(P0口内部无上拉电阻作为I/O口使用时必须外接4.7K~10K的上拉电阻P0是一个8位准双向口)
我花60元自制了一个电子时钟!特别简单!

主控使用【STC89C52RC单片机】设计,电路采用四层板设计,是一个非常简单的四层板设计案例。
硬件说明,硬件原理,原理图设计教程,PCB设计教程、电路焊接与调试、软件调试教程、电路源文件分享
电子时钟主要由这5个部分组成:
主控单片机:使用STC89C52RC。
电源输入:使用5V,采用TYPE-C接口
程序下载:预留出1x4Pin的2.54mm间距焊盘接口
按键:使用6*6*6mm的贴片封装。
数码管:显示时间。
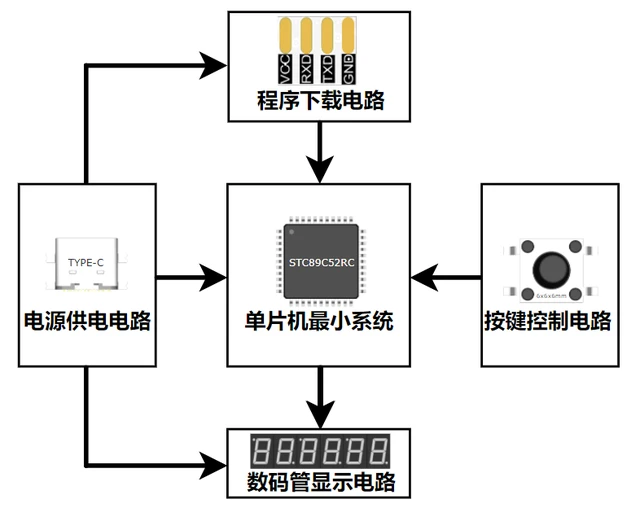
图2-1 数码管电子时钟系统框图
那么时钟的电路如何设计?原理是什么?我们依然分为5个部分,分别讲解一下:
1.电源电路
电源部分主要是Type-C母座作为电源输入口。SW1是拨动开关,C1/C2作为电源滤波电容。接通TYPE-C,拨动SW1开关,给整个板子供电。
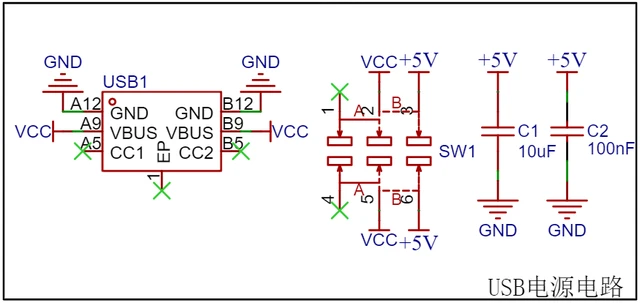
图3-1 电源输入电路
2.单片机最小系统电路
主控单片机使用的是STC89C52RC(LQFP-44封装)。
STC89C52的P0口(30至37引脚)比较特殊,当P0口作为输入/输出口时,P0是一个8位准双向口,上电复位后处于开漏模式。
P0口内部无上拉电阻,所以作为I/O口使用时必须外接4.7K~10K的上拉电阻。
当P0口作为地址/数据复用总线使用时,时低8位地址线[A0~A7],数据线的[D0~D7],此时无需外接上拉电阻。
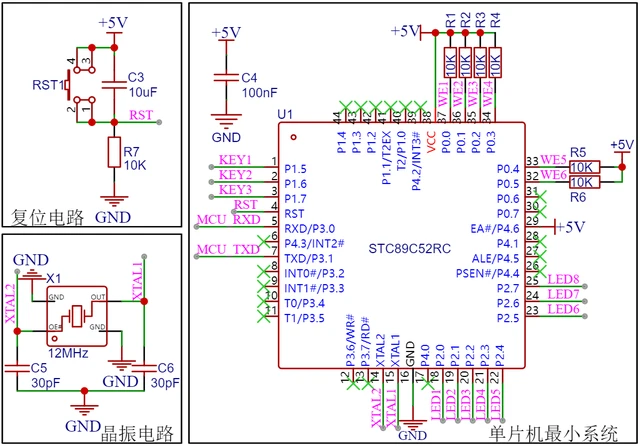
图3-2 STC89C52RC最小系统电路
3.程序下载电路
程序下载使用USB-TTL工具进行。
需要提前预留出1x4Pin的2.54mm间距焊盘接口,更要简易无累赘器件。
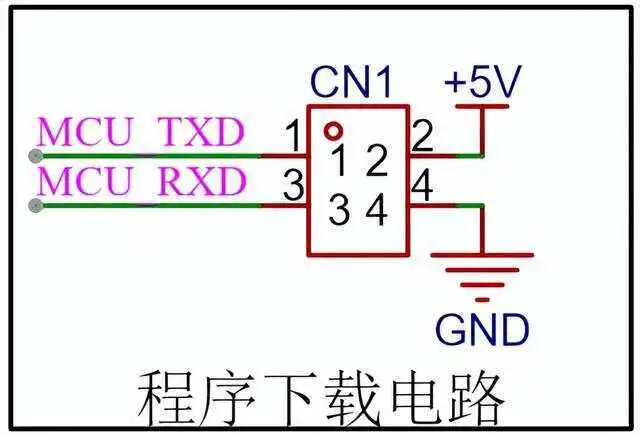
图3-3 程序下载电路
4.数码管显示电路
6个数码管组成显示电路,直接与单片机的一组I/O口相连,三极管起驱动位选作用,利用数码管的dp管段圆点来实现时钟的时分秒的中间的间隔显示,实现时间的24小时动态显示。

图3-4 数码管显示电路
5.按键电路
按键实现时间校准功能,通过程序的编写,实现时分秒加一校准的效果,可自行编写实现其他控制功能效果,使用3个贴片6*6*6mm的轻触开关按键。

图3-5 按键电路
了解了硬件原理后,原理图设计就简单起来了!这里简单分享一下原理图设计步骤。
1.新建工程
①打开嘉立创EDA。
②创建新工程。
③命名文件夹为:【单片机】简易数码管电子时钟。
④将原理图文件命名为:SCH_简易数码管电子时钟。
⑤最后,根据以下电路进行绘制电路原理图。
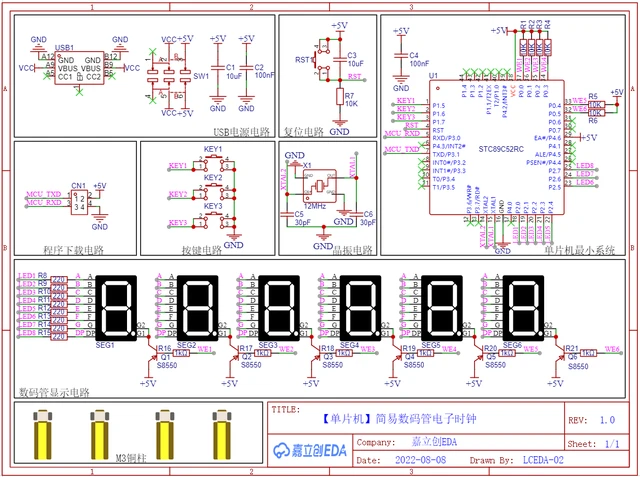
图4-1 SCH_简易数码管电子时钟
2.器件选型
这个时钟我用嘉立创EDA设计,所有的元器件都可以直接在嘉立创EDA中进行搜索,并直接用在设计中。
具体的元器件,参考下面的表格:
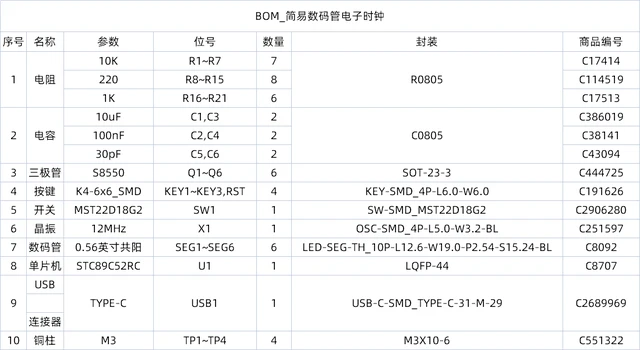
DIY物料准备表格
完成原理图设计后,就要进行PCB电路板设计了!创建文件步骤如下:
①检查电路与网络连接正确。
②点击顶部菜单栏的 “设计 ”→ “转换原理图到PCB”(快捷键为Alt+I)。
③将PCB文件保存到工程文件中。
④命名为:PCB_简易数码管电子时钟。
接下来,再讲解——边框、布局、走线、覆铜丝印这4大设计步骤和注意事项。
1.边框设计
如果你对PCB的形状及边框无特殊要求,一般会设计成矩形、圆形以及正方形,边框设置步骤如下:
- 顶部工具菜单栏→点击放置→板框→矩形
- 放置一个长为100mm、宽为32mm、2mm的圆角矩形
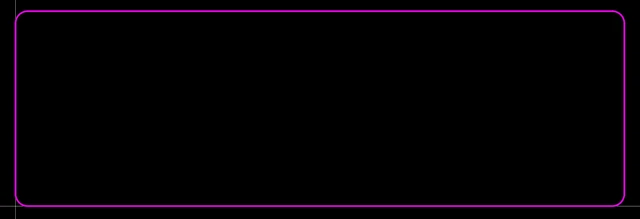
图5-1 边框设置设计
2.PCB布局
绘制完板框后,我们要对元器件进行分类和布局,节约设计时间。
图中有很多按键和对外的接口,这里可以用布局传递功能,让电路自动分类。步骤如下:
①确保PCB工程已保存,并与原理图在同一个文件夹中。
②框选原理图中的某一电路模块(如:框选按键电路)。
③点击顶部菜单栏中的 “设计” → “交叉选择”(快捷键为Shift+X)
④PCB页面对应的元器件会被选中,按原理图布局进行摆放。

示范:框选原理图中的某一电路模块
注意!
所有的器件,请根据飞线的指引进行摆放!这样做,是可以把原理图器件摆放非常整齐的!
另外,我再提供以下几点参考建议,让布局更轻松:
①数码管一正一反紧挨放置在顶层,其他器件放置在底层;
②单片机居中放置在底层背面;
③晶振靠近放置在单片机附近,减小干扰;
④TYPE-C靠右侧板边中部摆放;
⑤开关,按键和烧录接口放置在上方板边;
⑥数码管驱动电路排列摆放在下方;
⑦在板边四个角分别放置M3铜柱孔,用于固定支撑;
⑧在布局的过程中请注意接口位置。

图5-2-1 PCB布局参考图-顶层

图5-2-2 PCB布局参考图-底层
3.PCB走线
初步的布局完成后,就要开始走线啦!因为这里的板子尺寸较小,双层走线难度较大,所以要采用四层走线。
而走线就是在电路板中按照飞线连接导线,再将相同的网络连接起来!
在走线前,先参考下述步骤,对这4层进行简单的设置:
①点击工具→图层管理器(快捷键为Ctrl+L)进行切换设置
②点击铜箔层下拉选择4
③内层1类型设置成信号层
④内层2(GND)设置成内电层,当完整的GND层
⑤这里还可以修改各图层的颜色。

图5-3 图层管理器
如图所示:顶层走线默认是红色线,底层为蓝色线,内层1为褐色,内层2(GND)为绿色。
现在,正式开始走线!以下是6个走线技巧:
①电源线设置为25mil,信号线设置为10mil宽度;
②走线以底层走线为主,走不通的可以切换到内层1进行连接;
③走线过程中优先走直线,需要拐弯的地方以圆弧拐弯或钝角为主;
④最后加上泪滴,添加丝印标记该按键功能以及接口功能;
⑤每一层的切换快捷键为:顶层:T;底层:B;内层1:1;内层2:2,在右侧图层面板中选择要走线的层;
⑥点击布线工具栏的单路布线进行连线(快捷键为W)。

图5-4-1 PCB走线参考图-顶层

图5-4-2 PCB走线参考图-内层1

图5-4-3 PCB走线参考图-底层
4.覆铜与丝印
在PCB走线完成后,需要进行覆铜,这可以连接好 GND 网络。
丝印字符遵循从上往下从左到右的原则——对拨动开关、烧录接口和按键等加上丝印标注说明。记得在板子空白区域加上工程名称与LOGO注释。

图5-5-1 覆铜与丝印参考图-顶层

图5-5-2 覆铜与丝印参考图-内层1

图5-5-3 覆铜与丝印参考图-内层2

图5-5-4 覆铜与丝印参考图-底层
这里主要讲解焊接的先后顺序、注意事项和硬件调试注意事项。
1.器件焊接
①先焊接TYPE-C接口;
②焊接STC89C52RC芯片时要注意方向,圆点标识的为1脚,如果芯片上有多个圆点,通常为最小的圆点;
③然后再焊接三极管、电阻和电容;
④接着是晶振,开关和按键;
⑤最后是数码管(注意一正一反按器件丝印标识放置)。

图6-1-1 PCB装配图-顶层

图6-1-2 PCB装配图-底层

图6-2-1 PCB空板-顶面

图6-2-2 PCB空板-底面
注意!
- 焊接过程中要用电安全!手不要接触到烙铁头,避免烫伤。
- 焊接时元器件要对准位置,检查型号是否正确。
- 焊接贴片元器件时要用镊子夹住,要等焊锡凝固后再移走镊子,否则易造成虚焊。
- 焊接过程注意锡线是否虚焊漏焊,避免影响电路性能,导致电路不能正常工作。

图6-3-1 PCBA实物图-顶面

图6-3-1 PCBA实物图-底面

图6-4-1 3D渲染图-顶面

图6-4-2 3D渲染图-底面
2.硬件调试
焊接完成后需要使用万用表检查电源与地是否短路,检查焊接过程中有没有出现短路以及断路的情况,检查无误后方能进行上电测试。
最后,就是软件的调试教程了。
在调试开始之前,我们先获取代码源文件:【单片机】简易数码管电子时钟 - 嘉立创EDA开源硬件平台

第一步:戳文字链,下载软件文件

第二步:下载完成后,用Keil C51打开文件
1.编程环境
时钟使用keil C51进行编程开发。
PS:选择keil C51的原因是——AT89系列、STC89系列和STC15系列等单片机都可以使用keil C51进行开发。
2.固件烧录
使用宏晶的STC-ISP下载编程烧录软件,使用USB-TTL工具将程序下载到单片机。
3.程序介绍
然后,在STC-ISP中配置以下相关参数:
- 芯片型号选择STC89C52RC
- 点击定时器计算器工具,输入相应的系统频率,选择定时器模式等
- 点击生成C代码,复制到keil中使用;
报错的解决方式:
程序编译调试中发现AUXR会报错,是因为在STC89C52RC的头文件reg52.h中没有声明AUXR寄存器,需要自行查看数据手册中的定义开启,即sfr AUXR = 0x8E;

图6-5 定时器配置操作图
如果你也想DIY一个这样的时钟,需要详细的电路源文件进行参考,你可以在电脑端打开它:「链接」

电路源文件
版权声明:
本文来自互联网用户投稿,该文观点仅代表作者本人,不代表本站立场。本站仅提供信息存储空间服务,不拥有所有权,不承担相关法律责任。
如若内容造成侵权、违法违规、事实不符,请将相关资料发送至xkadmin@xkablog.com进行投诉反馈,一经查实,立即处理!
转载请注明出处,原文链接:https://www.xkablog.com/androidbc/58139.html
