欢迎广大Windows系统爱好者进群交流讨论!
我们都知道,ventoy是一款可以启动多PE系统的efi工具,我们只需要把各种各样的PE系统的ISO光盘镜像文件或者可启动的wim包放在U盘里面,ventoy就可以自动识别这些PE镜像并列出菜单供我们启动时选择.
那么,没有ventoy,我们就没有办法实现这个'单U盘多PE'的梦想了吗?
今天,我么就从技术层面实现这一目的,达到部分复现ventoy功能的目的.
为什么说是'部分'复现?因为想要引导各种各样的PE镜像,efi程序必须要给力.
单凭一个Windows boot manager,我们只能引导最普通的wim,vhd,以及正常安装的分区内部的系统(分别使用Ramdisk,VHD,分区模式启动).
ventoy的强大之处正是在于他的efi引导程序非常优秀,可以加载ISO,wim等等一系列磁盘映像文件.
然而,ventoy有两个明显的缺点:
- 在制作启动盘的时候,必须格式化U盘,这会导致U盘里面的所有数据全部消失.
- 由于ventoy的efi程序没有经过UEFI的认证,如果UEFI主板启用了secure boot(安全启动)功能,那么UEFI会阻止ventoy加载.我们还需要手动导入安全证书,十分麻烦.这对于不懂电脑的人来说,根本无从下手.
本次教程提供的方法可以有效的避免以上两个缺点,达到数据不丢失,安全启动检查正常通过,直接启动PE的目的.
我们需要准备的资源工具如下:
- 一个U盘(最好8GB以上)
- 至少两个PE系统的ISO镜像(笔者使用的是微PE和U启通的ISO)
- diskgenius软件
- BOOTICE软件
我们制作的多启动U盘需要适应新老固件,也就是在BIOS和UEFI环境下都可以启动.
由于UEFI固件可以识别MBR,GPT两种分区表类型,BIOS固件只能识别MBR分区表类型,所以,我们的U盘必须使用MBR分区表类型才能在两类固件上正常启动.
如何查看并更改U盘的分区表类型?
使用diskgenius软件,点击U盘,右键,菜单里面会有转换分区表类型.如果U盘是GPT(又叫GUID)分区表,那么转换为MBR的那个选项就是可以点击的.反之,则转换为GUID的选项是可以点击的.
我们转换为MBR,然后点击左上角保存更改即可.
diskgenius转换分区表是无损的,不会丢失数据,可以放心秒转.
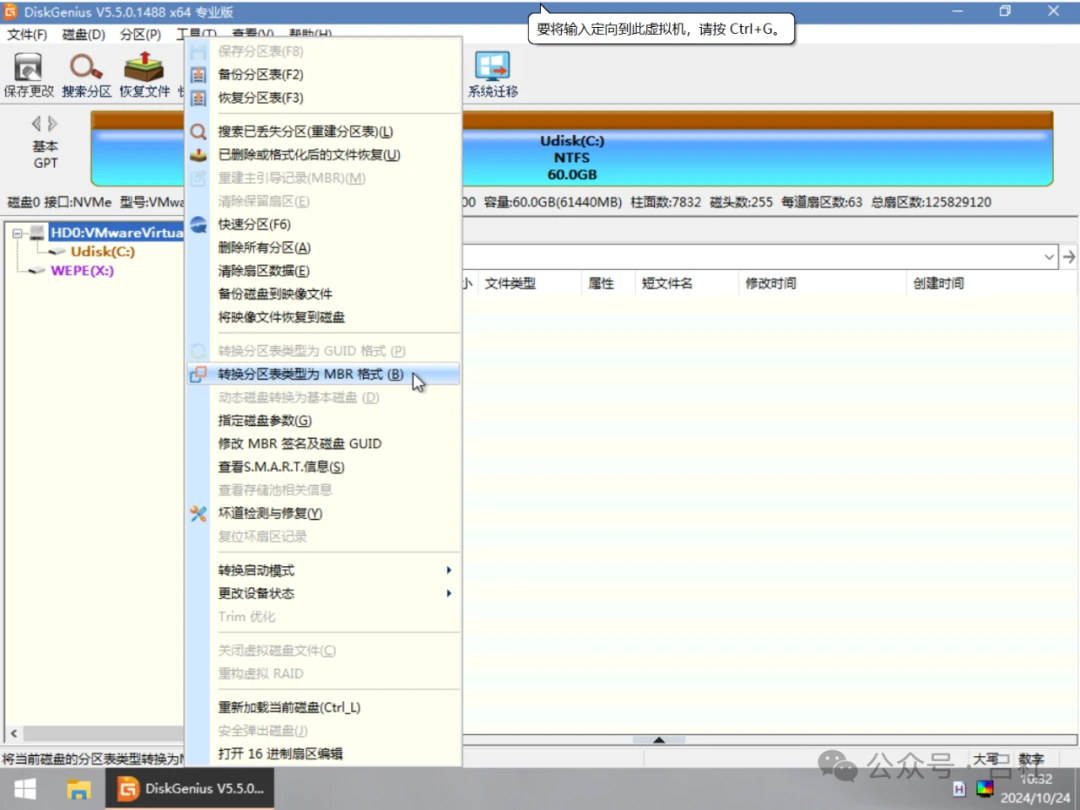
现在,对于两种固件来说,我们分别需要两种手段制作启动U盘.
我们都知道,UEFI启动需要一个EFI分区(ESP分区),里面放置引导启动的efi文件和启动配置文件BCD等等.
EFI分区必须是FAT32或FAT16文件系统.因为UEFI固件只能识别这些文件系统类型的分区.(强力推荐使用FAT32文件系统)
所以,当务之急是建立一个EFI分区.由于笔者喜欢把PE系统的镜像也放在EFI分区里面,所以,笔者给了EFI分区2GB的大小.
事实上,PE系统的镜像可以放在U盘中的任何地方.这是个人习惯问题.
建立EFI分区的方法如下:
- 右键U盘里的原始分区,点击'拆分分区'
- 分区前部的大小输入2GB.分区后部的大小输入0
- 下拉框选择'保持空闲'
- 确定
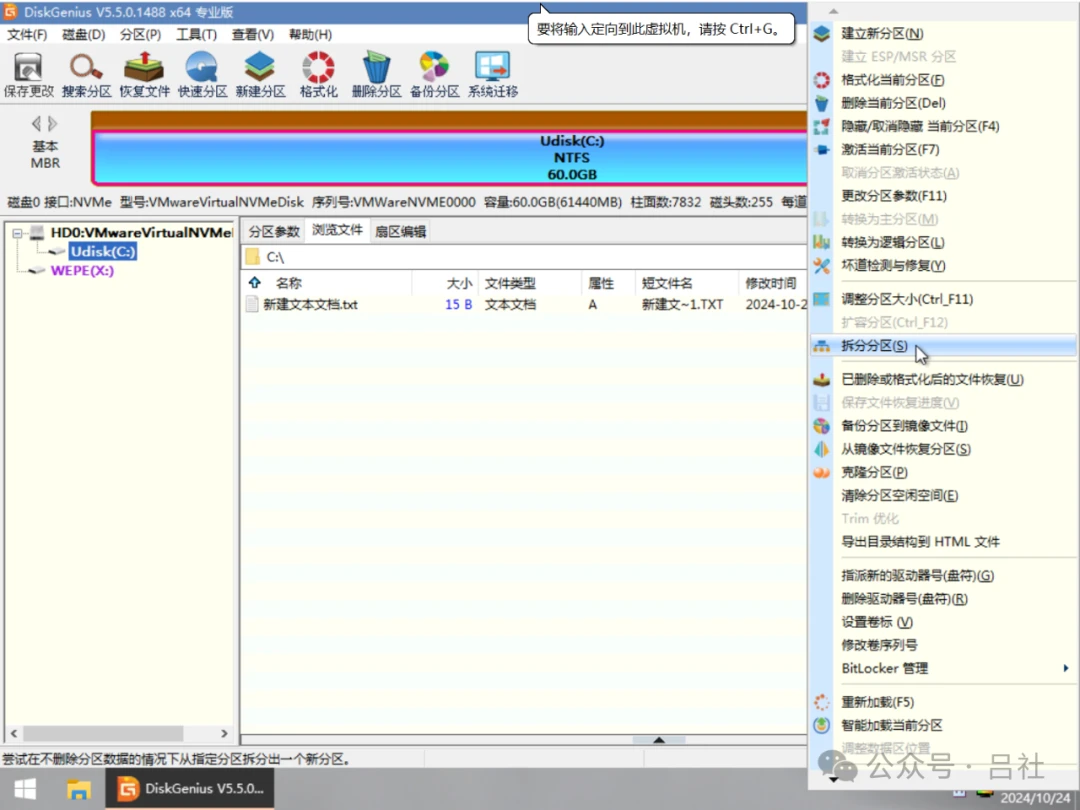
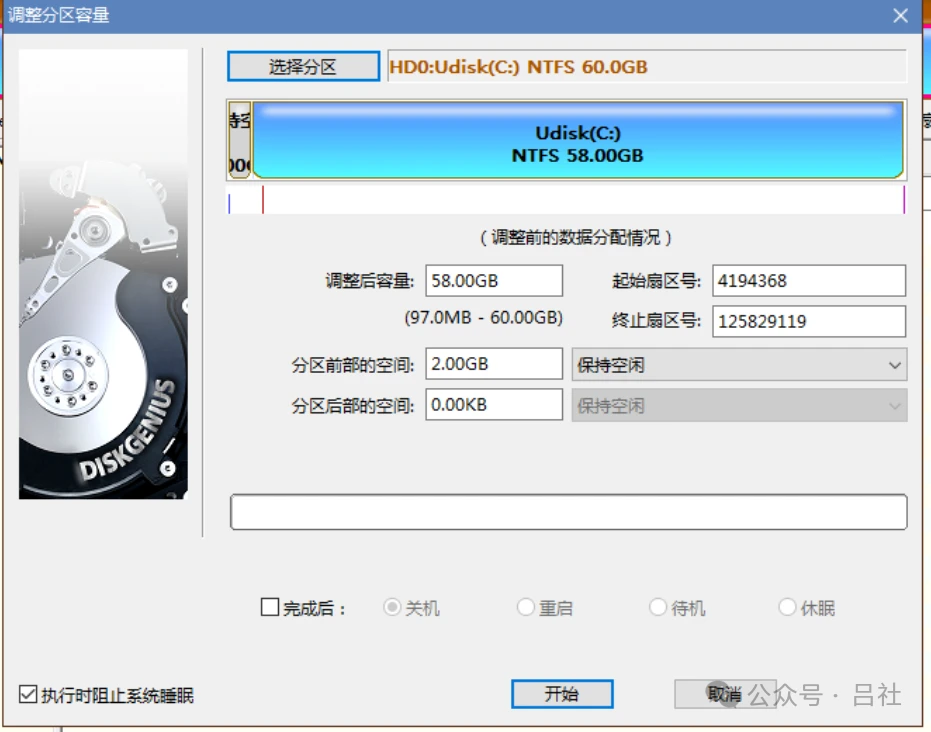
以上的操作不会导致U盘里原有的数据丢失,可以放心进行.
- 点击新产生的空闲空间(2GB)
- 点击新建分区
- 选择'主磁盘分区',文件系统类型FAT32,卷标为EFI,点击确定
- 点击左上角保存更改
- 右键新建立的EFI分区
- 点击'更改分区参数'
- 在'系统标识'里面,找到并选择'EFI system partition'
- 一路确定,保存更改
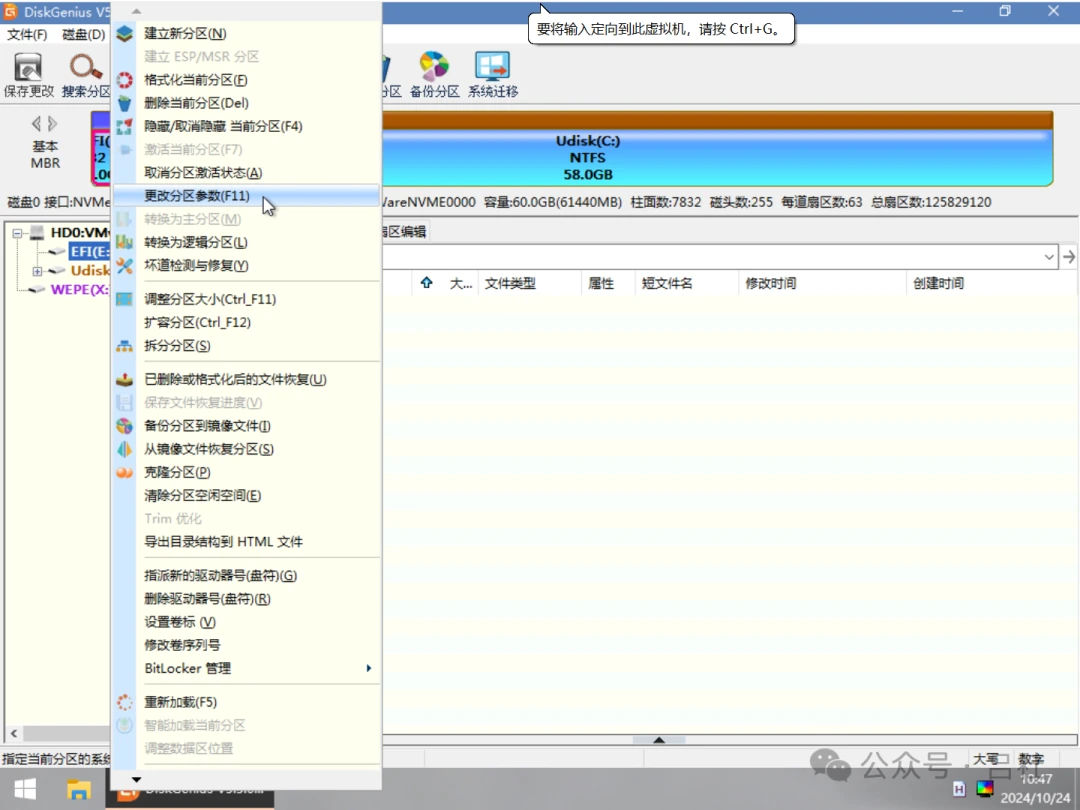
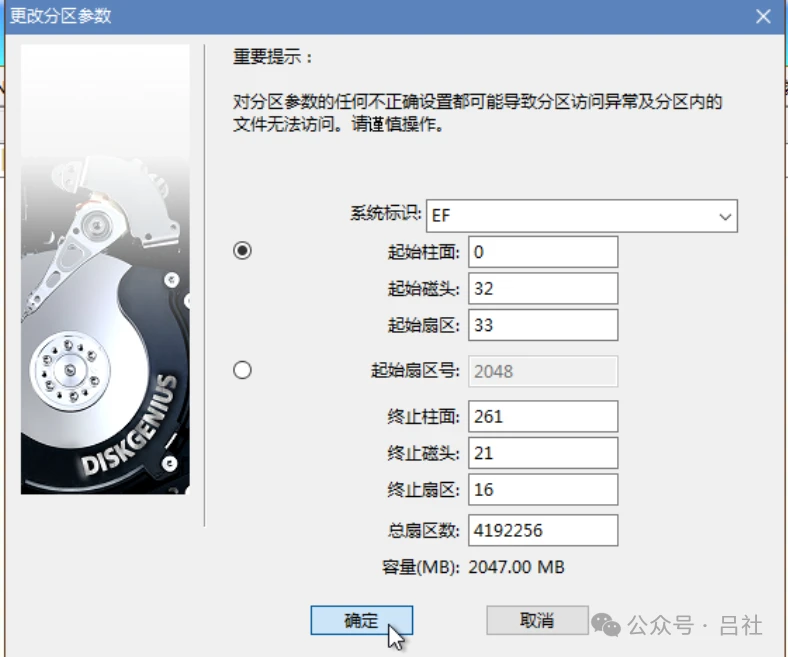
EFI分区里的引导文件可以通过直接复制PE系统ISO根目录里面EFI文件夹的方法获取到.
笔者使用微PE的ISO镜像,双击打开微PE的ISO,直接把里面的EFI文件夹复制到刚刚建立好的EFI分区里面即可.
PE系统一定是以Ramdisk模式启动的,不明白Ramdisk的同学可以阅读我公众号的第25篇文章《25Ramdisk 启动模式简介》了解.
Ramdisk启动所需的资源有两个:
- PE的wim包
- SDI文件
这两个文件都存在于PE系统的ISO里面.对于微PE,他们的路径为:
笔者把他们复制到了U盘的EFI分区里的WEPE文件夹里面,方便管理.
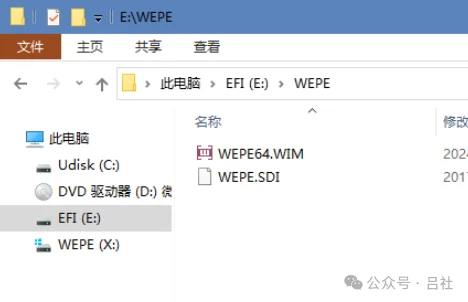
对于U启通来说,它的wim包和sdi文件存在于:
笔者把他们复制到U盘的EFI分区的文件夹里面,方便管理.
为什么放在boot文件夹里,而不是直接放在easyu文件夹里面?
U启通有些特殊,他有一个外置扩展工具包文件夹,名叫.位于ISO根目录里面.我们也需要把它复制到easyu文件夹里面,否则U启通无法识别到这个外置包.
由于10PEx64.wim和PETOOLS文件夹的相对位置关系不能更改,所以把那两个文件复制到boot文件夹里面了.
PE文件准备完毕,现在开始为UEFI固件建立他的BCD引导文件菜单.
打开软件BOOTICE.点击BCD编辑.
点击'其他BCD文件',点击三个点,选择U盘的EFI分区里面的BCD文件.具体路径为:
点击'智能编辑模式'.
我们可以看见,这里面已经有了两个微PE的引导菜单,由于这是从ISO里面复制出来的BCD,并不适合我们的U盘,我们需要修改其中的一些项目.
- 启动磁盘修改为我们的U盘.
- 启动分区修改为我们存放PE系统wim包的分区,对于笔者来说,我应该选择U盘的EFI分区.
- 设备文件是输入PE系统wim包的路径.即为
- sdi文件即为sdi文件的路径.即为
- sdi左侧有一个按钮,我们点击之后选择sdi文件所在的U盘和分区即可,方法与刚刚的'启动磁盘'和'启动分区'的选择方法一致.
- 其余的项目可以不做更改,点击'保存当前系统设置'
- 下面的 [2] 包含1024x768的项目做同样的更改.保存当前系统设置.
下面为U启通添加引导.
- 点击左侧'添加->新建WIM启动项'
- 启动磁盘和启动分区选择U启通PE的wim包所在的U盘和分区.对于笔者的U盘,我选择U盘的EFI分区.
- 设备文件:
- sdi文件:
- 菜单标题随意起,最好不要有中文,笔者设置为
- 其余设置不变,保存当前系统设置,保存全局设置.一路退出.
至此,UEFI固件的单U盘多PE系统启动盘制作完成.
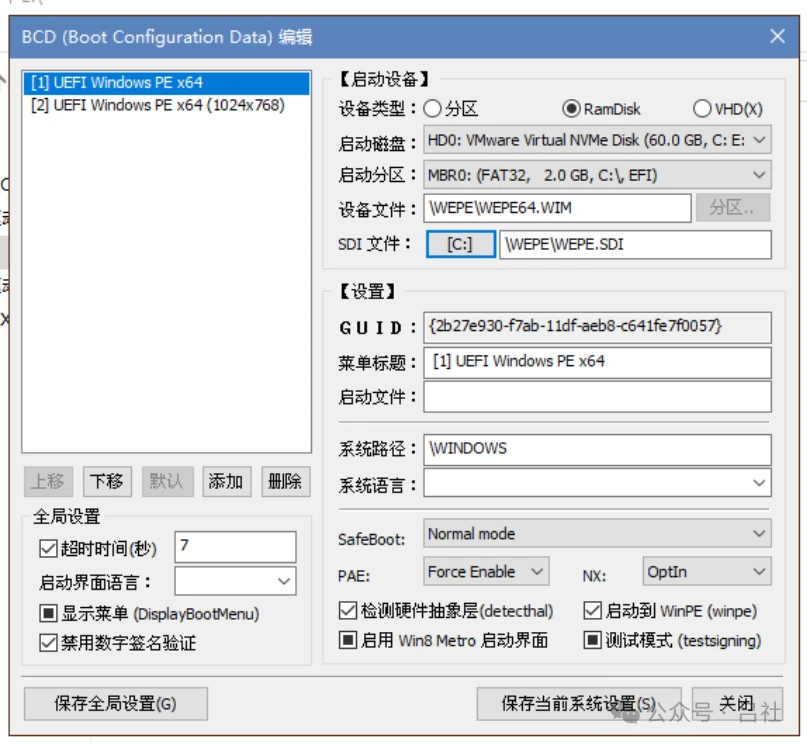
BIOS固件启动要求磁盘要有活动主分区.所以,我们需要把U盘里面的一个分区设置为活动主分区.这样MBR才能引导进分区的PBR,以启动BOOTMGR.
活动主分区的选择并不是唯一的,笔者为了方便,将U盘的EFI分区设置为活动主分区.
设置方法:
- 打开diskgenius
- 右键U盘的EFI分区,点击'激活当前分区'.如果已经激活,则不用操作.
然后,我们需要准备针对BIOS固件的启动引导文件.具体包括:
- BOOTMGR(BIOS下的引导程序)
- BCD(B64)
BOOTMGR直接从微PE工具箱的ISO里面复制出来,放到U盘EFI分区根目录下即可.
而对于BCD文件,情况略有不同.由于微PE的BOOTMGR并不是微软官方的BOOTMGR,而是经过修改的,所以官方文档中显示,这个BOOTMGR并不读取BCD文件,而是读取一个名为B64的文件.
B64文件的本质仍然是BCD文件,只不过是名字不同而已.
所以,我们可以使用UEFI模式下的BCD文件,但是需要把这个文件名修改为B64.此外,BIOS的BCD文件配置内容与UEFI略有不同,下面将进行介绍.
首先,我们把U盘EFI分区里面的文件复制到任意其他位置,编辑这个BCD.只需修改easyu的启动菜单.
- 把启动文件修改为,其他不变.
- 保存当前系统设置,保存全局设置.一路退出.
- 把这个BCD文件名字修改为
BCD修改完成.
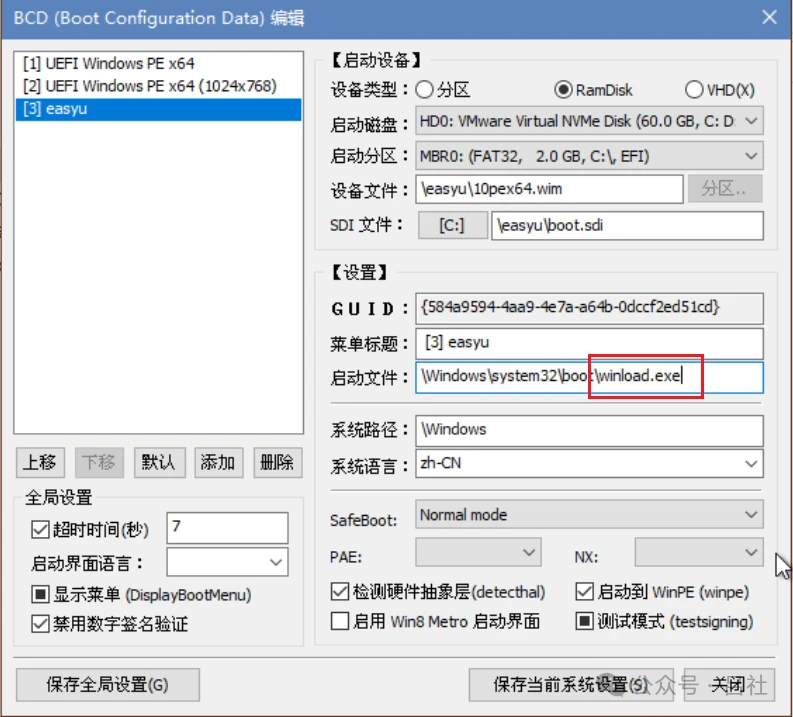
为什么不修改微PE的BCD菜单?
如果你细心,可以发现,微PE的启动文件里面是空的.这就意味着可以使用默认的启动文件,而不用我们手动设置.系统会自动寻找合适的文件启动微PE.
然后,我们把复制到U盘的EFI分区里面的文件夹里.
事实上,微软的BOOTMGR在搜索BCD文件的时候,使用的路径是.
微PE官方通过魔改BOOTMGR,把这个路径改为了.
至此,BIOS+UEFI双固件多PE系统系统U盘制作完成.
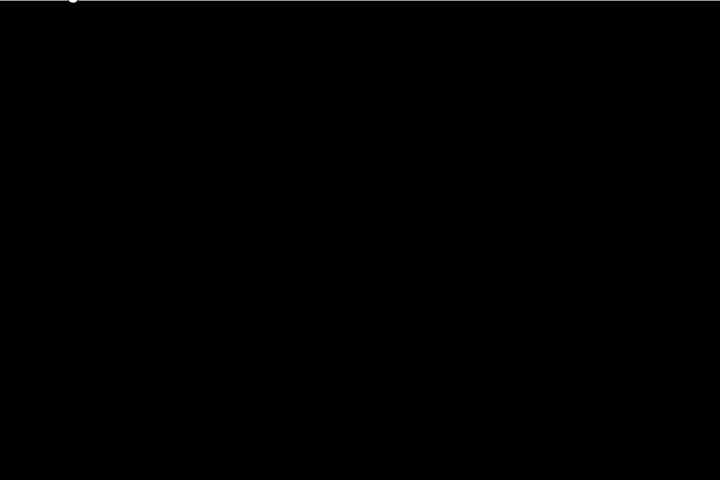

到此这篇u盘制作pe系统启动盘要多久(u盘制作pe系统启动盘要多久才能完成)的文章就介绍到这了,更多相关内容请继续浏览下面的相关推荐文章,希望大家都能在编程的领域有一番成就!
版权声明:
本文来自互联网用户投稿,该文观点仅代表作者本人,不代表本站立场。本站仅提供信息存储空间服务,不拥有所有权,不承担相关法律责任。
如若内容造成侵权、违法违规、事实不符,请将相关资料发送至xkadmin@xkablog.com进行投诉反馈,一经查实,立即处理!
转载请注明出处,原文链接:https://www.xkablog.com/bcyy/30393.html
