一、Ubuntu镜像下载
二、Oracle VM VirtualBox下载安装
三、创建虚拟机
四、载入Ubuntu iso镜像
五、进入Ubuntu安装
六、设置
- 1、分辨率
- 2、中文拼音输入法安装
- 3、主机与Ubuntu虚拟机文件互传
一、Ubuntu镜像下载
Ubuntu镜像下载: Ubuntu系统镜像:http://mirrors.melbourne.co.uk/ubuntu-releases/
其他镜像地址: 网易开源镜像:http://mirrors.163.com/ubuntu-releases/ Ubuntu官方:http://releases.ubuntu.com/ Ubuntu中国官网:https://ubuntu.com/download/alternative-downloads 中科开源镜像:http://mirrors.ustc.edu.cn/ubuntu-releases/ 阿里开源镜像:http://mirrors.aliyun.com/ubuntu-releases/ 兰州大学开源镜像:http://mirror.lzu.edu.cn/ubuntu-releases/ 北京理工大学开源:http://mirror.bit.edu.cn/ubuntu-releases/ 浙江大学开源镜像:http://mirrors.zju.edu.cn/ubuntu-releases/
我下一个古老的版本12.04.5来演示一下吧。
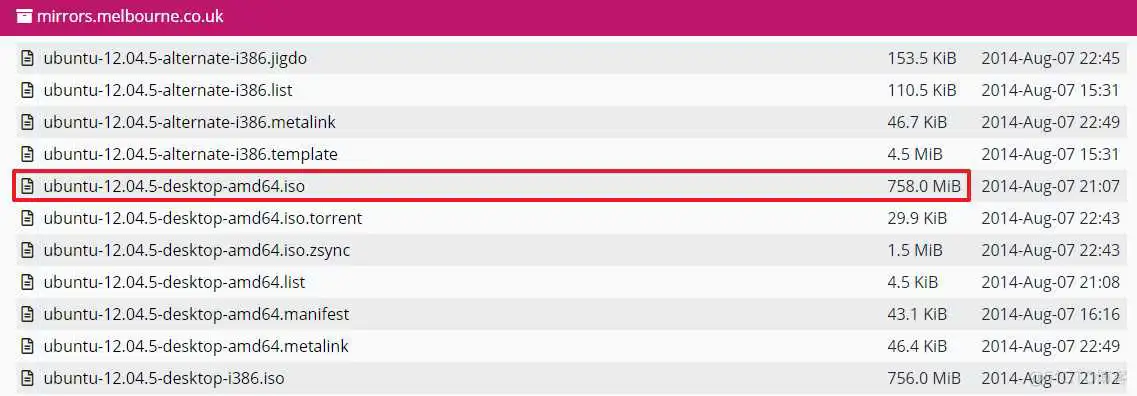
注意:amd64就是64位的,i386就是32位的 desktop版本:相当于用ghost盘安装系统,所有已装软件、分区等都是固定的 alternate版本:是标准安装盘,可以分区、定制安装的软件等 server版本:只有命令界面用来做server
下载完毕:
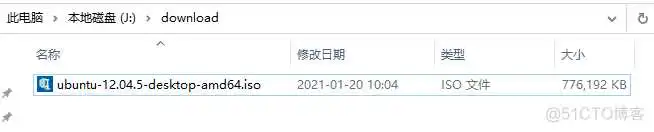
二、Oracle VM VirtualBox下载安装
VirtualBox 是一款开源虚拟机软件。VirtualBox 是由德国 Innotek 公司开发,由Sun Microsystems公司出品的软件,使用Qt编写,在 Sun 被 Oracle 收购后正式更名成 Oracle VM VirtualBox。 VirtualBox号称是最强的免费虚拟机软件,它不仅具有丰富的特色,而且性能也很优异!它简单易用,可虚拟的系统包括Windows(从Windows 3.1到Windows 10、Windows Server 2012,所有的Windows系统都支持)、Mac OS X、Linux、OpenBSD、Solaris、IBM OS2甚至Android等操作系统!使用者可以在VirtualBox上安装并且运行上述的这些操作系统!
VirtualBox官网:https://www.virtualbox.org/
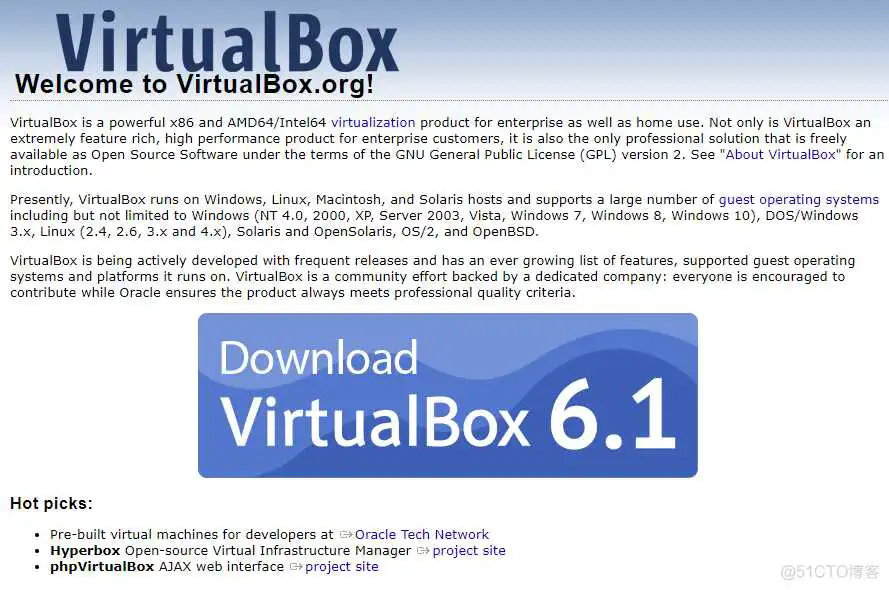
选择windows版本,点击下载。
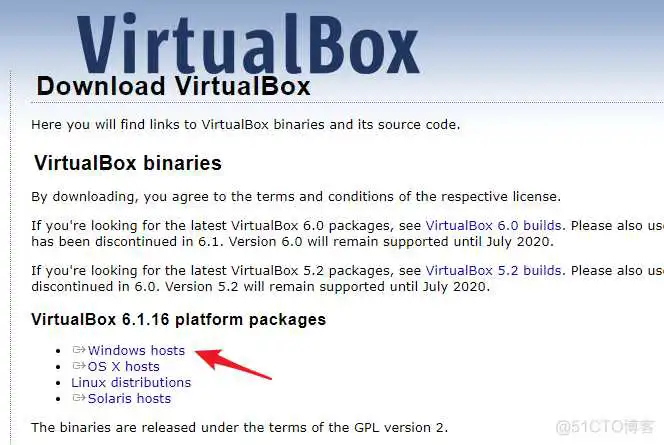
下载完毕。

运行安装,过程没有什么特别的,这里不赘述。
安装成功后打开VirtualBox。
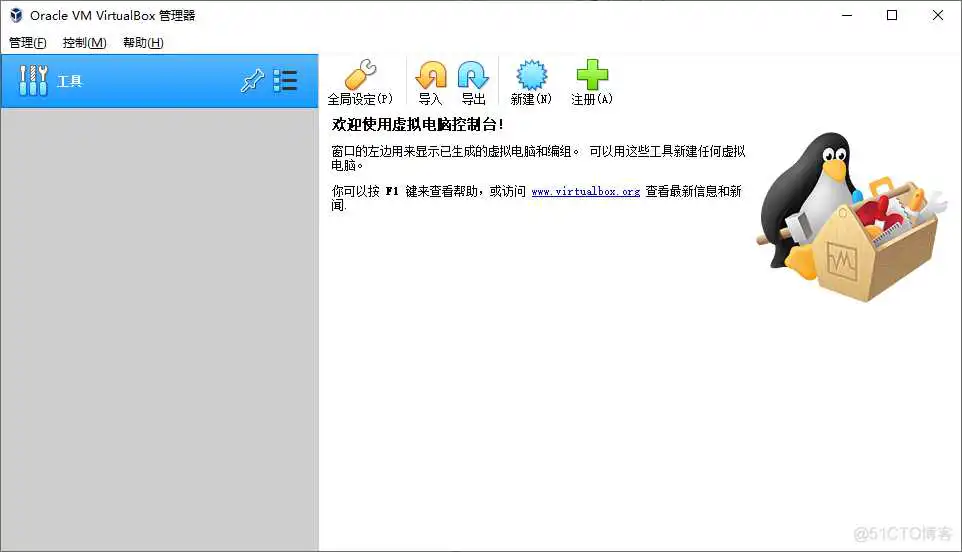
三、创建虚拟机
打开VirtualBox,点击菜单控制 - 新建。
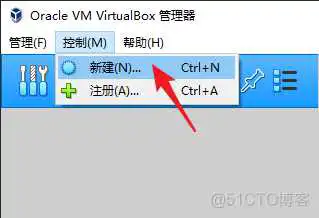
填写虚拟机名称,设置虚拟机保存路径,如下,我设置为G:u。
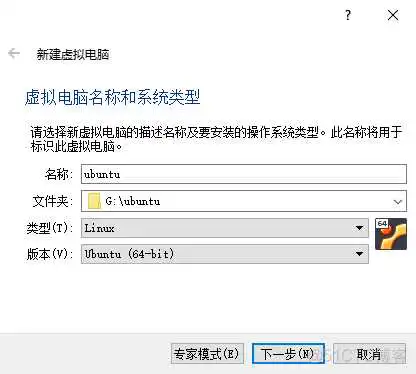
设置内存大小,建议分配2G内存。

创建虚拟硬盘。
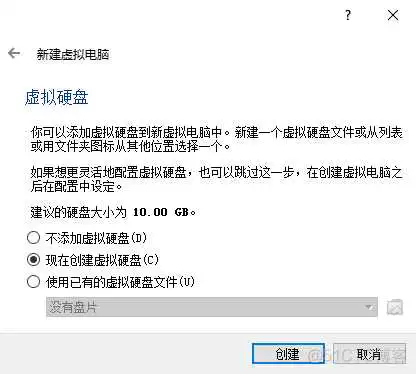
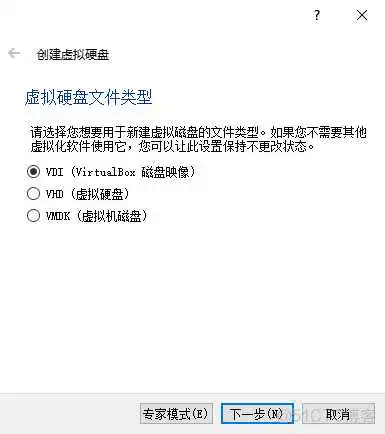
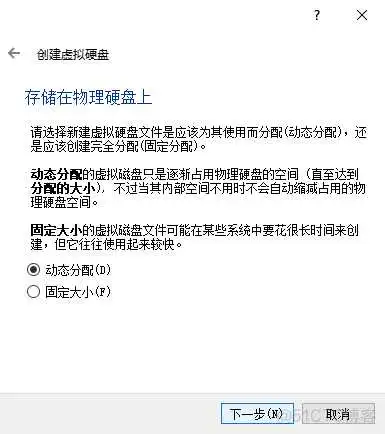
建议分配10G的虚拟硬盘空间。
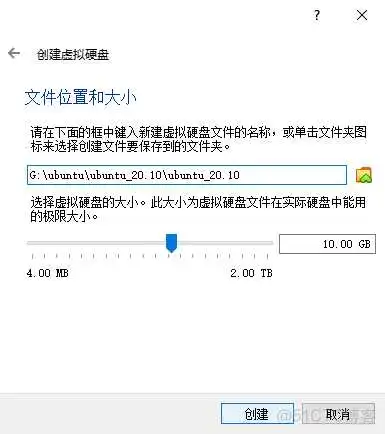
虚拟机创建完成,如下。
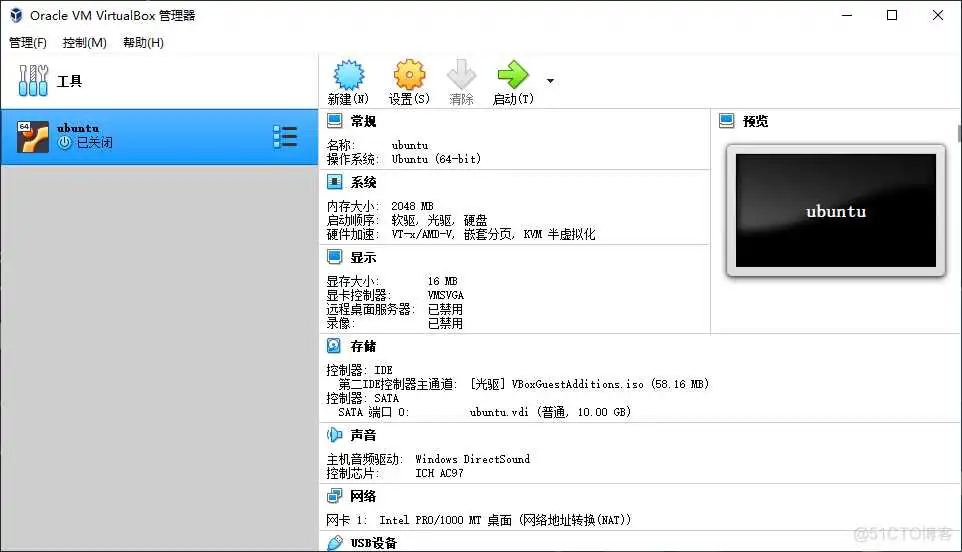
四、载入Ubuntu iso镜像
点击启动虚拟机,会提示选择启动盘,点击下面的小按钮。
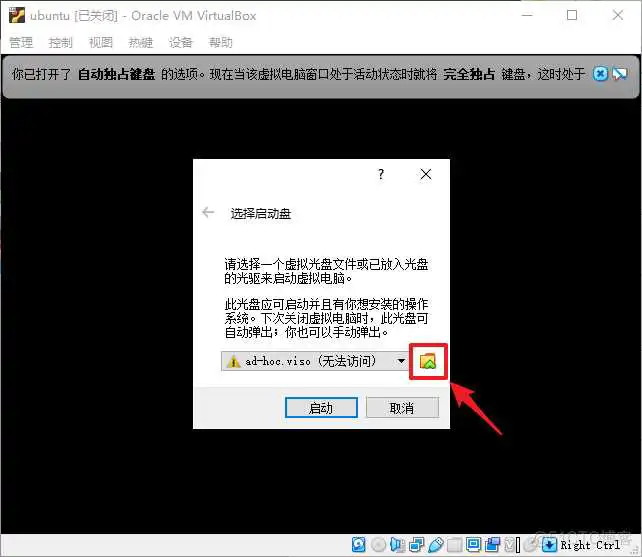
点击注册。
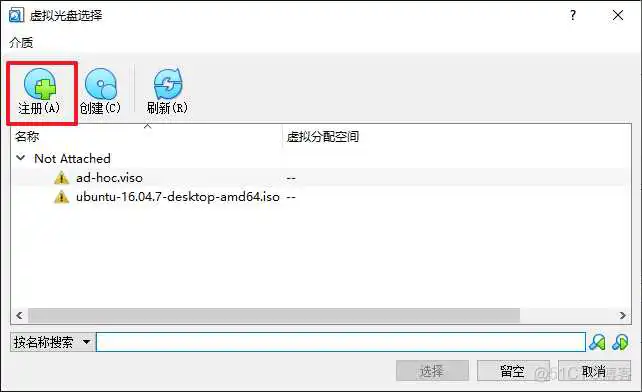
选择我们刚刚下载的iso系统镜像,打开。
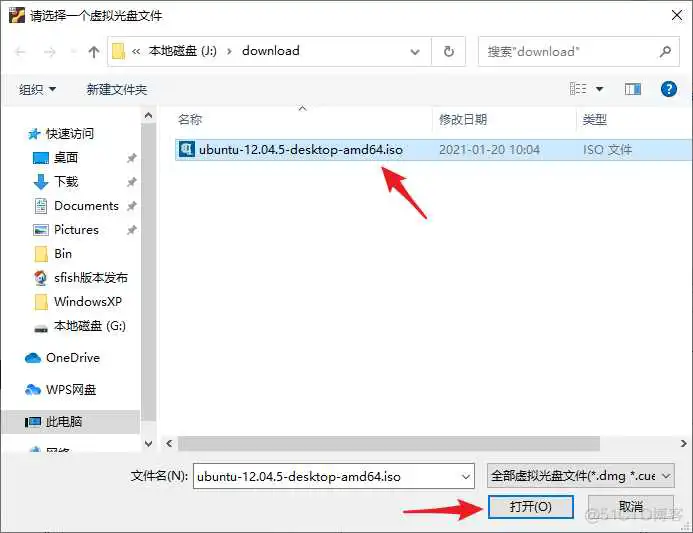
可以看到列表中出现了我们的镜像,选中它。
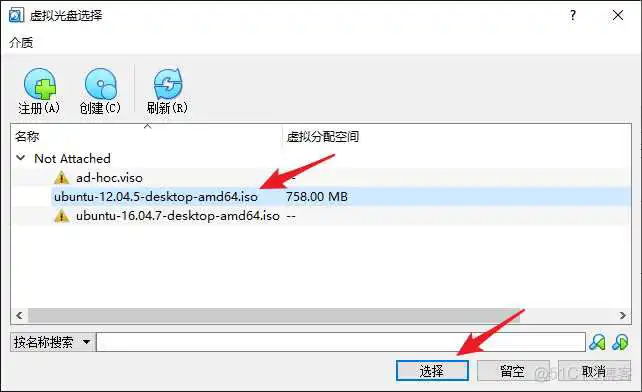
点击启动。
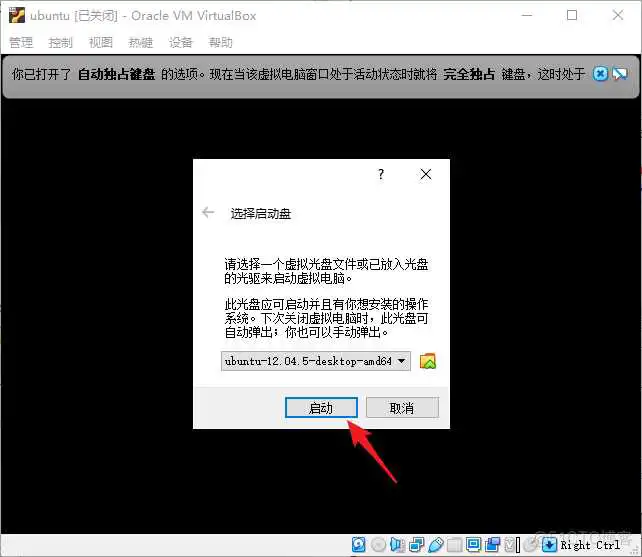
五、进入Ubuntu安装
启动后即进入Ubuntu安装流程,点击Install Ubuntu。
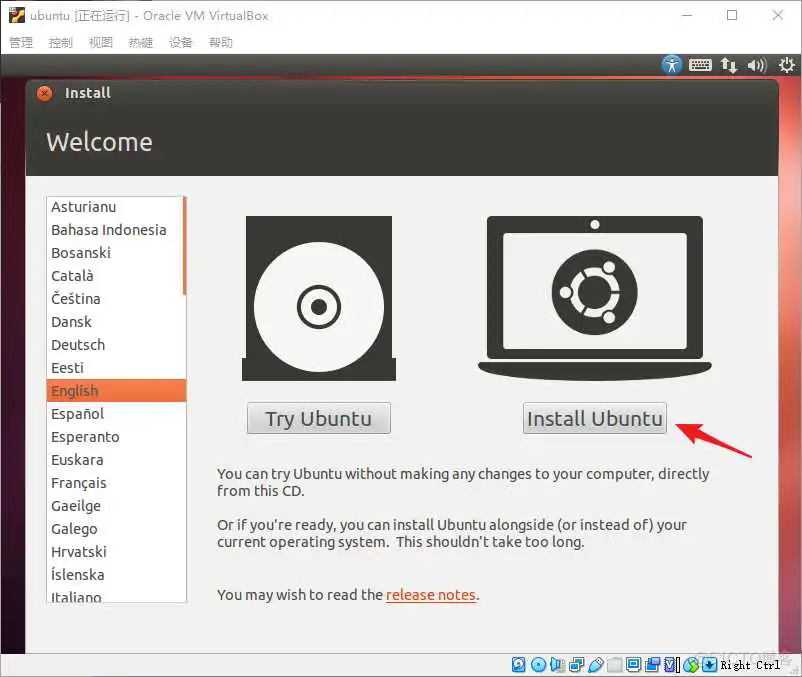
点击Continue。
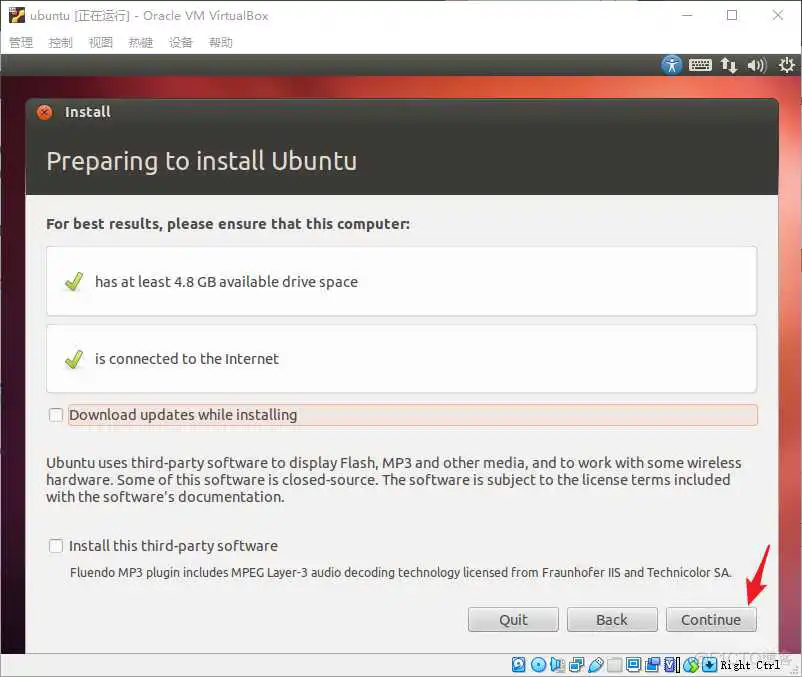
点击Continue。
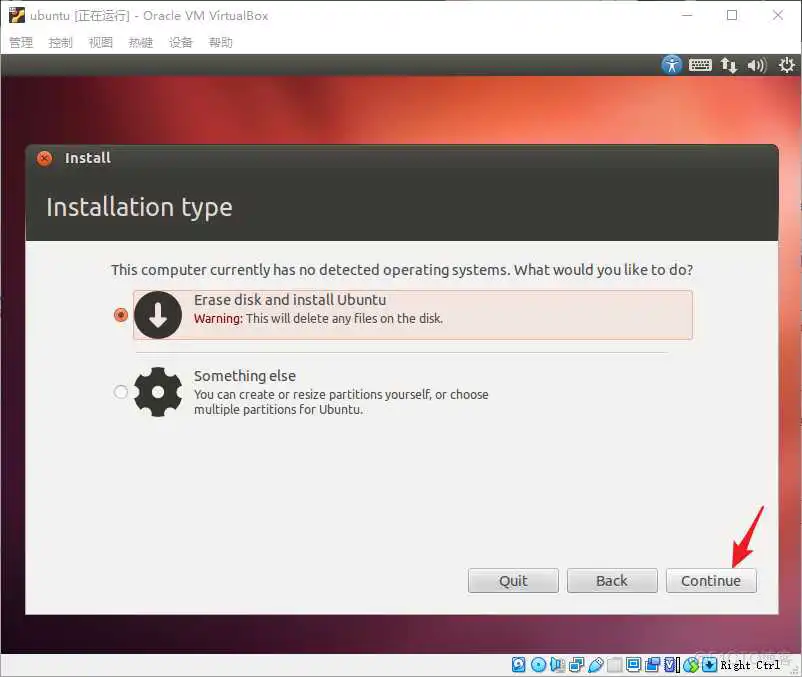
点击Install Now。
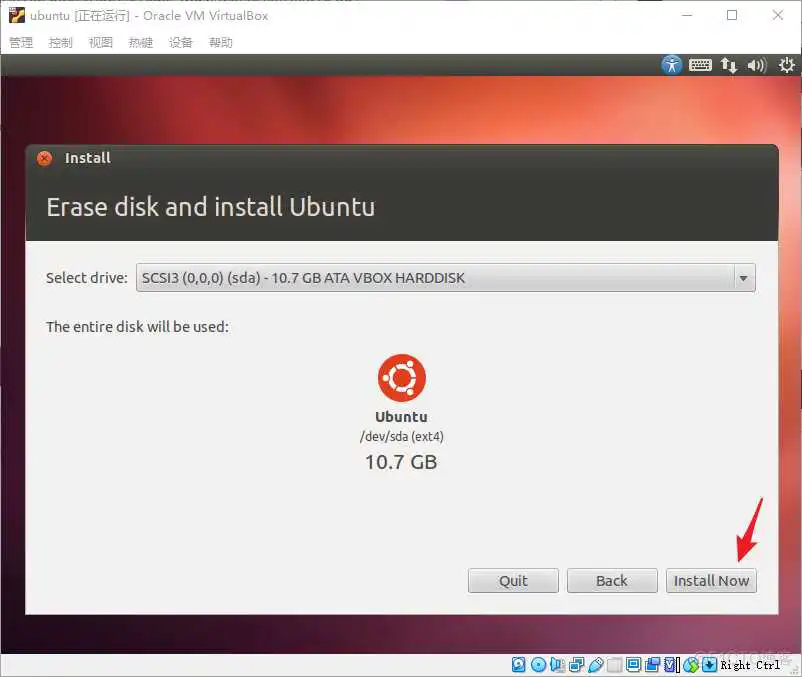
输入China Time,点击Continue。
点击Continue。
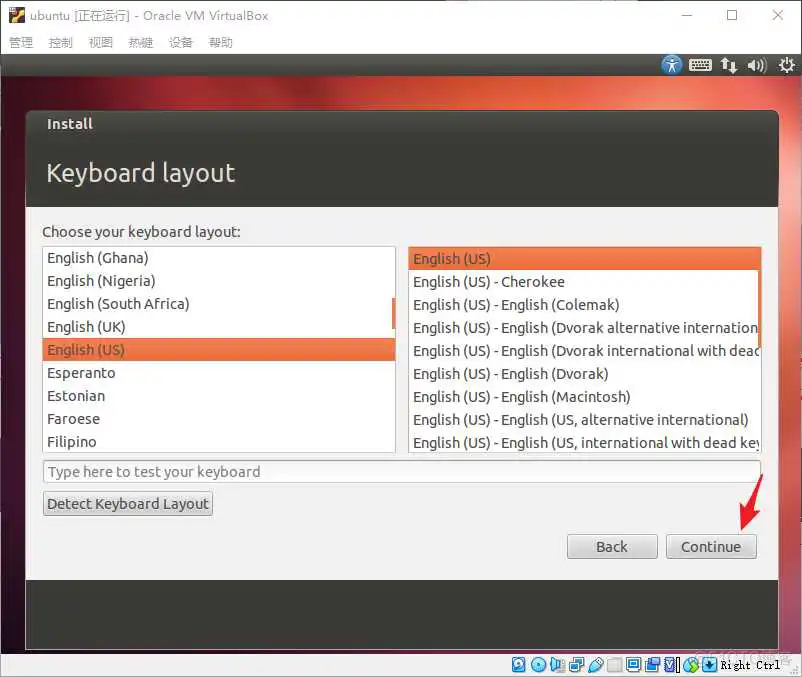
输入账号密码,后面进入系统的时候要用到。
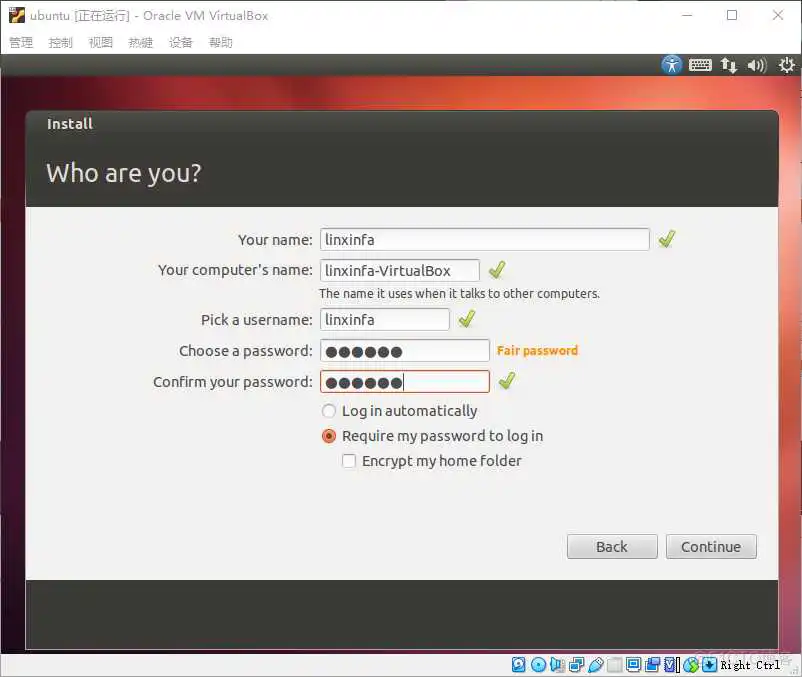
耐心等待(时间略长)。
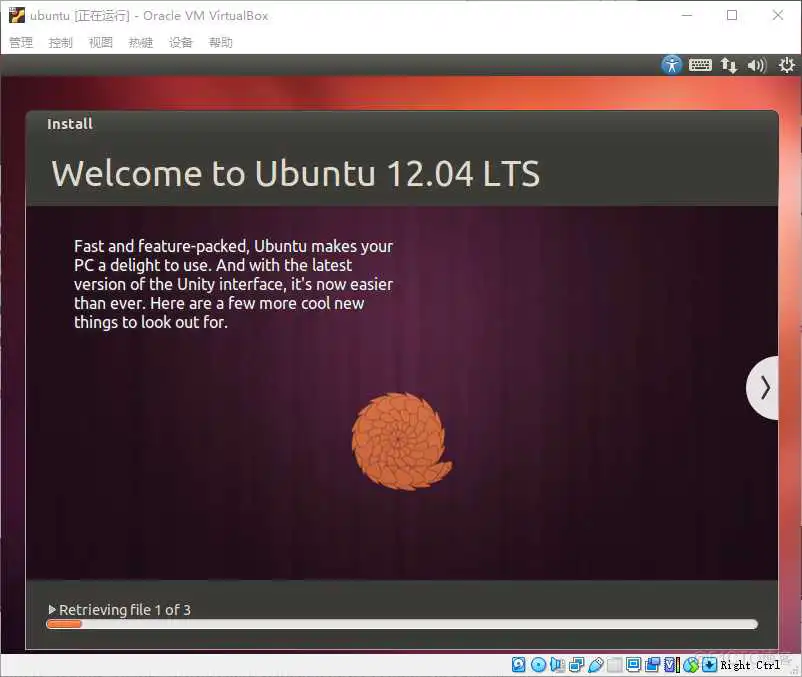
完成后,会提示需要重启,点击Restart Now。
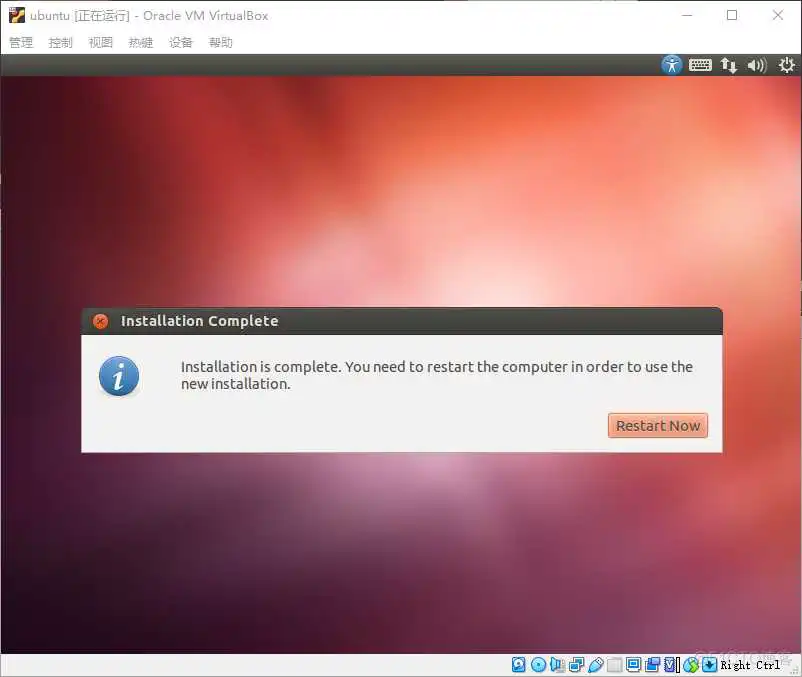
重启后即可进入系统了,输入刚刚设置的密码。
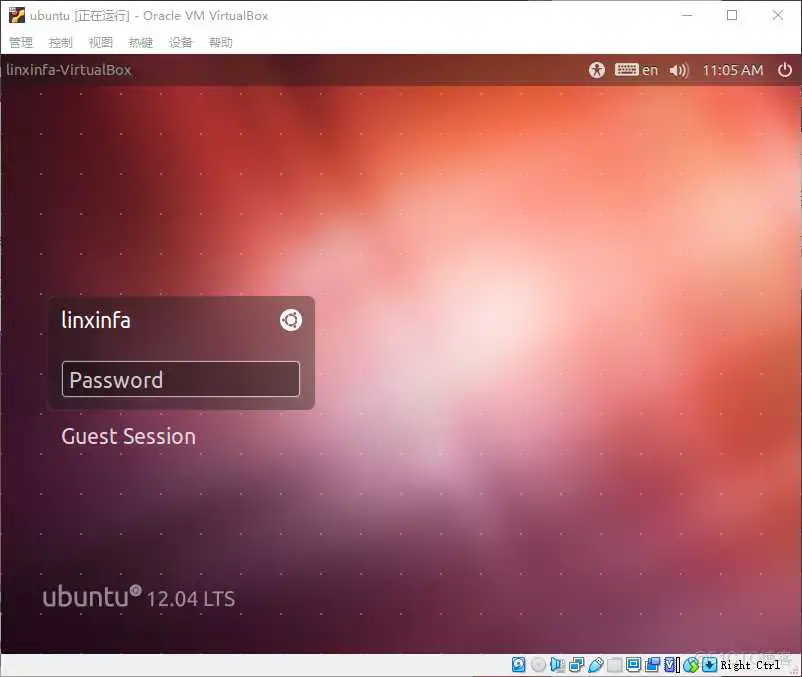
顺利进入系统。
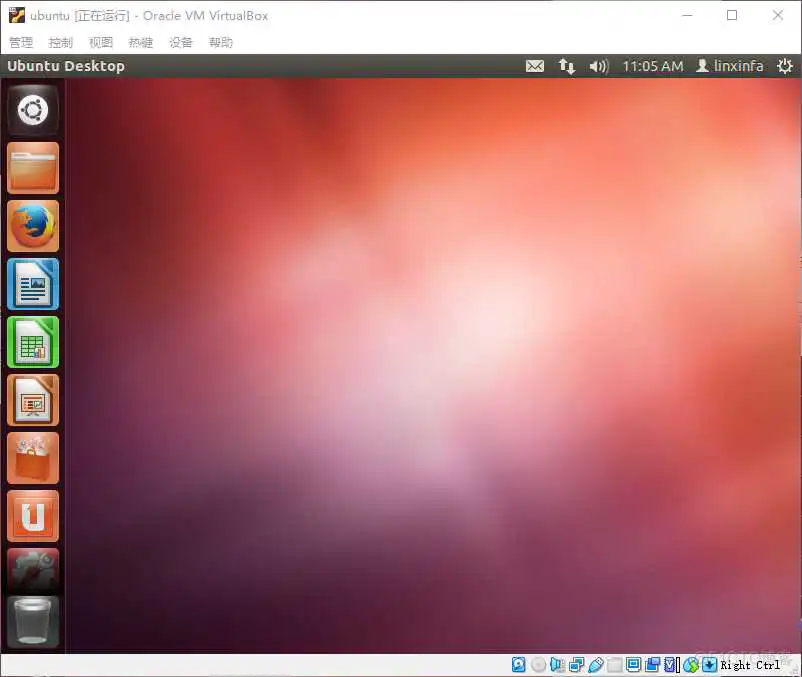
六、设置
1、分辨率
点击设置,打开System Settings界面,点击Displays。
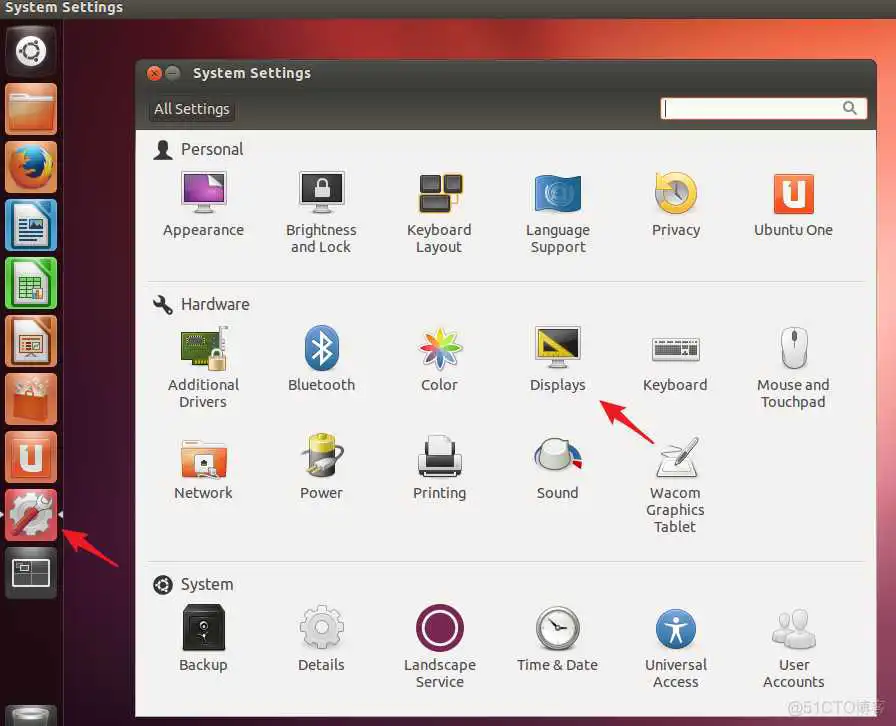
调整合适的分辨率,点击Apply。
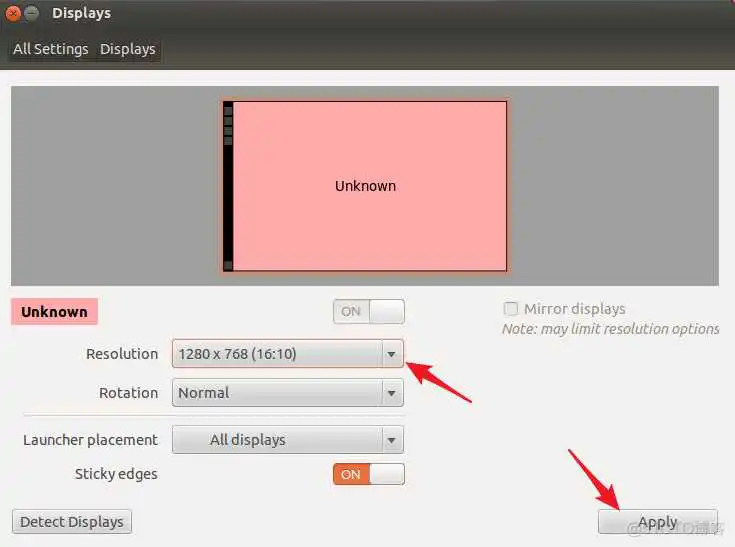
2、中文拼音输入法安装
打开设置界面,点击Language Support。
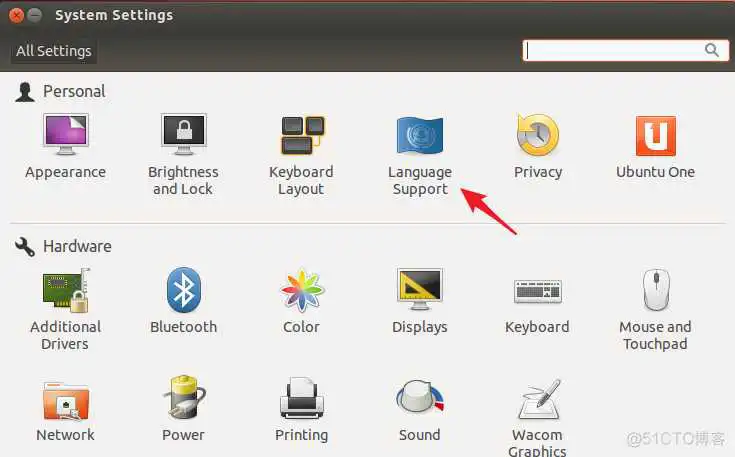
此时应该会提示你language support没安装,点击Install。
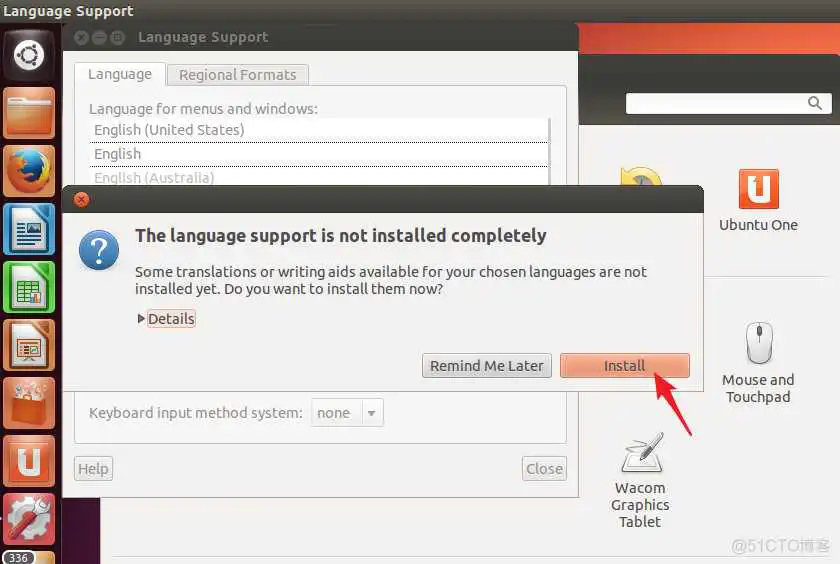
输入你的账密。
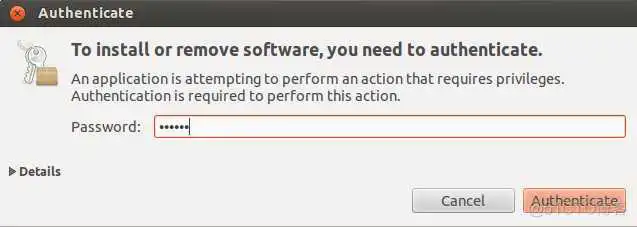
点击Install / Remove Languages...。
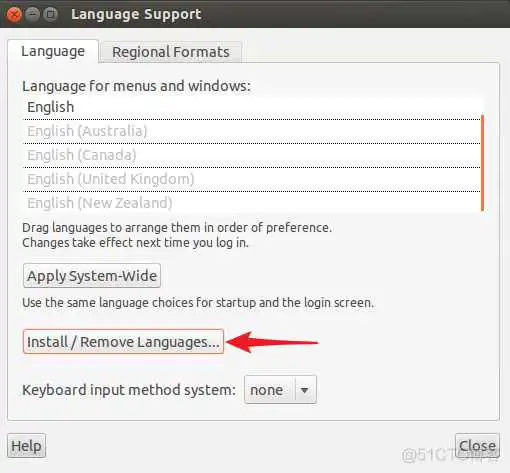
勾选Chinese (simplified),点击Apply Changes。
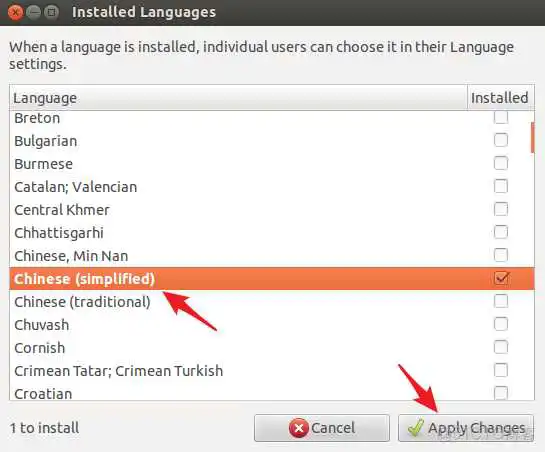
打开终端,输入命令,安装ibus:
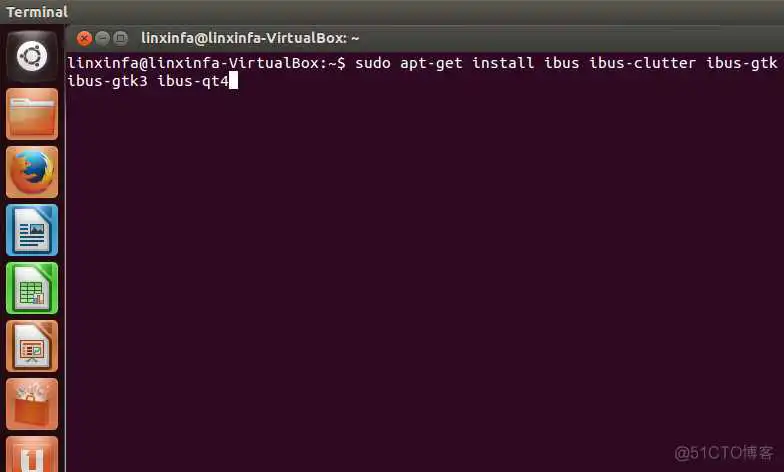
在终端下输入命令,启动ibus框架:
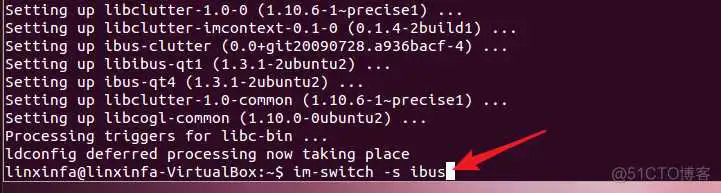
然后重启虚拟机。
在终端下输入命令,安装拼音引擎:
Ibus 五笔:sudo apt-get install ibus-table-wubi Google 拼音:sudo apt-get install ibus-googlepinyin Sun 拼音:sudo apt-get install ibus-sunpinyin

在终端下输入命令,打开IBus Preferences窗口:
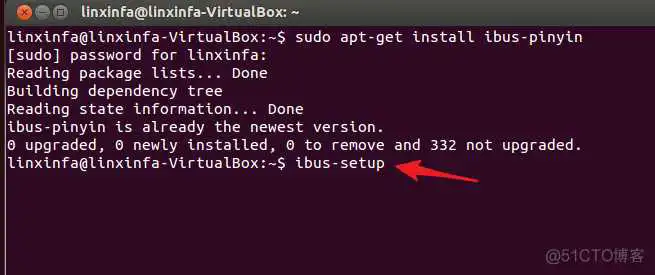
选择相应的中文输入方式,然后点击 Add。
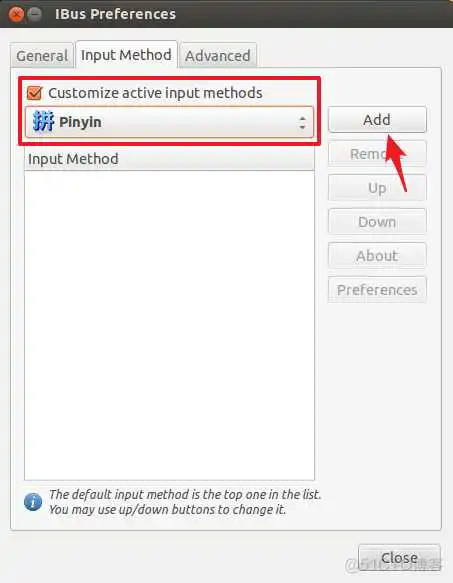
然后,我们就可以按快捷键Ctrl + 空白键切换成拼音输入法了(也可手动点击顶部栏的输入法进行切换)。
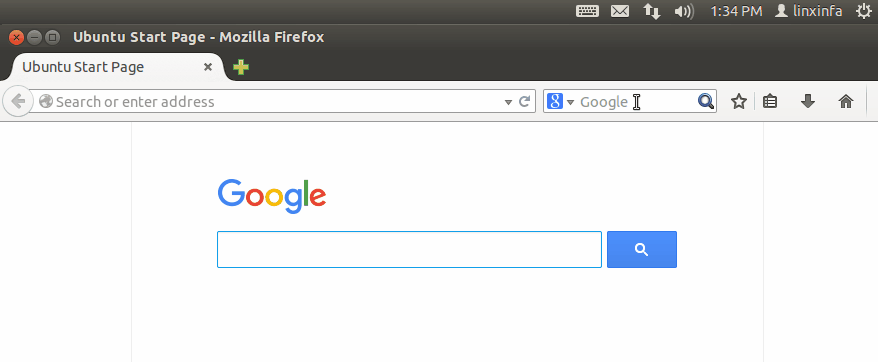
3、主机与Ubuntu虚拟机文件互传
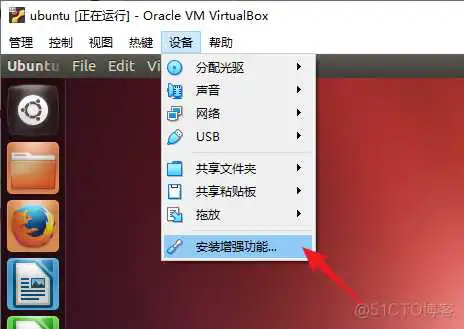
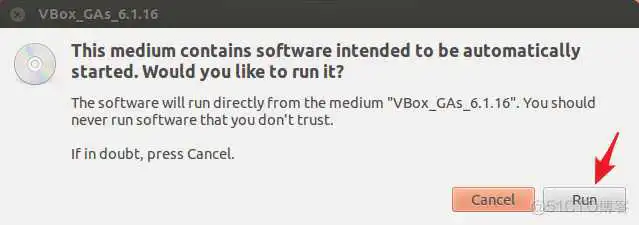
安装成功,会提示Press Return to close this window...,按回车关闭窗口。
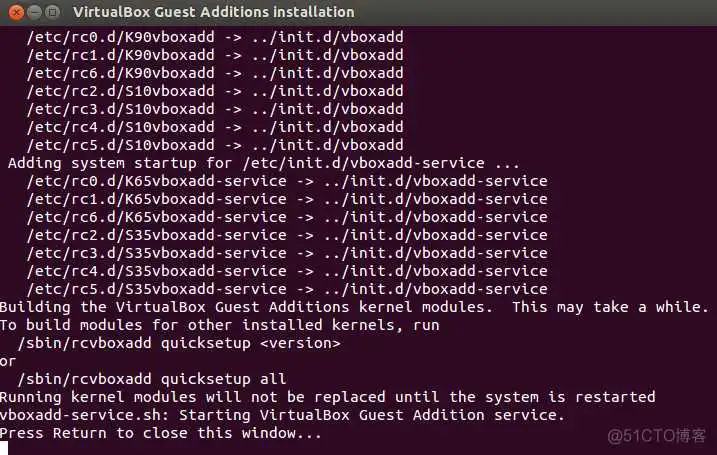
点击菜单设备 -> 拖放 -> 双向,然后重启虚拟机。
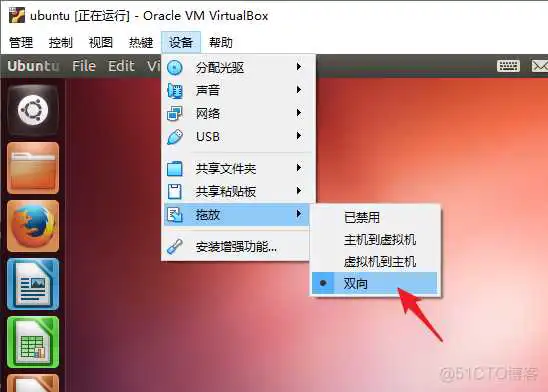
重启后即拖放文件了,不过我自测发现只能从主机拖文件到虚拟机中,无法从虚拟机拖文件到主机中。
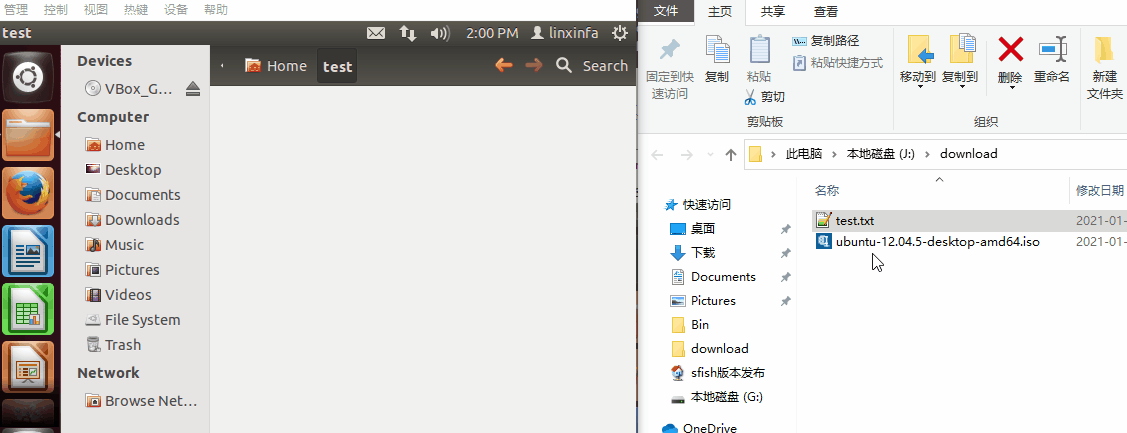
到此这篇ubuntu镜像文件下载官网(ubuntu镜像下载地址)的文章就介绍到这了,更多相关内容请继续浏览下面的相关推荐文章,希望大家都能在编程的领域有一番成就!
版权声明:
本文来自互联网用户投稿,该文观点仅代表作者本人,不代表本站立场。本站仅提供信息存储空间服务,不拥有所有权,不承担相关法律责任。
如若内容造成侵权、违法违规、事实不符,请将相关资料发送至xkadmin@xkablog.com进行投诉反馈,一经查实,立即处理!
转载请注明出处,原文链接:https://www.xkablog.com/bcyy/33573.html
