在开发调试
工作中,经常需要分析车辆产生故障的原因,在电动汽车中,分布式控制器及线束在其中某
一个地方出现问题,就有可能造成车辆故障,但是由于电气零件无法直观的观察到哪个部位发生了故障,所以要借助工具测量电气变量或者采集报文信息通过分析,解析出故障原因,从而为车辆的开发,
测试,维修提供支持。其中汽车行业最通用的通讯方式就是CAN通讯,本文针对使用
CANoe对CAN报文离线分析的使用
方法做详细介绍。
一、打开CANoe软件
1、双击CANoe 图标后,在弹出的窗口中点击 I accept

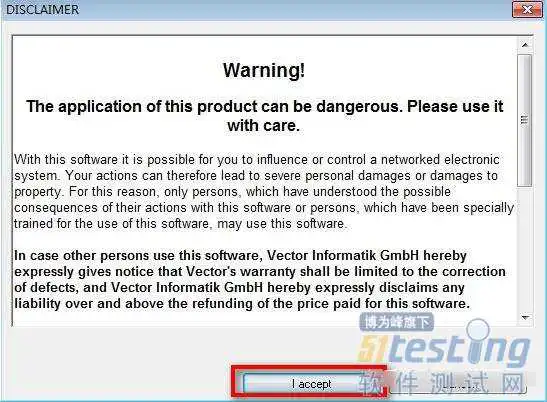
2、未连接CANoe硬件,点击确定

3、进入CANoe主界面
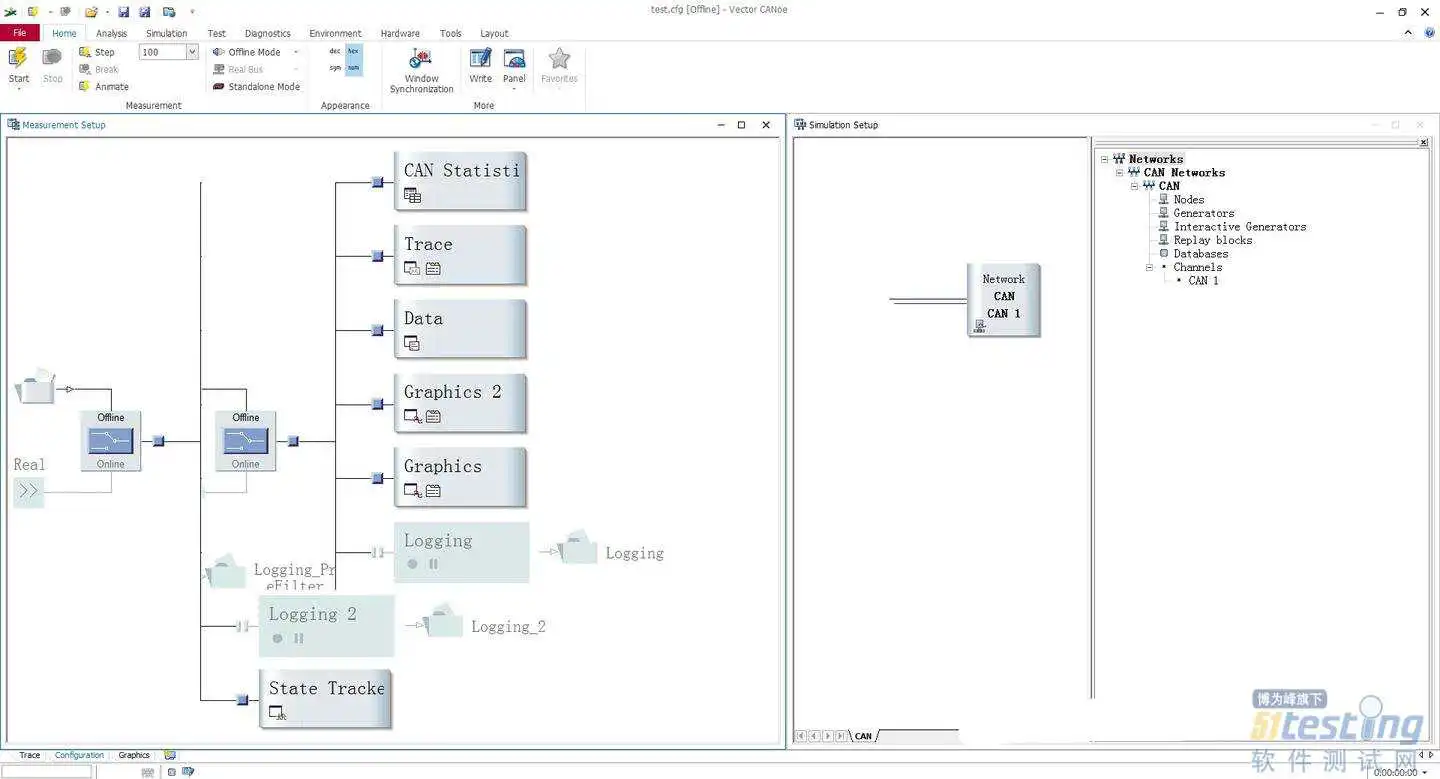
二、设置通道,添加报文
1、进入Configuration设置界面,双击Offine/Online图标,切换在线或离线状态,
选择Offline
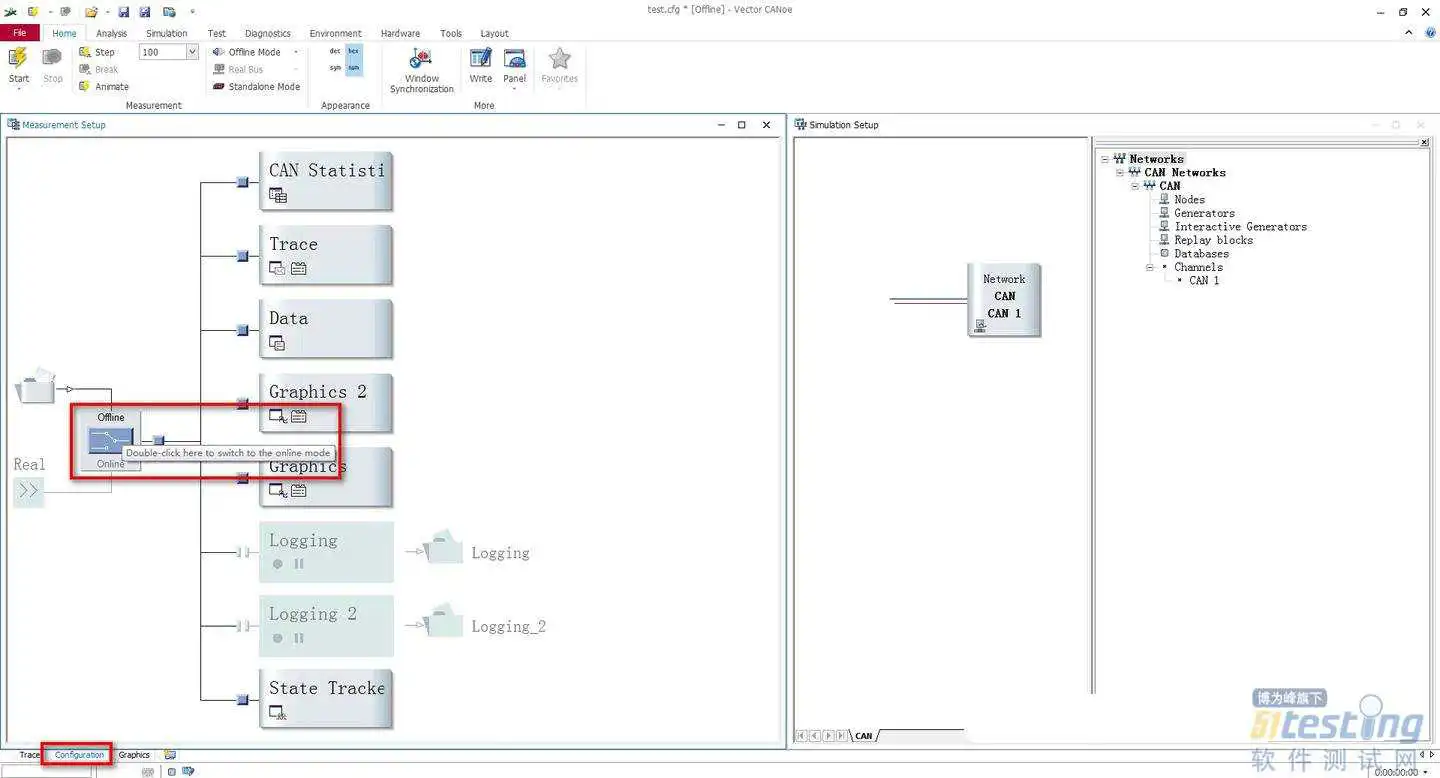
2、双击Offline空白文件夹图标,选择小加号图标Add Logging File添加要解析的报文文件,格式需为asc或blf格式
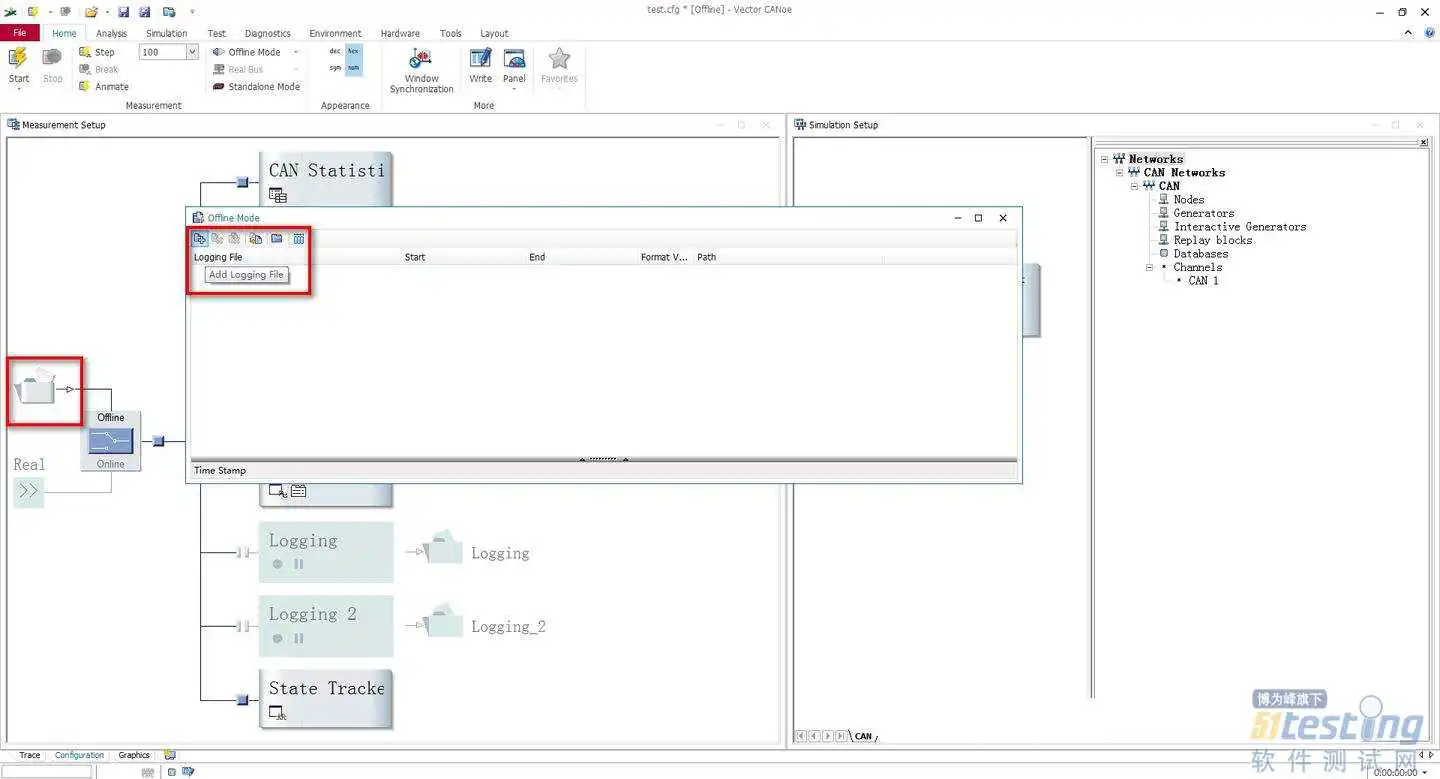
3、加载采集好的加速测试asc格式报文
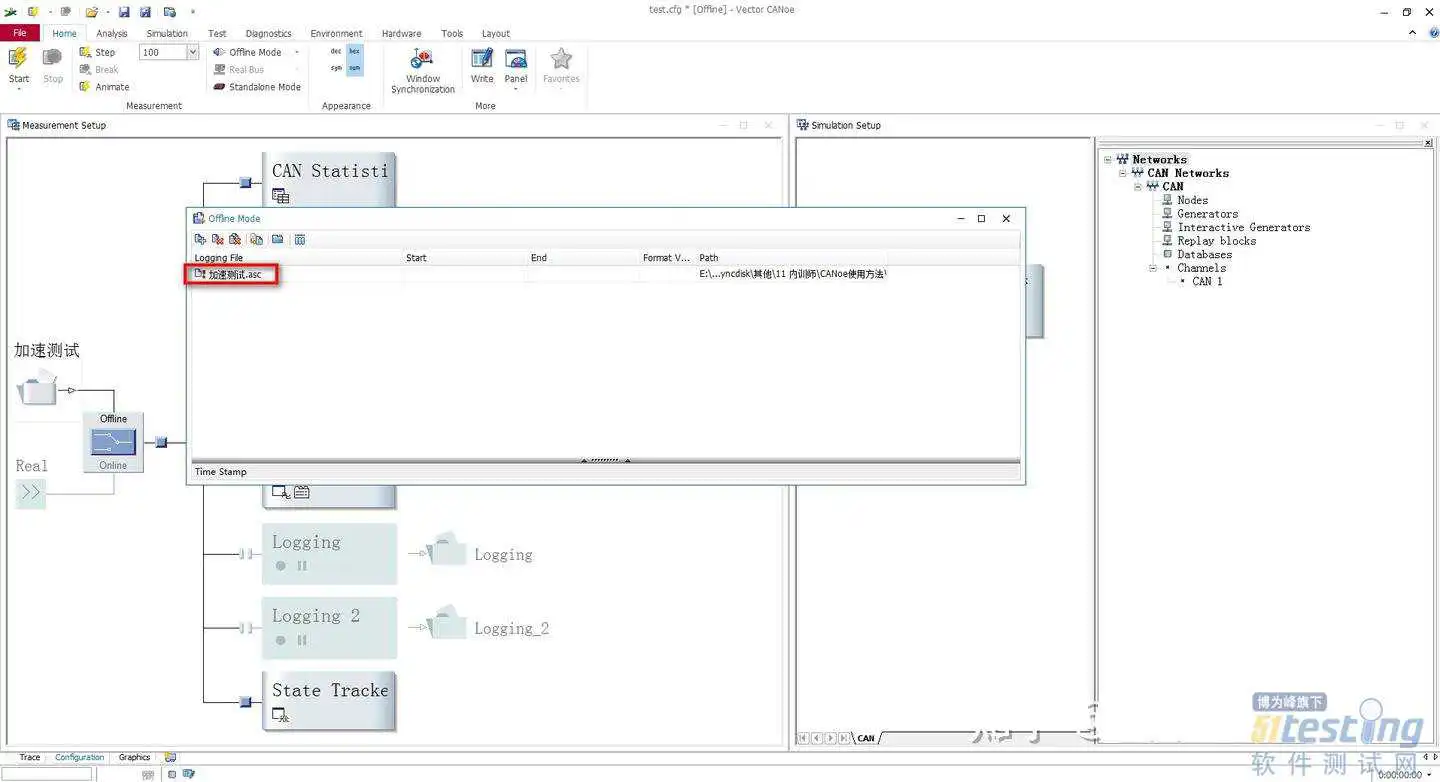
三、设置网络,加载DBC文件
1、在Simulation Setup窗口,打开下拉菜单,选择Database右键,点击Add添加DBC文件
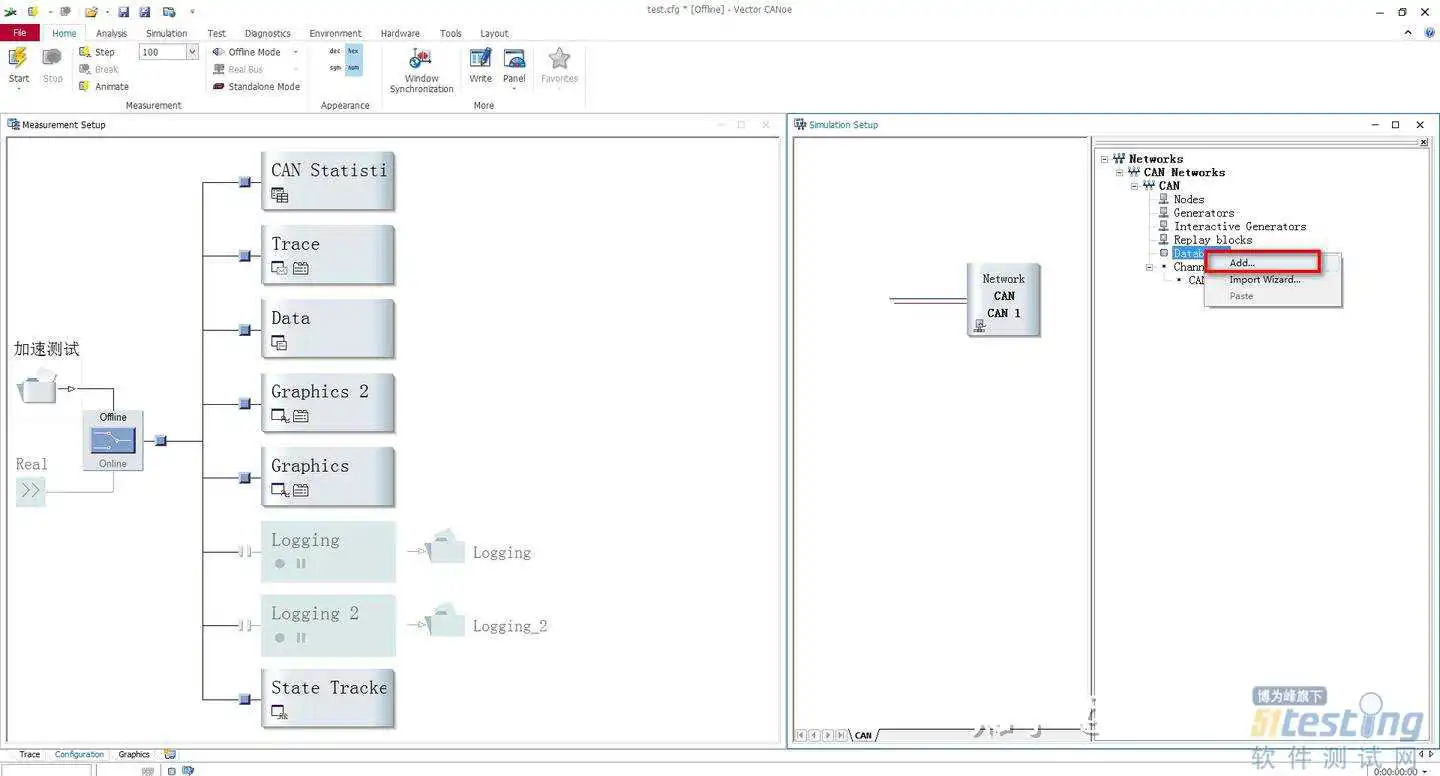
2、选择对应的DBC文件,点击打开
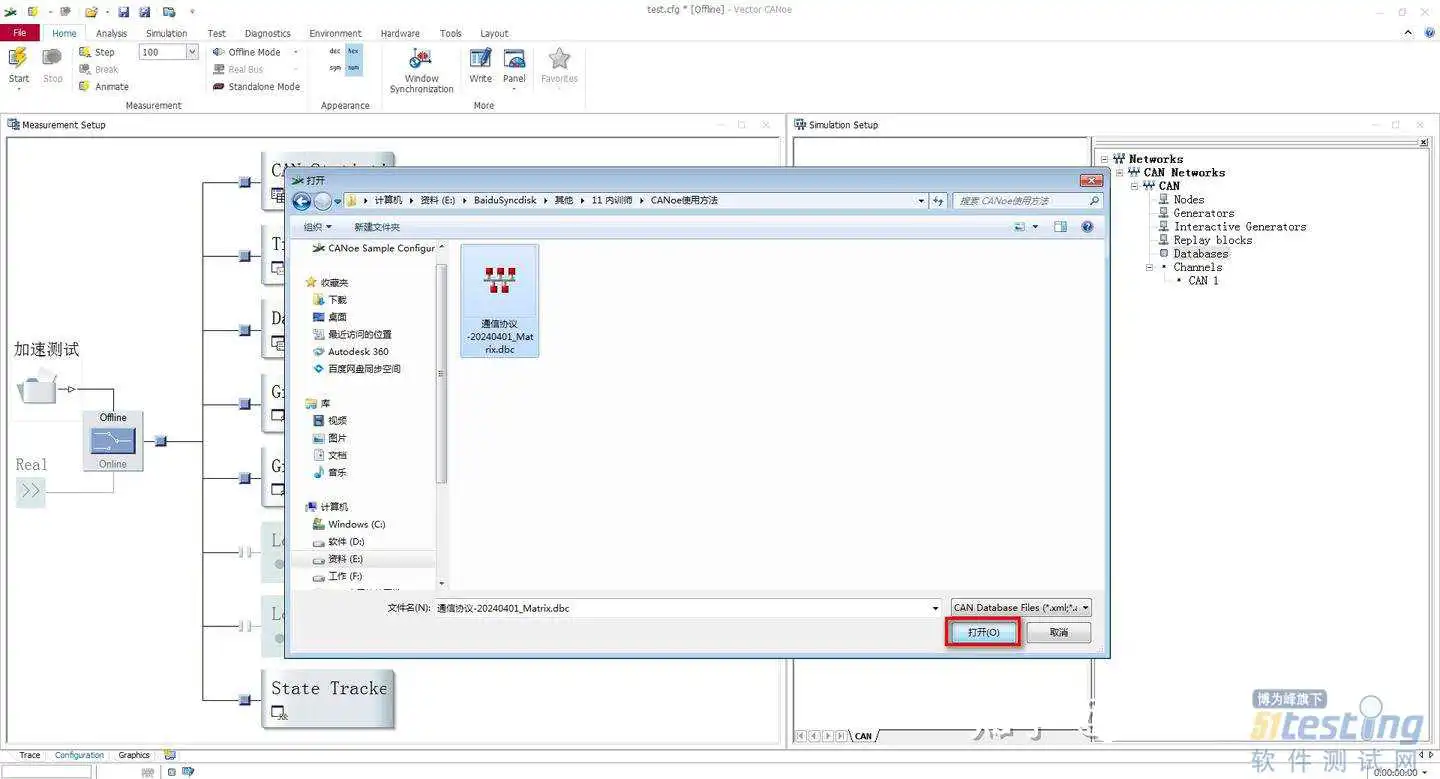
3、如果采集的报文有2路及以上,可以增加CAN网络。选择Networks右键,选择Add添加网络
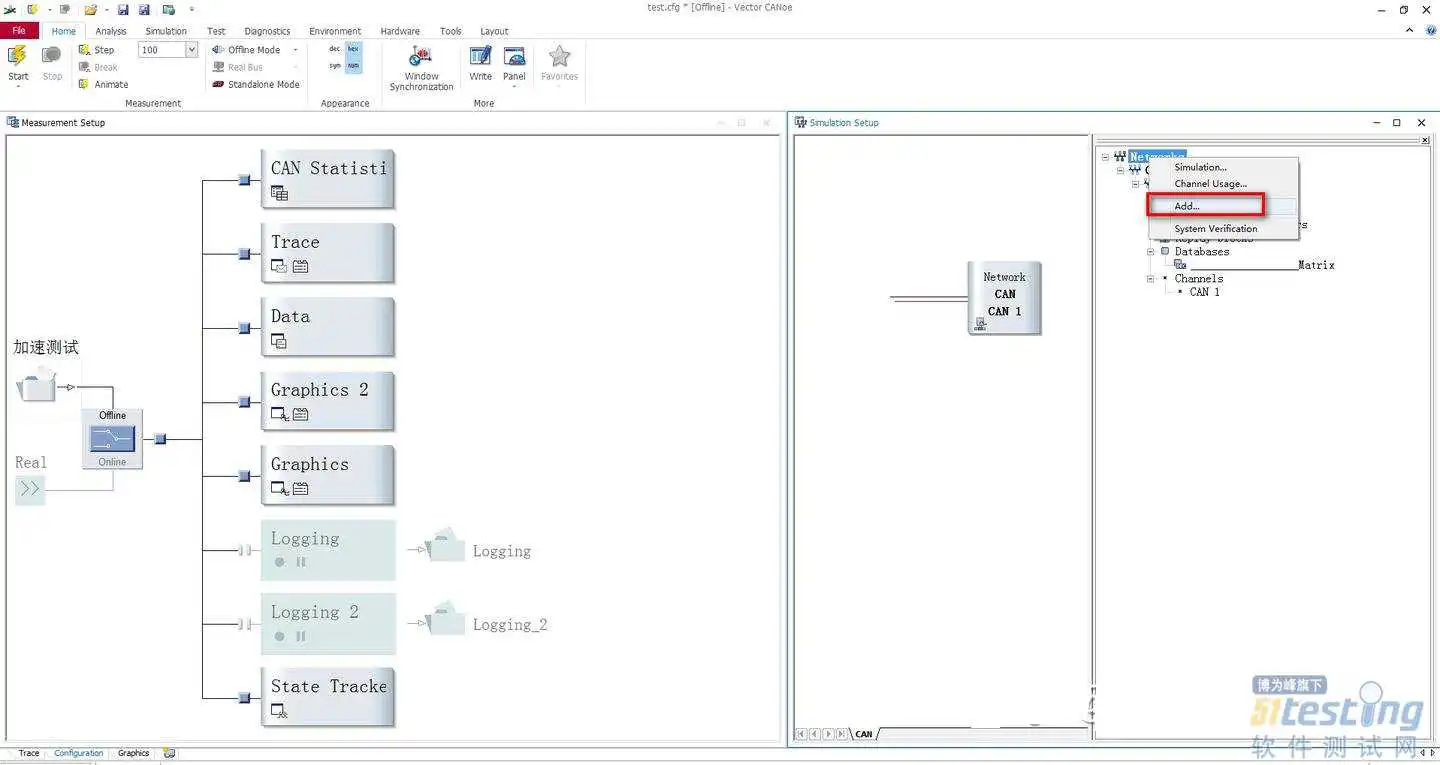
4、定义增加网络名字,选择网络类型,采集的CAN报文此处选择CAN,点击OK

5、以同样的方式在添加的第2路网络中加载DBC文件
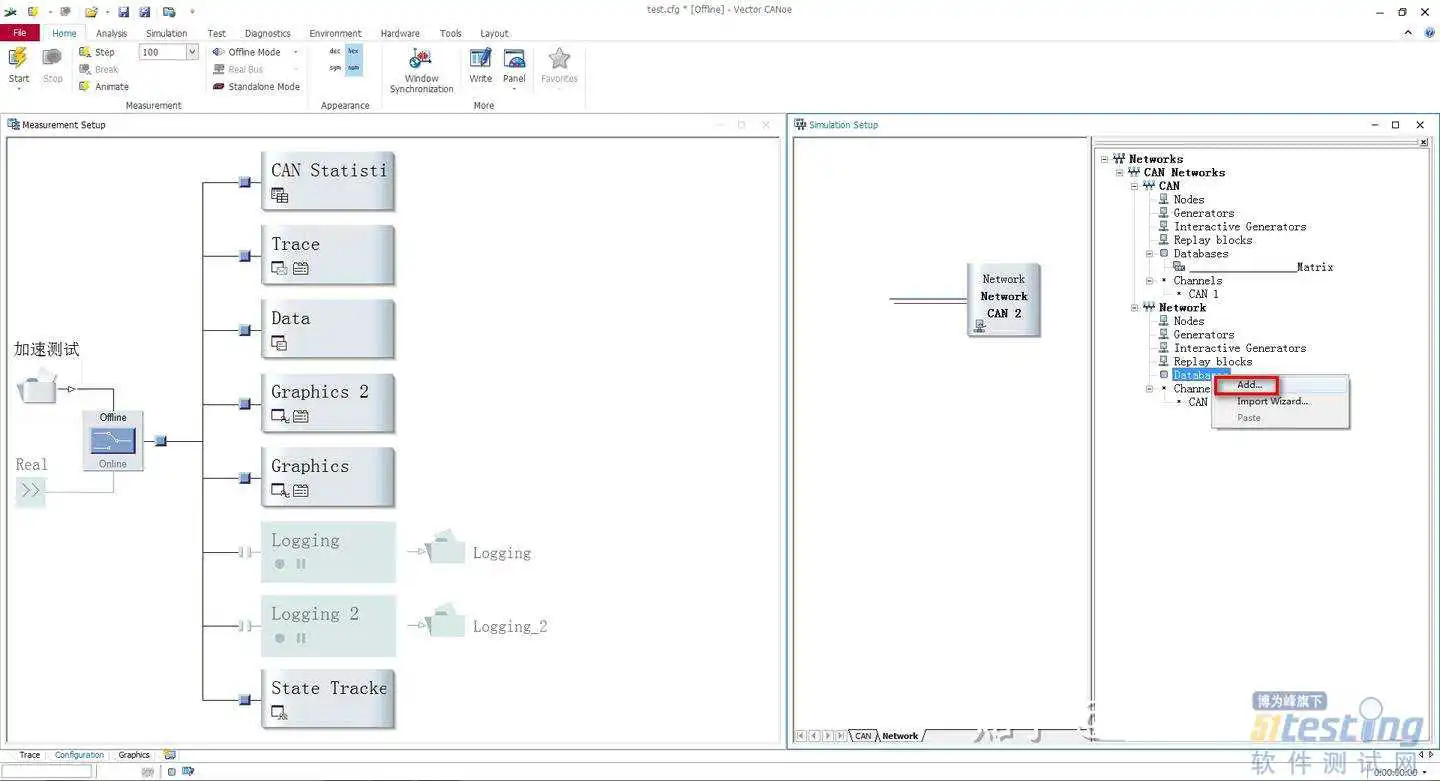
6、同一个DBC文件包含两路的解析文件,点击OK
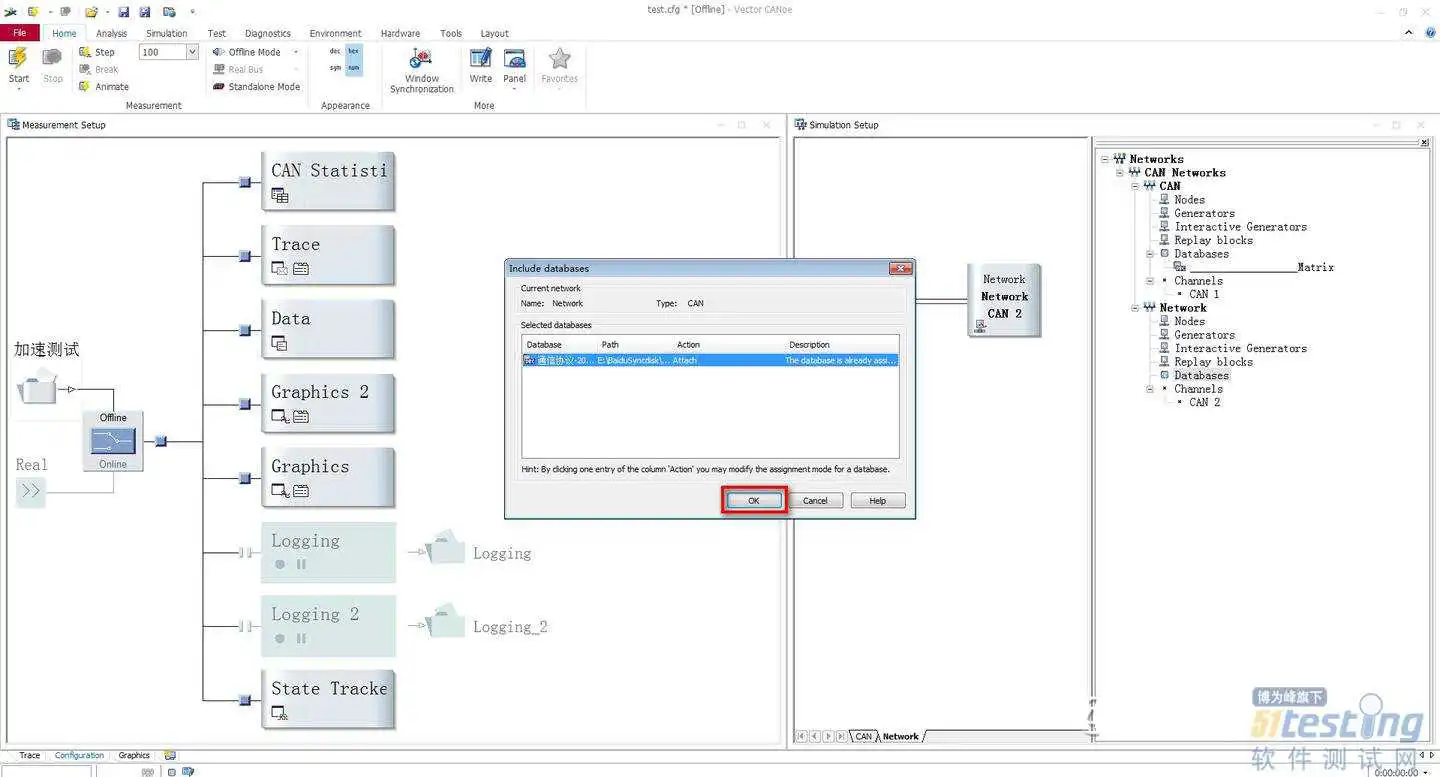
7、CAN设置完成,DBC文件加载完成
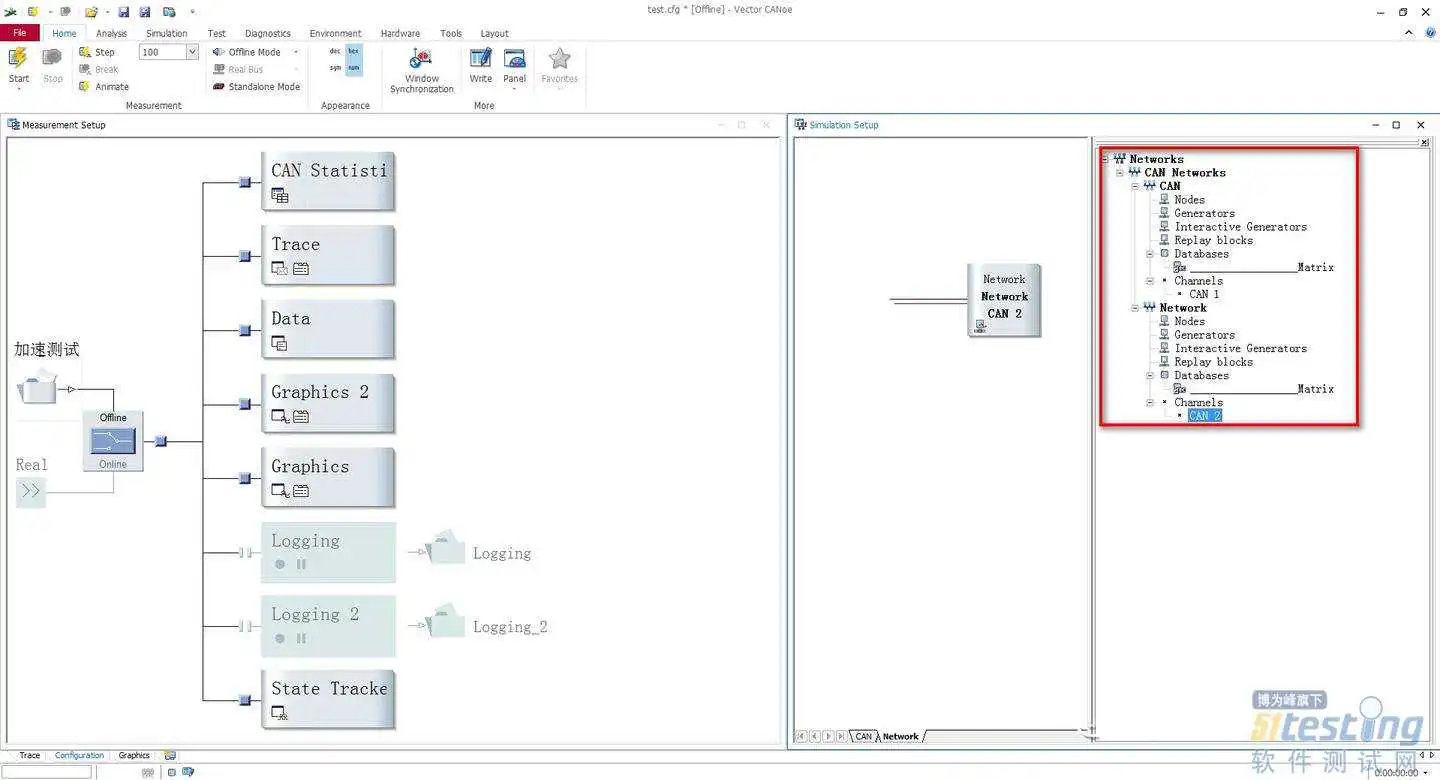
四、进入图表,添加要观测分析的信号
1、选择Graphics 选线卡,进入图表界面
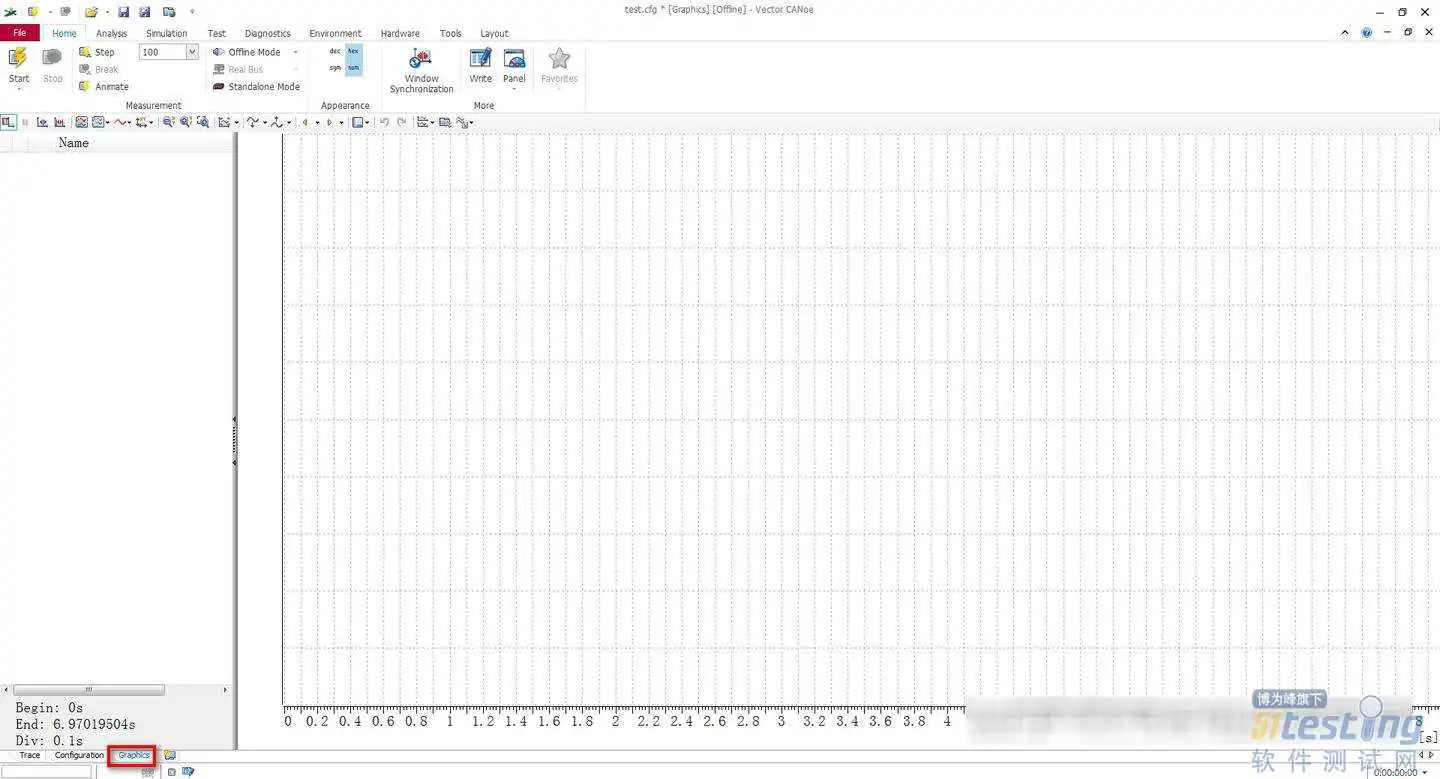
2、在左侧信号栏空白处右键,选择Add Signals添加要观测的信号
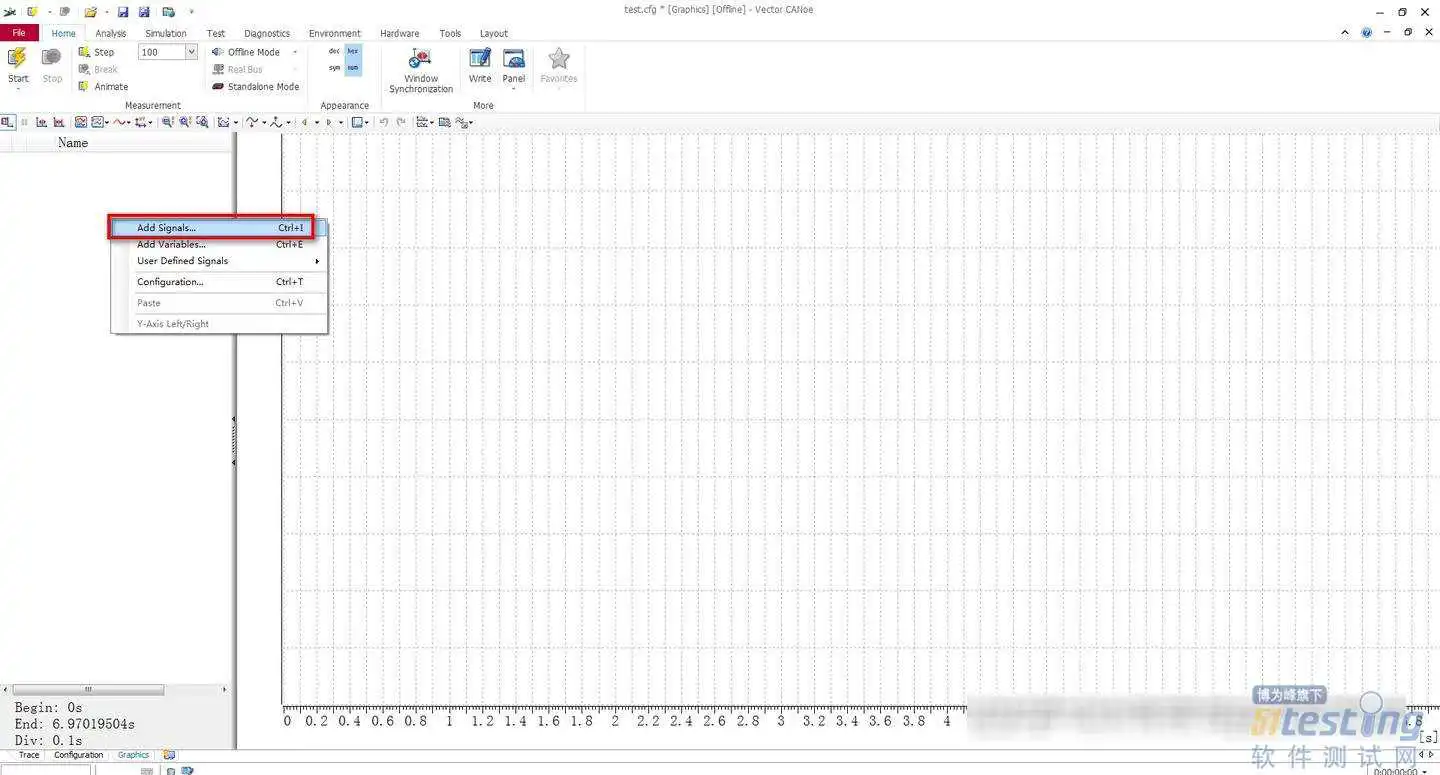
3、在弹出的信号选择界面中,可以进行搜索想要查看的信号,比如VCU发送的电机扭矩指令信号
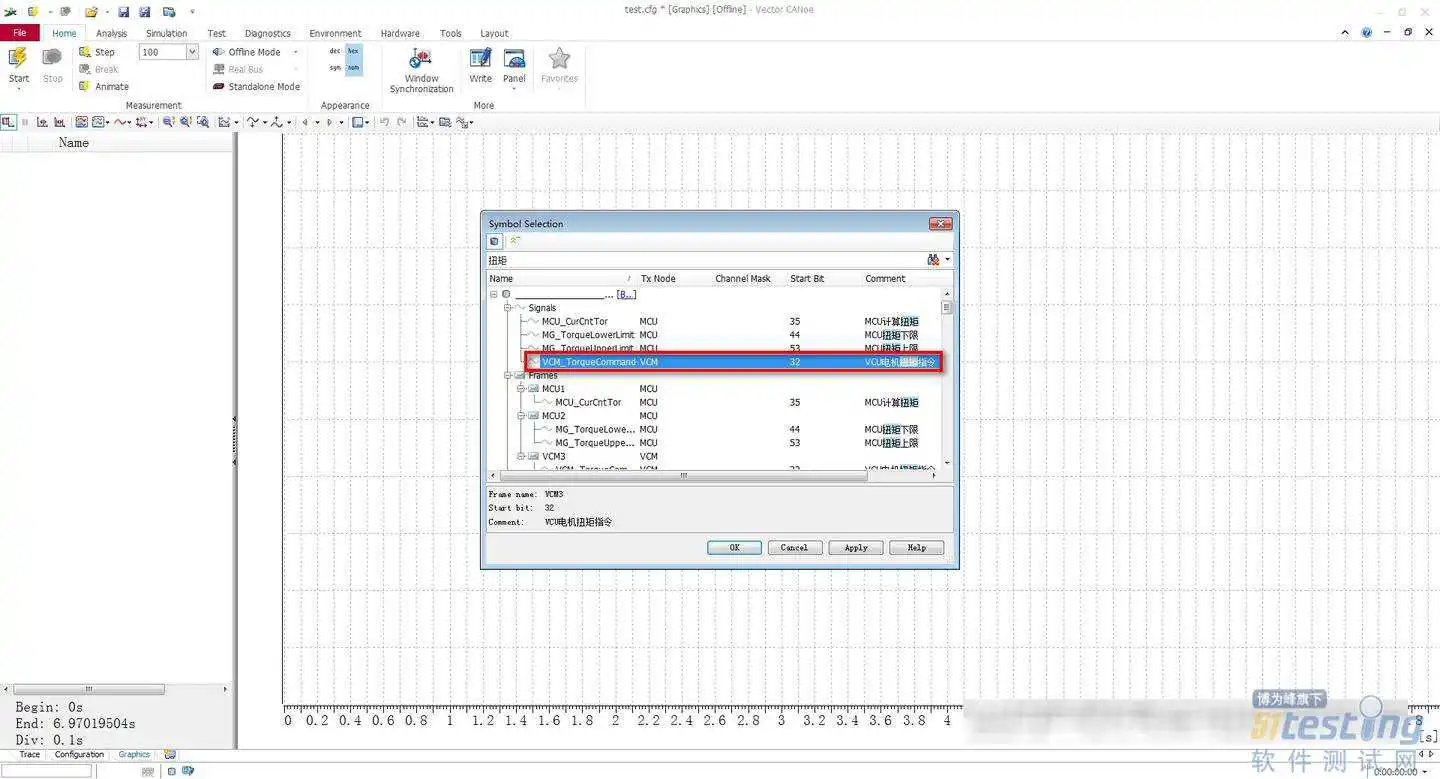
4、同样的方式添加MCU反馈的电机实际转矩信号
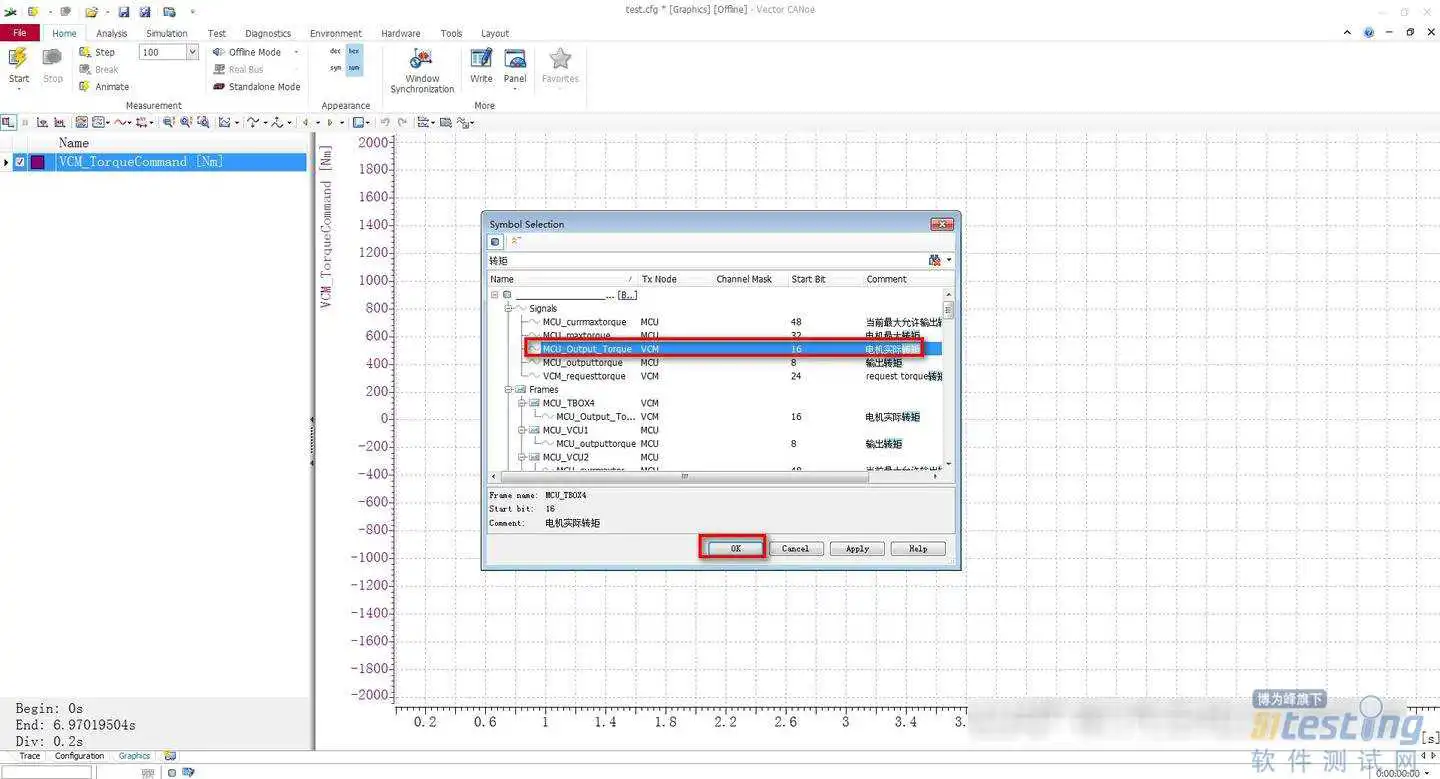
5、同样的方式添加加速踏板行程信号
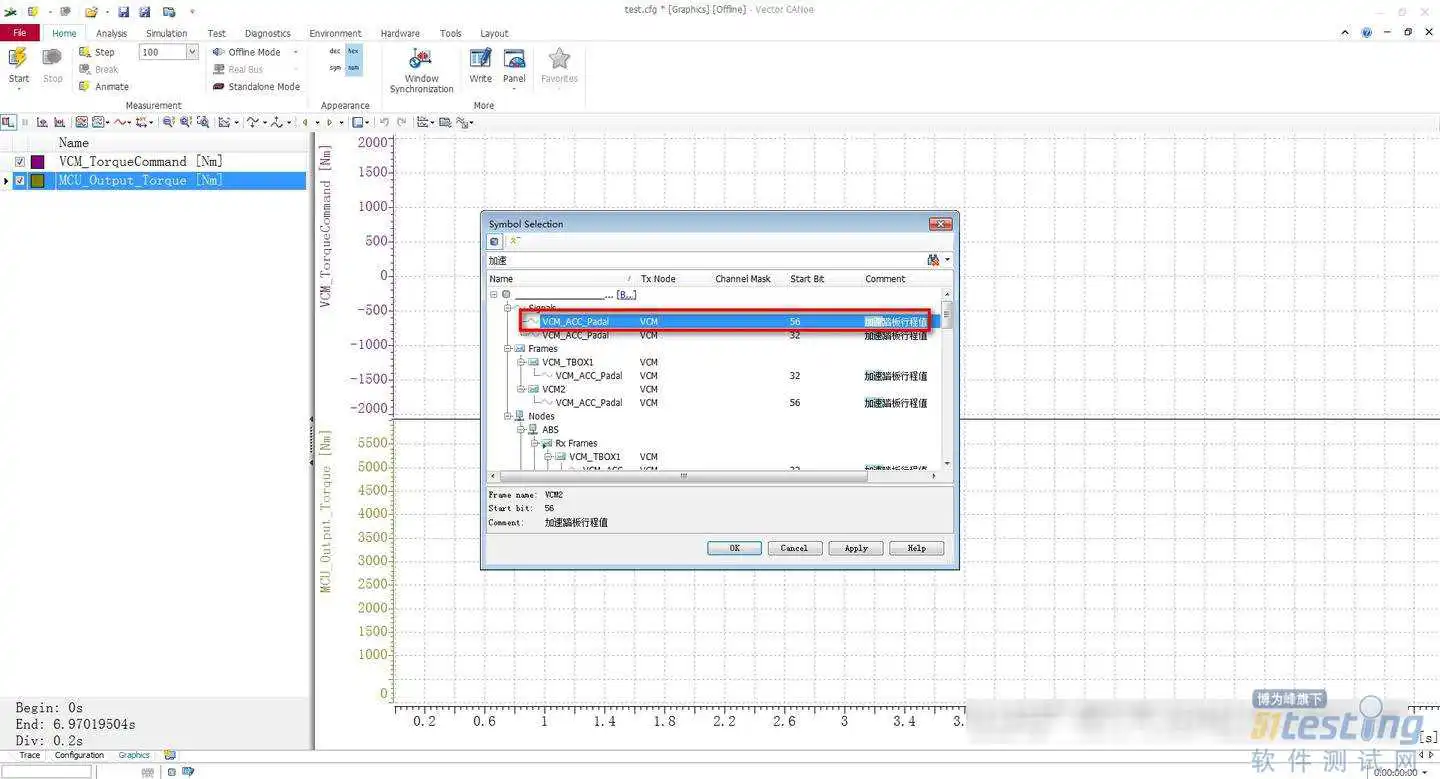
6、同样的方式添加车速信号
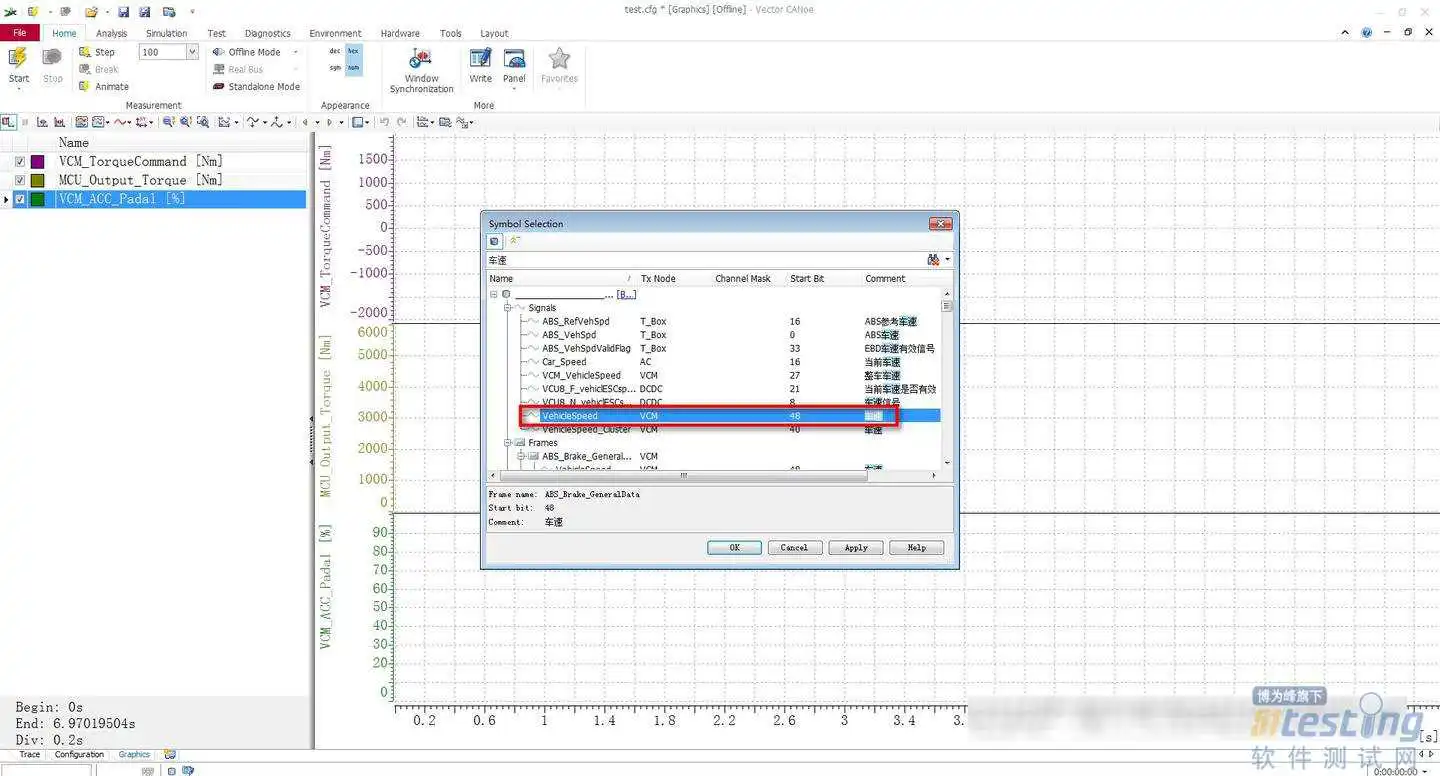
五、开始运行报文,观测已添加信号图形
1、点击Start图标,开始运行报文,界面中显示已添加信号的解析图形
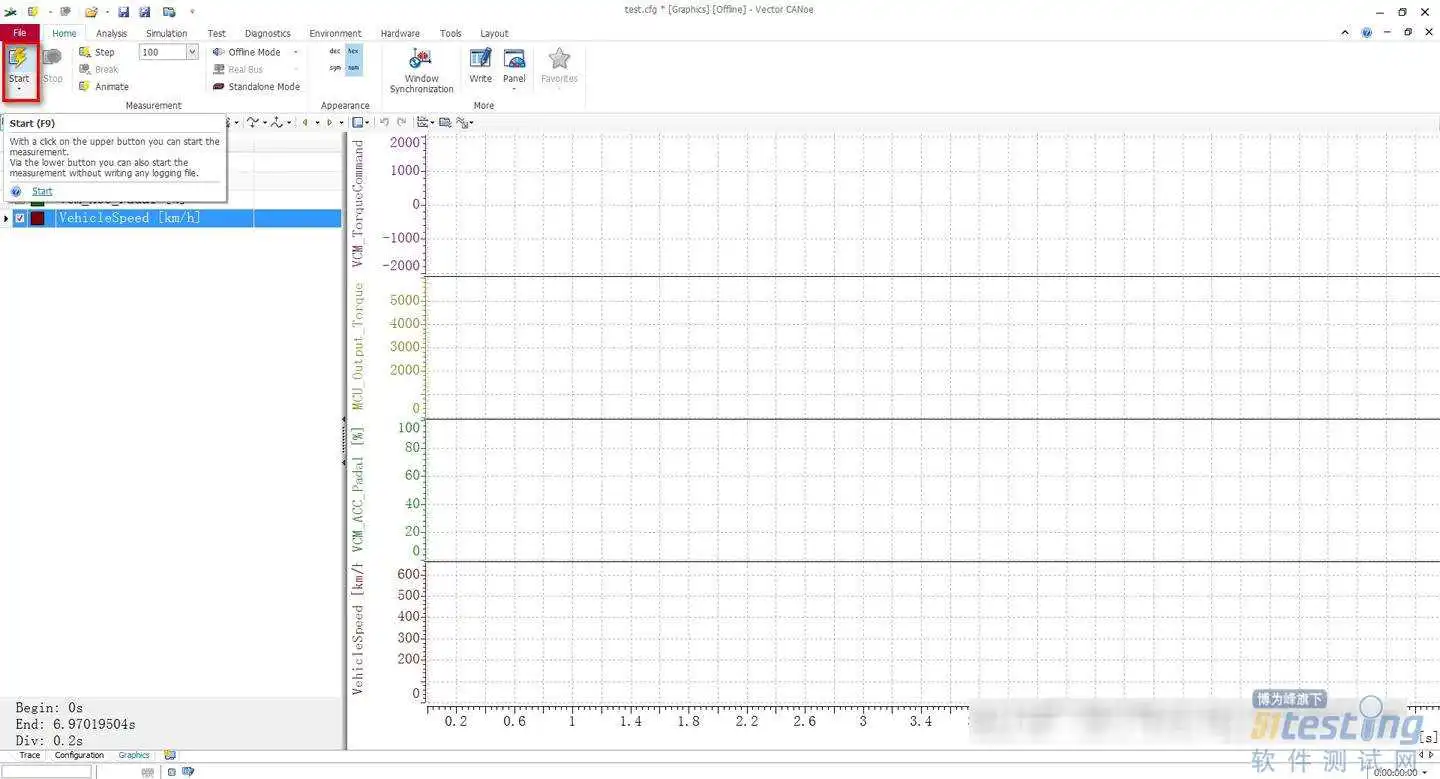
2、点击红框标记图标,出现一条蓝色竖线,在左边信号栏中y坐标显示该时间轴对应的信号数值
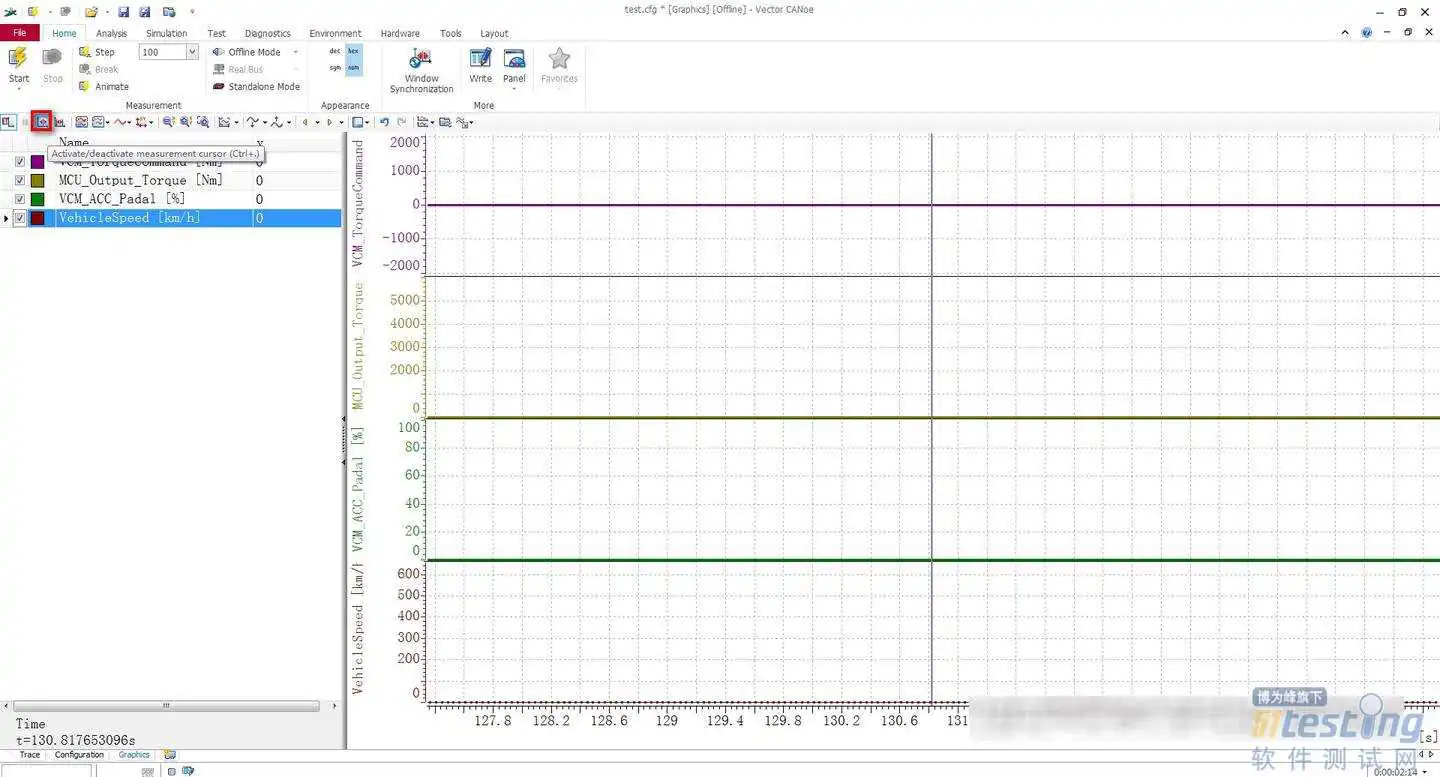
六、调整图形显示状态,便于针对不同分析需求进行观测
1、默认状态,图形界面仅显示几秒的报文,可以通过滚动鼠标中键进行放大缩小,或者红框所示图标Fit All Signals,适应所有的信号,在界面中显示所采集报文全周期的报文数值,且Y轴数值自适应显示
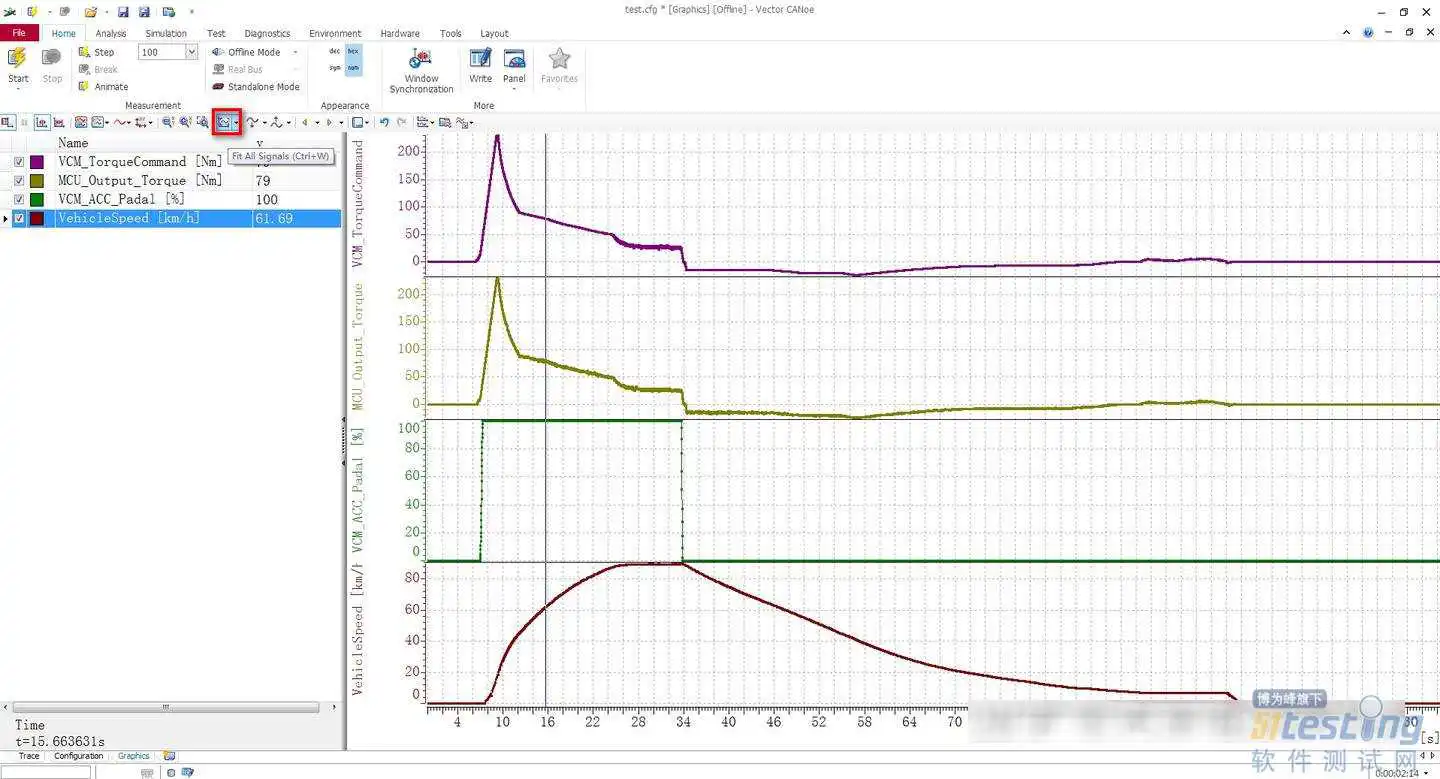
2、点击红框所示图标,界面中出现一条蓝色竖线和一条红色竖线,可以拖动两条线,监测这两个时间轴之间的时间及此段时间的y轴数值变化量dy,比如图中0-50km/h加速时间为5.56s
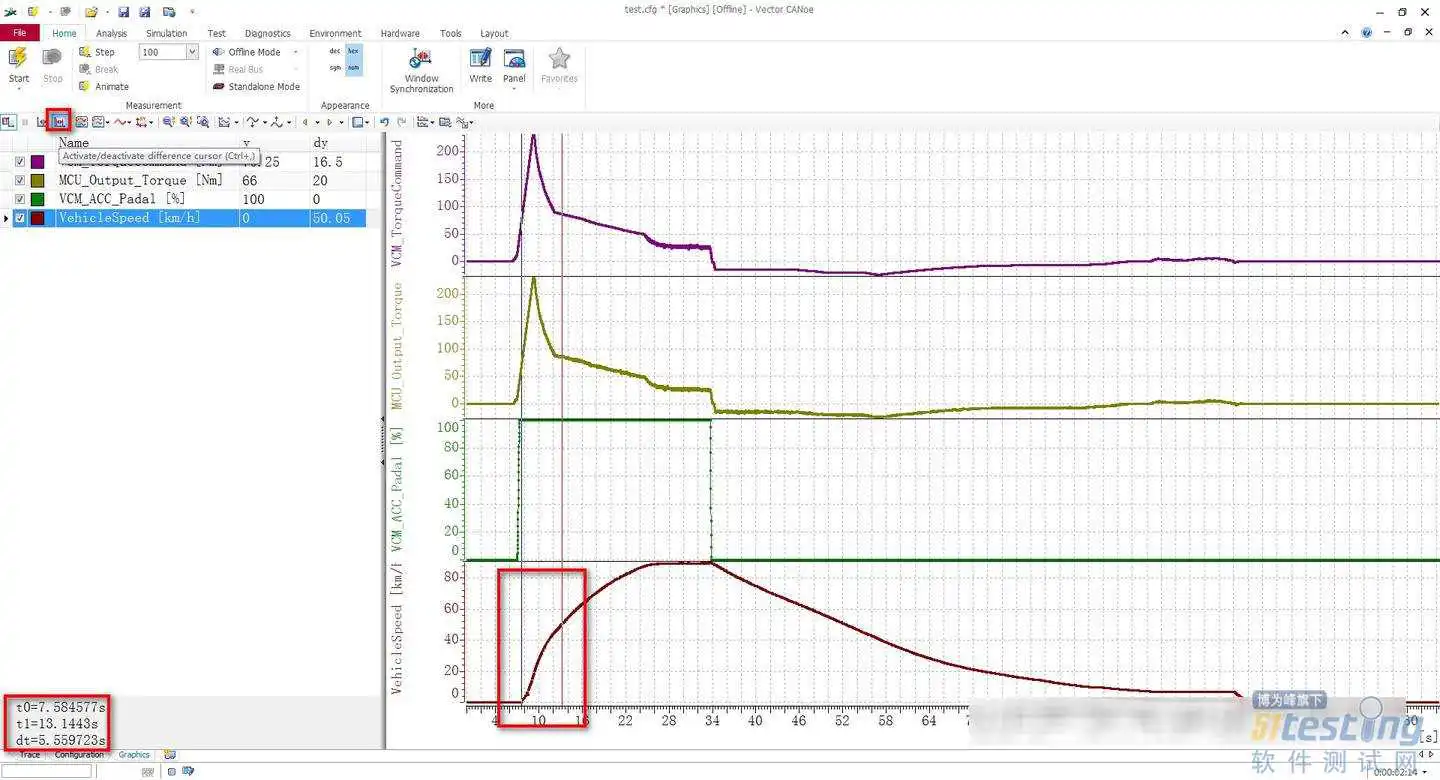
3、如果要观测目标值与实际反馈值的跟随特性,可以选择图中红框标注的Show Y-Axis of Selected Signal,所有信号会出现在同一Y坐标系中
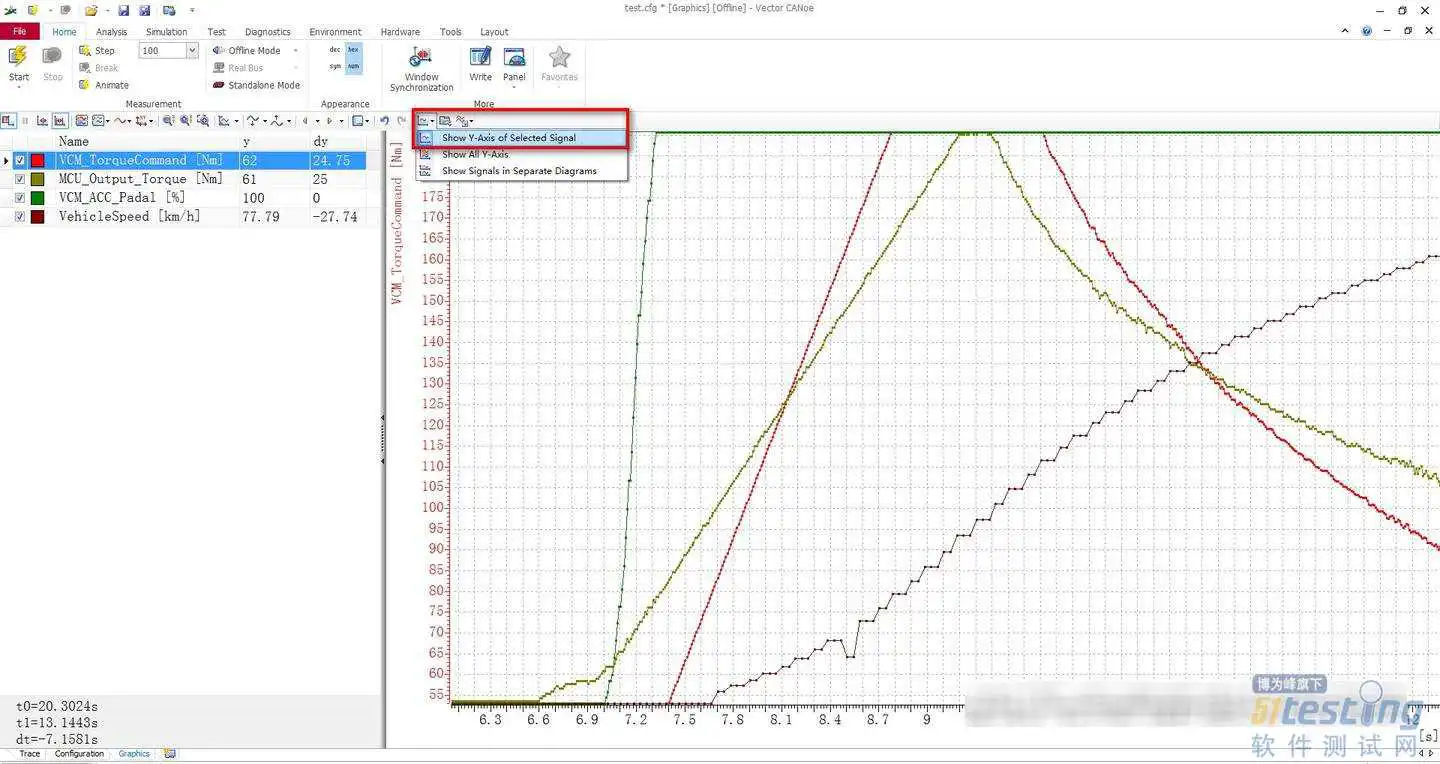
4、如果此时图中信号线显示不全,可以选择红框标注的Fit All Signals Y,让所有信号对Y坐标自适应显示在图框中

本文内容不用于商业目的,如涉及知识产权问题,请权利人联系51Testing小编(021--8017),我们将立即处理
到此这篇报文解析工具(报文解析工具怎么用)的文章就介绍到这了,更多相关内容请继续浏览下面的相关推荐文章,希望大家都能在编程的领域有一番成就!
版权声明:
本文来自互联网用户投稿,该文观点仅代表作者本人,不代表本站立场。本站仅提供信息存储空间服务,不拥有所有权,不承担相关法律责任。
如若内容造成侵权、违法违规、事实不符,请将相关资料发送至xkadmin@xkablog.com进行投诉反馈,一经查实,立即处理!
转载请注明出处,原文链接:https://www.xkablog.com/bcyy/38020.html
