小梁分享下自己在使用的4个制作win10系统盘方法,先准备一个U盘,容量最好大于16G,主要介绍3种方法,大家可以根据需要任选其中一个即可。
注意:重装系统时,重要数据要记得备份!重装系统时,重要数据要记得备份!重装系统时,重要数据要记得备份!
如果看了方法一和二还是觉得很麻烦的话,就考虑购买一个装机U盘吧,省去研究折腾的时间和精力。
1,关键词搜索:win10官方 iso下载。
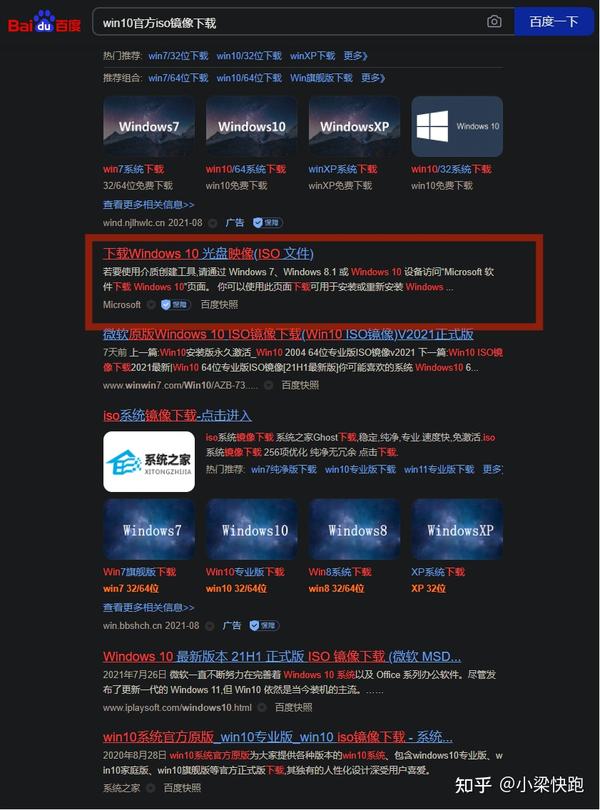
2,进入官方下载页面,点击“立即下载工具”。
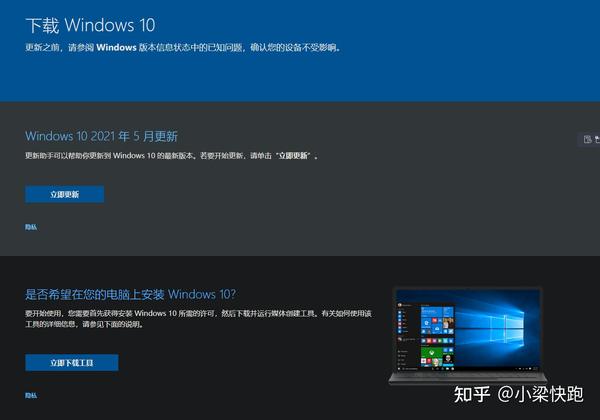
3,将U盘插入电脑的USB接口。
4,双击运行从微软官方下载的安装工具。

5,点击接受。
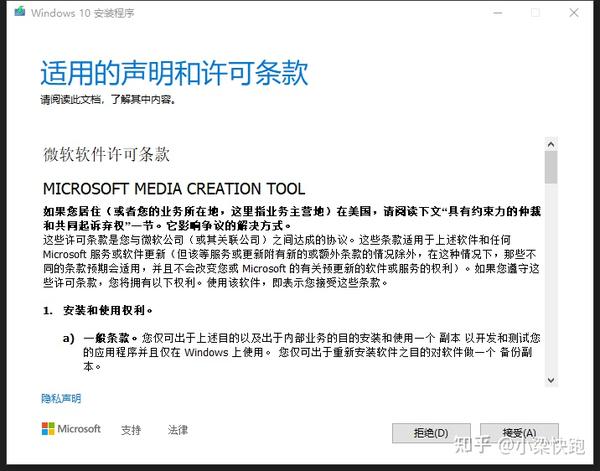
6,选择为另外一台电脑创建安装介质。
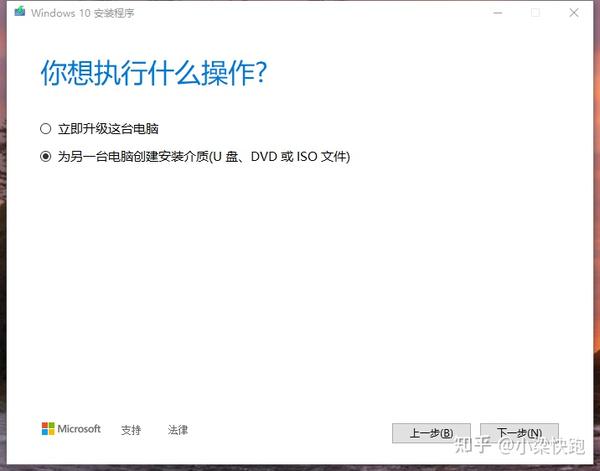
7,点击下一步。
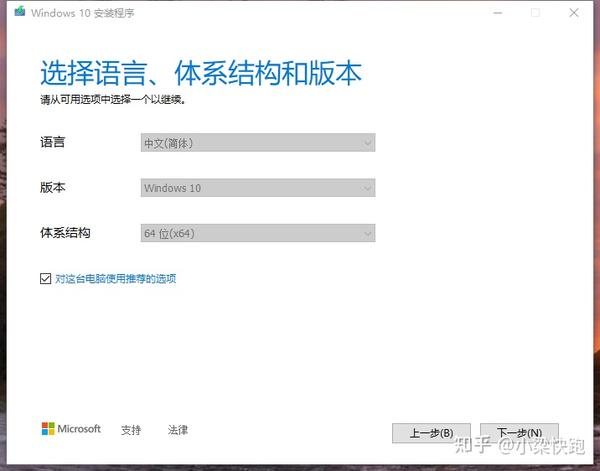
8,先选择U盘,然后点击下一步。
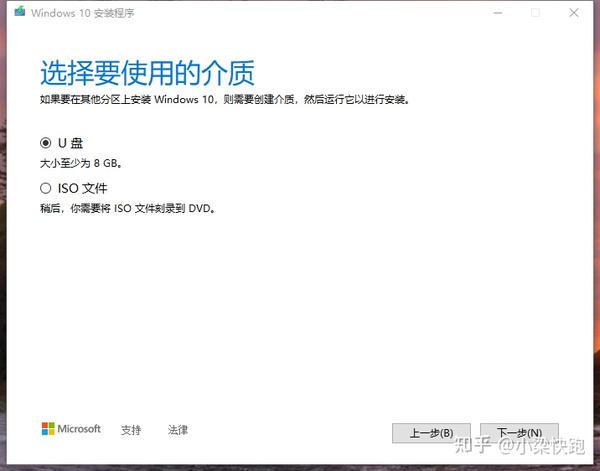
9,软件会自动识别你的U盘,直接点击下一步即可。
10,耐心等待,直到软件提示你操作完成。
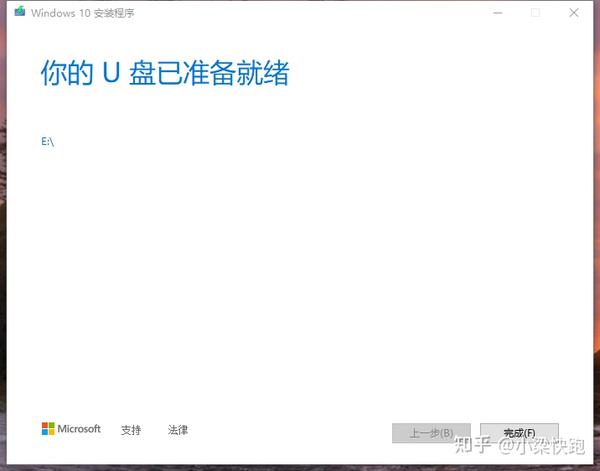
11,等程序自动关闭后,就说明win10系统盘已经制作好了。
1,关键词搜索:rusfus
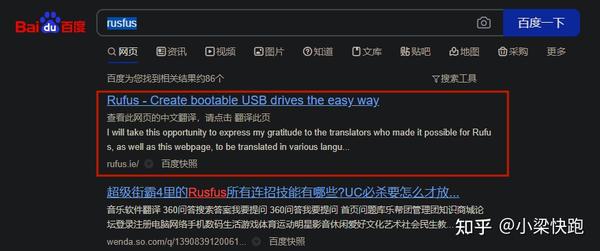
2,进入rusfus下载页面下载rusfus,第一个下载不了就选择下载第二个。
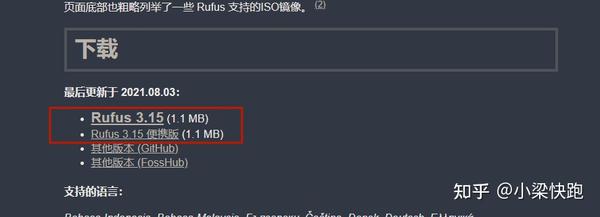
3,关键词搜索:msdn
4,进入途中红框选择的界面

5,按下图给的数字顺序下载win10iso。
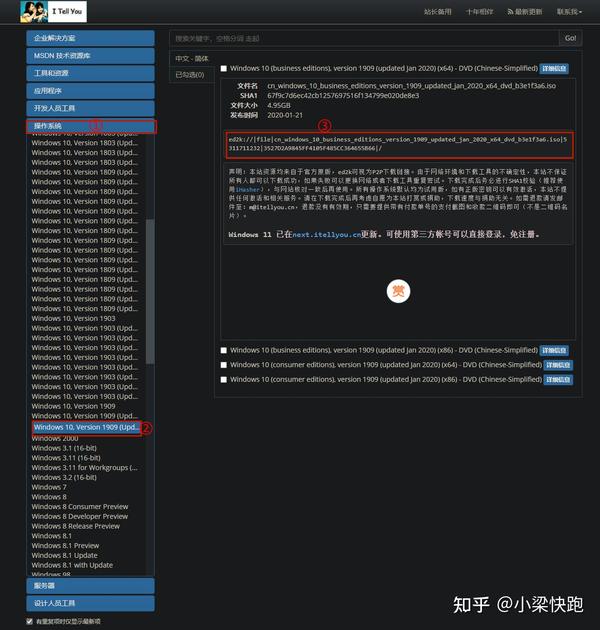
6,运行刚刚下载好的rusfus软件

7,选择下载好的win10镜像
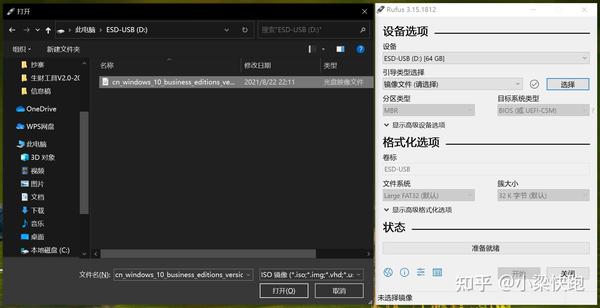
8,在rusfus软件界面,“分区类型“选择——GPT,“目标类型系统”选择——UEFI(非CSM)
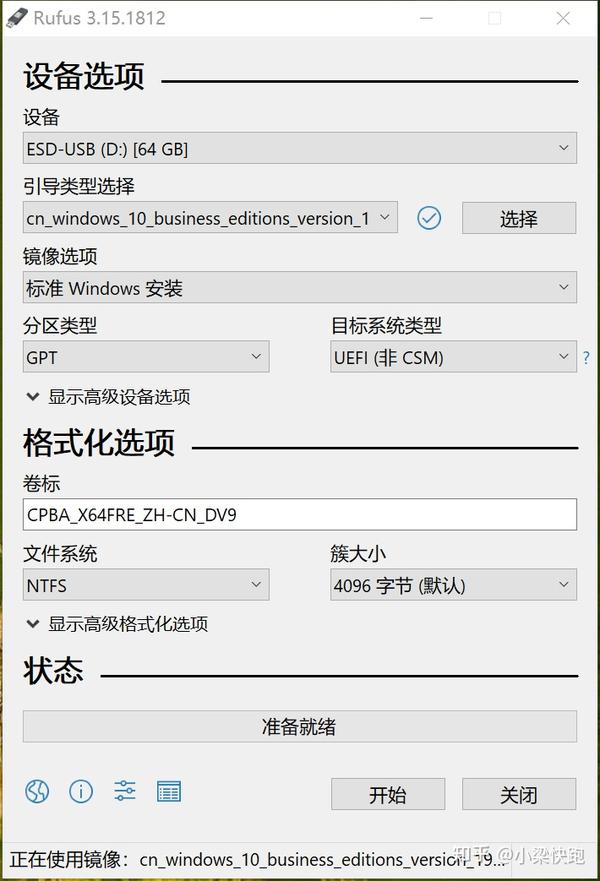
9,选择好之后点击开始,之后就慢慢等待rusfus把win10镜像刻录至U盘。
10,等软件弹出提示,点击关闭即可,这样win10系统盘就完成了。
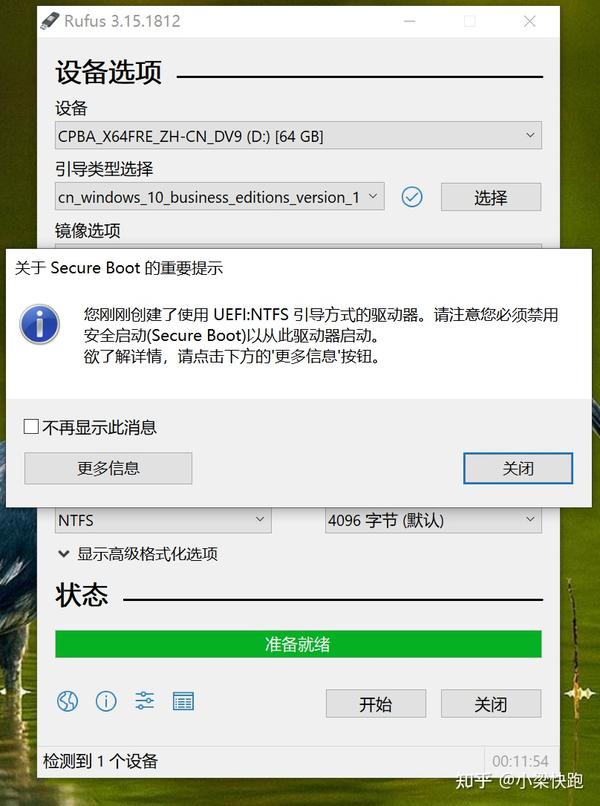
1,关键词搜索:ventory
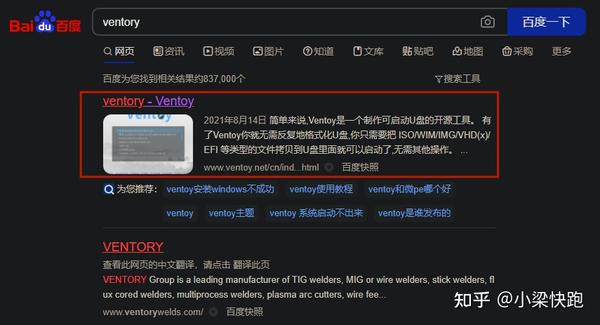
2,进入ventory官网后,①点击下载页面,②点击带有(蓝奏云)的链接,进入下载页面。
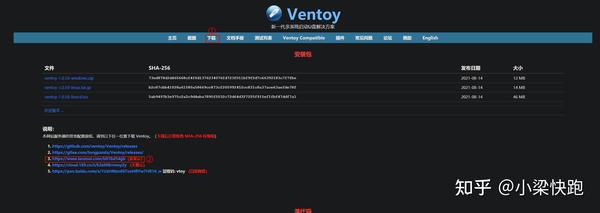
3,下载 ventoy-1.0.50-windows.zip这个压缩包,并解压,如果你看到有大于1.0.50版本的,就下载大于1.0.50版本的。
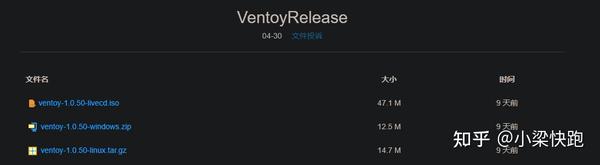
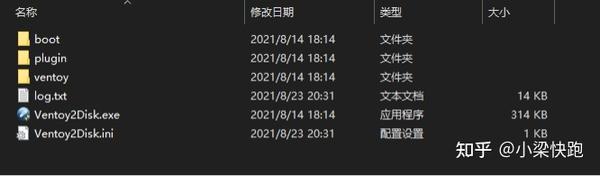
4,运行ventoy软件,软件会自动识别你的U盘,只需点击安装即可。
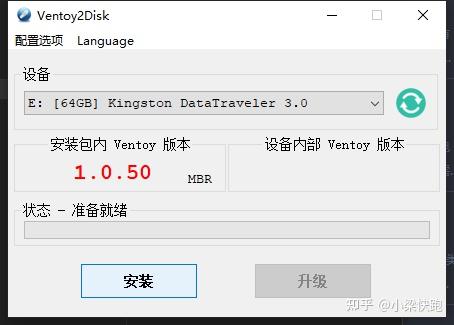
5,安装成功后你会发现,多出一个名字为Ventory的分区,把win10 iso格式的镜像,或者其他系统的iso文件镜像,拷贝到该分区下即可。
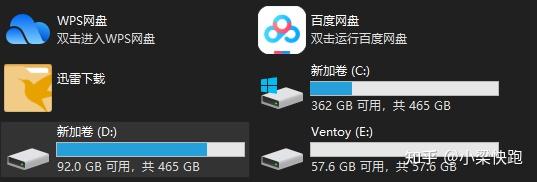
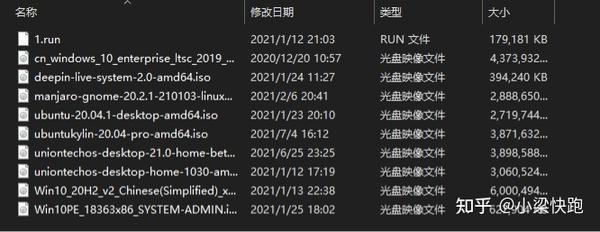
6,在安装系统时,在ventory软件界面选择你需要安装的系统即可。
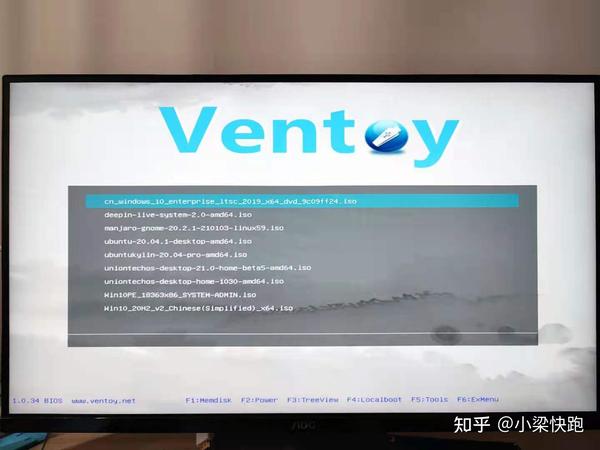
版权声明:
本文来自互联网用户投稿,该文观点仅代表作者本人,不代表本站立场。本站仅提供信息存储空间服务,不拥有所有权,不承担相关法律责任。
如若内容造成侵权、违法违规、事实不符,请将相关资料发送至xkadmin@xkablog.com进行投诉反馈,一经查实,立即处理!
转载请注明出处,原文链接:https://www.xkablog.com/bcyy/44935.html
