Ventoy是一款国人开发的新一代多ISO启动引导程序,这款工具最大的优点就是无需格式化优盘,用户只需要将所需的ISO镜像文件拷贝至优盘中即可在Ventoy界面中选择自己想要的ISO镜像文件。
广泛兼容:支持包括Windows 10、Windows 8.1、Windows 7、WinPE 系统以及Ubuntu等多种Linux发行版。
无需格盘:该工具可以直接安装到U盘上且不需要将其他镜像刻录U盘,用户需要做的仅仅是将ISO复制到U盘中。
启动兼容:无差别支持Legacy BIOS 和UEFI模式,无论你的电脑主板使用什么模式Ventoy都可以自动检测识别。
大型文件:该工具也支持将超过4GB的镜像文件复制到U盘,这点很重要因为Windows 10 镜像文件已超过4GB。
其他优势:可并存多个操作系统镜像无需每次使用重新格盘刻录、启动过程中支持写保护、版本升级不丢失数据。
首先我们去Ventoy官网下载Windows版的exe安装文件,安装地址,然后解压缩并执行Ventoy2Disk.exe文件,打开后就能看到Ventoy的主界面,选择好优盘盘符后,直接点击Install即可安装Ventoy。
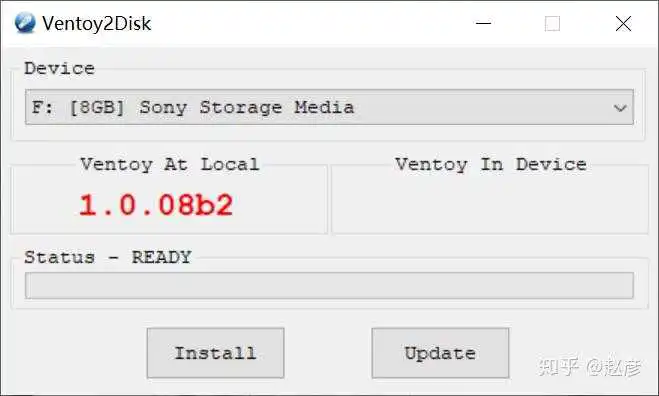
安装完成后,拷入所需要的ISO镜像文件,由于时间关系,博主在这里只准备了一个Windows PE的ISO镜像文件。
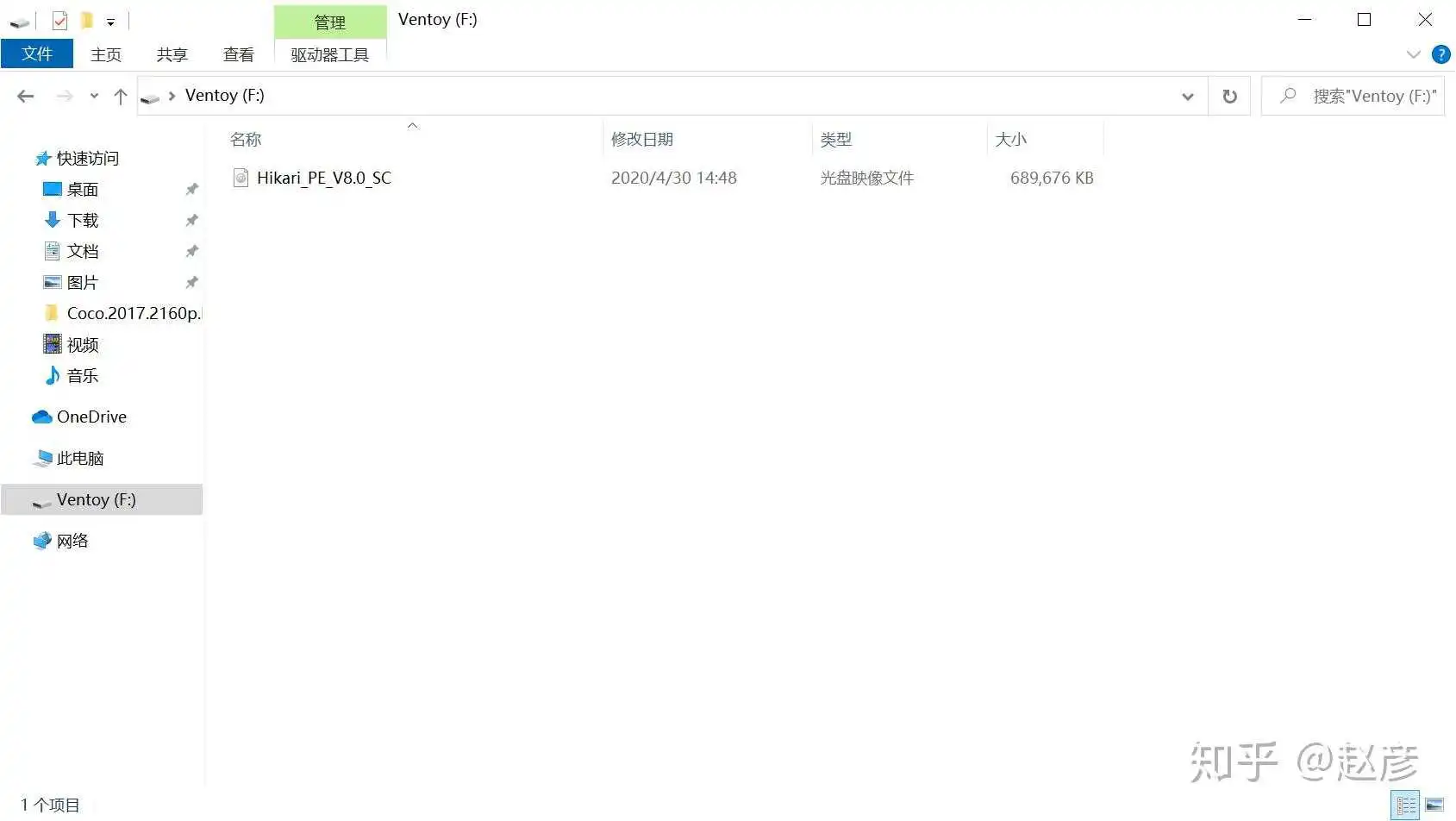
然后重启电脑并选择优盘启动,就可以看到Ventoy的主界面了,Ventoy支持传统Legacy引导和UEFI引导,不过笔者建议大家事先在BIOS设置中关闭Secure Boot。
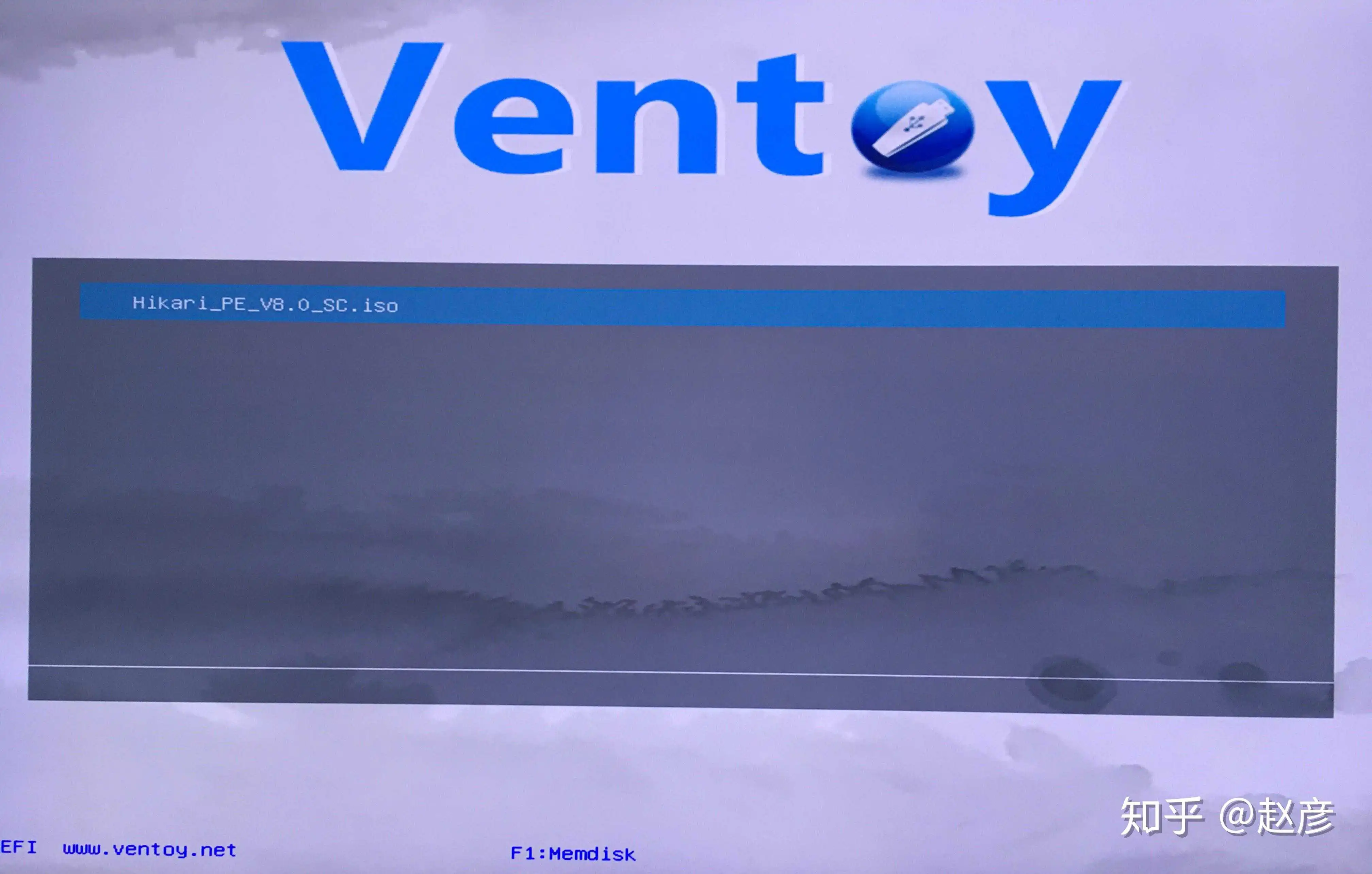
链接放上面
春风吹啊吹:傻瓜保姆式重装系统,官方纯净版win11
装Windows11的方法
很多人在为旧电脑升级的时候都会购买新的固态硬盘来提升电脑速度,但是购买新硬盘装上以后,需要重装一次系统,很多人在这个地方陷入了困境(前段时间的我),然鹅经过一段时间的学习,今天我用一个纯电脑小白的角度来讲解怎么装系统。(超多图警告,建议wifi环境下食用)
---------------------------------------分割线-------------------------------------------------
这段是给一点点都不会的人看的,如果只是不会装系统,直接跳过就好(应该是有一点都不知道的.......吧)
首先,买来了固态硬盘,我们要把他装到电脑上,装固态大约有两种情况,一种是sata接口的固态(常见的机械硬盘的接口就是sata接口的)

另外一种呢,就是m2,m sata的固态

装固态,首先就是要把固态连接到电脑上,sata接口的,找两根线,一根是数据线一根是电源线

数据线一段连接到固态上,一段连接到主板的sata接口上,一般在主板的最角落

电源线就是连接在电源上,找到这个接头再插到固态上就行了
m2或者m sata的,则需要找到主板上专用的接口,将金手指一端插进去,另一端用螺丝固定,就算是装好了
之后只要把硬盘放到主机里的专门固定硬盘的地方就行了,或者直接找个地方塞一下,机械硬盘保证硬盘不震动,固态就随意
---------------------------------------分割线------------------------------------------------- 连接好固态后,接下来就是装系统
装系统大约是三个步骤:1.制作启动盘
2.安装系统
3.进入桌面后的简单设置
这里用以装windows10为例,需要win7的看完这个后就会装win7了,我会把下载win7的链接一并放在下面
准备材料:一台能正常使用的电脑(可以用原来的硬盘先进入系统,或者去朋友家借,
或者直接去网吧)
一个u盘(8g的就行)
win10镜像
别的就都不需要了,不用什么别的奇奇怪怪的软件,那些软件能设置的东西,进了系统照样能设置,在这里我就不讲装系统的原理了,自己装好以后,稍微一寻思也就都知道了
首先,去微软官方下载win10镜像
下载 Windows 10
如果上面这个链接进不去的话,可以看看下面这个文章里面的网址,感谢 @忘路的猫 提供的新链接
https:// zhuanlan.zhihu.com/p/36 0下面的是win7的下载链接,不同的是,win7是要先输入密钥的
https://www. microsoft.com/zh-cn/sof tware-download/windows7打开后是这样的:
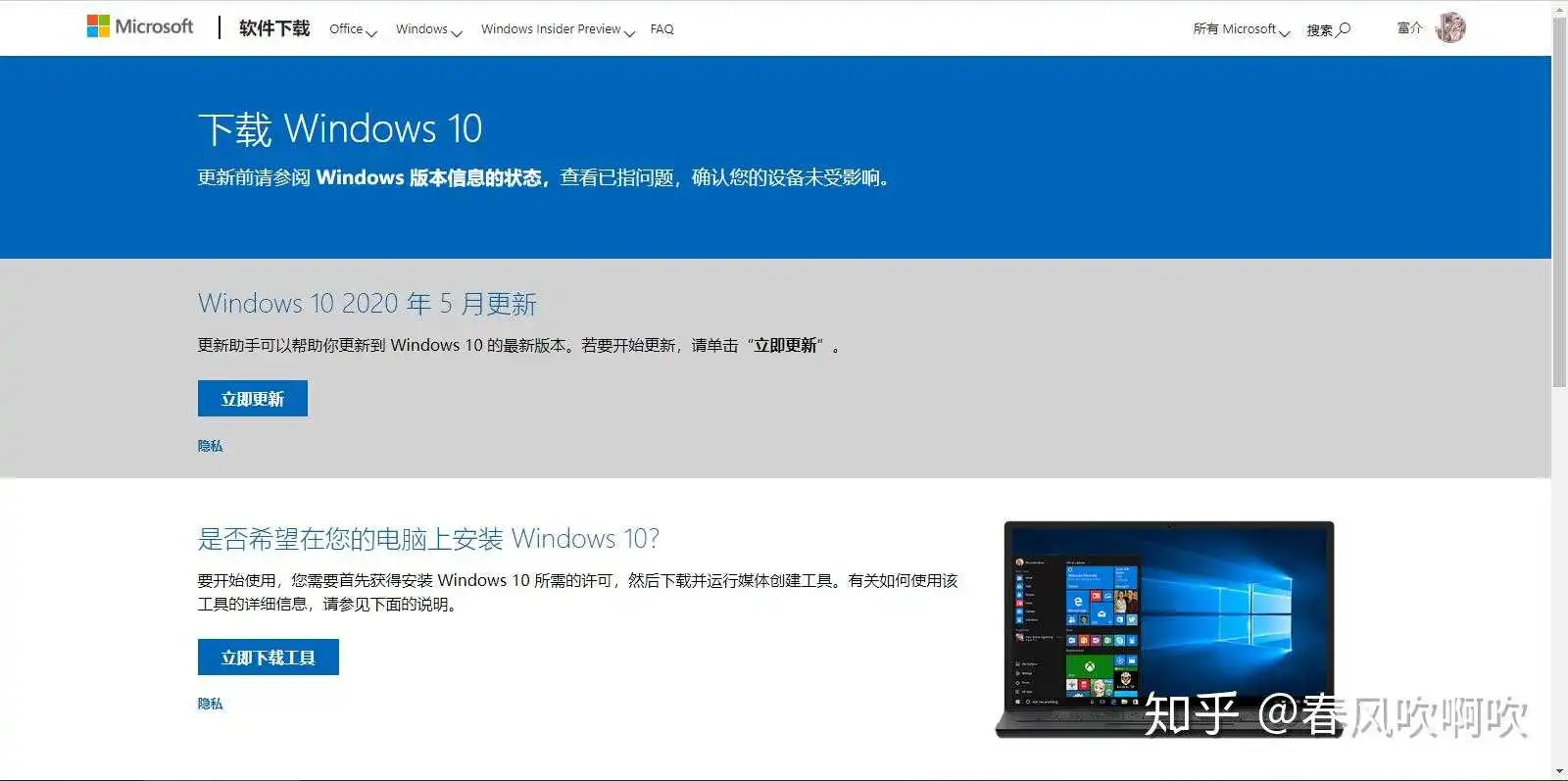
然后点击立即下载工具

然后就会下载一个东西,不知道为什么,下载速度很慢,特别慢,超级慢,我试了好几个电脑,都慢的一p(可能是我的电脑的问题,我见过秒下的),没办法,可以复制下载链接然后在迅雷下
下载完成后打开,是这个样子
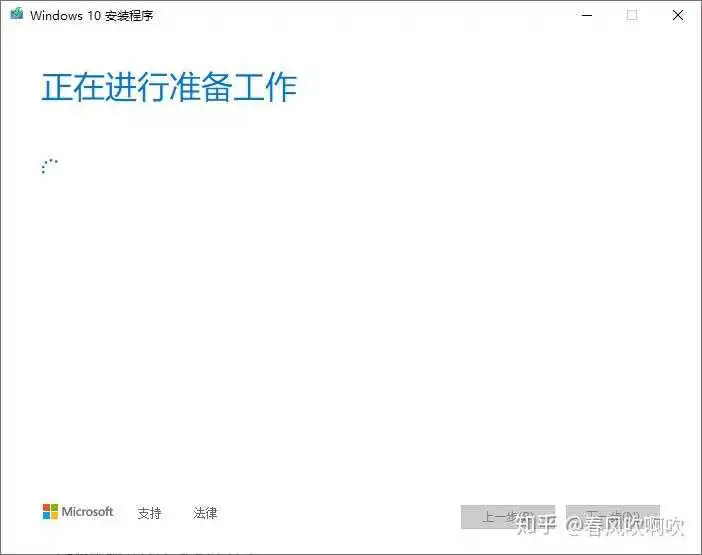
然后等待....
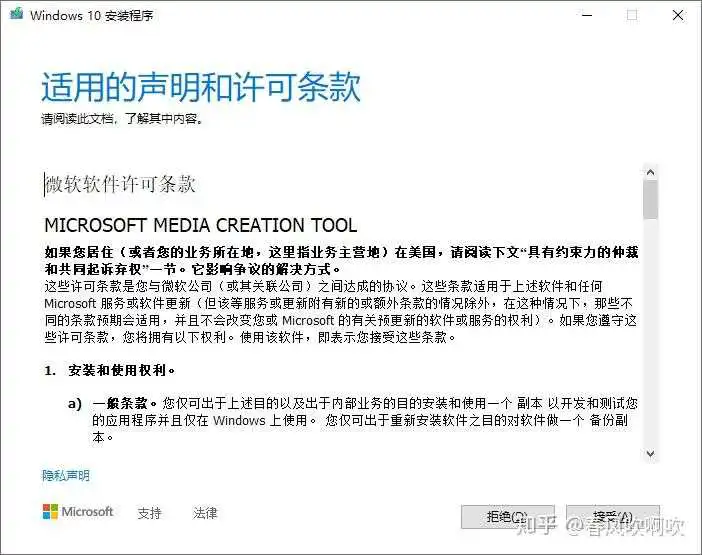
点击接受,然后继续等待....

然后就成了这样,我们选择为另一台电脑创建安装介质,然后插入u盘

然后取消对这台电脑使用推荐的选项,然后选一下是用64位系统还是32位,最好是64位的,不过还是得看cpu,至于怎么看cpu是不是支持64位,一般现在的cpu都支持了,双核的cpu都可以,总不会还有单核的cpu吧,或者想确定一点的可以下载个cpu-z
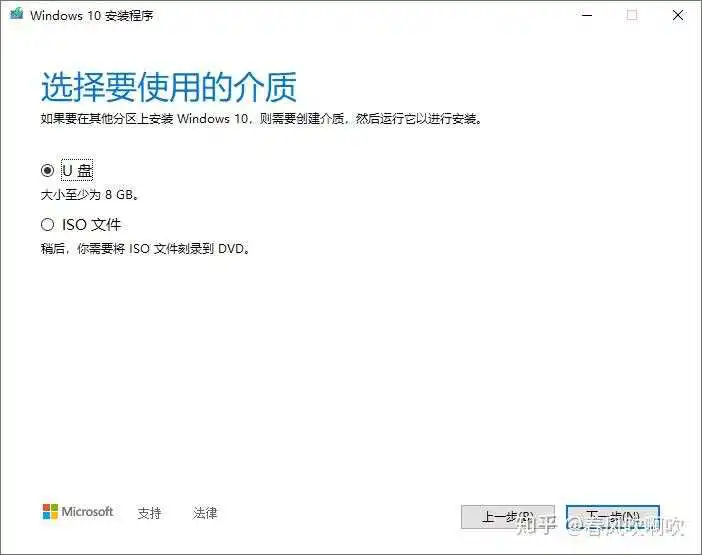
然后选择u盘
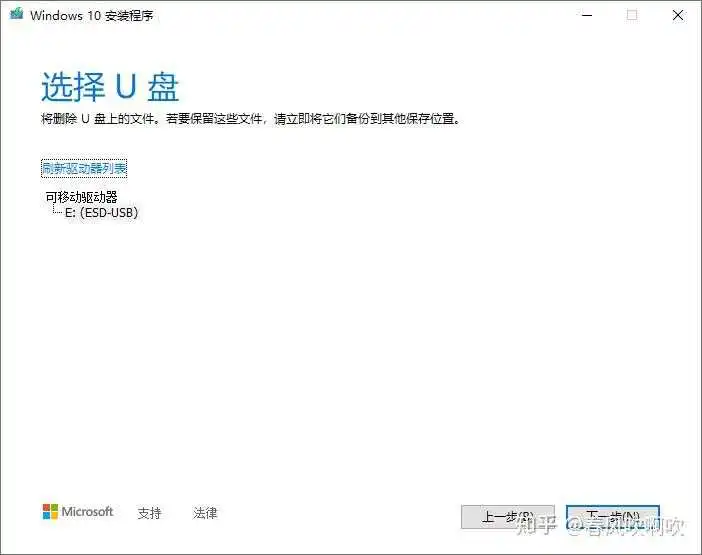
然后选中你的u盘
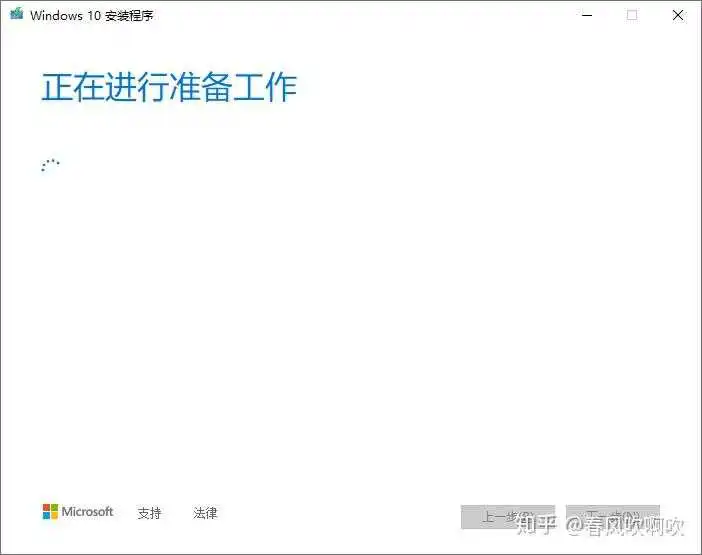
然后就又是漫长的准备工作,我们继续等待....
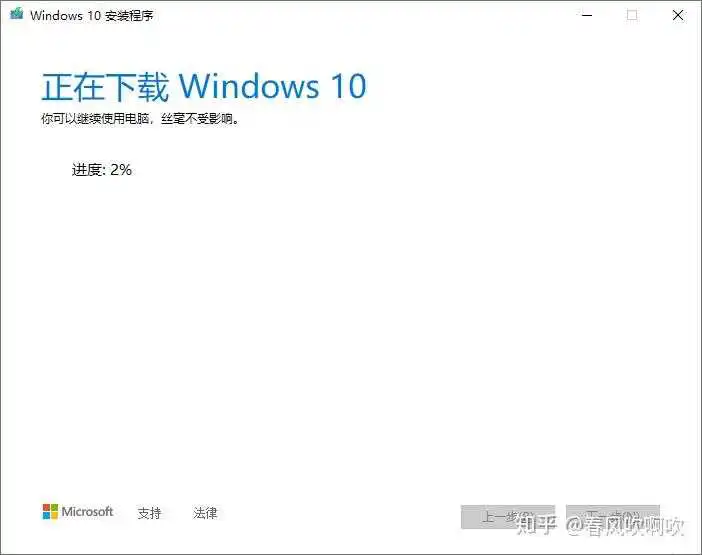
然后就开始下载,然后就是最漫长的等待了,这个进度条有两个,一个下载介质,一个创建介质在你觉得马上下载好的时候,他会再来个新的折磨你,所以这个时候可以打把王者等着他....
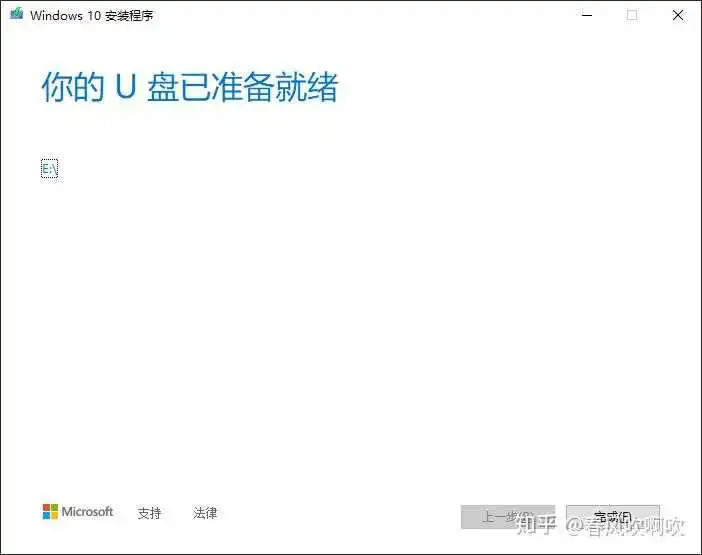
终于完成了,然后点完成,等他界面自动关闭了,再拔下来u盘
到这里,我们的u盘启动盘就做好了,不用像别的软件一样,分别下载镜像和制作器,你要是镜像下载不好或者制作器有什么缺陷,以后用着就会很麻烦,毕竟我们这算是官方的镜像官方的启动器
-------------------------------------------分割线---------------------------------------------
我来更新啦,昨天装好了u盘启动器后就十点多了,就没继续弄,今天继续发一下
做好了启动器,我们就可以关机,然后插入u盘,然后再开机,然后在开机界面的时候,进入启动项选择,我的电脑是f9,不同的电脑是不一样的,可以自行百度搜索
进入启动选项界面以后,是这个样子(每个不同的电脑的样式都不一样,但是内容大同小异)
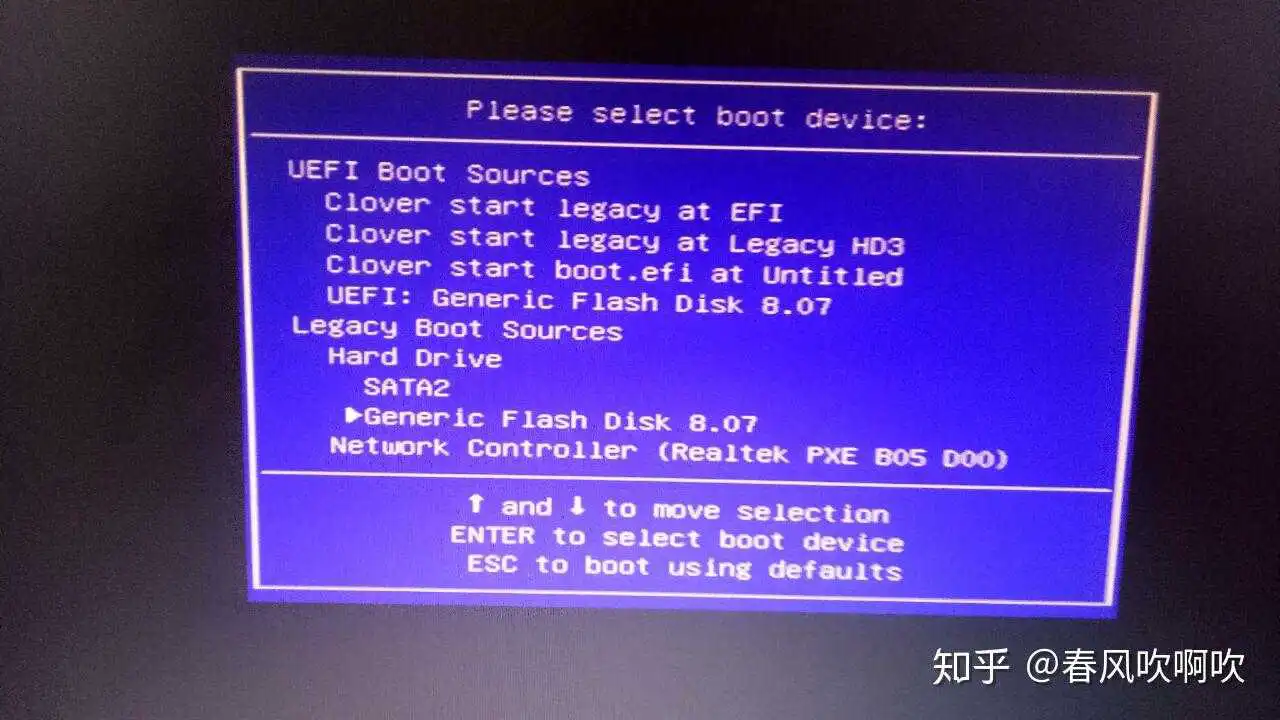
我们用方向上下键来选中legacy boot sources目录下的你的u盘的名字,通常是在sata选项下面,在我这里就是那个generic flash disk
选中后按回车确认,然后就进入了u盘启动,通常会先黑屏然后左上角有个横线一闪一闪的,不要着急,等他加载,然后就是这个样子
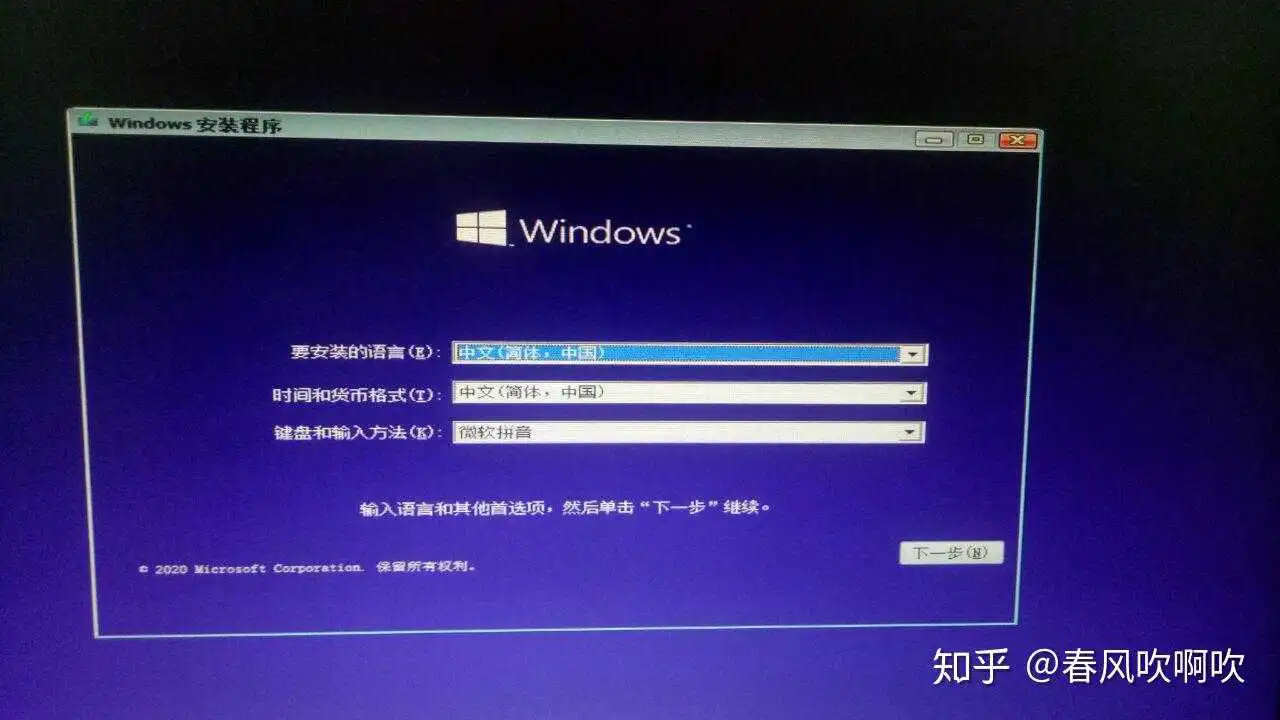
到这里之后,就准备开始了,点击下一步
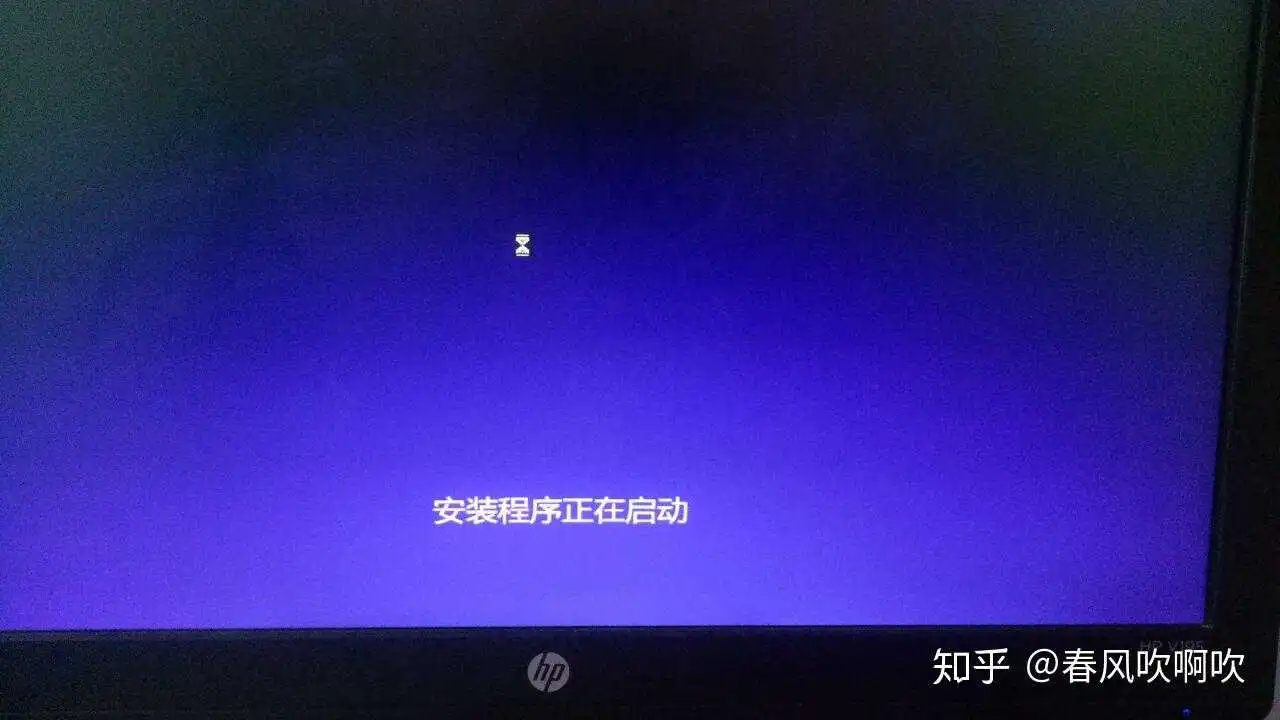
然后会有一个短暂的加载
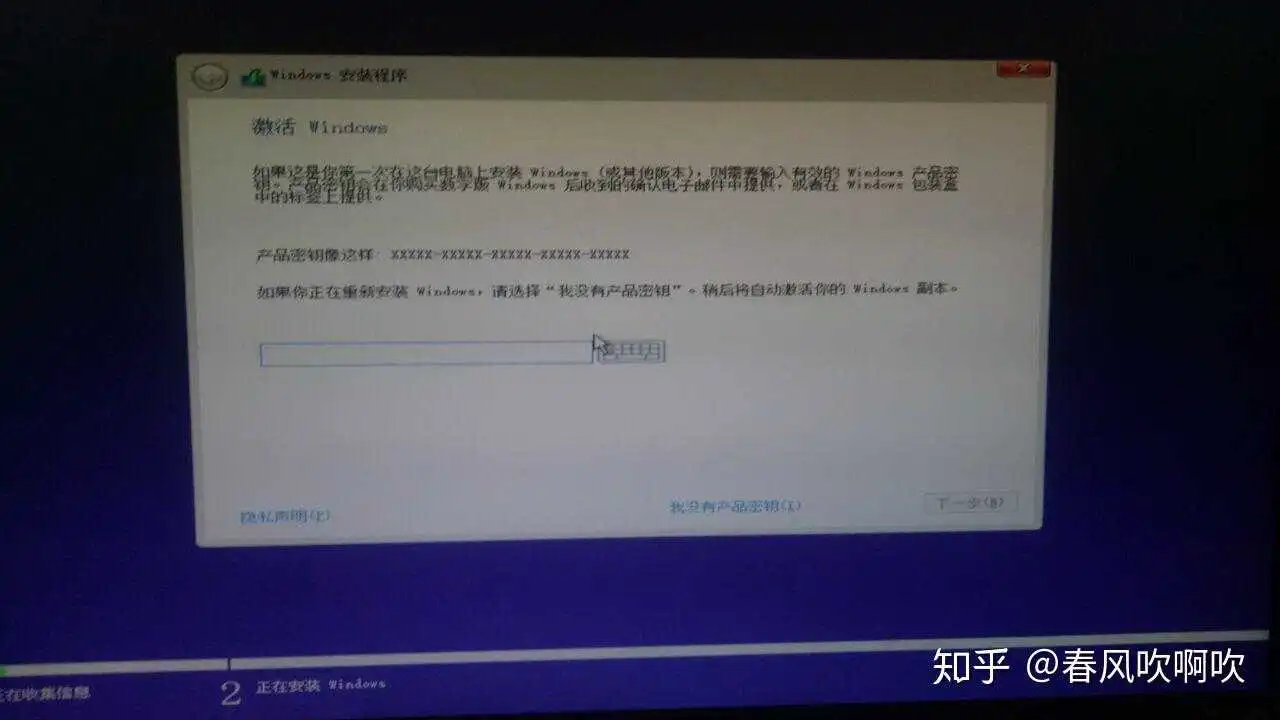
这里让你输入产品密钥,如果你已经在这台电脑上安装了win10,那么可以点击我没有产品密钥,如果没装过,可以去买个激活码,如果不确定是否安装过,那就也点我没有产品密钥,进了系统之后,他还会有机会让你输入的

然后是让你选版本,最好是专业版(毕竟专业版最贵功能也最全,貌似企业版最全,有错误请指出),如果有特殊需求也可以选择别的版本
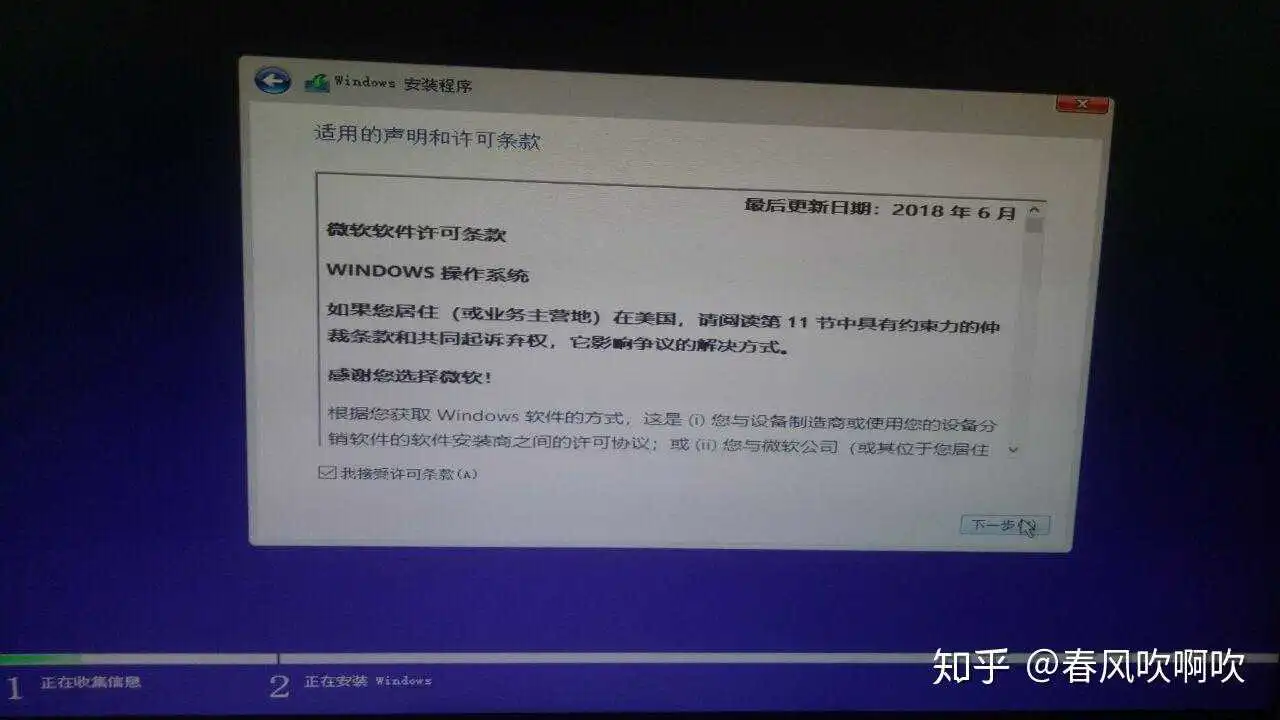
然后就又是条款,直接接受+下一步
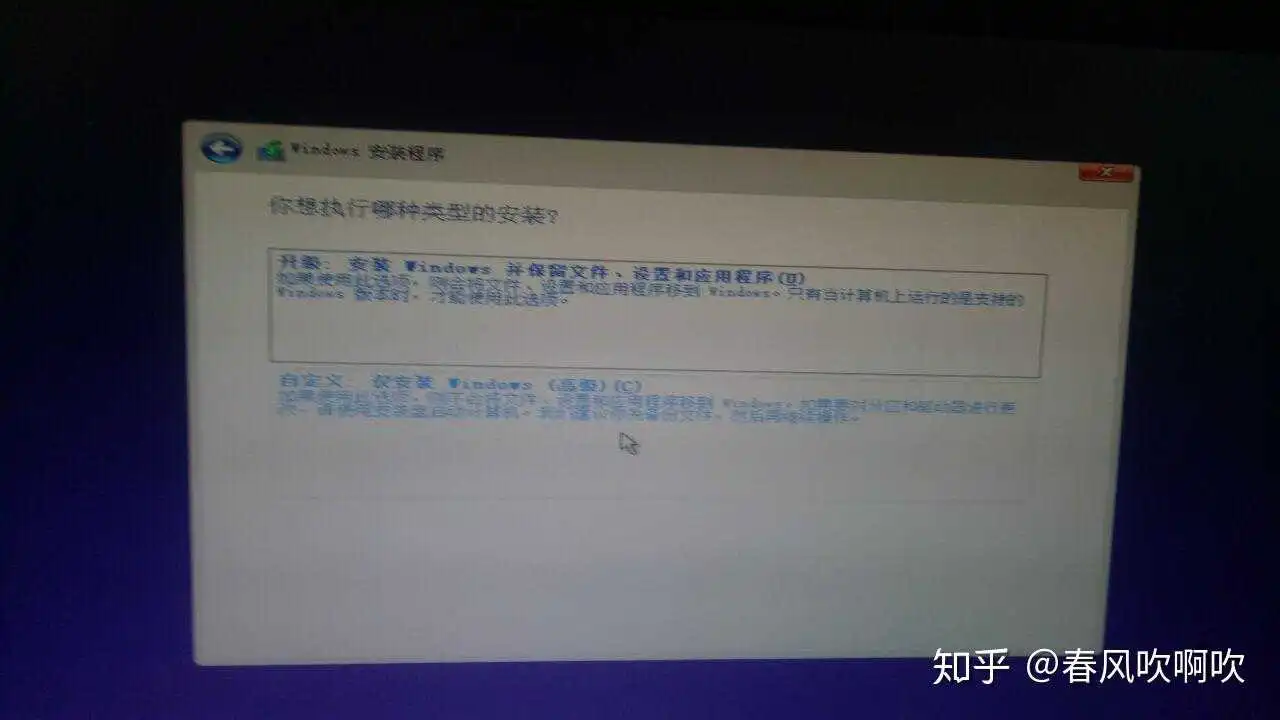
这里,我们选择自定义,上面的那个升级是你有win10系统的时候升级时使用的(如果不对请纠正,这里我也不是很清楚),反正新的电脑或者硬盘的话,选自定义就ok了
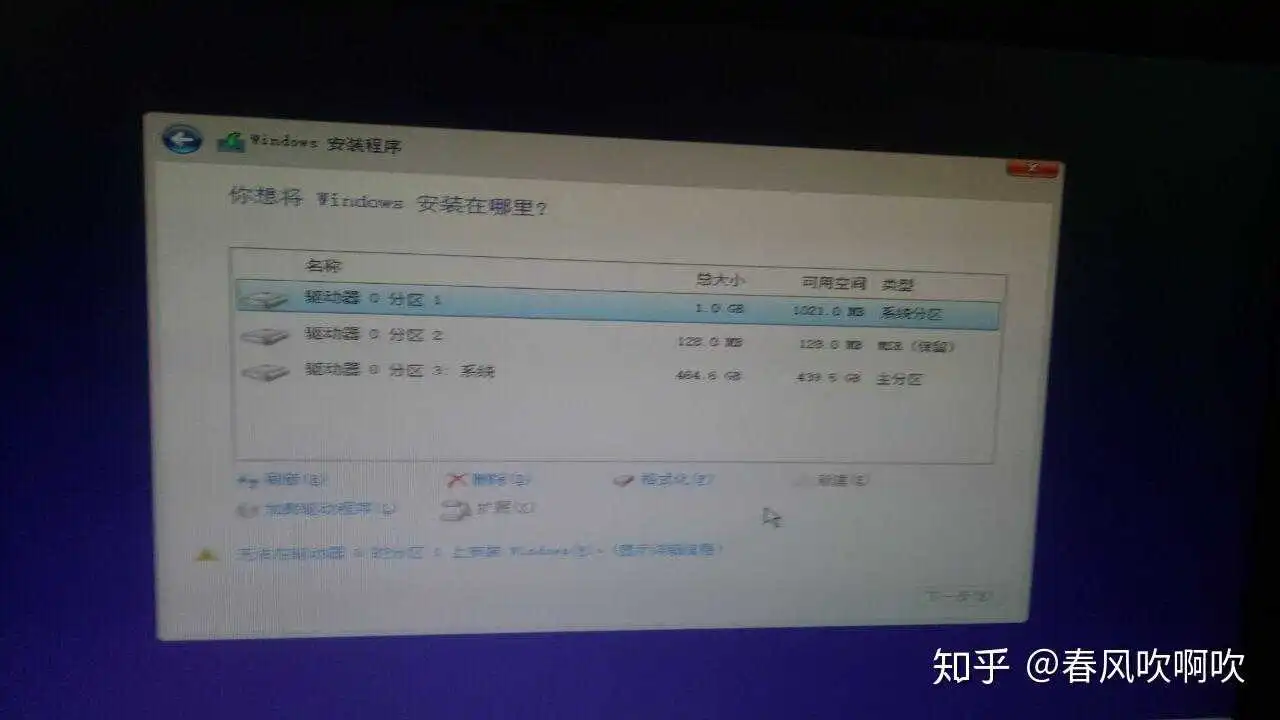
然后这里我要选择想要安装的硬盘,这个一般不会有问题
如果是装双系统的,要分清楚哪个盘里是哪个系统,具体怎么分辨呢,可以通过看硬盘容量来分辨,如果容量也一样的话,可以把原本的硬盘拔下来,最笨的方法最有效,这样的话,不管你怎么在这个盘里折腾,你原本的东西都不会出现问题(我前几天搞黑苹果就出现了这个问题,我的win系统盘直接崩了,当时放着我win系统的启动u盘也格式化了,于是我就苦逼的在网吧用10kb/s的速度做启动盘)
在这里额外提一下,如果出现了我图里的问题(仔细看一下会发现下一步是灰色的,旁边的蓝字写着不能在这个盘安装)如果没出现可以直接跳过,这个情况不多,如果出现了这样的问题,是因为你的这个硬盘不是win系统下的,意思也就是win系统读取不了这个盘,也就是硬盘是GUID模式的,通常出现在折腾别的系统的时候会出现的问题,这个时候,我们要进入原本的系统,或者将这个硬盘连接到另外一台能用的win系统的电脑,然后做从盘,用另一个系统盘启动电脑后,下载diskgenius软件,然后就能将磁盘改为win系统能读的模式,详细过程:
https:// zhuanlan.zhihu.com/p/19ok,选中磁盘之后,点击格式化,然后点击下一步,那些多余的分区可以先不管,等进了系统再改会比较方便
然后就是这个样子
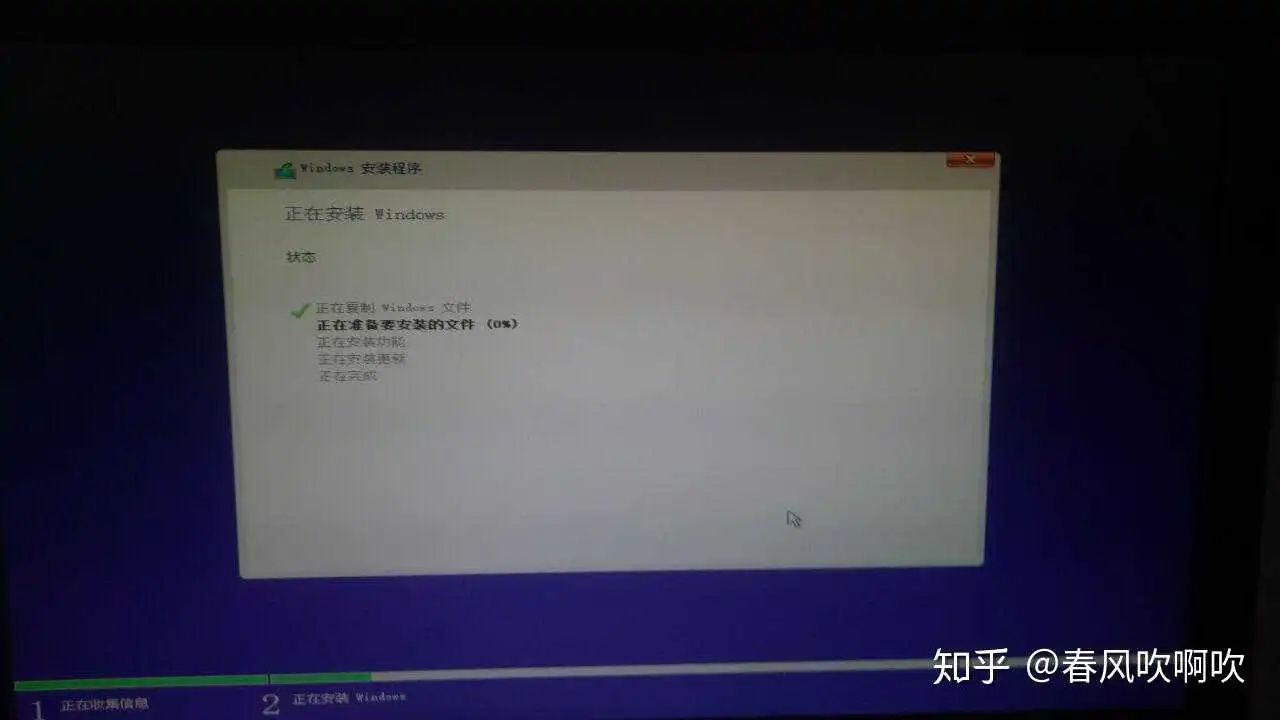
这里稍微等一会,在他的进度条都结束之后,就是这样
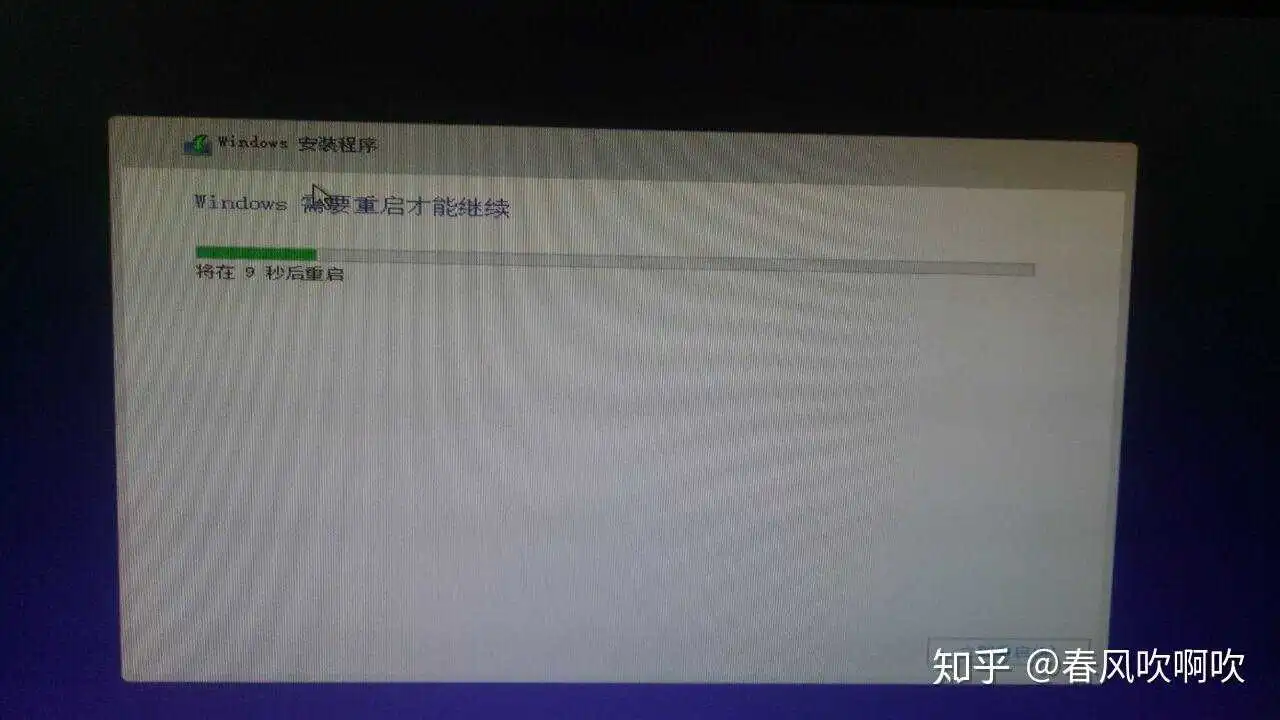
这里需要一波操作了,点击立即重启之后,等电脑黑屏也就是关机了的时候,快速拔下u盘,这样他就会进入你刚安装好的系统里,如果没拔,它就会自动再进行系统的安装(还记得当时的我啥都不知道,就一下安装了三个win10)
拔下u盘,等他自动开机,然后就看到了熟悉的win10启动的动画,到这里我们的系统就装好了
------------------------------------------分割线----------------------------------------------
装好系统之后,它会自动进入新装的系统,在经过漫长的win10开机动画之后,就是这里

之后是设置区域
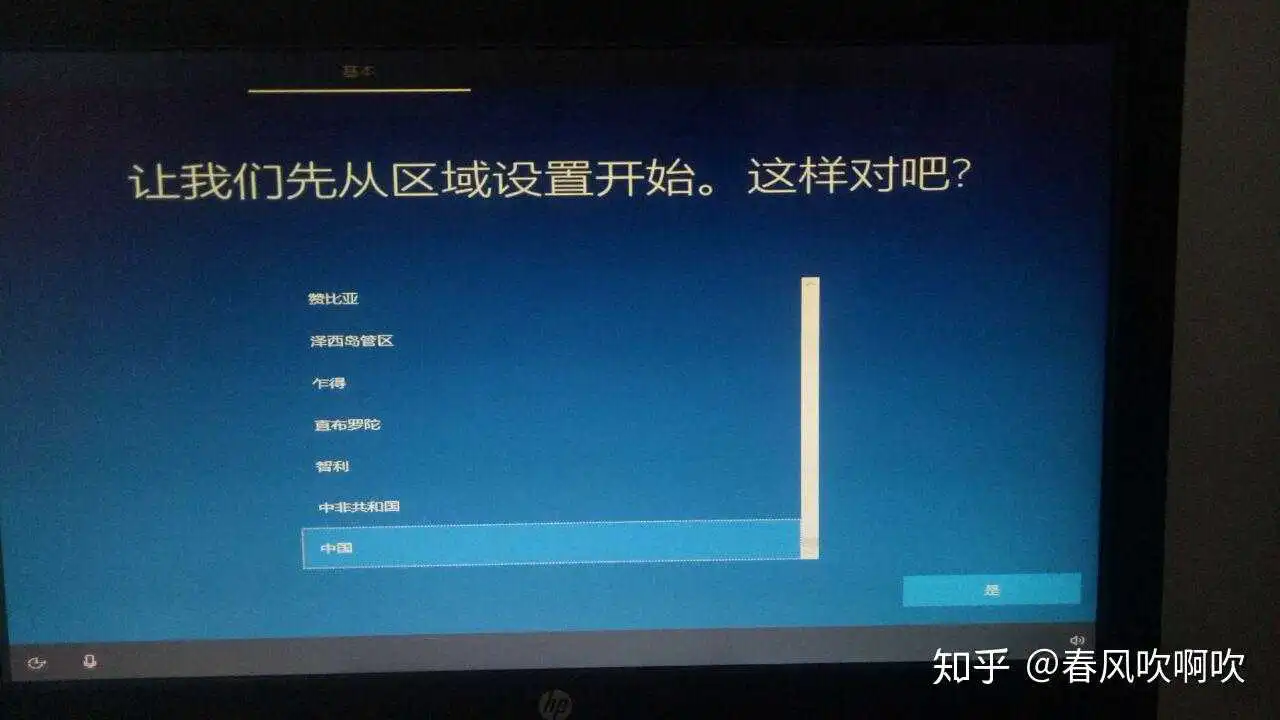
然后是键盘布局
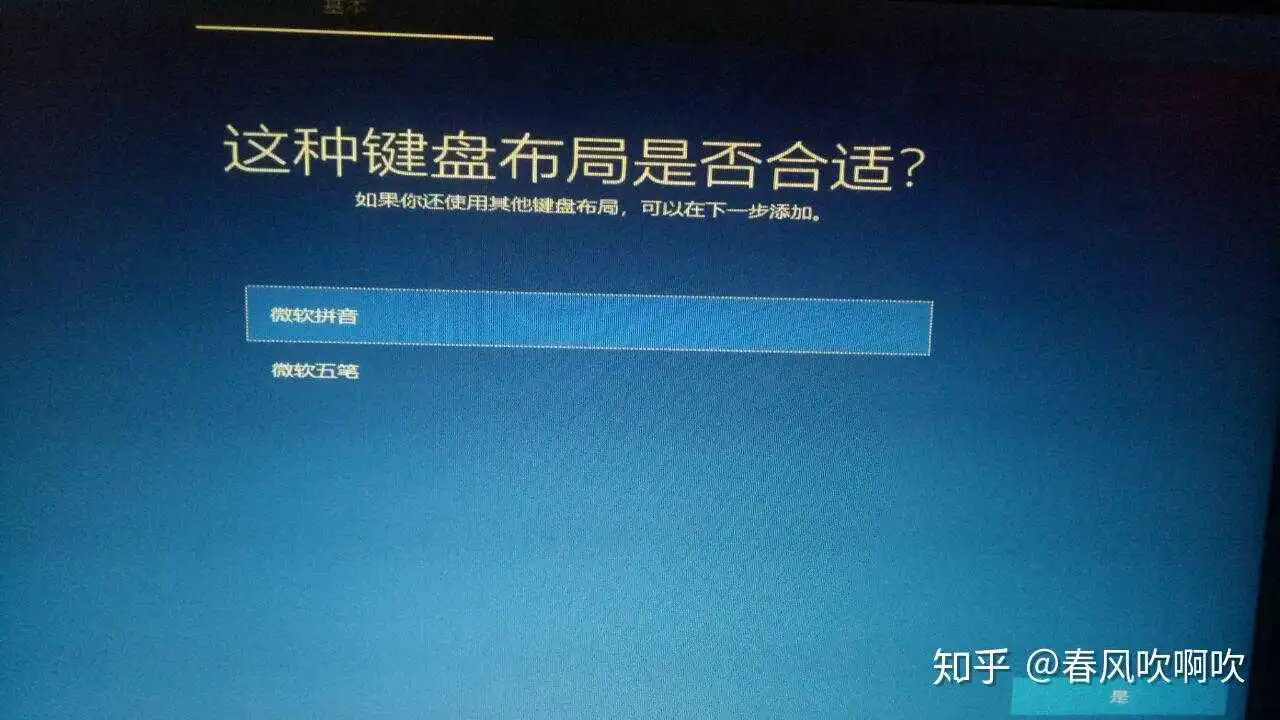
然后会询问你是否要第二种,我是又加了要给美式英文键盘,打游戏的时候不怕按shift(虽然靠大写也能解决)
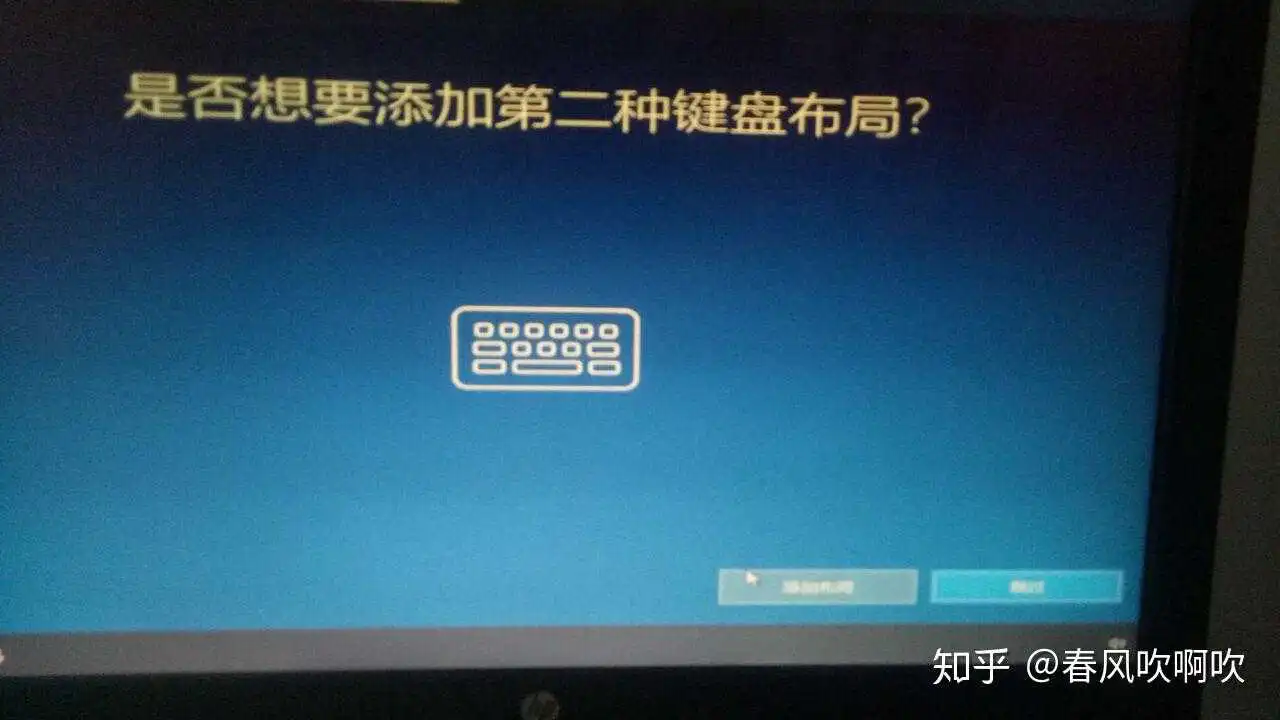
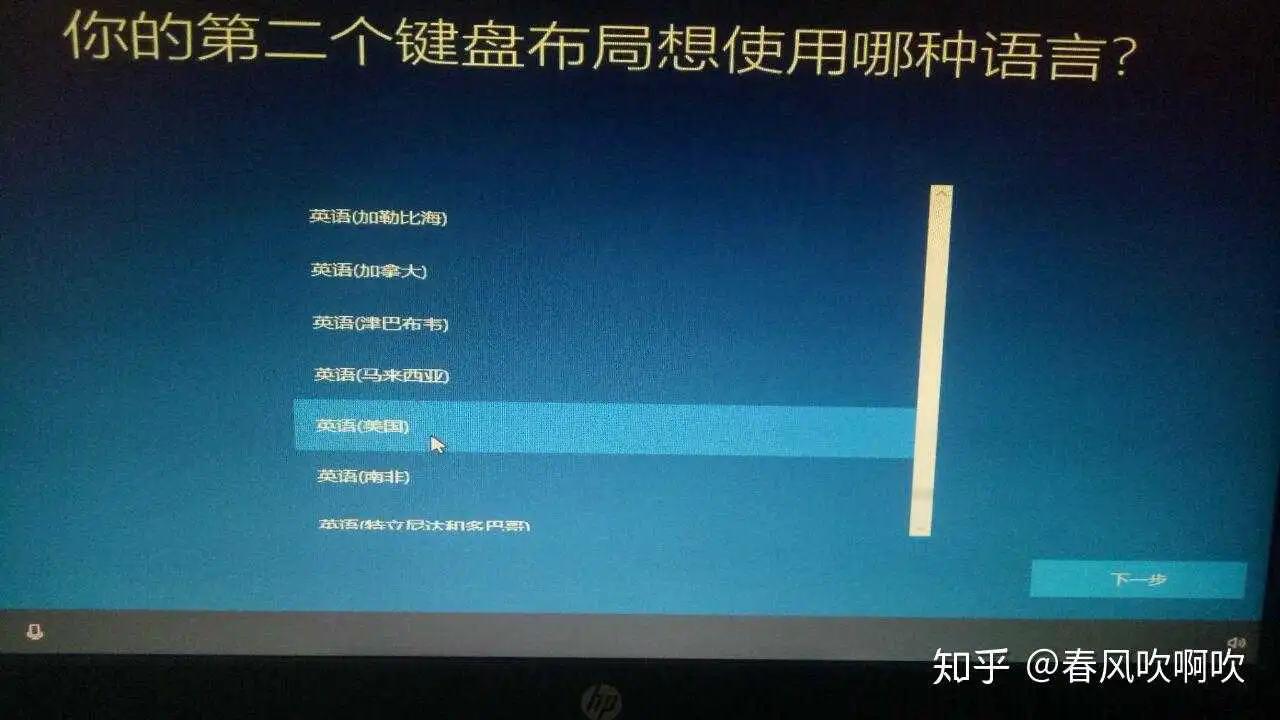
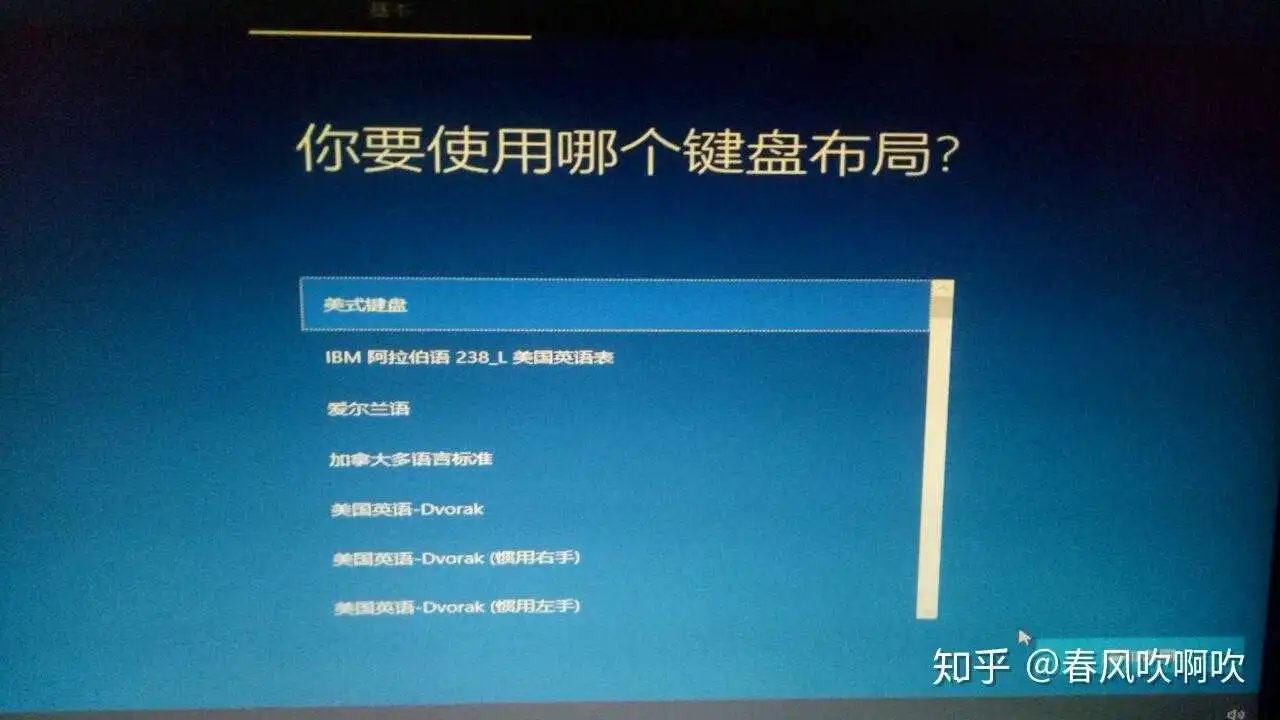
之后,就开始漫长的等待

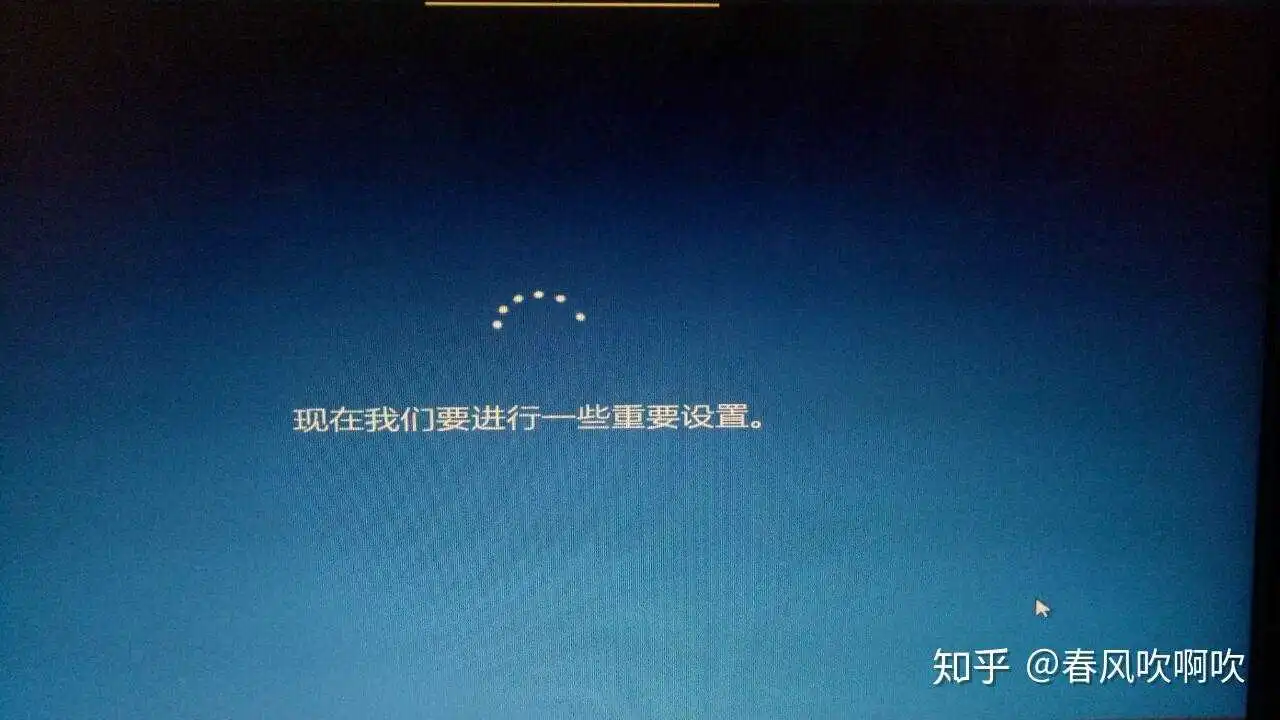
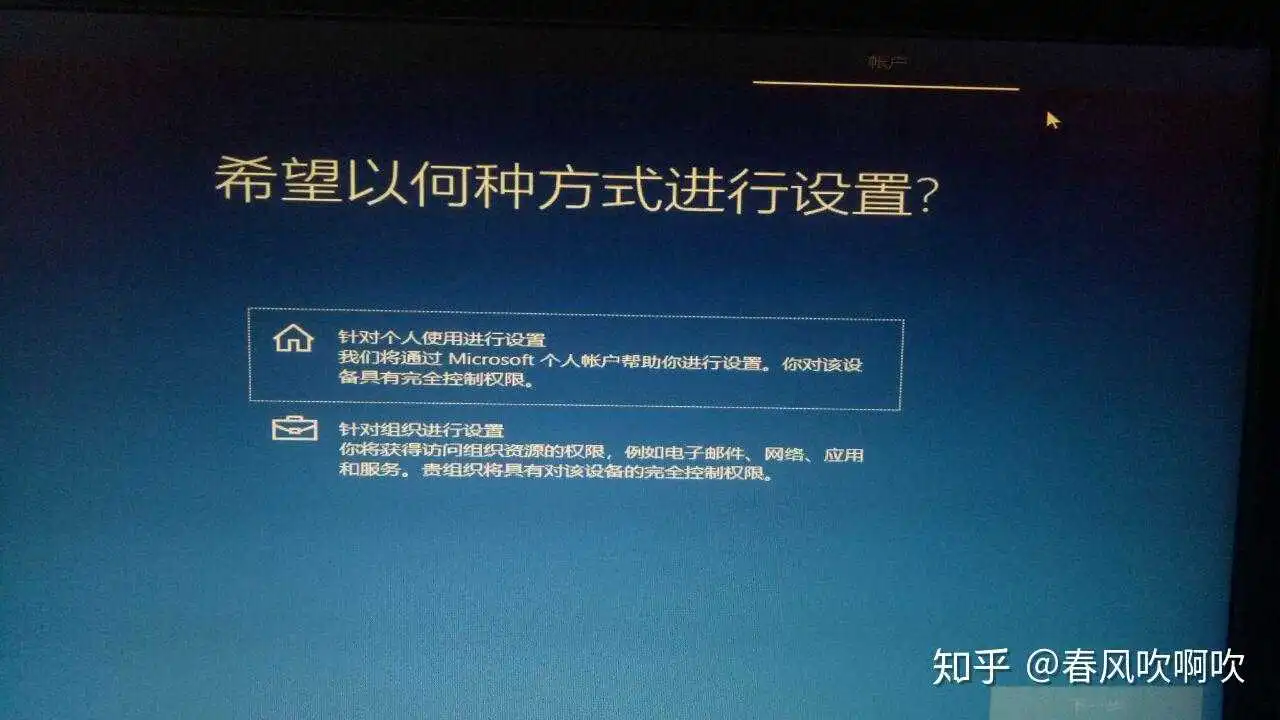
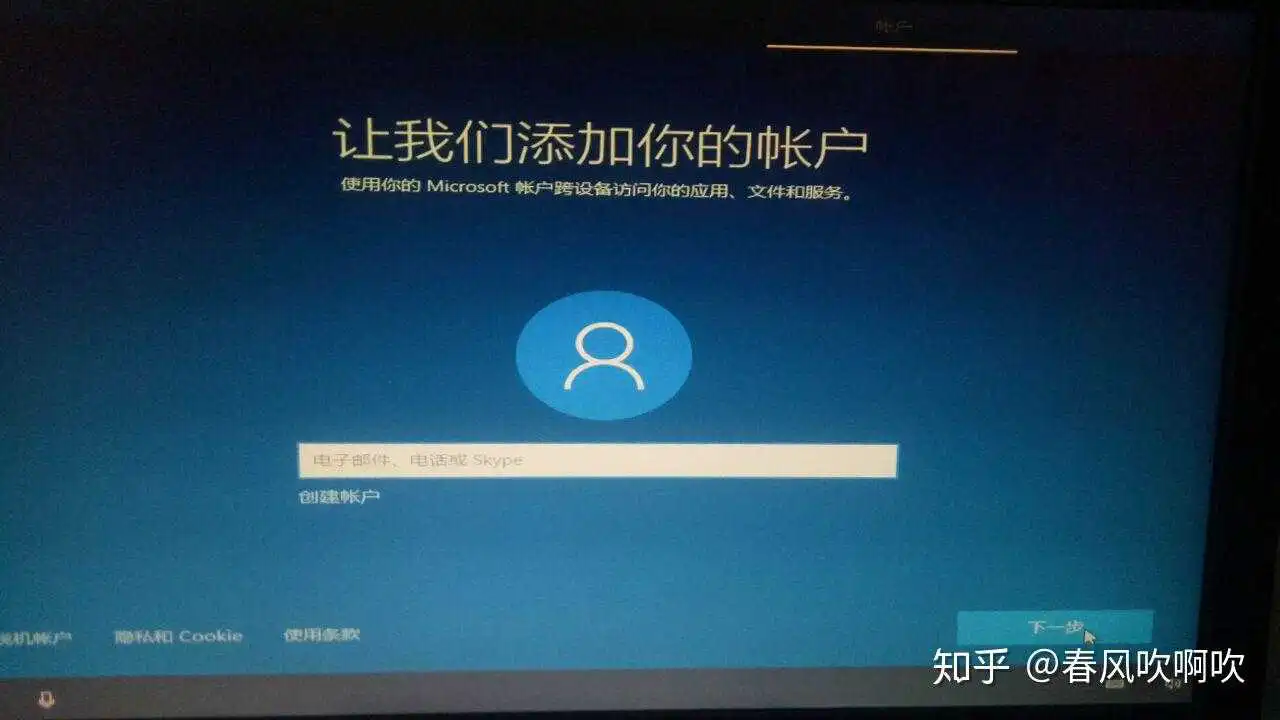
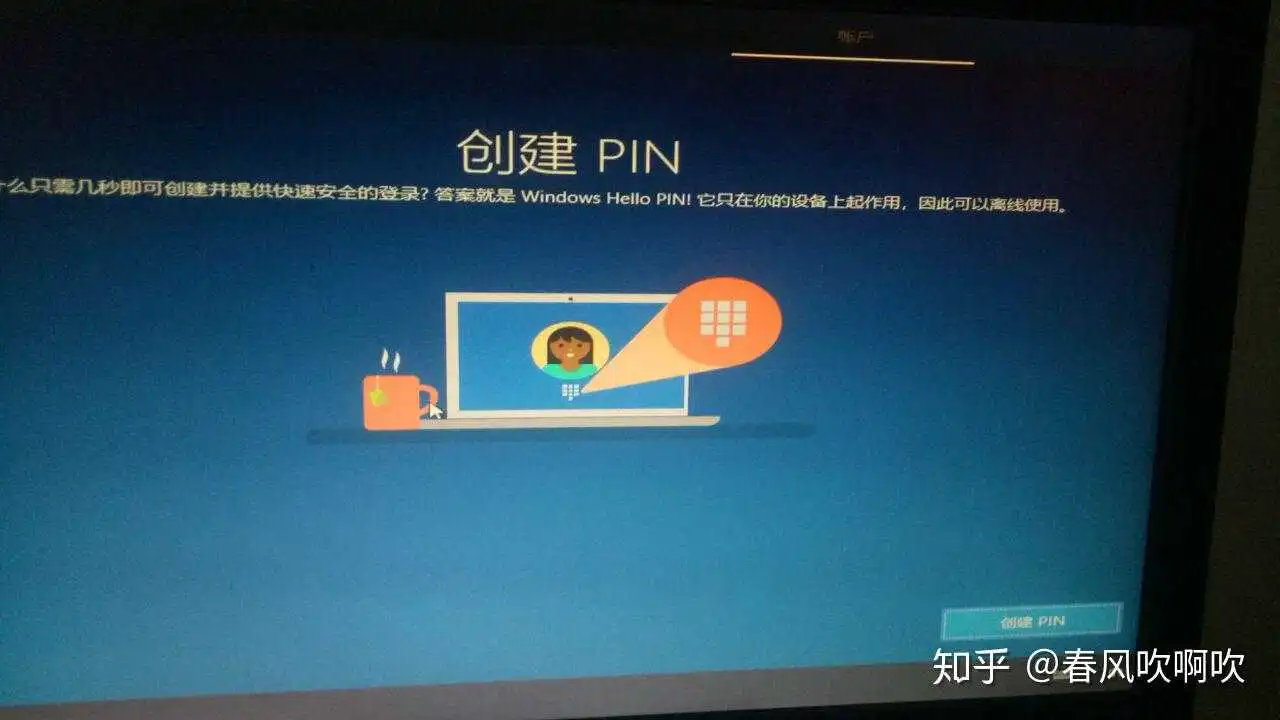
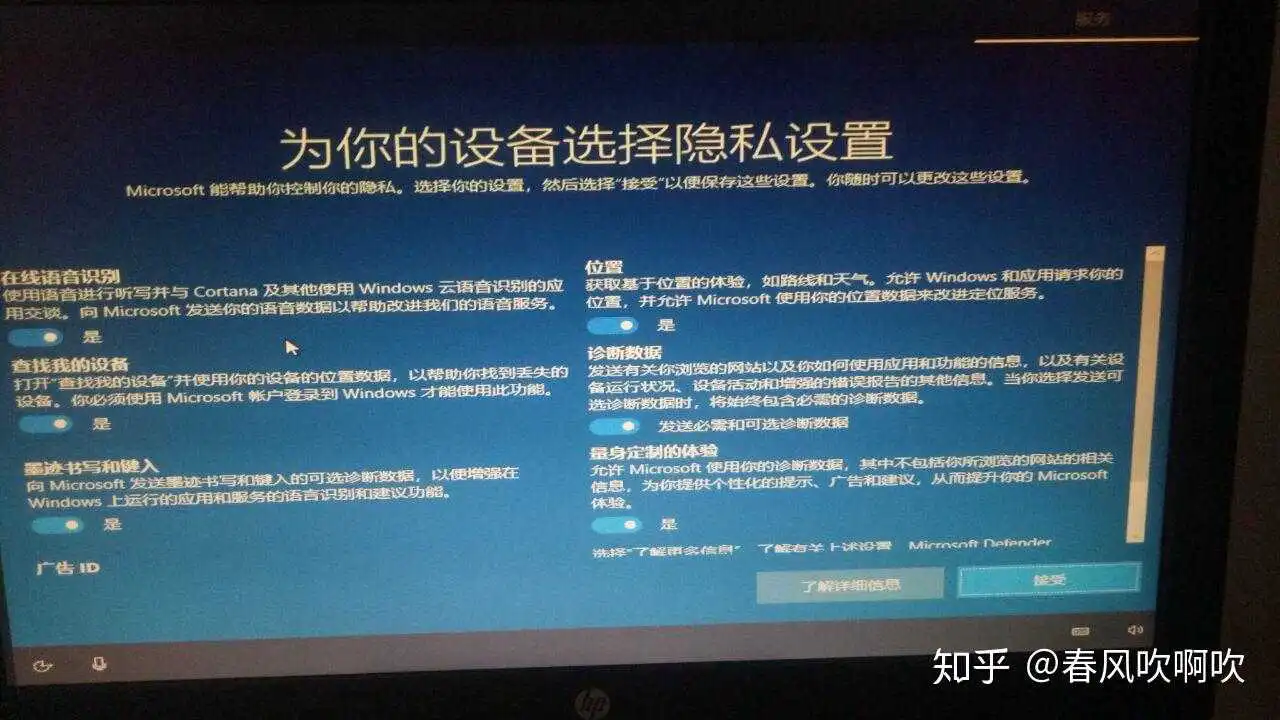
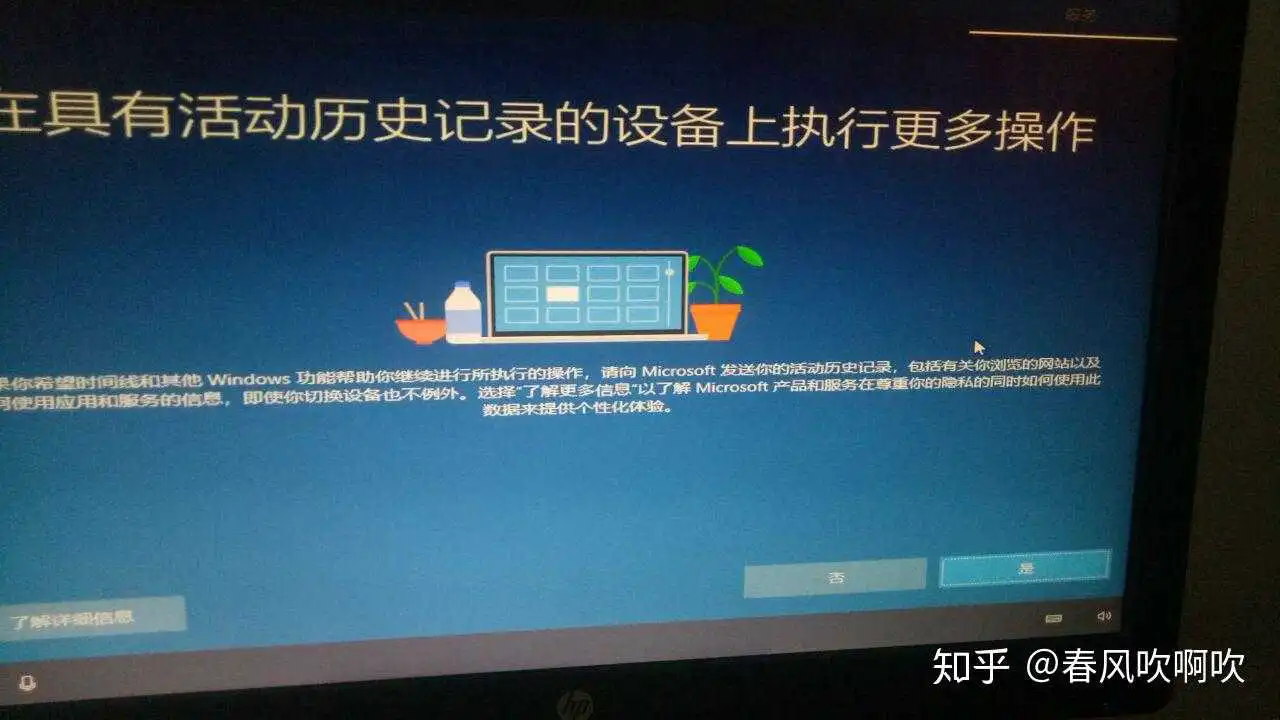
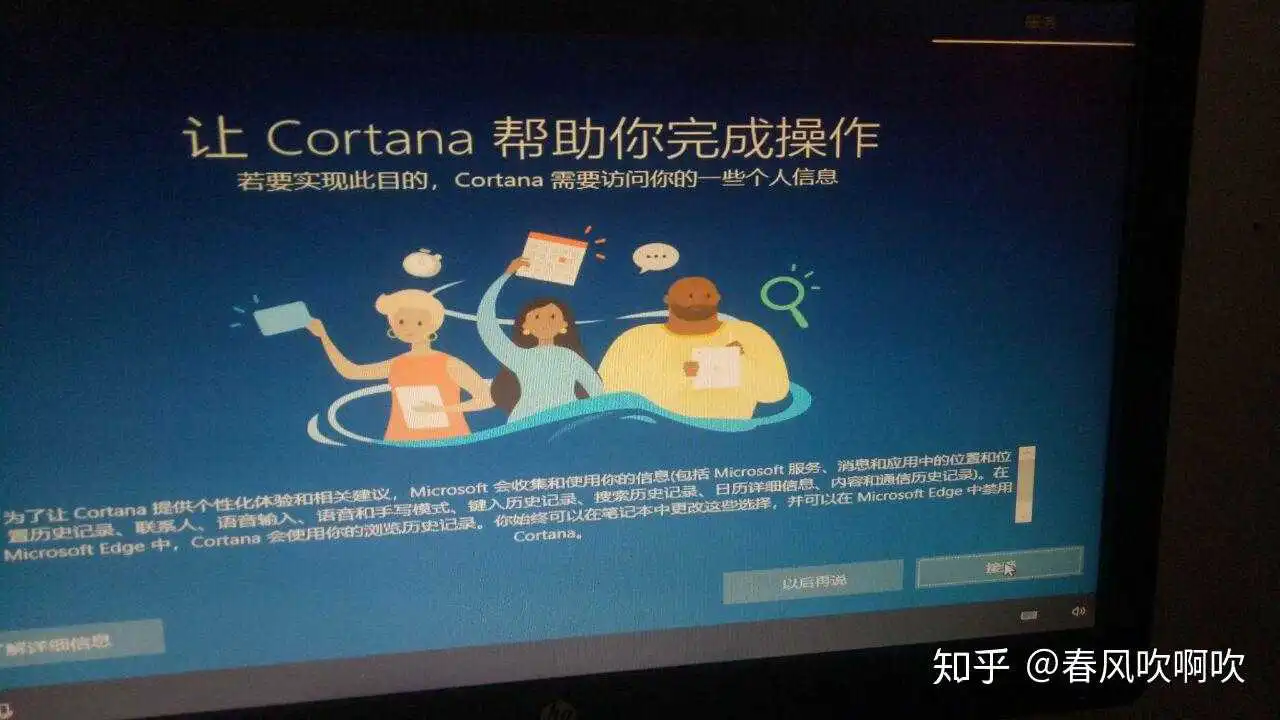

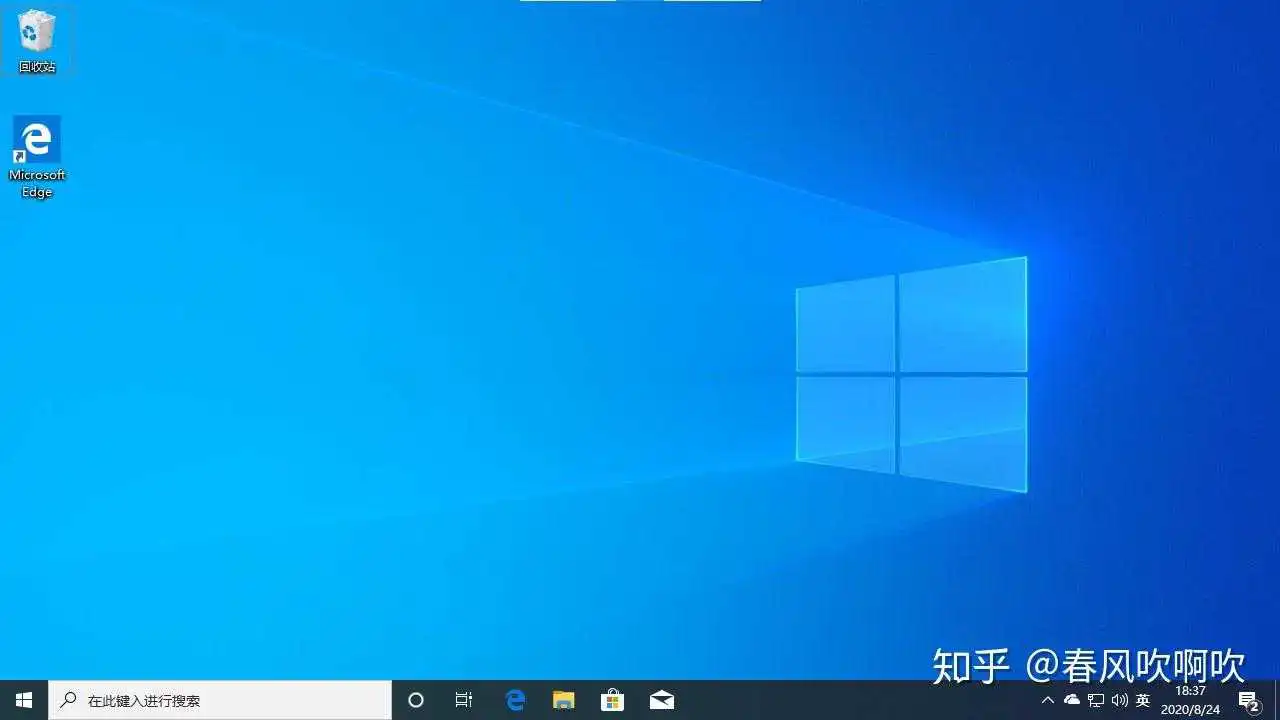
然后,我们就进入了桌面,到这里就基本宣告你重装系统成功了
然后我你们发现电脑的显示比例很不对劲,这是显卡驱动还没下载好,并且桌面上连此电脑都没有,这个时候我们在等待显卡驱动安装的同时,先设置一下基本的东西
首先是此电脑的图标,我们打开 设置-个性化-主题-右边(非满屏模式下一般在下面)有个桌面图标设置
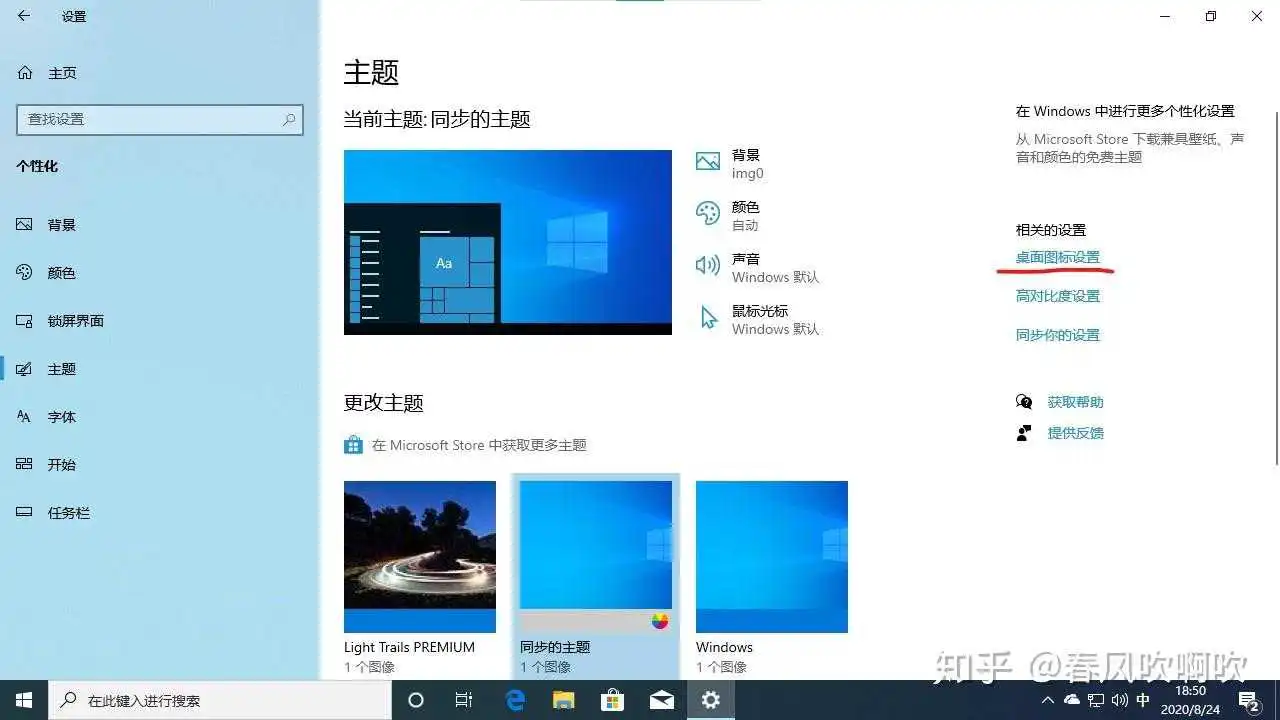
我们点进去
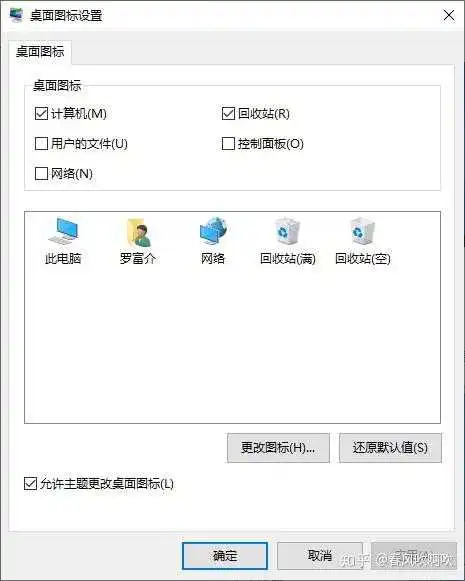
勾选计算机,然后点确定
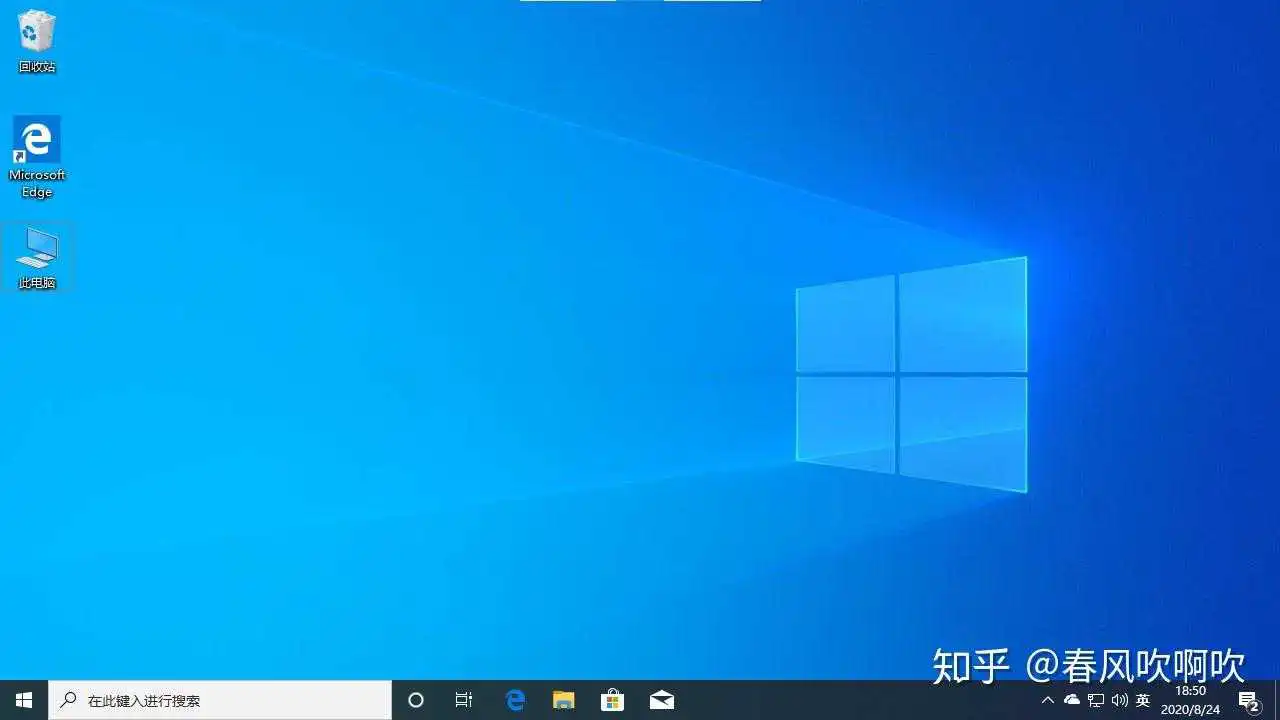
然后桌面上就有了此电脑了
然后我们右键左下角的微软图标,有个设备管理器,打开它,点击倒数第三行的显示适配器,然后我们可以看看显示的是不是我们的显卡,如果不是那就是驱动还没装好,那就再等一会
如果是了,那么我们的显卡就能正常工作了,这个时候有可能你的屏幕分辨率自动正常了,有可能还是不对,如果还是不对,那就打开 设置-系统-显示
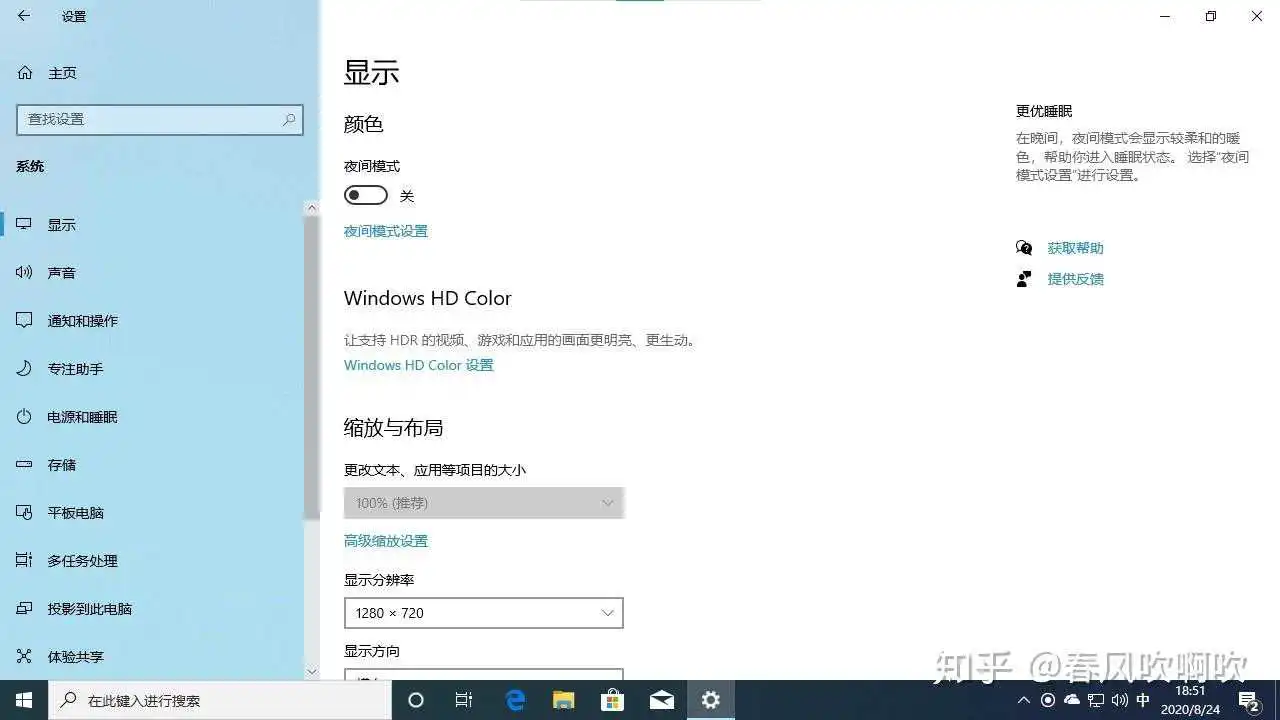
就可以看到设置分辨率的地方,只要把它调成你显示器的分辨率,然后显示就正常了,如果你不知道你的显示器分辨率多大,那就选最大的,如果超出了你电脑显示器的分辨率,显示器会黑屏,然后中间就写着“超出显示器最大分辨率范围”然后会告诉你你显示器是多大的分辨率,然后过上十五秒,就会自动恢复了,黑屏的这段时间,千万不要乱点乱按键盘,其实你显示器黑屏的时候,输出的信号哪里是询问你是否要保存当前更改,一个是恢复,一个是保存,恢复是过十五秒就自动恢复的,如果你不小心点到了保存,或者键盘按键按到了保存上,那你可能就得重新装一次系统了(有知道解决方法的请赐教)
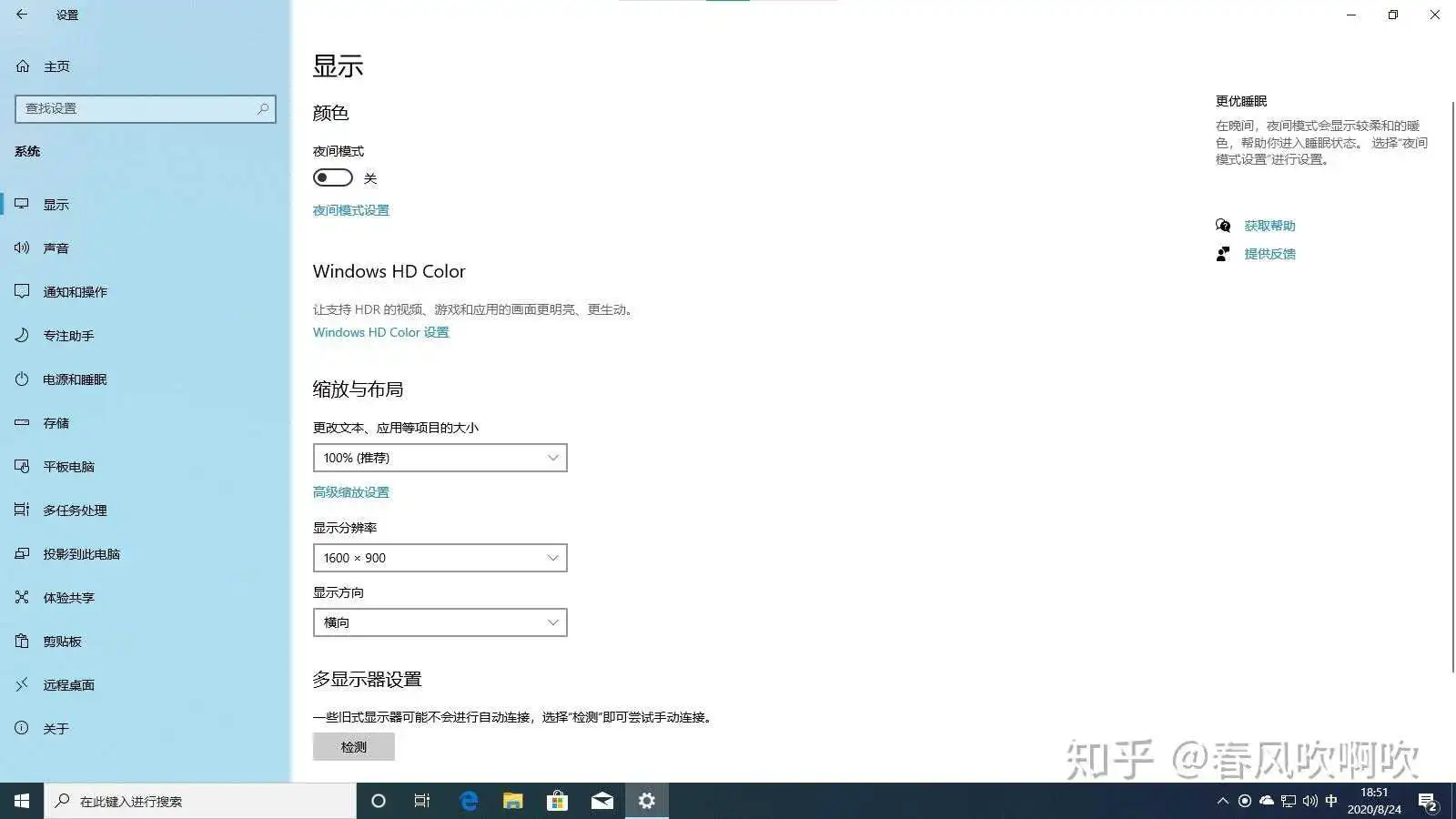
设置好分辨率后我们的显示一下舒适了很多
接下来我们设置硬盘(主要就是对硬盘分区,懒人跳过,只要一个分区会方便的很,我就是只有一个分区,每次下载东西的时候不用惦记着设置目录了),右键左下角的微软图标,然后有个磁盘管理,打开它,是这个样子
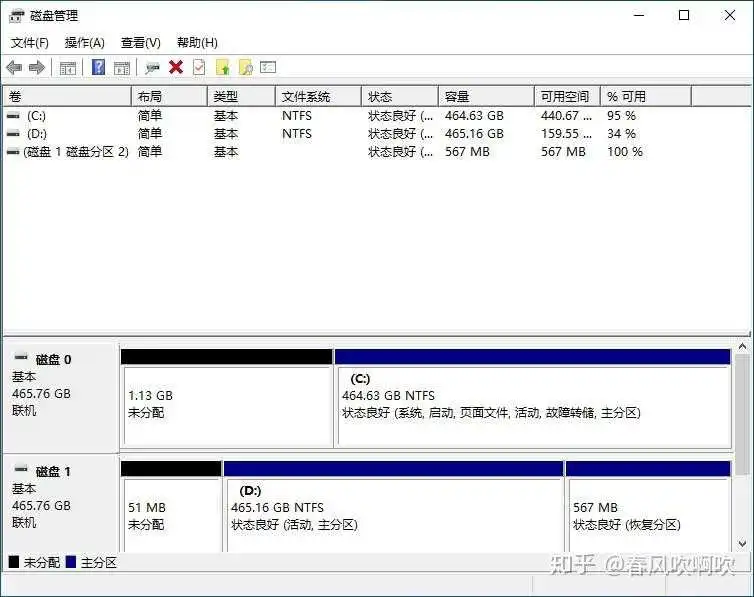
我们可以看到磁盘0就是我们新装的硬盘,在这里能看到只有一个464g的c盘分区(不要在意那1.13g)
我们要做的就是把464g分出来一部分空间,然后作为正常使用中的放东西的地方,剩下的作为放系统的
我们右键那464g的分区
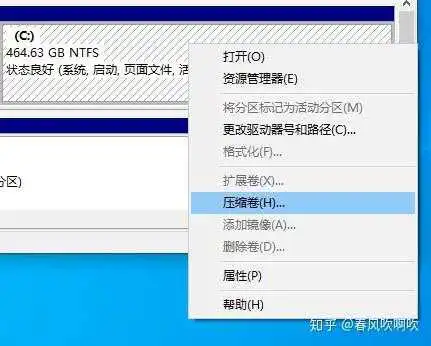
然后点击压缩卷

然后蓝色的地方是我们要分离出来多大的空间,我们以分离300g为例,先用你超乎神技的心算能力算算300g是多少mb...
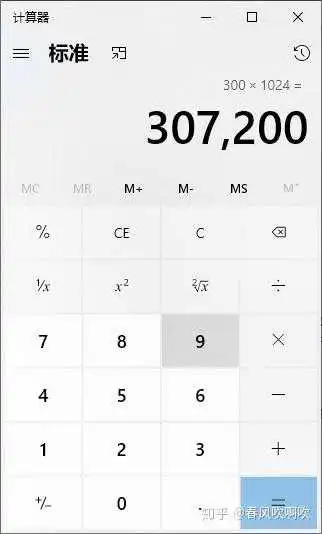
我们算出来是,然后蓝标的位置我们就设置成,然后点击压缩,然后就会出现一个300g大小的未分配的空间
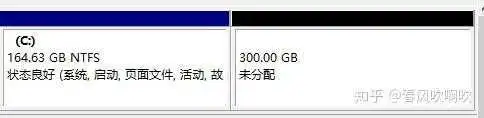
然后再右键300g的位置
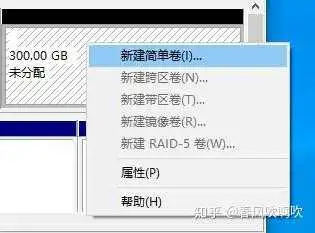
点击新建简单卷,然后一路下一步,然后就分好区了


可以看到我的电脑里也显示有两个分区(中间那个是我的另一个硬盘)
如果喜欢多个分区的,可以再压缩一次新加卷E,然后再新建,那样就有了三个分区
或者我们可以下载一个diskgenius,然后就能直接一件分区,还是比较方便的,官网链接如下:
数据恢复软件,硬盘分区工具,系统备份软件 - DiskGenius官方网站
到这里,关于新系统的所有的硬件方面的设置就差不多了,接下来就是按照个人喜好及需求美化电脑和下载软件
美化电脑大家可以在知乎搜搜win10美化,这里我就不做转载了,和原作者交涉很麻烦的
win10美化 - 搜索结果 - 知乎
下载软件就是根据个人需求下载就ok(这个年代应该不会有连下载软件都不会的人了吧)
---------------------------分割线-------------------------------------------------------------
好了好了,到这里关于如和装硬盘以及重装系统的讲解就完全结束了,不出意外不会更新了,但是可能会做做页面的美化(毕竟是我的第一篇文章欸嘿嘿),感谢大家的阅读,有需要的可以点个收藏以后备用,再帮忙点个赞同嘿嘿
2021.2.6更新
最近搞了搞我自己电脑的美化,这次写了个文章,大家可以参考下然后帮忙点点赞同嘿嘿
https:// zhuanlan.zhihu.com/p/34啊哈哈,这次不用和原作者交涉了
2021.2.26更新
昨天遇到了个特殊情况,出现在选择启动项那里,这是我原文:
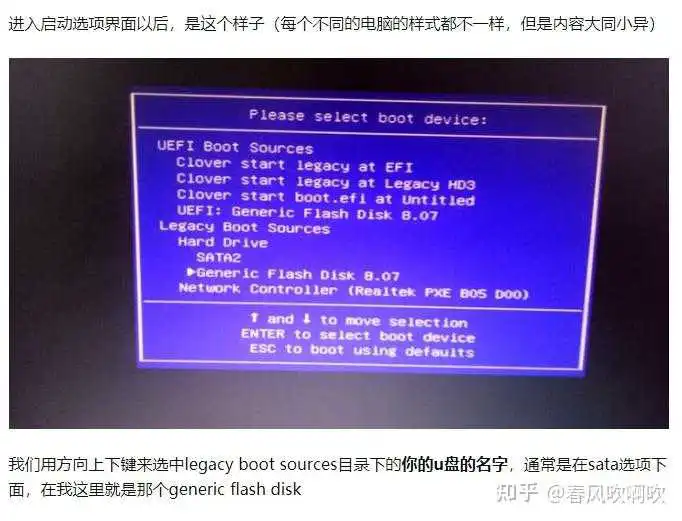
但是有的人在进行到这一步的时候发现,没有legacy目录,大概是这样的:
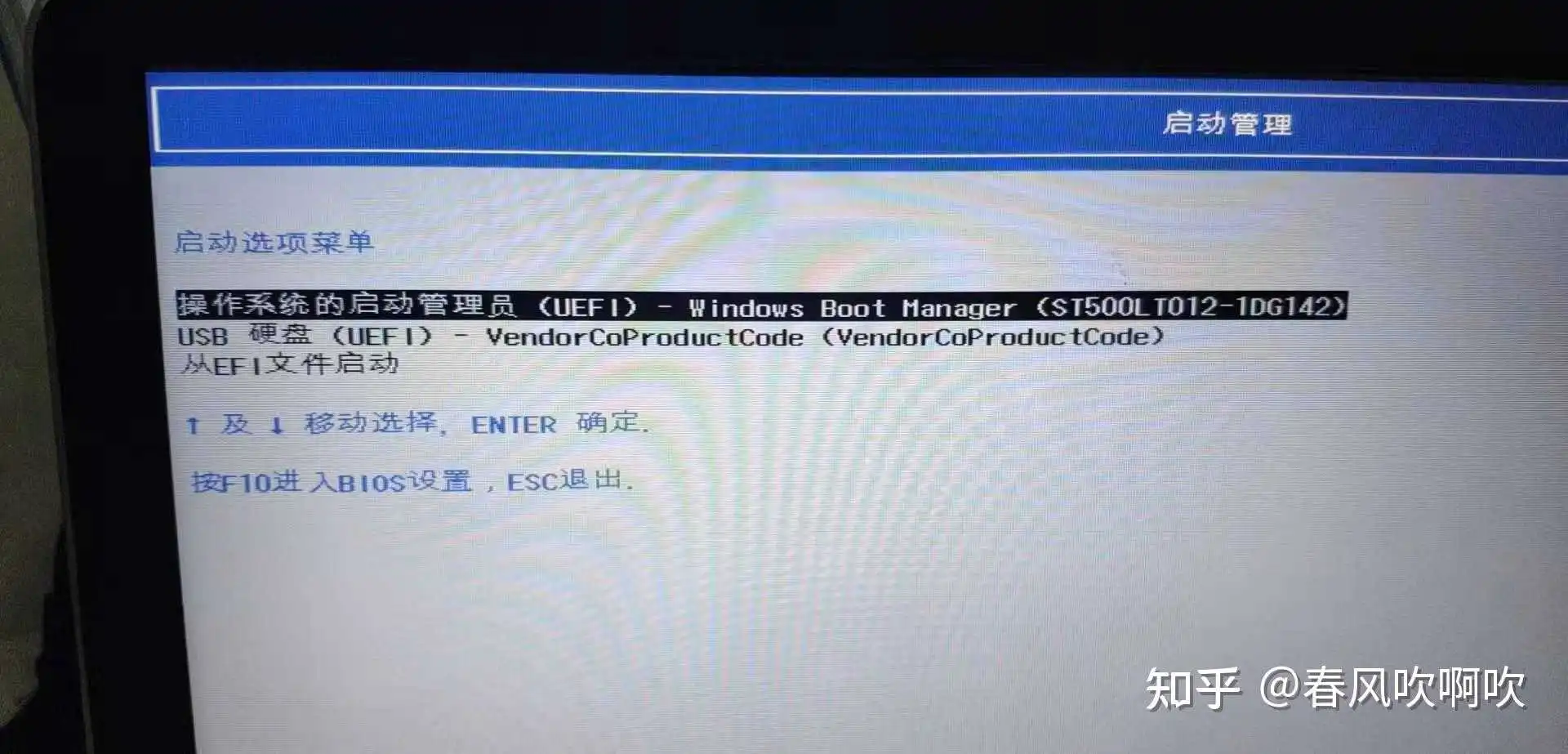
大家可以看到,这三个启动项里,都是uefi启动,也就是我原回答里上边那部分,你要是这时候选usb硬盘(也就是u盘)那项的时候,你会发现打不开安装界面
这里的原因其实很简单,因为我们的u盘通常情况下是mbr格式,而uefi启动(快速启动模式)只适用于gpt格式的硬盘,所以我们用uefi启动u盘肯定就不行
至于怎么辨别硬盘是mbr格式或者gpt格式,详见我的另一篇文章
https:// zhuanlan.zhihu.com/p/19这里的解决方法呢也很简单,首先我们先进入bios,打开传统启动,这样的话就会有一个legacy的目录,在这个目录下就可以进入U盘的安装系统了
更新一下
我看评论里不止一个人询问4k对齐了,那就跟进一下4k对齐的知识,直接给大家上我评论截图了
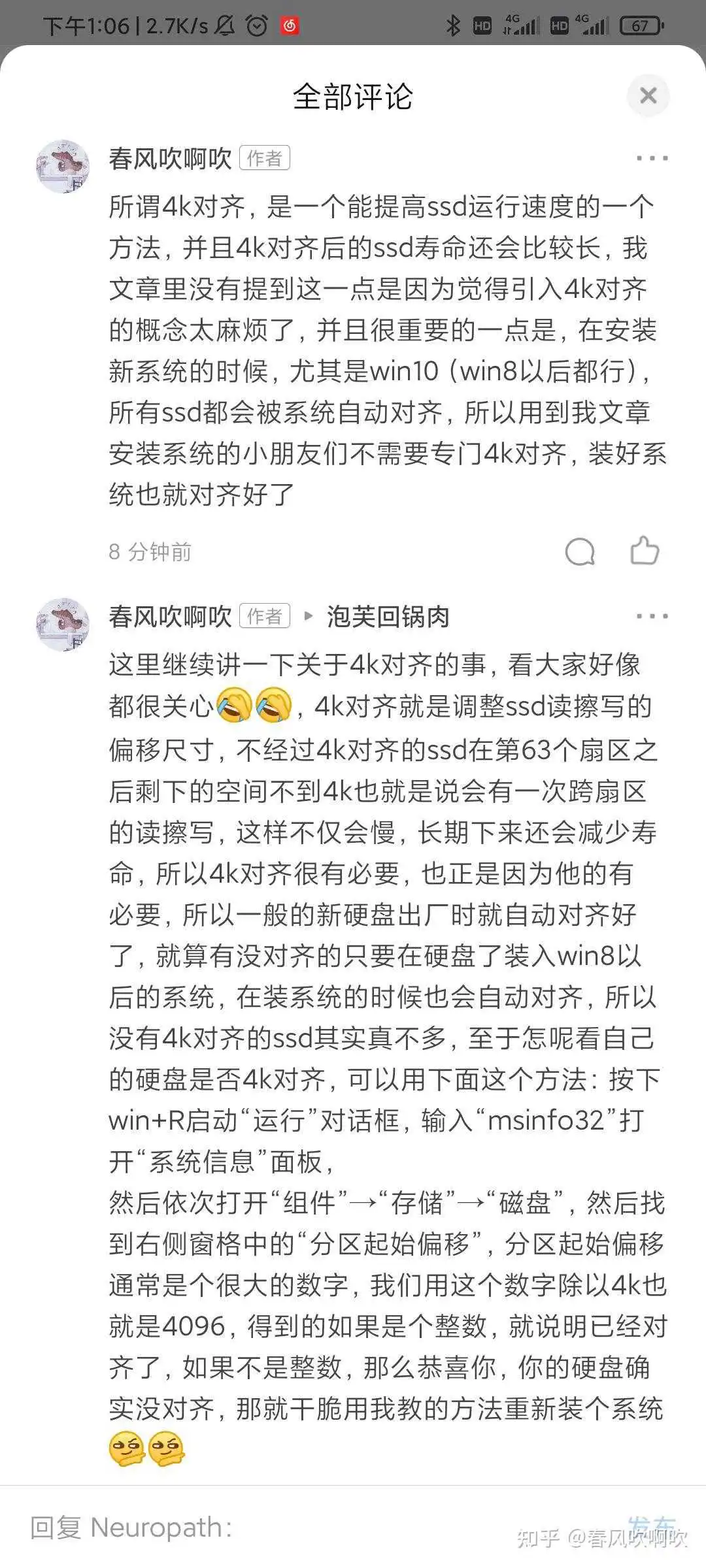
4k对齐也就是这么多,基本上是不需要你去关注的 这一部分就当增加自己冷知识了hhh
win10装系统最简单了,如果要装最纯净的win10系统就有一点麻烦了。
纯净版的好处就是好用,没有乱七八糟的软件,享受纯版丝滑。
首先准备好一个8G的U盘和UltraISO软件。(这里以UltraISO举例)
1.首先下载win10系统,推荐下载最原版的系统,用下面的网站。(这个网站很强大,能满足你所有的需求).
NEXT, ITELLYOU
点进去-----点击开始使用----选择要安装的系统,这里推荐win10.
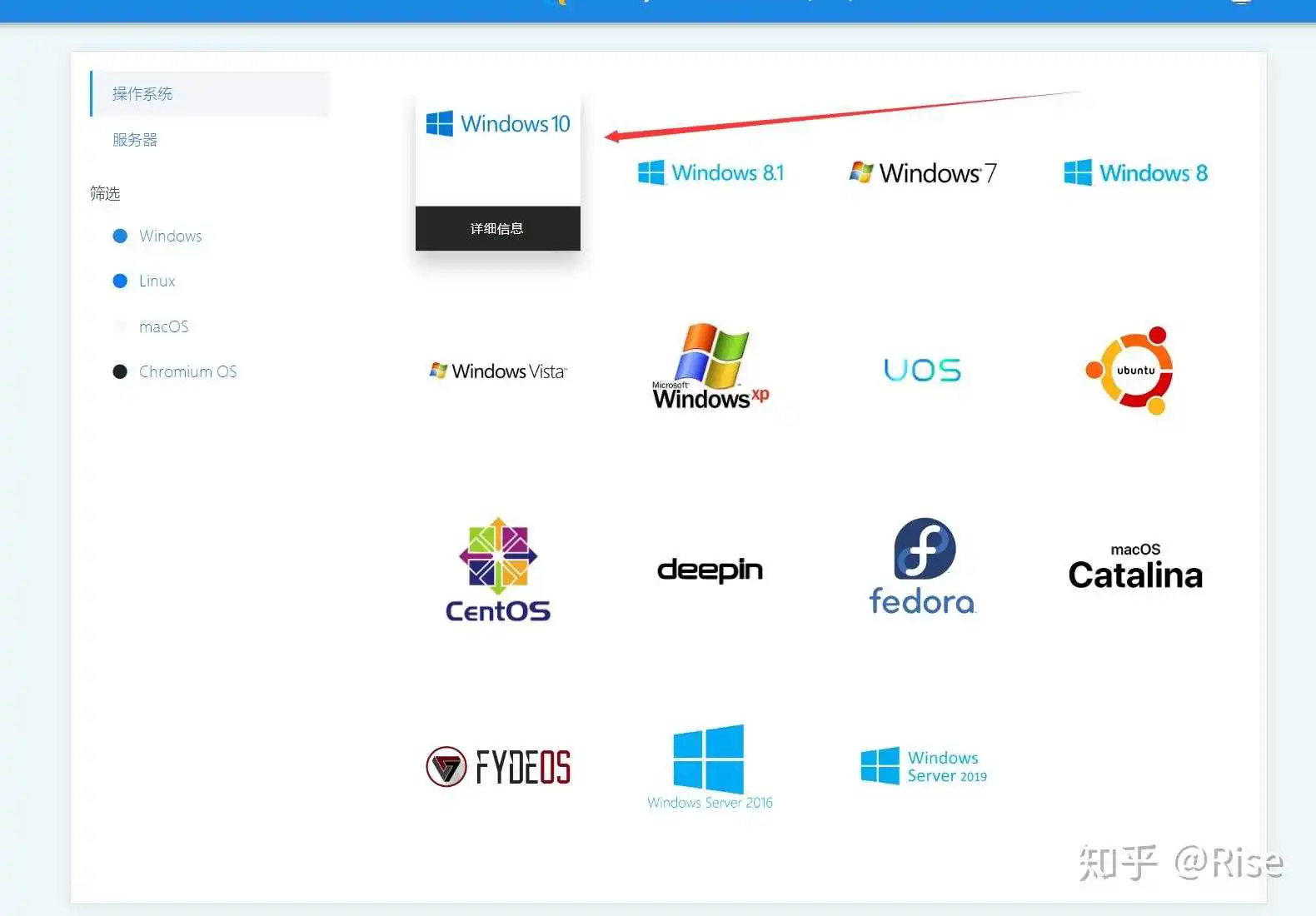
点进去后就可以选择系统版本。(这里的系统版本均是最原版的,下载需要用到下载工具,这里推荐使用迅雷)
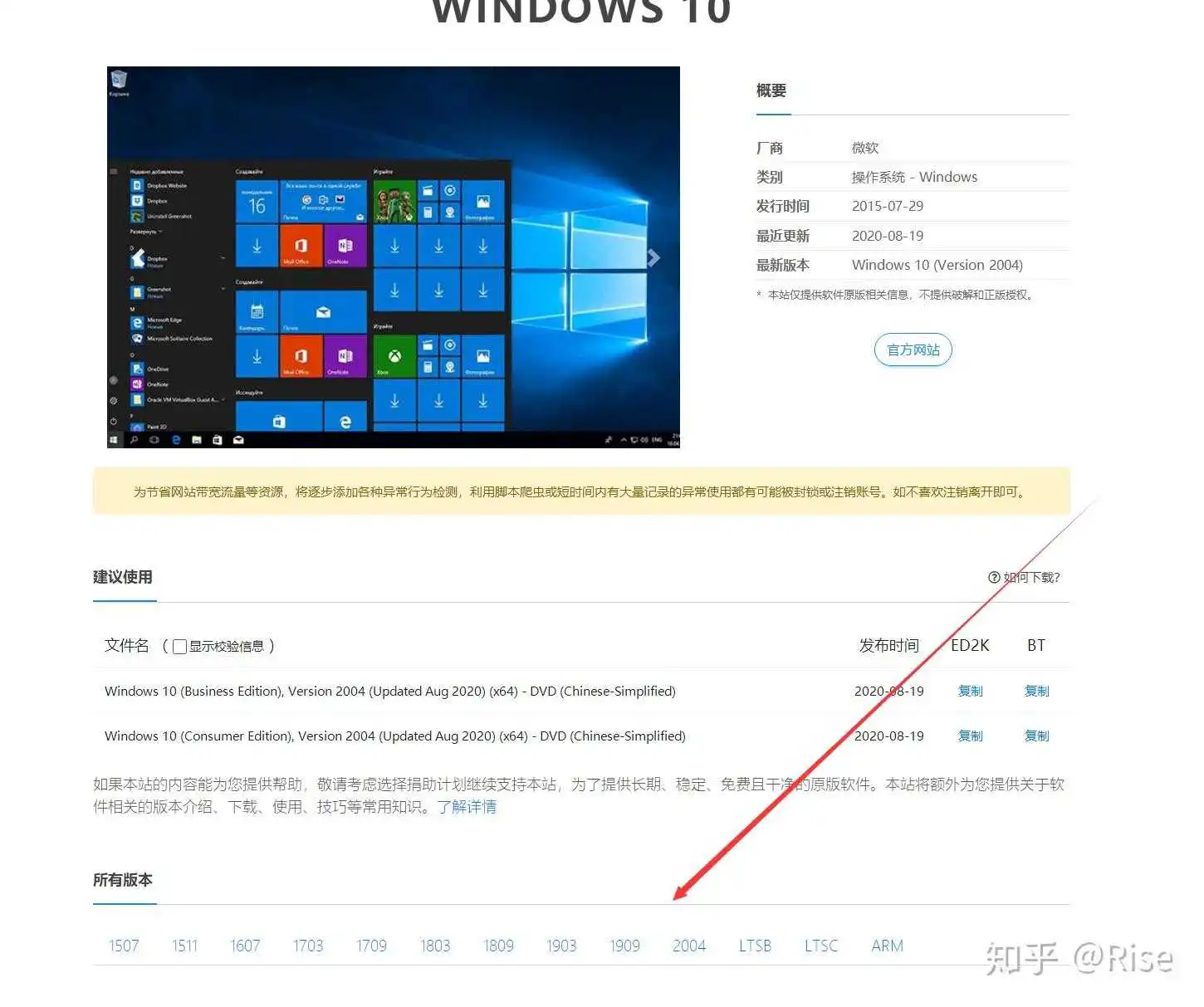
选择好要下载的系统版本,以win10 2004为例,
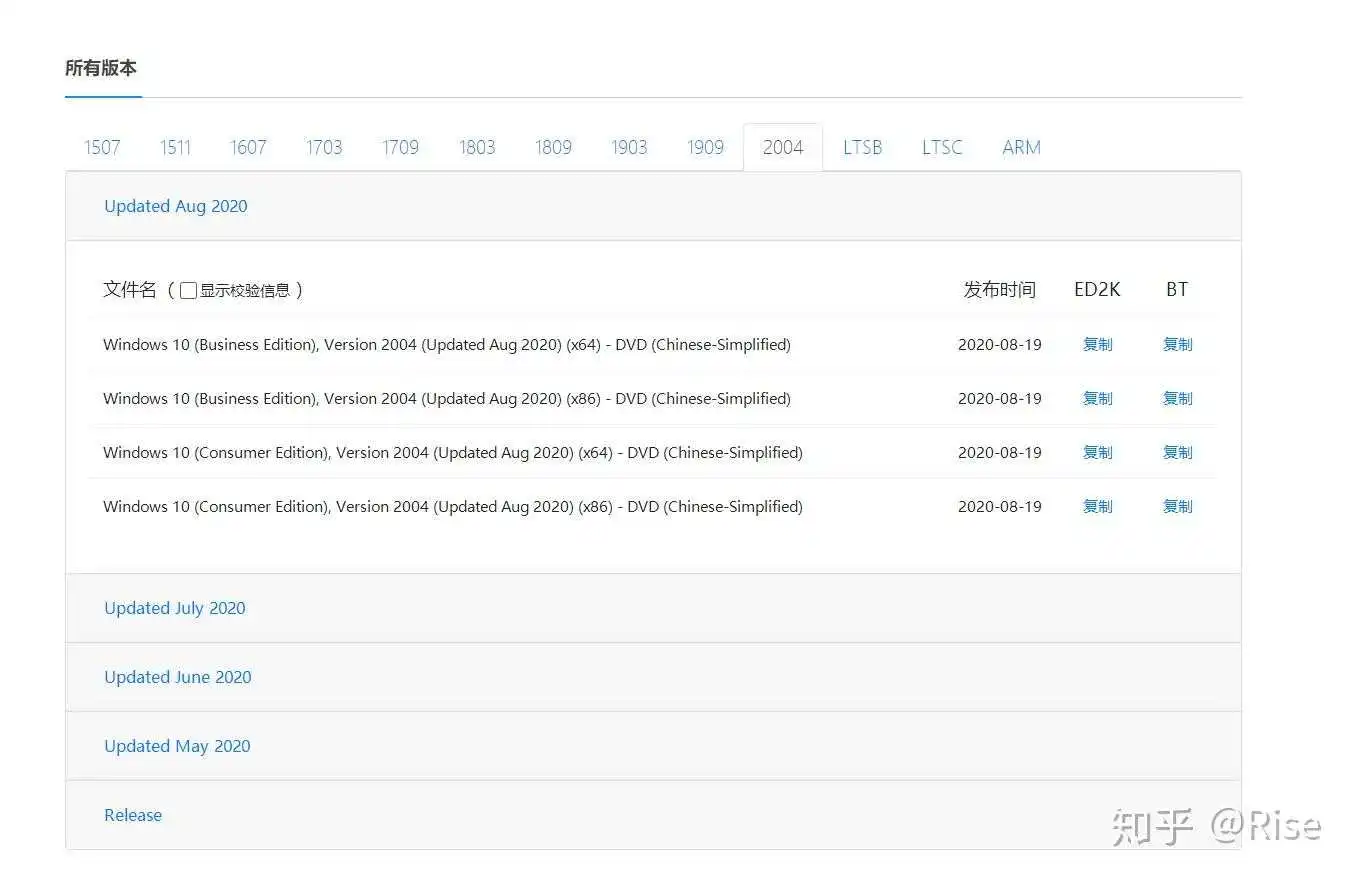
Windows 10 (Business Edition), Version 2004 (Updated Aug 2020) (x64) - DVD (Chinese-Simplified) 为win10商务版 64位操作系统,商务版包括企业版、教育版、专业版。
Windows 10 (Consumer Edition), Version 2004 (Updated Aug 2020) (x64) - DVD (Chinese-Simplified) 为win10消费者版64位操作系统,消费者版包括家庭版、教育版、专业版。
根据自己的需求选择下载。
下载好之后,得到一个ISO文件

2.下载并安装UltraISO软件,制作U盘启动项
直接百度搜索下载即可,这里不在论述。
①打开UltraISO软件(以管理员身份运行,选择试用打开即可)
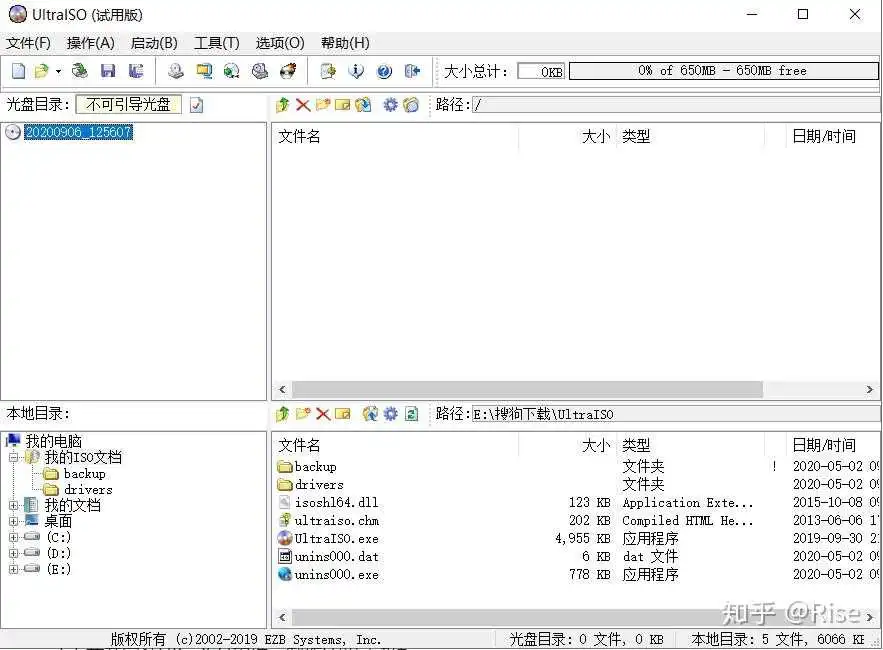
选择左上角 文件---打开,选择刚才下载好的win10ISO文件。
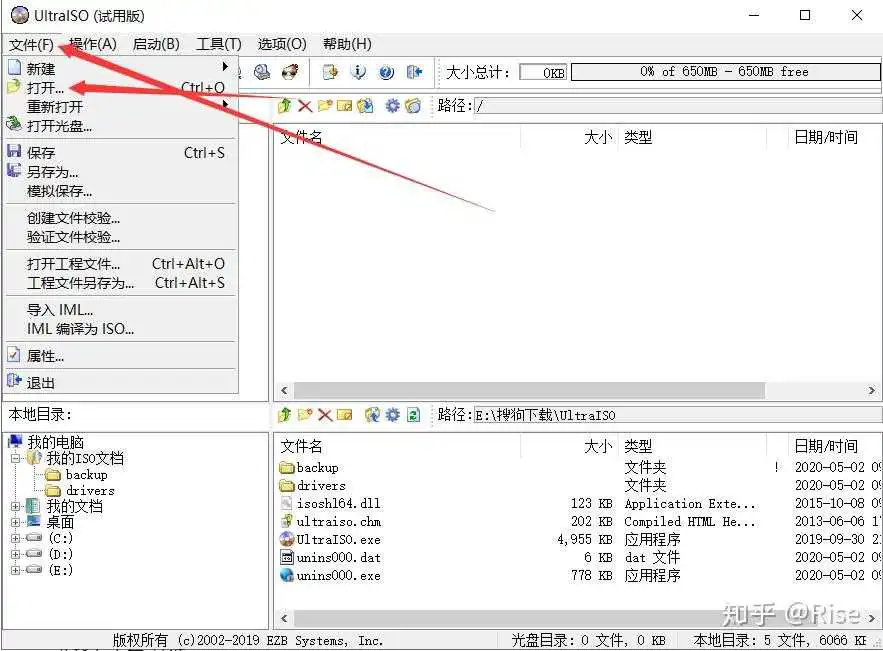
②制作win10启动盘
插入准备好的8G U盘,然后按图所示选择 启动---- 写入磁盘映像
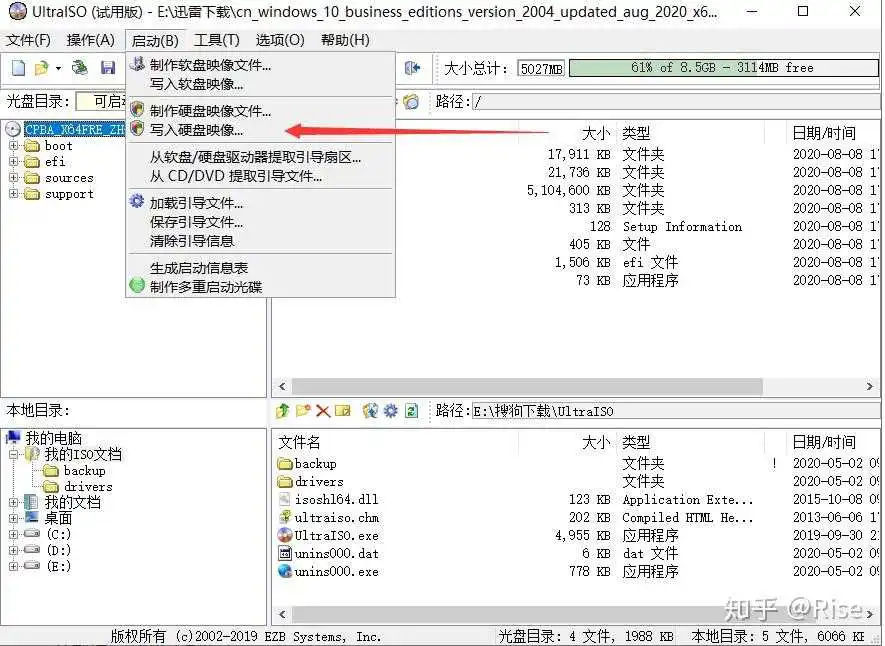
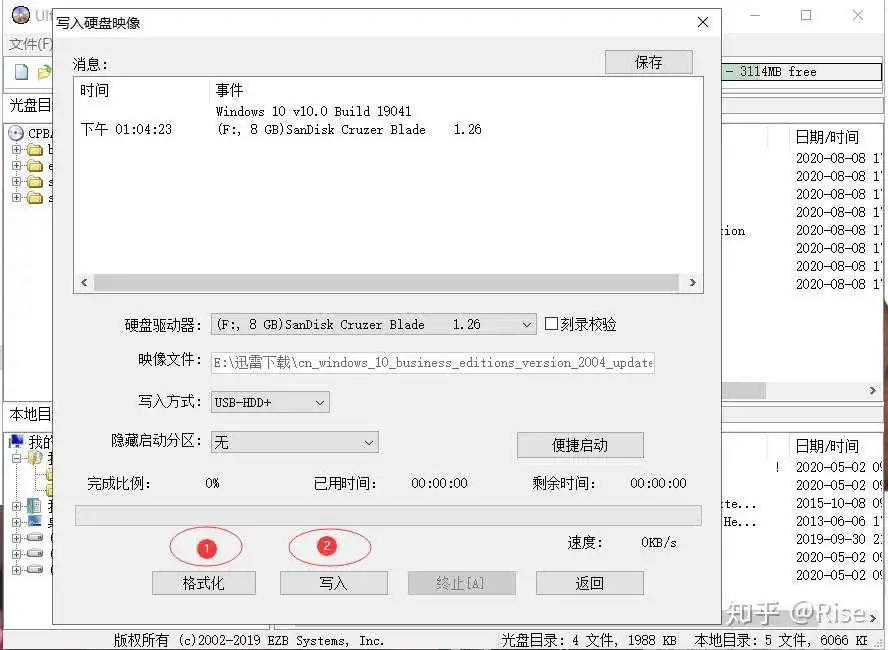
如图所示先格式化U盘,然后写入,静静等待完成,完成后拔出U盘,win10系统U盘启动项就做好了。
插入做好的U盘,根据电脑型号不同,选择进入BIOS,设置u盘启动
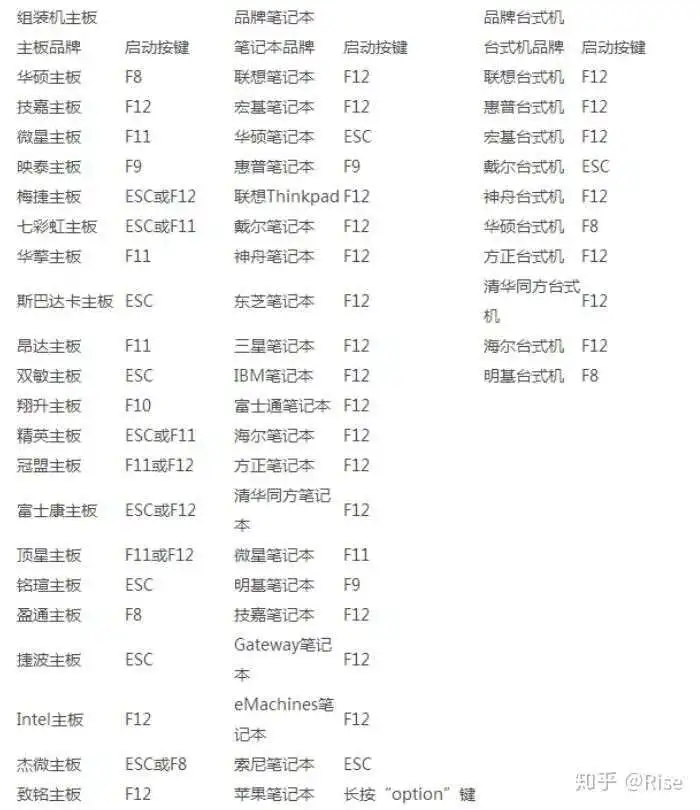
我用的是华硕的组装机,直接开机狂按F2进入BIOS,修改U盘为第一启动项。按照提示完成,点击 下一步
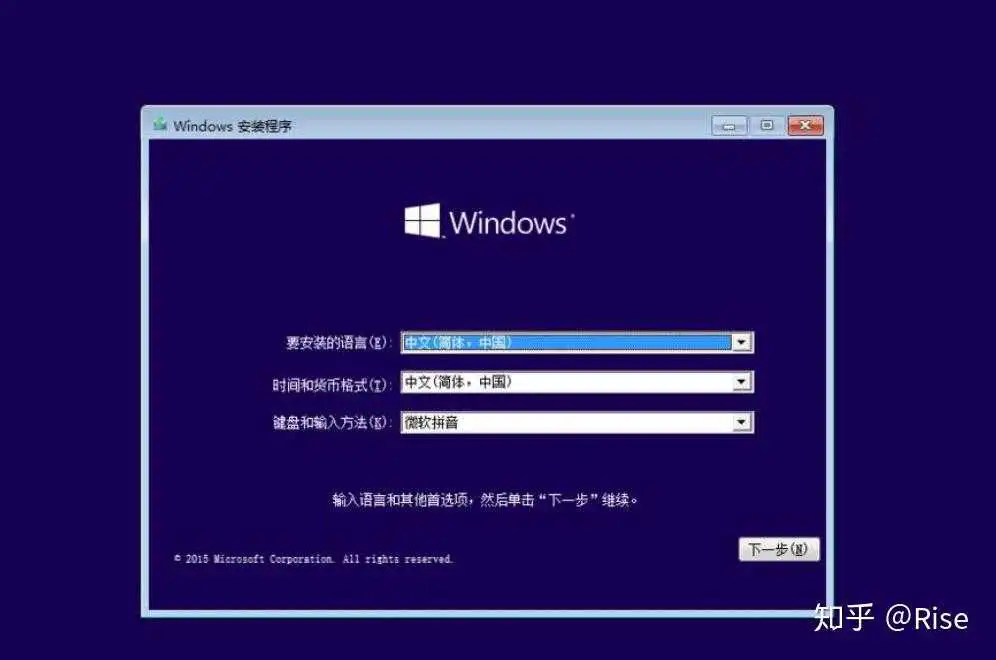

点击安装
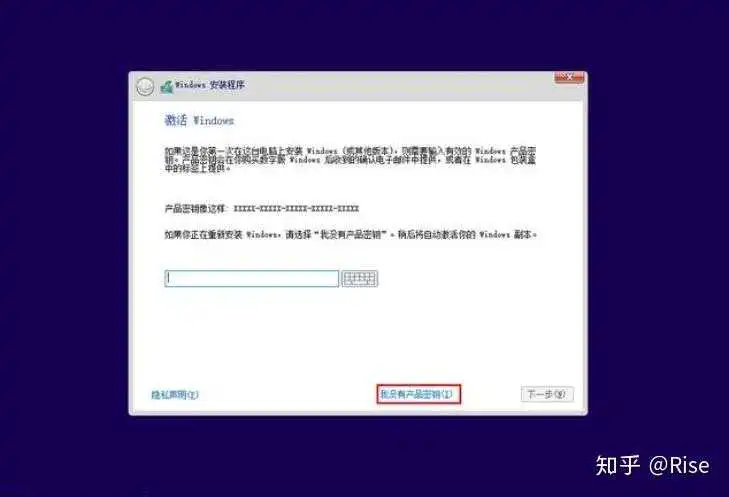
选择我没有产品密匙,(后期安装好系统后,百度KMS激活)
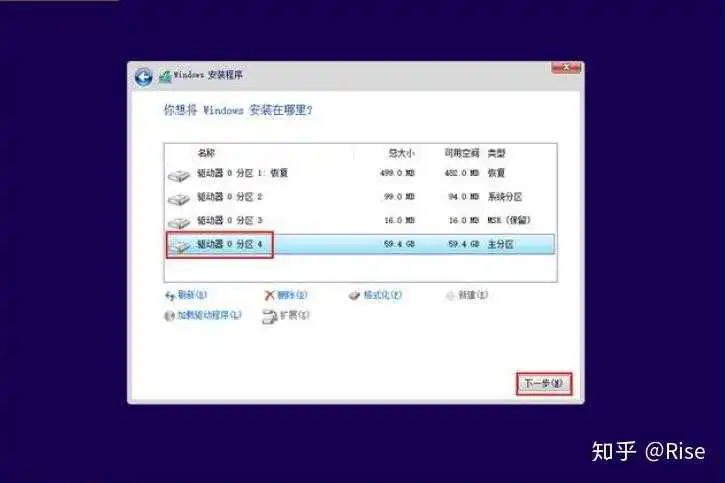
选择盘符,然后点击下一步,然后静静的等待,电脑中间会重启好几次,在第一次重启黑屏的时候拔出U盘,即可
等待一会后看到下面的图说明安装成功


剩下的就很简单了,一路确定。
安装成功后,win10桌面是这样的,除了回收站外没有任何,就对了,win10 原版,安装到这里就结束了
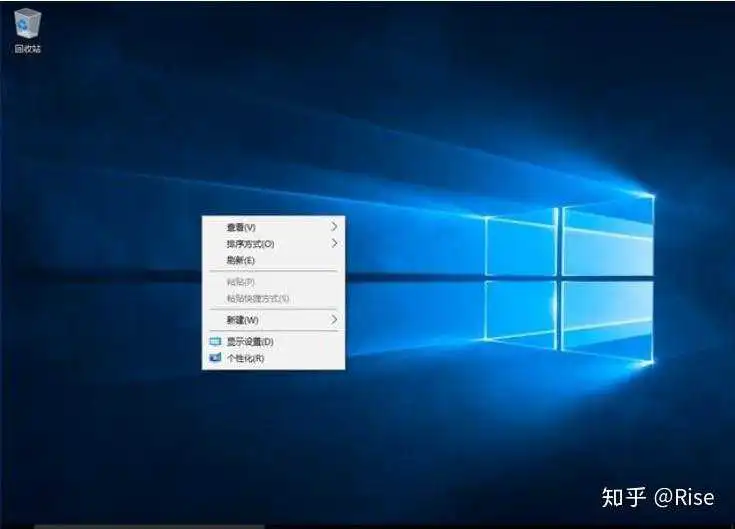
最后,鼠标右键---选择个性化---主题---桌面图标设置
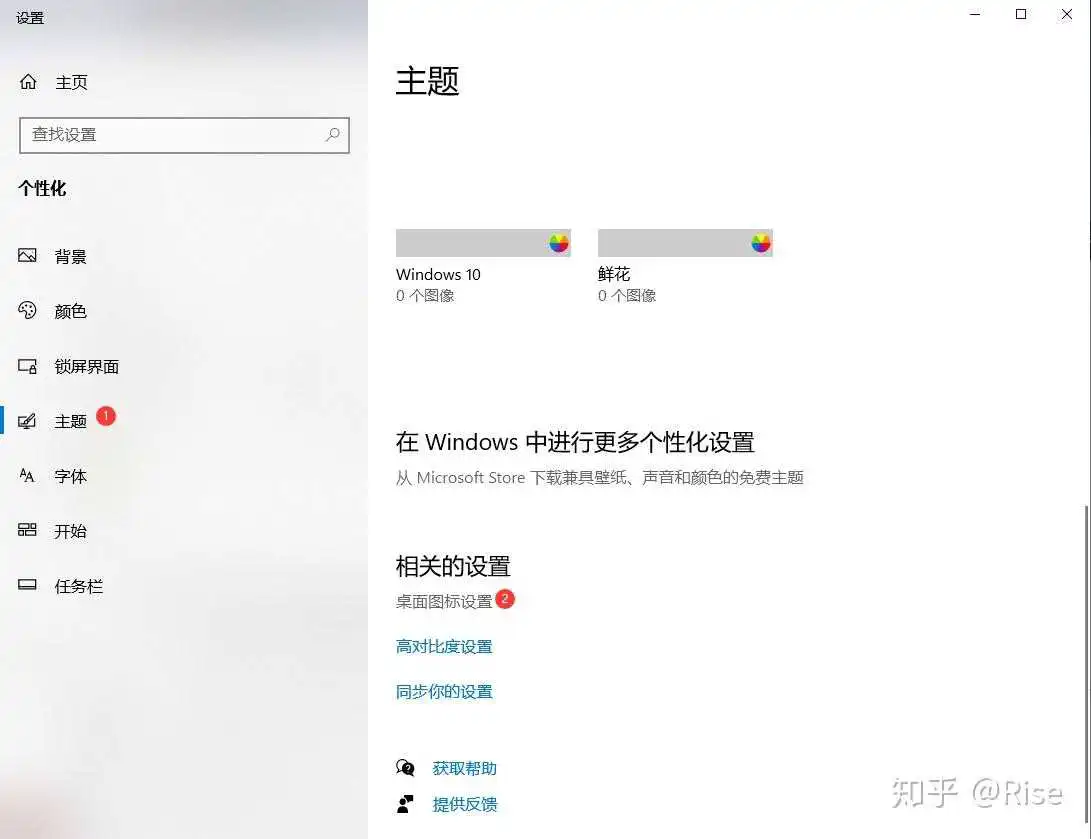
然后如图所示,调处来 此电脑
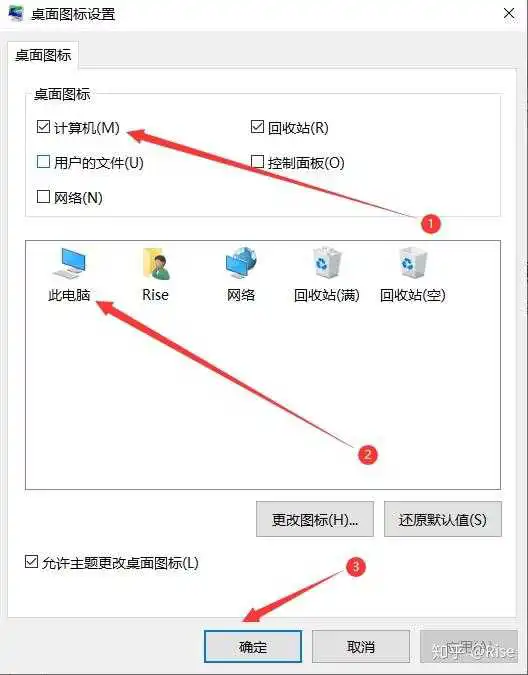
到这里就全部完成了。
安装完成后,由于是原版系统,无驱动,无软件。可以联网等一会,等win10自动安装驱动.
-----------------------------------------------------------------------------------------
也可下载360,鲁大师,驱动精灵,扫描下,安装驱动程序,优化下开机。
下载dism++软件清理下垃圾。
如何把系统装在U盘里,任何一台电脑都可以使用这个系统?其实,微软早就在windows10系统中就推出了这种功能——Windows to go,可以把windows10安装到U盘或移动硬盘中,但这个功能只是针对windows10。如果想在U盘中能安装任意版本的windows系统,我们就要使用傲梅分区助手提供的win to go,这也是我将要介绍的。
第一步、下载win to go 。
通过百度搜索“傲梅分区助手”,找到它的官网,进入官网后,点击顶部菜单中“下载中心”中的“wintogo下载”,就可以进入到win to go下载页面,win to go 也叫口袋系统。
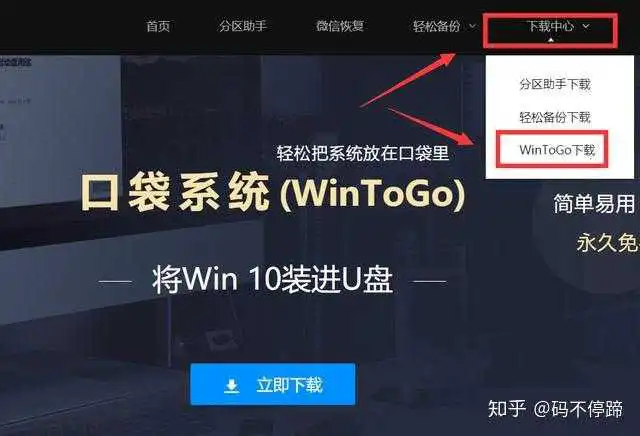
第二步、安装win to go。
下载好win to go后,我们先安装这个win to go,安装方法跟其它软件安装一样,一直下一步就可以了。
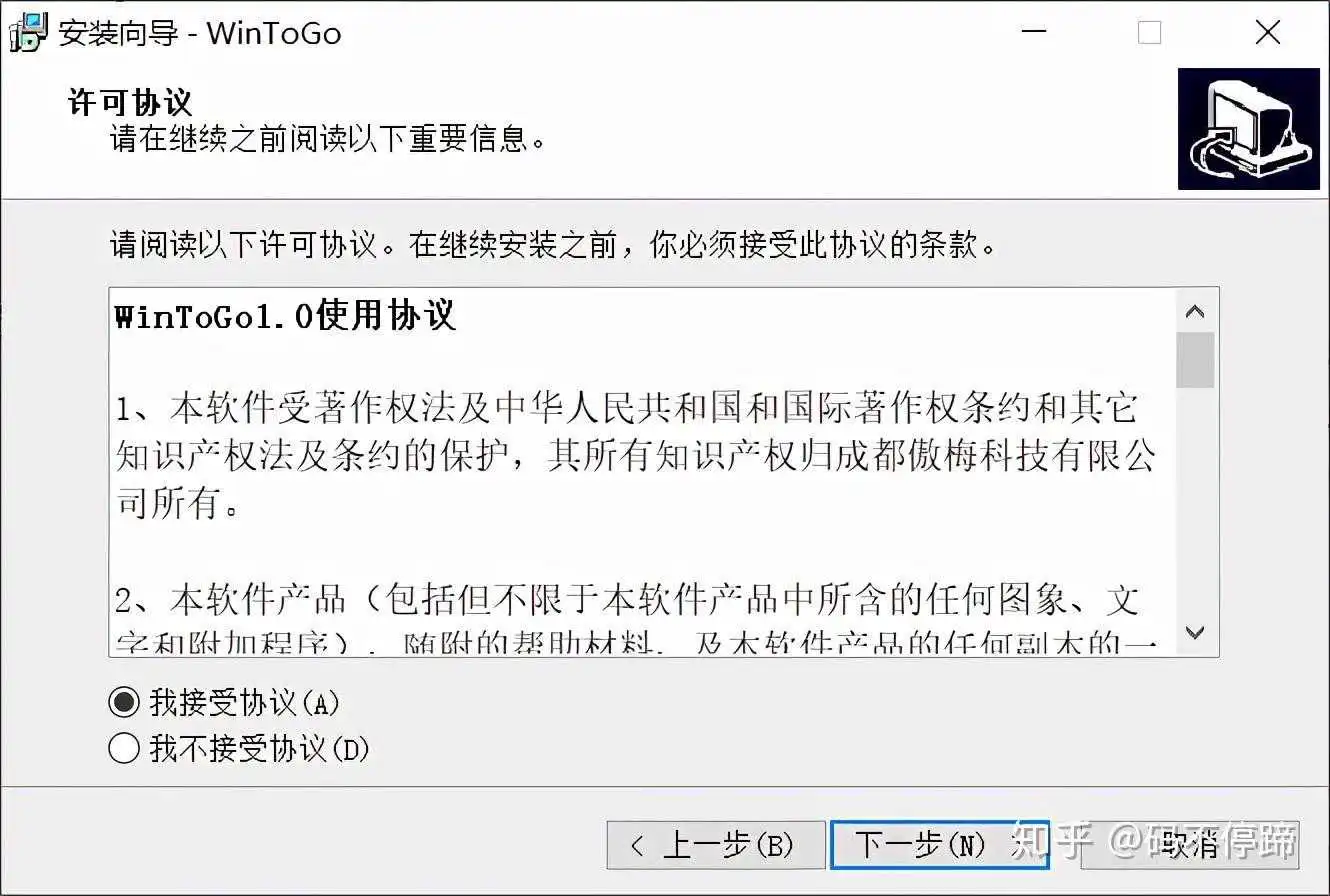
第三步、通过win to go 把windows系统安装到U盘或移动硬盘。
1:准备windows系统的iso镜像文件。
可以到微软的官网去下载windows的iso镜像文件,也可以上MSDN网站去下载,这个MSDN网站的资源非常多,windows系统的所有版本都可以在这个网站找到,而且下载速度比较快。而微软的官网,可能只有windows10系统了。下载好的文件类似于:windows_10_x64_2020_07.iso
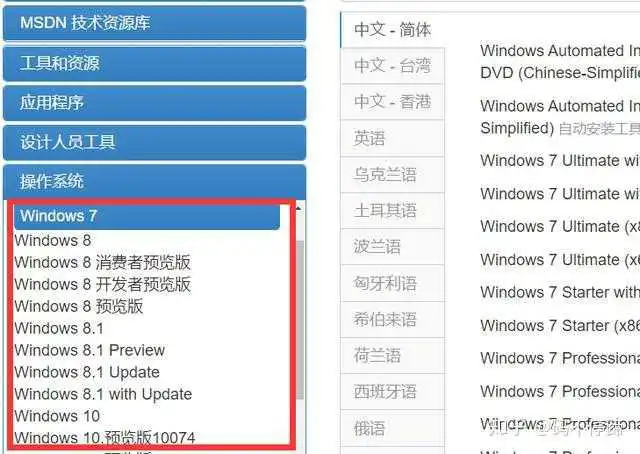
2:准备一个USB3.0以上标准的U盘。
因为USB2.0的速度太慢,所以我们要选择USB3.0以上的U盘或移动硬盘,只有这样,我们在其它电脑上使用这个U盘系统时,运行速度才会流畅。把U盘插上我们的电脑。
3:打开win to go软件。
在win to go软件的启动界面,如果你想让U盘系统在苹果电脑上使用的话,就选择“为MAC设备制作”;如果想让U盘系统在PC电脑上使用,就选择“为windows设备制作“。具体选择哪一个,根据自己的情况而定,这里我们选择第二个。
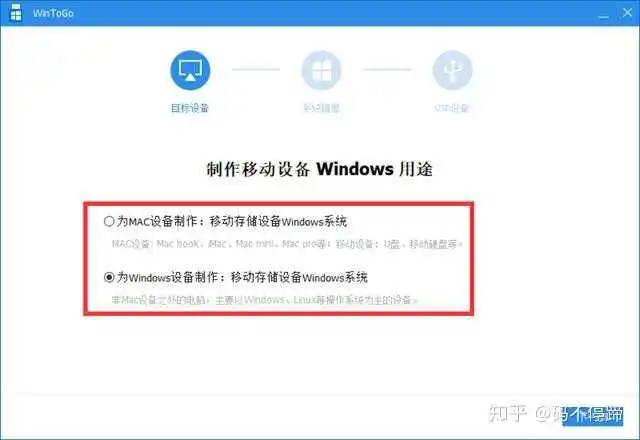
4:选择“使用windows镜像文件“。
点击上图的“下一步”,进入“选择windows镜像文件”,我们这里选择“使用windows镜像文件”,然后,点击输入框右侧的图标,在弹出的窗口中,选择我们刚刚下载下来的windows系统的iso镜像文件,如下图:

5:选择USB设备。
点击“下一步”后,就会进入到“选择USB设备”界面,如果我们已经插卡了U盘,这里就会自动获取到(如下图),如果没有自动获取到,我们可以点击输入框右侧的“刷新”按钮。
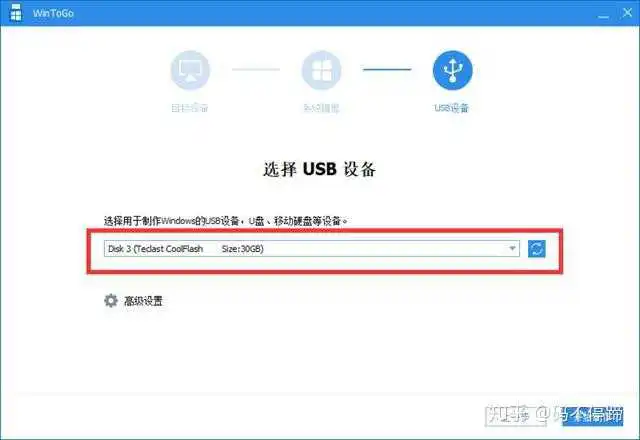
6:开始制作U盘系统。
这个时候,我们点击上图右下角的“开始制作”按钮,就会弹出“USB设备中的数据将全部清除,是否继续”这样的提示窗口,如下图:
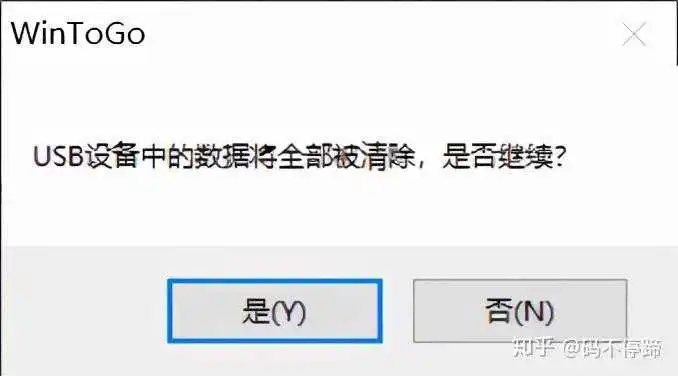
我们点击“是”,就会马上开始制作,直到制作完成。
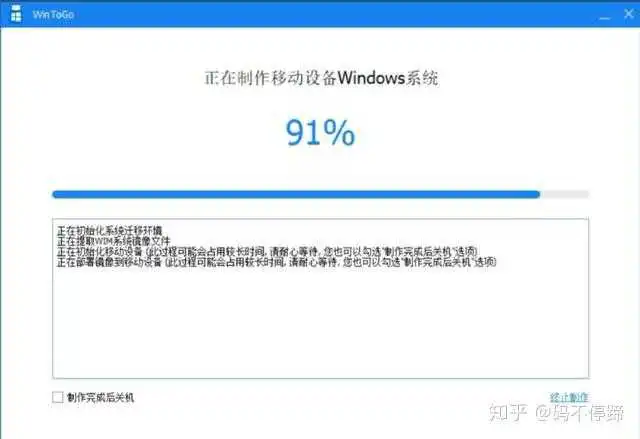
第四步:在其它电脑上使用这个U盘系统。
U盘系统制作完成后,我们就可以带着这个U盘上任何一台PC电脑上使用了。不过,在使用之间,我们要在BIOS里设置这个PC电脑以U盘启动。
1:电脑开机亮屏后,我们按键盘的F2键,进入到BIOS的设置界面。
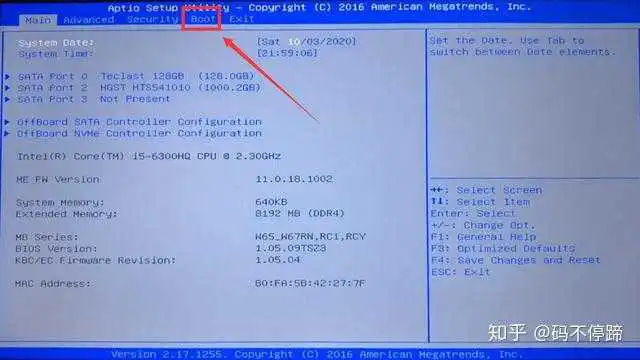
2:通过键盘的左右方向键,把顶部菜单切换到“boot”,显示开始启动选项个界面。
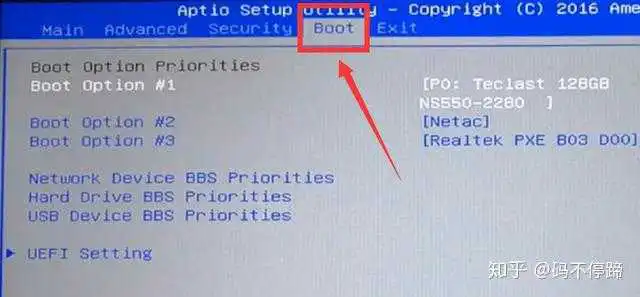
3:在启动选项个界面,选择“boot option"选项,在弹出的窗口中选择U盘启动(一般显示U盘型号或品牌)。因为我的U盘品牌是netac,所以这里选择它。
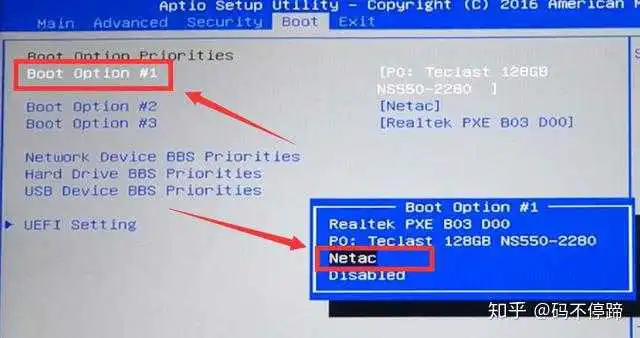
4:通过左右方向键切换到“Exit”菜单界面,如下图:
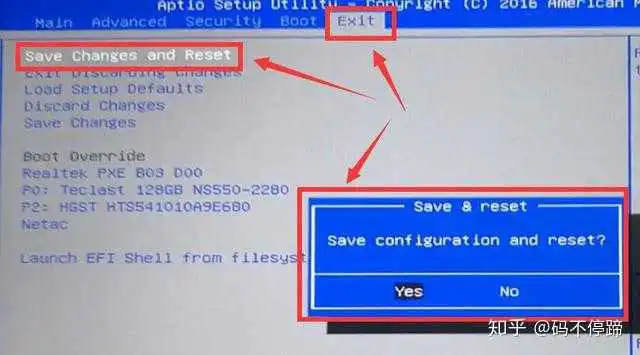
然后选择“save changes and reset”,在弹出的窗口中选择“yes”,再点击确定键(enter),电脑就开始重新启动,并且以U盘启动进入到U盘系统。第一次在某一台PC电脑上使用时,可能会花点时间安装硬件驱动,以后就会快速进入U盘系统。
注意:2018年以后新出来的电脑,有很多都不支持windows7系统,如果我们制作好的是windows7的U盘系统,在U盘插上这些新电脑上使用时,可能会出现兼容问题,当然在老电脑上是没有问题的。所以,建议大家制作U盘系统时,最好是制作win10的U盘系统。
以上就是我的观点,喜欢就【点个赞】吧!
如有不同意见,欢迎发表【评论】。同时,欢迎【关注】我,观看更多精彩内容。
系统选择:FreeNAS
系统版本:FreeNAS-11.2-U7
系统官网:http://www.freenas.com.cn/
系统安装盘安装软件:balenaEtcher
软件版本:balenaEtcher-Portable-1.5.58
安装软件官网:https://www.balena.io/etcher/
安装参考页面:https://www.osyunwei.com/archives/6861.html1、下载准备好相关软件及系统

2、双击(右击)点击打开U盘启动盘制作软件“balenaEtcher”(图示中没有插入U盘)
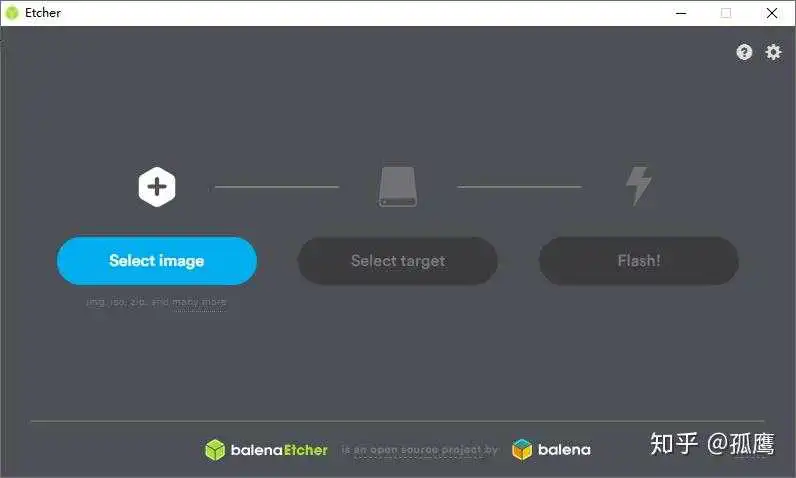
3、点击Select image选择要安装的FreeNas系统安装文件
4、在中间Select target区域选中要制作的U盘
5、点击“Flash!”
6、等待制作完成
1、开机启动,根据页面提示进入bios的启动盘选择
(常见F2、F12、del,具体可以搜索主板品牌+型号+启动盘选择,不会就多开几遍机)

2、进入安装界面
- 可让它自己倒计时(最下面一行便是)
- 选择点按Enter
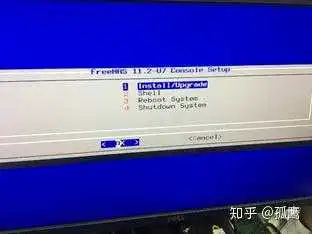
3、选择Install/Upgrade
4、用上下键移动到要装系统的硬盘,用空格选中(前面显示*号),注意安装时会把该盘内容清除,根据需要进行备份。在安装系统后,该盘不能用于储存数据。
5、回车选择OK
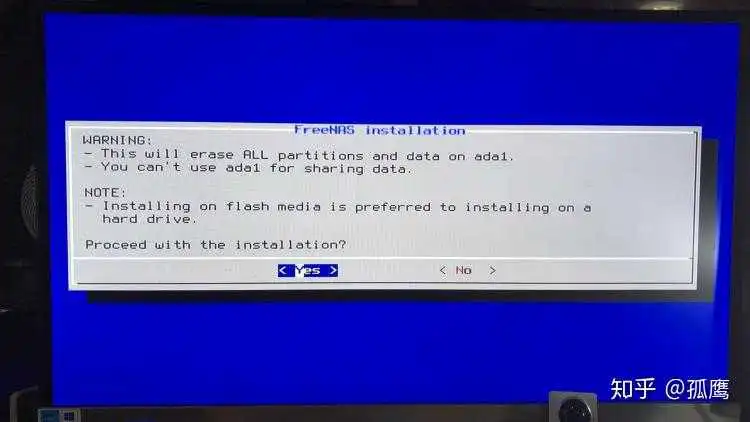
6、左右方向键可切换选择,请选中《Yes》,点按Enter键确定选项
7、根据提示填写密码
- Password:(自己根据需要输入密码,自己要记录一下)
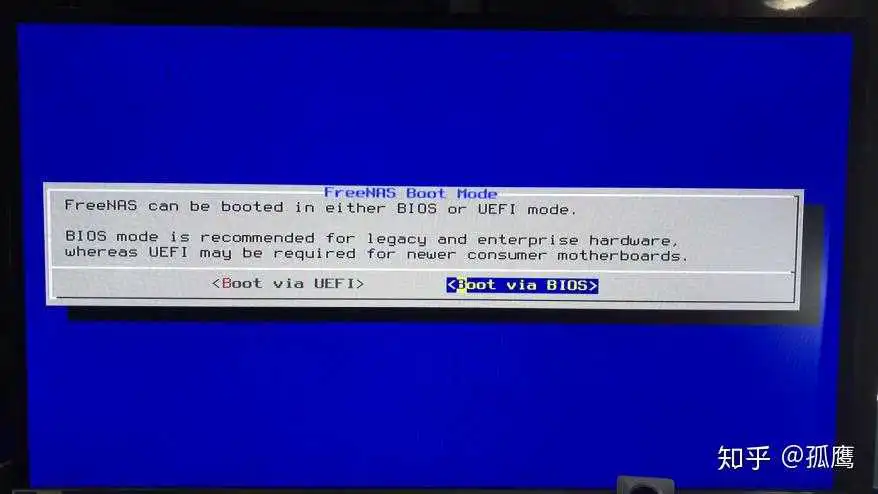
8、根据需要选择UEFI或者BIOS,我选择的是BIOS
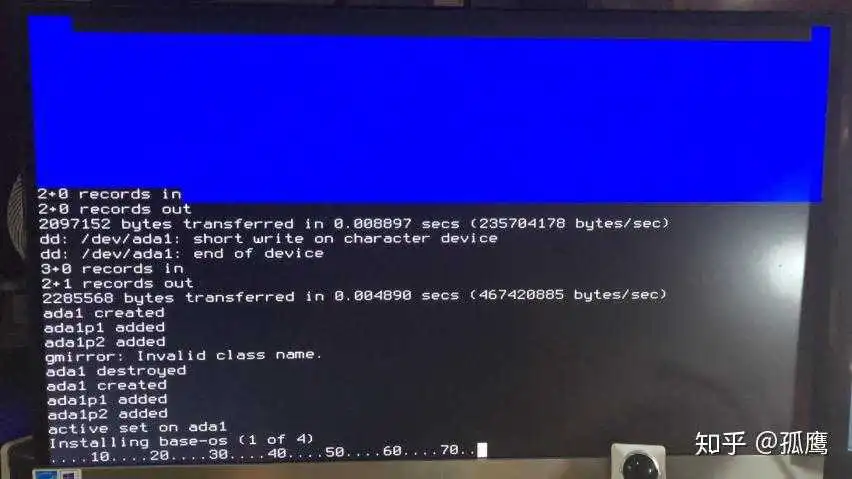
9、相对不算漫长的等待期
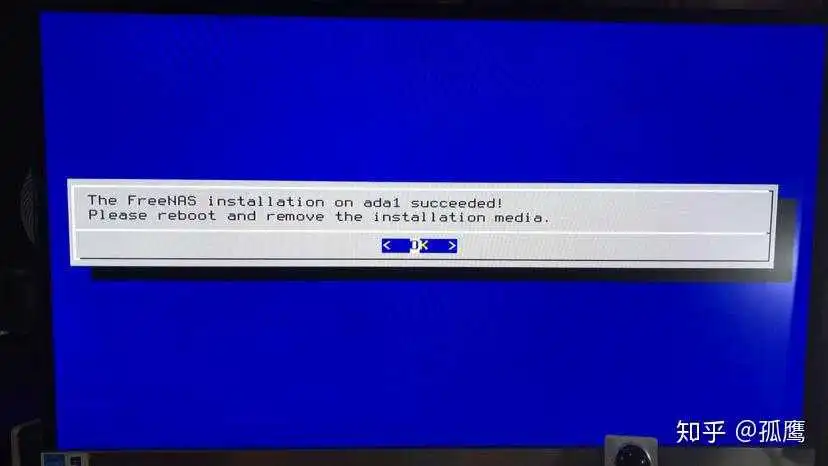
10、当显示该页面,说明已经安装完毕
11、点击Enter选中《OK》。
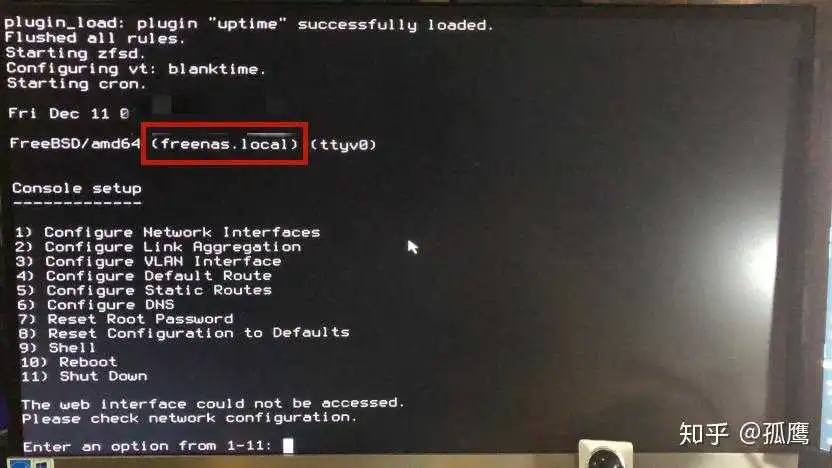
等待,进入该页面,该页面为系统页面,不要怕,不是系统崩了,这货就没有界面。
(如果不进入系统页面,可以选择点按Ctrl+Alt+Del进行重启)
12、在重启时,当显示黑屏后,拔下启动盘U盘。
13、在另一台电脑的浏览器中输入FreeNas的ip地址以登录后台。
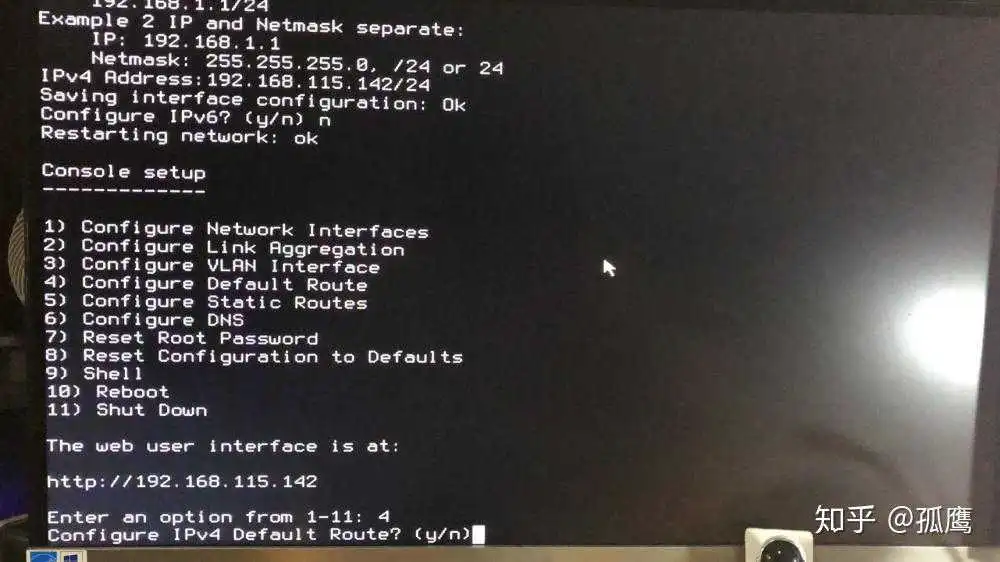
FreeNas系统界面说明(小白不建议自己设置) 1)配置网络接口:提供了一个配置向导来配置系统的网络接口。 2)配置链路聚合:允许你创建一个新的链路聚合或删除现有的链路聚合。 3)配置VLAN接口:用于创建或删除VLAN接口。 4)配置默认路由:用来设置默认网关的IPv4或IPv6。出现提示时,输入默认网关的IP地址。 5)配置静态路由:将提示为目标的网络和网关的IP地址。重新进入这个选项,你需要添加的每个路由。 6)配置DNS,会提示输入第一个DNS服务器的IP地址,要输入多个DNS服务器,按回车键输入下一个。 7)复位WEBGUI的登录凭据:如果您无法登录到图形化的管理界面, 选择此选项。它会重置系统不要求用户名和密码登录。一旦你进入GUI,请立即设置管理用户名和密码, 8)重置到出厂默认设置:如果你想删除所有的配置管理GUI中所做的更改, 请选择此选项。一旦配置复位,系统将重新启动。 9)shell管理:进入shell才能运行FreeBSD的命令。 10)重新启动:重新启动系统。 11)关机:停止系统。- http://freenas.local/(下附地址卡片)
- 系统界面会显示ip地址
14、首次登录会提示修改登录密码(password),第二次即可通过帐户密码登录系统。
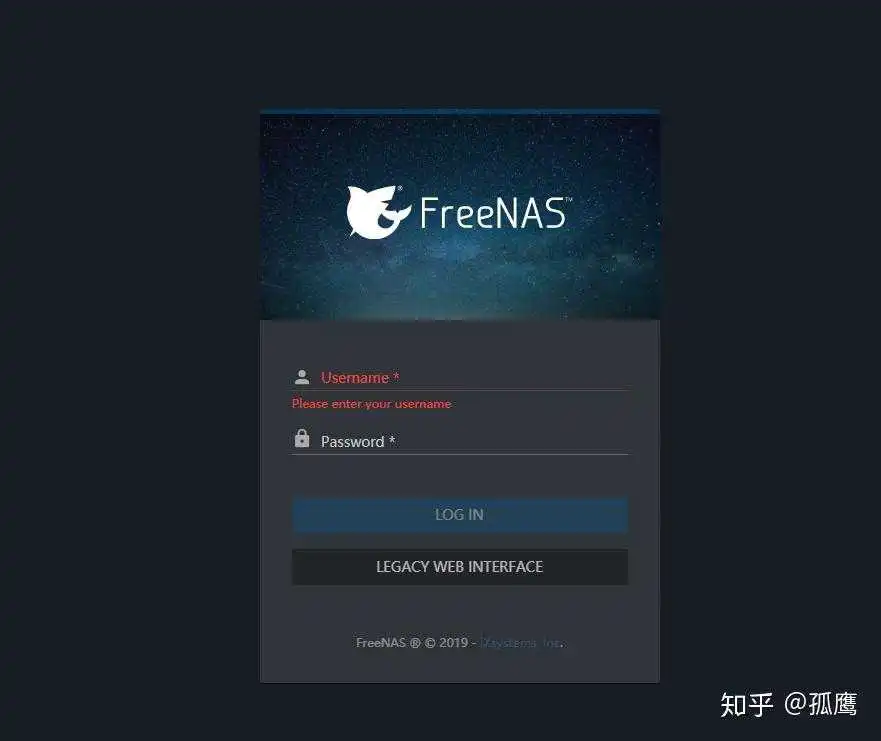
15、开启FreeNas之旅吧。
1、系统安装白屏
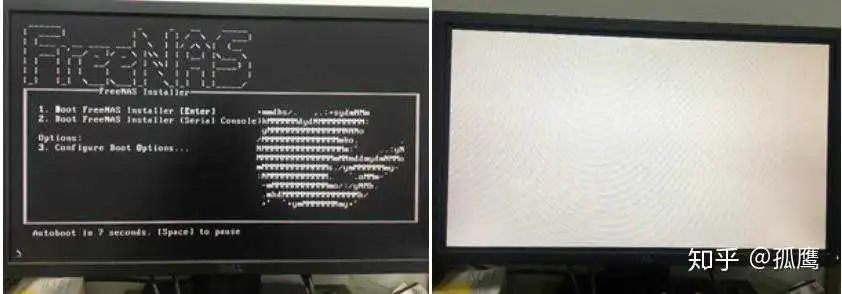
症状表现:正常写入FreeNas进U盘安装后,选择U盘启动后,可正常进入FreeNas安装界面,等待过安装界面后就会出现白屏。
问题原因:因为独立显卡无法被FreeNas系统识别,需要使用集成显卡。
解决方案:关机后,把显卡从独显切换为集显,如果集显不进入bios,可选择拔掉独显电源线。
2、固定IPv4设置
在FreeNas界面输入【4】,然后点按【Enter】键。
根据提示输入你想设定的IPv4地址,格式为192.168.1.或192...(具体请按照你的网络设置。)
敲击【Enter】键确认;
方法二:在浏览器登录后台后,选择【网络】——【全局配置】——IPv4默认网关(如图)
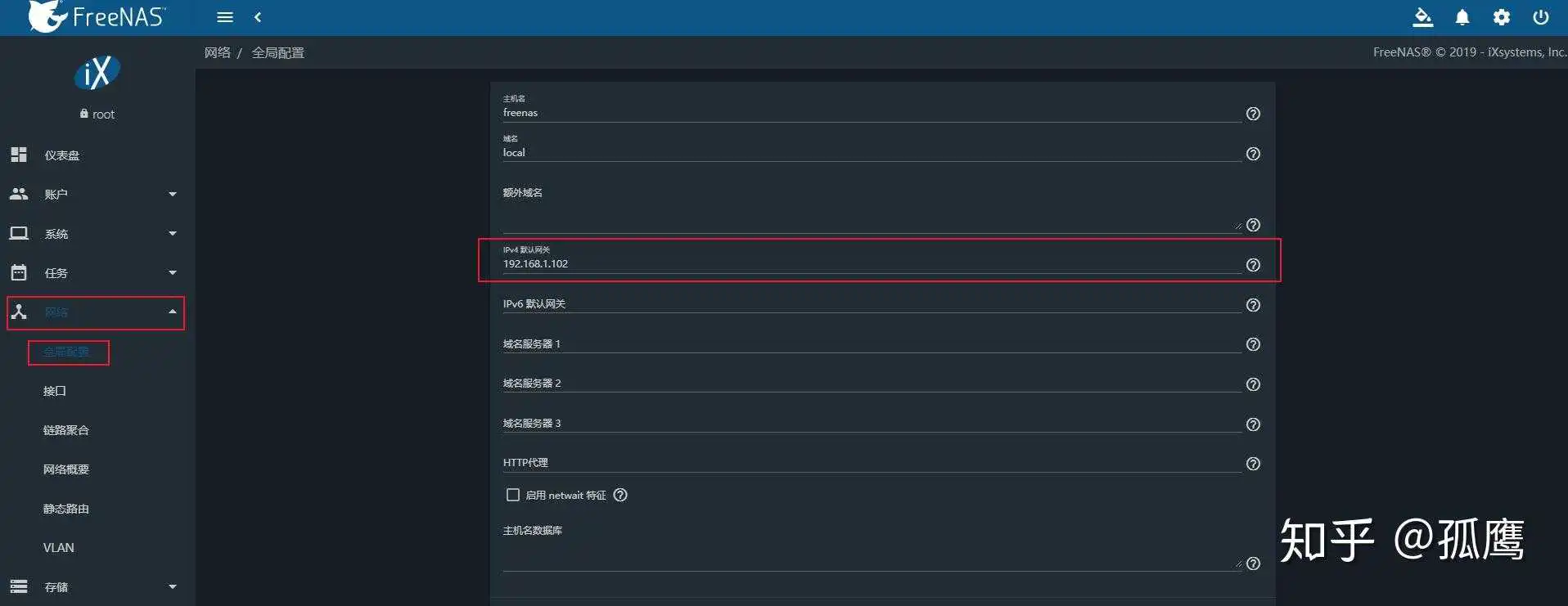
3、按照网上的教程安装后,在浏览器无法进入管理系统页面
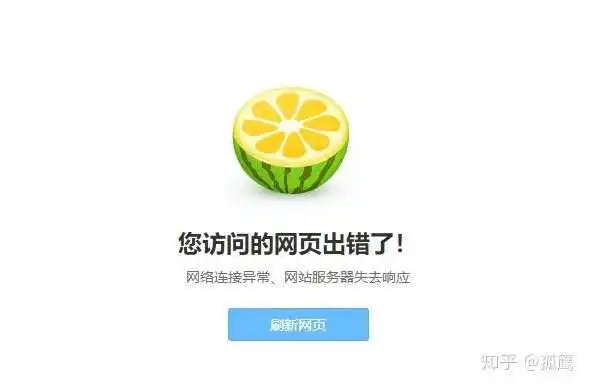
问题表现:在浏览器输入IP地址或者freenas地址后,无法进入后台页面,提示被拒绝或者网页出错。
问题原因:网络设置错误
解决方案:重置系统或重新安装系统,不再对网络进行设置。重置完后,从浏览器直接进入http://freenas.local/。
4、中文设置
WebGUI(freenas界面)—— System ——General——Language (Require UI reload)
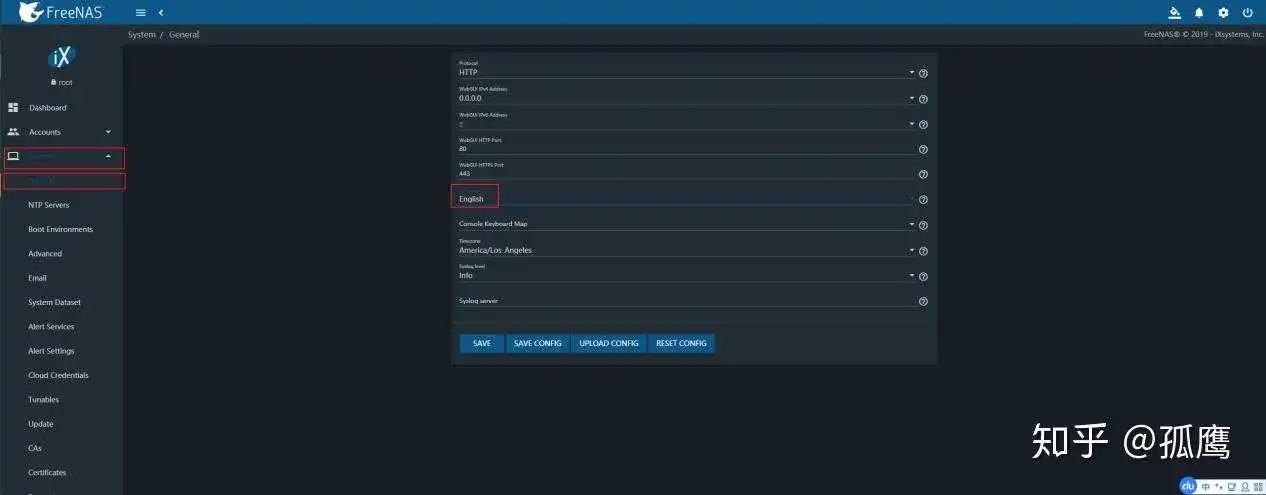
5、建立储存池
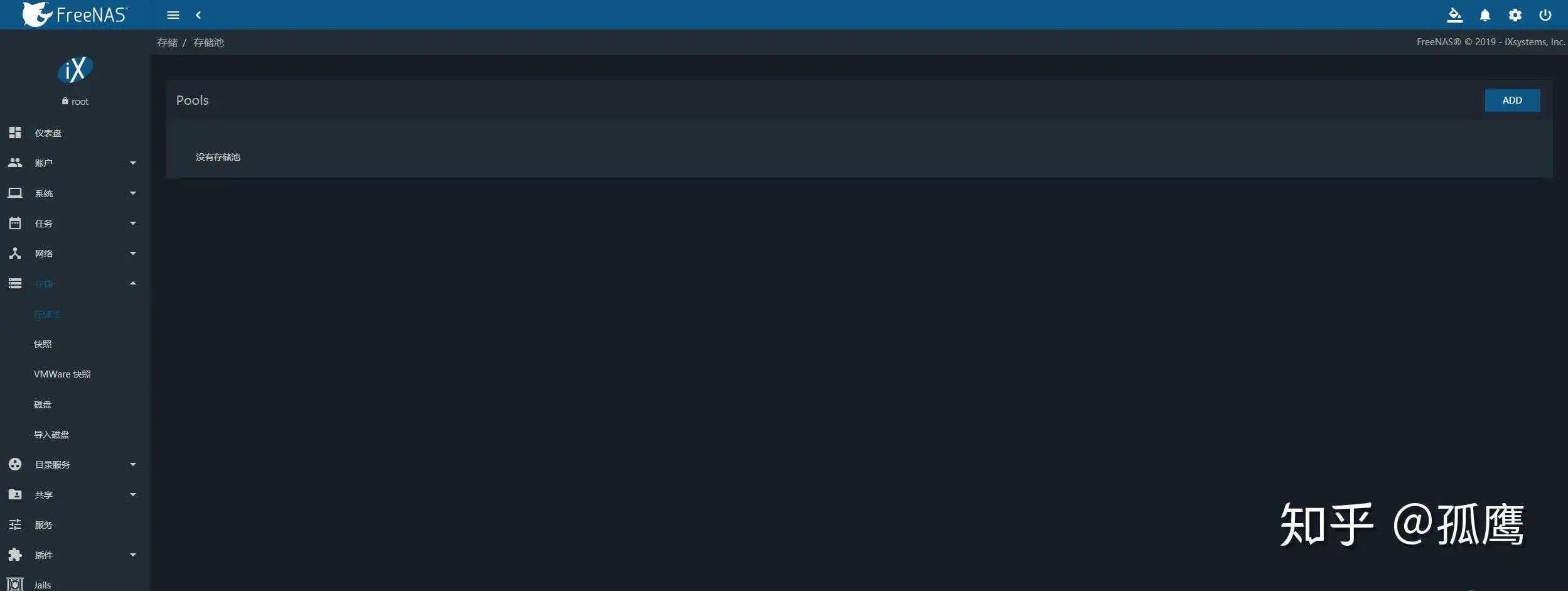
选择【储存】——【储存池】——【ADD】(如图右上角);

点击后进入该页面,根据需要选择【创建新存储池】或【导入一个现有存储池】;
- 如果之前没有NAS盘位选择【创建新存储池】
- 如果之前有装有资料的NAS盘,可选择【导入一个现有存储池】(不确定其他nas系统的是否能识别,FreeNas的是可以的。)
导入旧资料盘

在导入现有储存池时,根据旧资料是否加密选择,然后点击【下一步】;

点击后进入该界面,点击红线处【储存池*】;

点击选择需要导入的盘位;

确认信息后,点击导入。
ZFS存储池介绍:Stripe、Mirror、RAIDZ和高速缓存 ZFS存储池结构 使用ZFS卷管理器创建ZFS存储池时,可以指定存储池结构(Volume Layout),也就是指定存储池所采用的软磁盘阵列的类型。不同类型的磁盘阵列类型,面向不同的使用场景,性能和可靠性亦是各不相同。使用FreeNAS的卷管理器可以看见FreeNAS系统中可以设置的所有ZFS存储池结构,下面介绍一下Volume Layout设置中每个选项的意思。 ZFS存储池介绍:Stripe、Mirror、RAIDZ和高速缓存 Stripe:与RAID0类似,磁盘带条,至少需要一个磁盘; Mirror:与RAID1类似,磁盘镜像,至少需要两个磁盘; RAIDZ1:与RAID5类似,一重奇偶校验,至少需要三个磁盘; RAIDZ2:与RAID6类似,双重奇偶校验,至少需要四个磁盘; RAIDZ3:ZFS特有的,三重奇偶校验,至少需要五个磁盘; Log(ZIL):高速写缓存设备,至少需要一个专用设备,建议使用具有停电保护的SSD; Cache(L2ARC):高速读缓存设备,需要至少一个专用设备,建议使用具有停电保护的SSD; Spare:热备磁盘,当正在使用的磁盘发生故障后,Spare磁盘将马上代替此故障盘。 性能对比 Stripe > Mirror Stripe > RAIDZ1 > RAIDZ2 > RAIDZ3 数据可靠性 Mirror > Stripe RAIDZ3 > RAIDZ2 > RAIDZ1 > Stripe 详细说明 Stripe是把连续的数据分割成相同大小的数据块,把每段数据分别写入到阵列中的不同磁盘上的方法。简单的说,条带是一种将多个磁盘驱动器合并为一个卷的方法。这就能使多个进程同时访问数据的多个不同部分而不会造成磁盘冲突,而且在需要对这种数据进行顺序访问的时候可以获得最大程度上的 I/O 并行能力,从而获得非常好的性能。但是,这种存储池结构没有数据冗余,一旦Stripe中的任意一块磁盘出现问题,那么Stripe中存储的所有数据都随风而去了。 Mirror是冗余的一种类型,通过磁盘数据镜像实现数据冗余,ZFS对镜像中的磁盘数量没有限制,在Mirror中的磁盘上存储互为备份的数据。当原始数据繁忙时,可直接从镜像拷贝中读取数据,因此Mirror可以提高读取性能。这是存储池结构中单位成本最高的,但提供了很高的数据安全性和可用性。当一个磁盘失效时,系统可以自动切换到镜像磁盘上读写,此时可以替换失效磁盘进行数据恢复。 RAIDZ是ZFS提供的数据冗余方式,同时解决硬件RAID的一些固有限制,例如在硬件控制器提供警报之前随时间写入的写入漏洞和损坏数据。ZFS提供三种冗余级别,称为RAIDZ*,其中RAIDZ之后的数字表示每个vdev可丢失多少个磁盘而不丢失数据。下面是一些关于RAIDZ的官方建议: RAIDZ1拥有最大的磁盘空间,当数据以大块(128K或更多)写入和读取时,性能会很好。 与RAIDZ1相比,RAIDZ2提供更好的数据可用性和更好的平均数据丢失时间(MTTDL),而RAIDZ3更比RADIZ2安全。更多的校验镜像消耗更多的磁盘空间,但通常小型随机读取会更好。为了获得更好的性能,镜像强烈支持任何RAIDZ,特别是对于大容量,不可缓存的随机读取负载。 不建议每个vdev使用多于12个磁盘。每个vdev的建议磁盘数量介于3和9之间。如果有更多磁盘,请使用多个vdevs。 一些较早的ZFS文档建议每种类型的RAIDZ都需要一定数量的磁盘,以实现最佳性能。 ZFS专为商用磁盘而设计,因此不需要RAID控制器。虽然ZFS也可以与RAID控制器一起使用,但建议将控制器置于HBA模式,以便ZFS完全控制磁盘。 当存储池容量达到90%时,ZFS会从性能切换到基于空间的优化,这对性能有很大的影响。为了获得最大写入性能并防止驱动器更换出现问题,请在池达到80%之前添加更多容量。如果在存储池中提供了iSCSI服务,建议不要让池的容量超过50%以防止碎片问题。 考虑每个vdev使用的磁盘数时,请考虑磁盘的大小以及重新同步所需的时间,即重建vdev的过程。vdev的大小越大,重新同步时间越长。在更换RAIDZ中的磁盘时,在重新同步过程完成之前,另一个磁盘可能会失效。如果故障磁盘的数量超过RAIDZ类型的每个vdev所允许的数量,则池中的数据将丢失。所以,RAIDZ1不推荐用于大小超过1TB的驱动器。 建议在创建vdev时使用相同大小的驱动器。尽管ZFS可以使用不同大小的磁盘创建vdev,但其容量将受到最小磁盘大小的限制。 LOG(ZIL)和Cache(L2ARC)详见另一篇文章《ZFS高速缓存介绍:ZIL和L2ARC》。 转自:川川的博客 转载链接:https://www.xiangzhiren.com/archives/2836、FreeNas无法启动,启动时提示System Halted
- 很大可能是因为你的启动顺序设置错误。
- 开机时疯狂点击【Del】键(请在键盘右侧部分寻找)进入bios设置页面
- 左右移动(根据情况来),到bios设置分页,设置启动顺序。
- 如果启动顺序选择时仅有数据盘和网卡,请往下看,是否分有网卡启动和硬盘启动选项。(不确定你的是怎么标注的,意思是这样的反正。)
- 点选硬盘启动选项,将你的系统盘移动或者选定为第一启动项。
- 然后在bios启动顺序里面设置系统盘为第一启动项。
- 大意思是这样的,在操作时需要随机应变。
7、U盘启动盘制作失败,提示格式化
网友联系说出现了U盘启动盘制作失败、提示格式化等情况,可能是下载的系统或者软件有问题,我在下面传了两份,一份未压缩,一份压缩版,据需自取吧。U盘坏了可以分区工具处理一下或者量产一下,一般就能解决。
链接:https://pan.baidu.com/s/1HmlV3fAP_uZLaQC7_rjh7w
提取码:8bu7
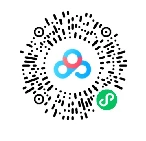
想到哪,写到哪。有需要,请留言。
本文主要教大家怎样利用U盘制作系统启动盘以及怎样通过U盘启动盘安装操作系统。
操作系统可以去: http://www.itellyou.cn/ 下载
这里已安装win7系统为例,其他版本操作一致。
1) 准备一个没有数据的U盘,最好4G以上;UltraISO(软碟通)软件,制作启动盘用到
2) 以上材料准备好之后,运行“UltraISO”软件,在弹出的窗口选择“继续试用”即可。
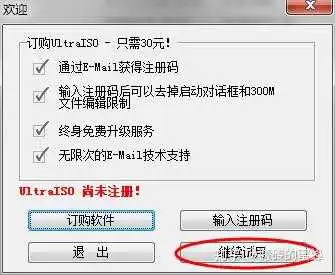
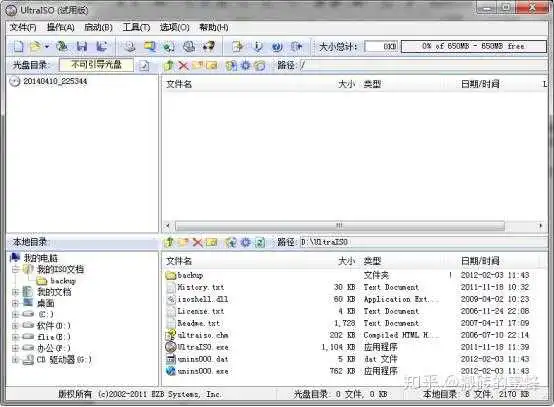
接下来,依次点击左上角“文件”——“打开”然后找到我们存放系统镜像的地方,选中镜像文件。

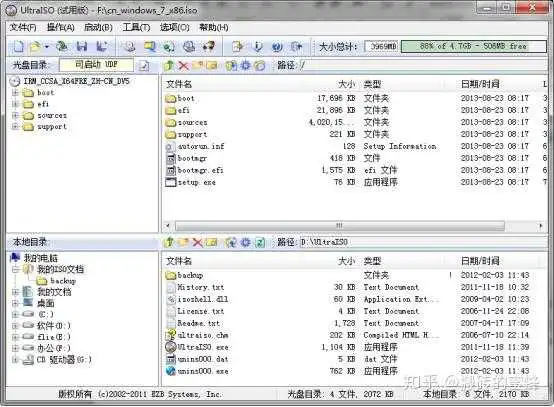
然后我们把U盘插进电脑,回到UltraISO界面,依次选中“启动”——“写入硬盘映像···”

待成功写入完毕,我们的U盘系统盘就制作成功啦!
注意:制作了系统盘的U盘可以正常使用,但是不可以移动写入系统之后产生的文件,否则U盘系统盘将被破坏。
1) 一般有两种方法,一个是开机时候的快捷键,调整硬件启动顺序,选择你的U盘。这要看你主板的型号,现在一般都是开机按F11或F12,华硕的是F8,开机主板检测的时候也会显示有相关信息,时间很短,大家留心观察:
将制作好的U盘启动盘插入电脑US B接口, 重启电脑,在电脑重启出现主板信息界面的时候按下键盘上的F12\F11键或者F8,多按几次:下图主板信息出现提示按F12进入启动菜单

在出现的Boot Menu菜单中利用方向键,选择USB-HDD这一项按下回车
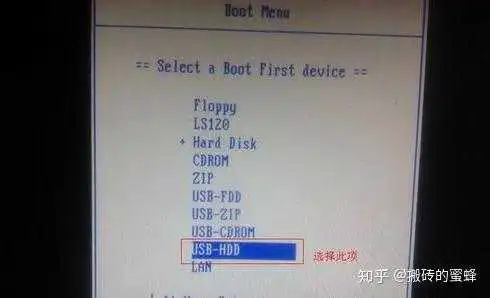
系统启动的时候会自动从USB U盘启动了,设置成功。这种方法是最简单的
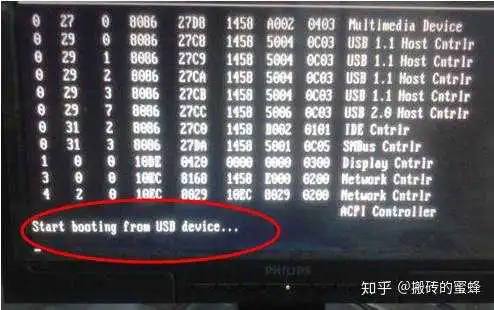
2) 跟前面一样,插入U盘,重启电脑,在出现主板页面按下键盘上的del键,多按几次没关系的。(注意:不同电脑的主板不同,所以COMS设置界面也不同,下面只是给一个例子大家看看。)

进入cmos设置界面,用键盘上的向上向下方向键选择Advanced BIOS Features这一项按回车
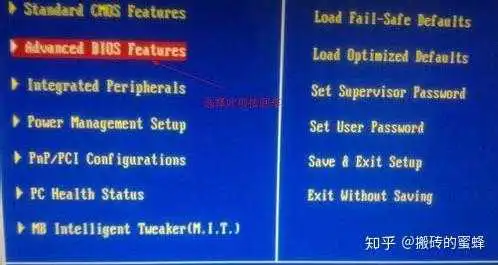
进入启动设置页面,利用方向键将光标移动到First Boot Device右面的括号并按下回车键,在弹出的窗口中利用方向键选择USB-HDD这一项
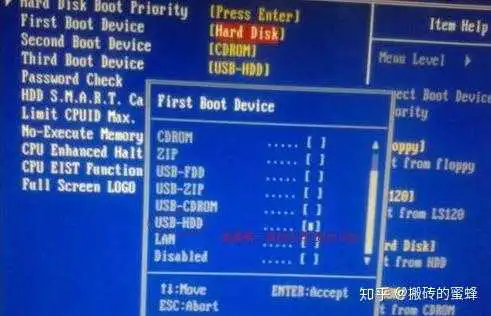
选择好后按下回车键确定

设置好以后按下键盘上的F10键,弹出保存提示,再按下键盘上的y键,按回车保存并退出重启,设置成功

电脑重启,提示从USB U盘启动

1) 安装系统之前,请先备份您C盘的重要数据到其他盘,然后再进行系统安装。U盘启动后,这里以win 7 32 位为例:
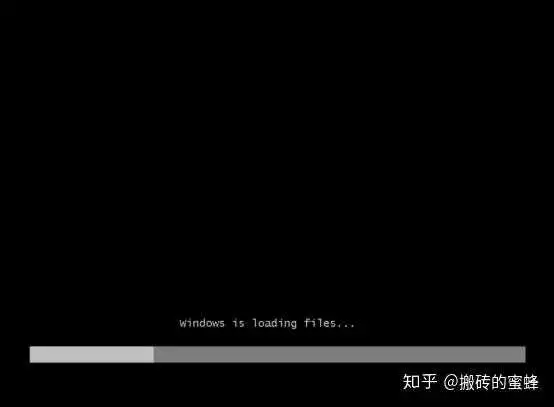
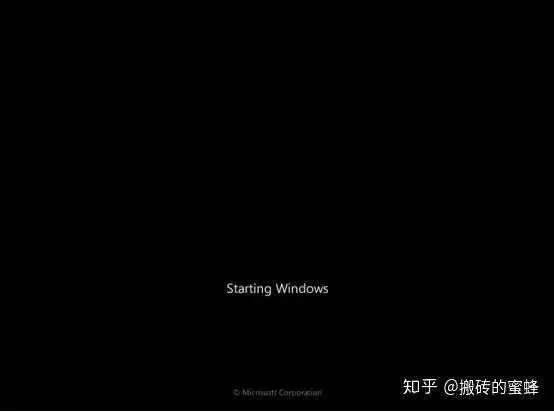
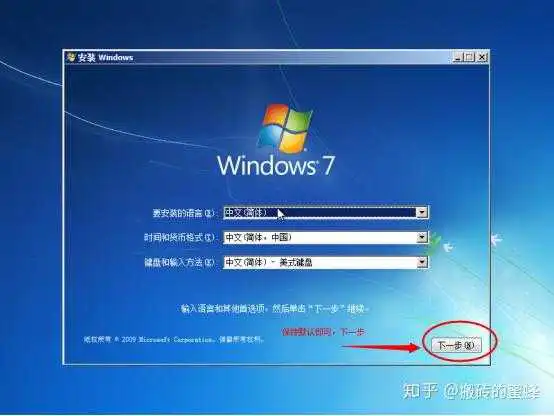


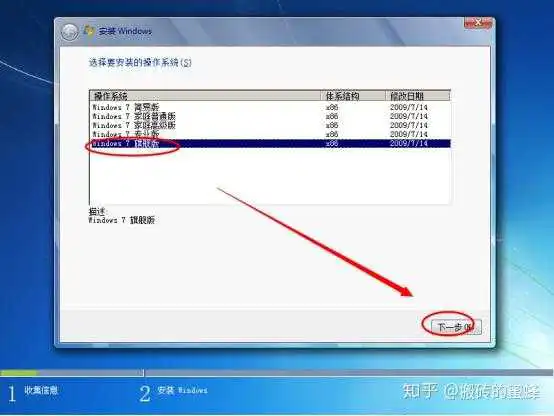
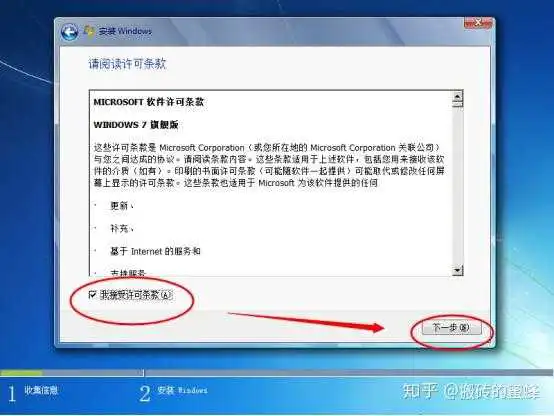
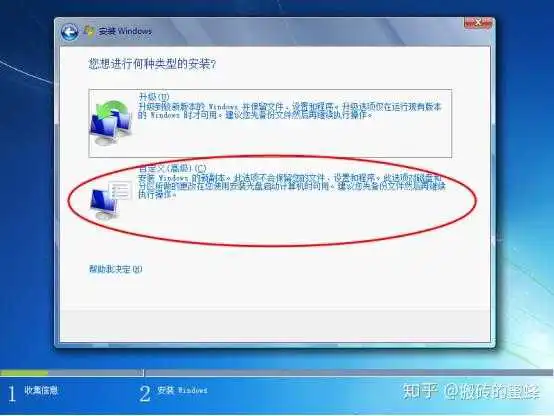
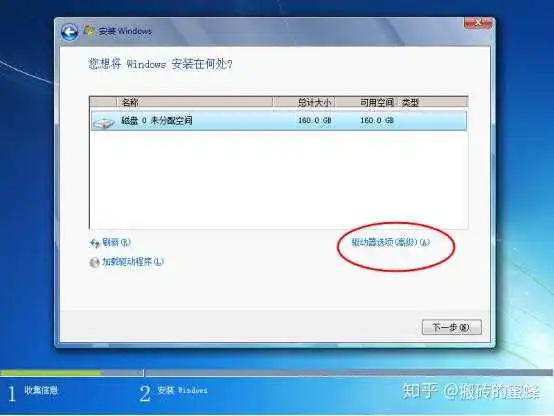
到这里需要注意一下了,如果我们之前存在分区的,我们要确认我们的C盘,一般第一个分区就是我们的C盘,不过还是要提醒一下,可以根据“总计大小”来确认C盘。(为什么要确认C盘,因为我们安装系统只需要对C盘进行操作,C盘的数据会丢失,而其他盘的数据依旧完好无损)
如果之前没有分区,是新电脑,那么,我们可以自己手动来分区,点击“驱动器选项(高级)”,或者我们存在分区,但是我们里面没数据,我们也可以重新分区。
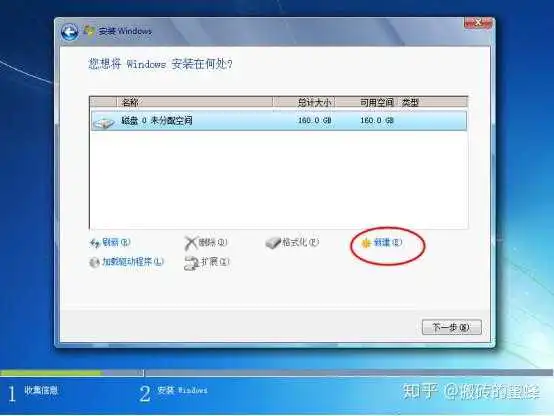
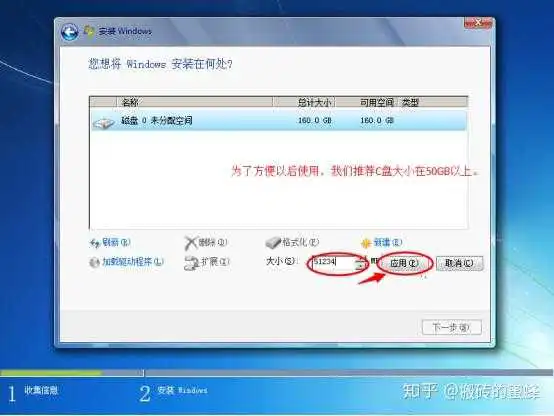
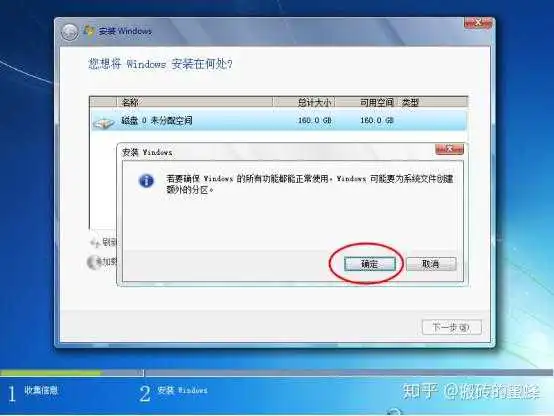
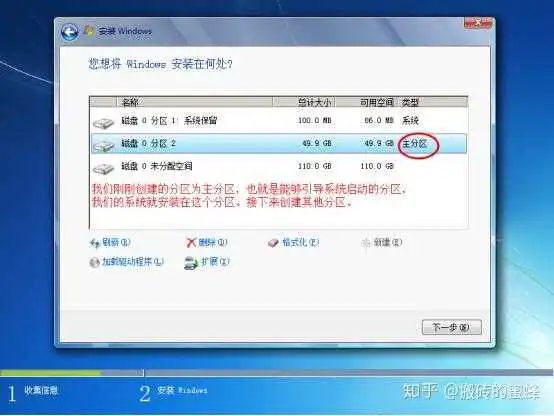
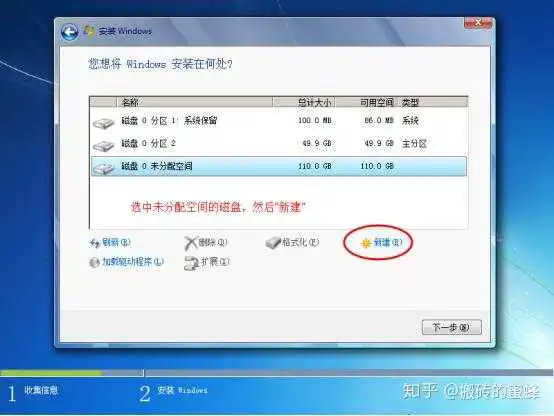
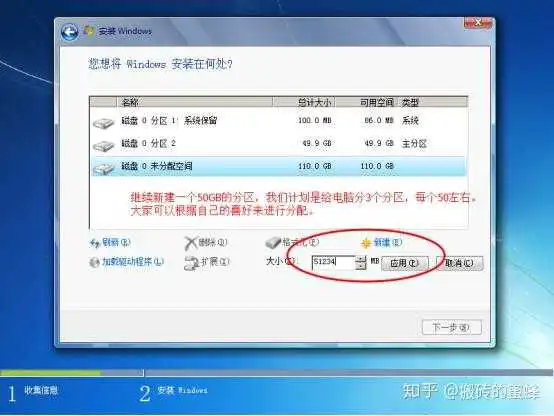
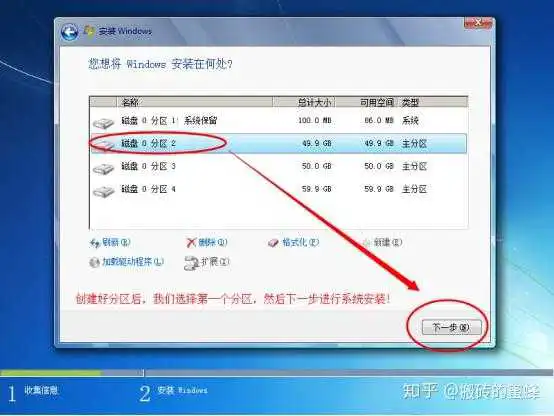
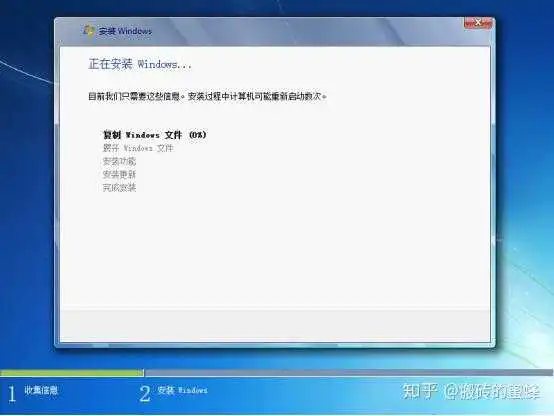
接下来我们就等待了,电脑会自动重启并安装必要的硬件驱动。

安装完成,到这里,我们创建系统账号,和计算机名。


不需要输入秘钥,可直接下一步。
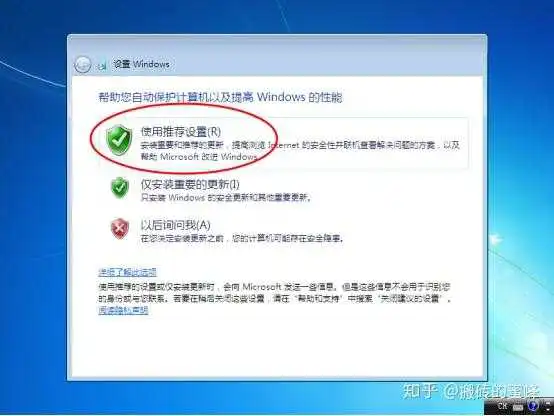
这里可以选择“使用推荐设置”

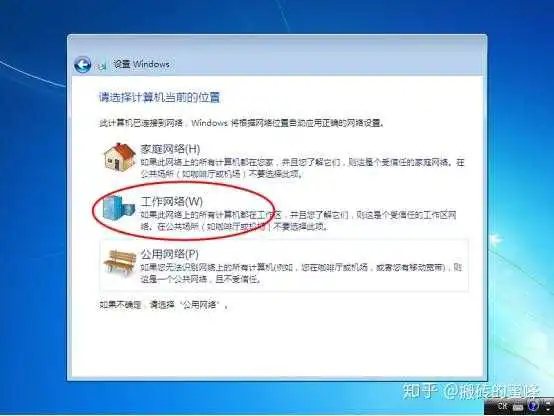




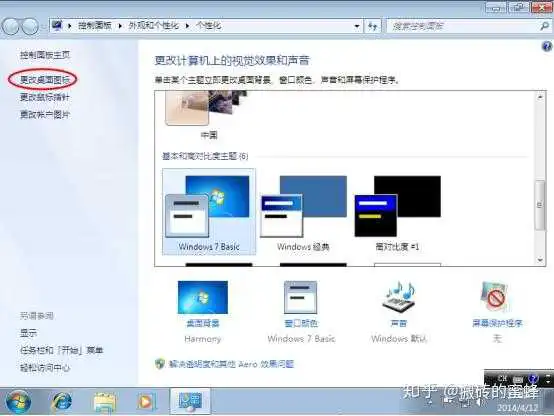

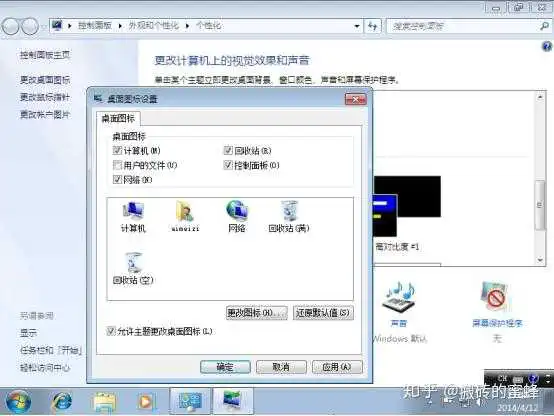
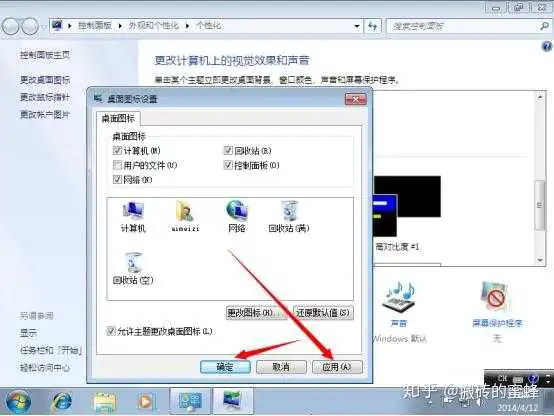

到这里,我们就完工啦!接下来,我们可以下载驱动精灵,对电脑的一些硬件驱动进行更新。有些可能没网卡驱动,无法上网,这时候,我们可以查看网卡型号,到其他同事的电脑上下载对应的驱动进行安装。
按照以往的重装系统方式,我们是用ISO镜像文件或Ghost工具,通过U盘来装系统。
整体的流程大概是:制作启动盘—下载镜像文件—设置电脑从u盘启动进入PE—用装机工具进行安装系统。

但是这些操作对于一些电脑新手来说,还是有点困难!
所以此次介绍Win10 2020版增加的“云重装”,相当于一种自动化系统安装。
那么,“云重装”真的有这么简单?下面,一起来见识一下吧!

一、能正常进入系统的云重装
1、单击“开始”菜单,点击“设置”按钮。
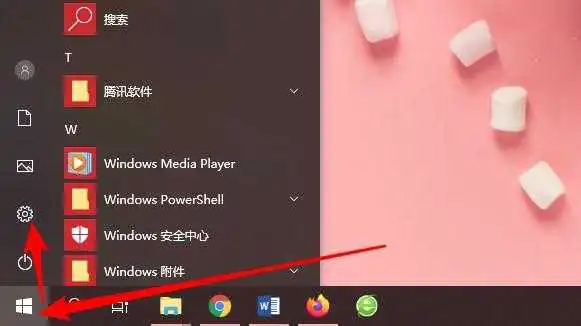
2、在打开的Windows设置窗口中,选择“更新和安全”进入。
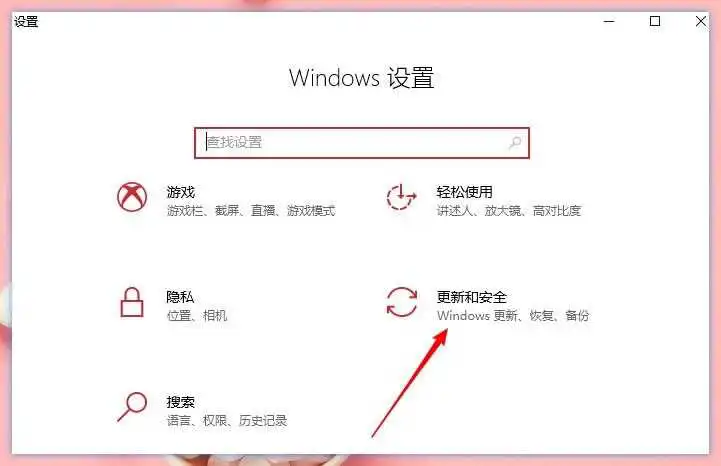
3、在左侧菜单栏中点击“恢复”,接着在右侧界面重置此电脑下点击“开始”。
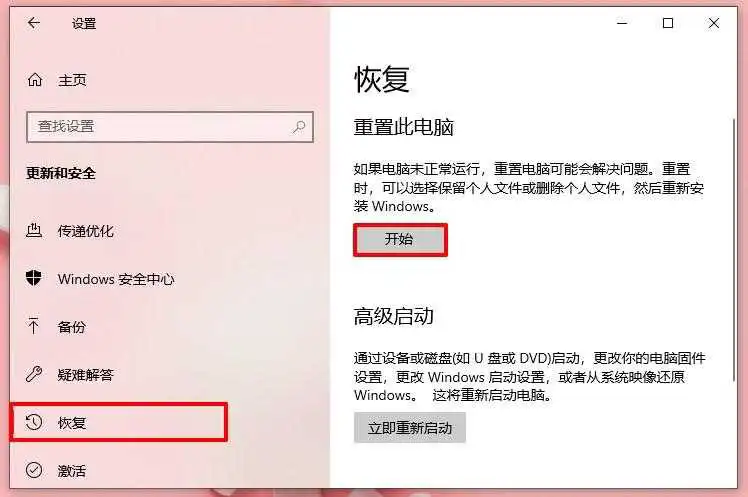
4、根据自身需求,选择“保留我的文件”或“删除所有内容”。
大白菜选择“保留我的文件”,这样的话,就只会删除我们下载的应用和设置,而像文档、照片、视频、D盘、E盘里面的文件都会保留。
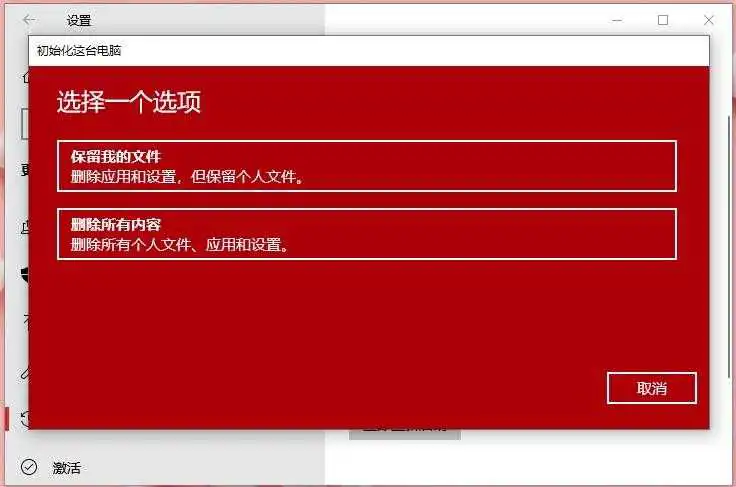
5、接着进入下一步,我们会看到两个选项,分别是“云下载”和“本地重新安装”,点击“云下载”。
PS:如果点击“本地重新安装”就需要我们自己提前准备好镜像。
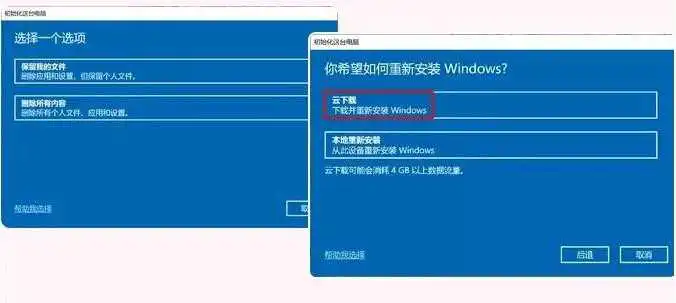
6、选择是否“还原这台电脑附带的应用和设置”和“下载并重新安装Windows”,大白菜这里选择“是”。
如果全部选择“否”,即默认电脑重新安装Windows,且删除电脑制作商安装的应用。这和以往版本的重置一样。
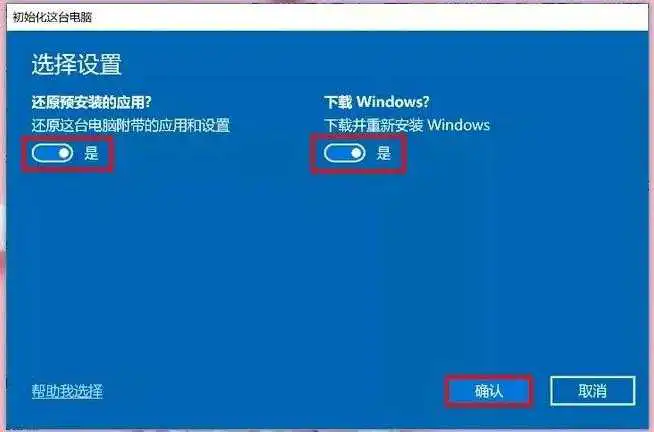
7、完成以上的操作后,系统就会从云端进行下载系统镜像了。镜像下载完毕后会重启电脑进行重置,这段时间可能会比较长,耐心等待即可。

二、不能正常进入系统的云重装
当电脑无法进入系统的时候,我们就要强制系统进入“修复模式”,之后就可以进行云重装。
1、强制系统进入修复模式需要重启电脑,长按电源键,一出现开机画面就赶紧关机,重复这个操作2~3次,之后系统会被强制进入“修复模式”。
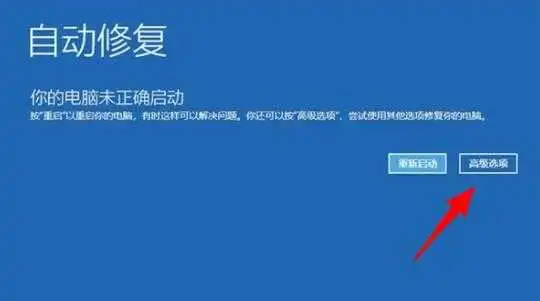
2、在接下来的界面,依次点击“高级选项”-“疑难解答”-“重置此电脑”。
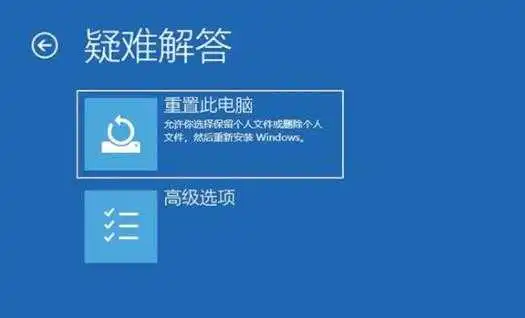
3、选择“保留我的文件”或“删除所有内容”。
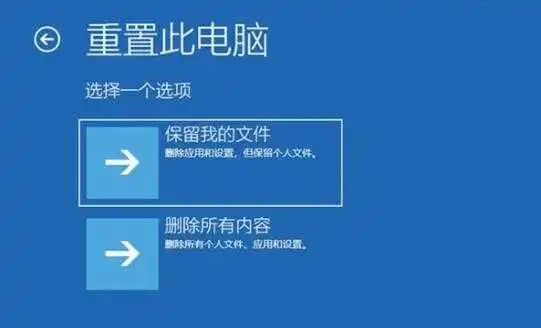
4、此时,系统会要求你输入一次管理员密码。
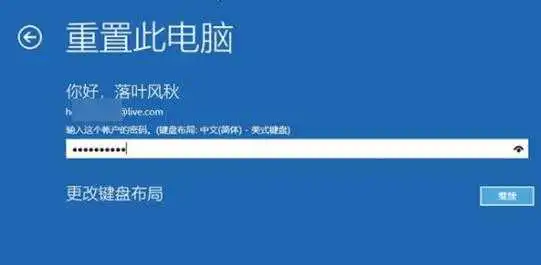
5、完成后点击“云下载”按钮。
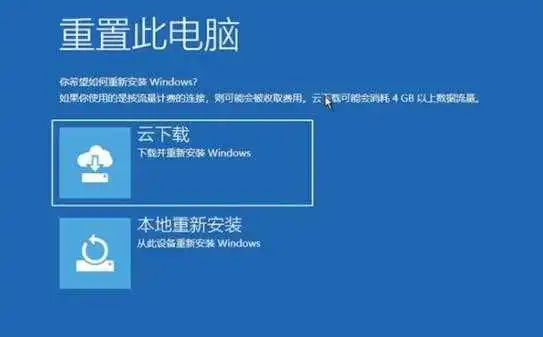
6、系统现在开始自动下载镜像,全程无需手动,我们耐心等待完成皆可以了。
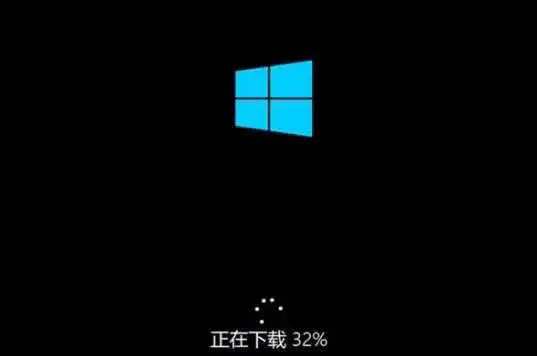
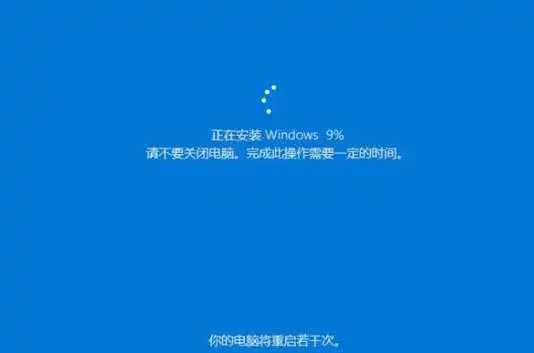
上面介绍了这两种云重装的方式,省去了制作启动盘、准备镜像文件、启动u盘等过程,全程基本是操作系统自带完成,大大降低了系统维护的操作难度。
总的来说啊,Win10的这项新功能还是很实用的嘛!
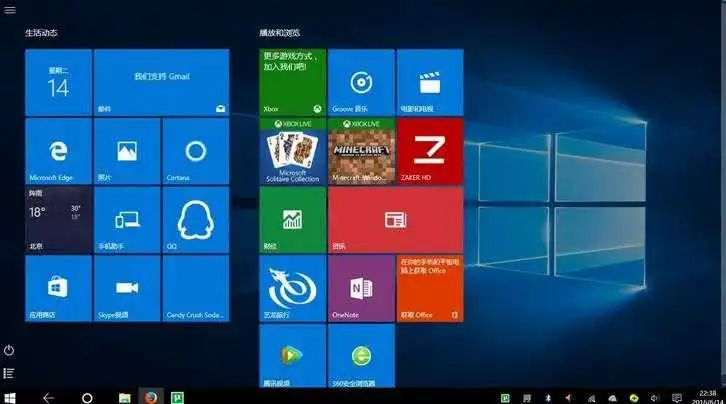
说到最后,如果小伙伴还想详细地了解u盘重装系统,那么就参考下面的步骤。
U盘重装系统步骤:
1、下载大白菜U盘启动盘制作工具。
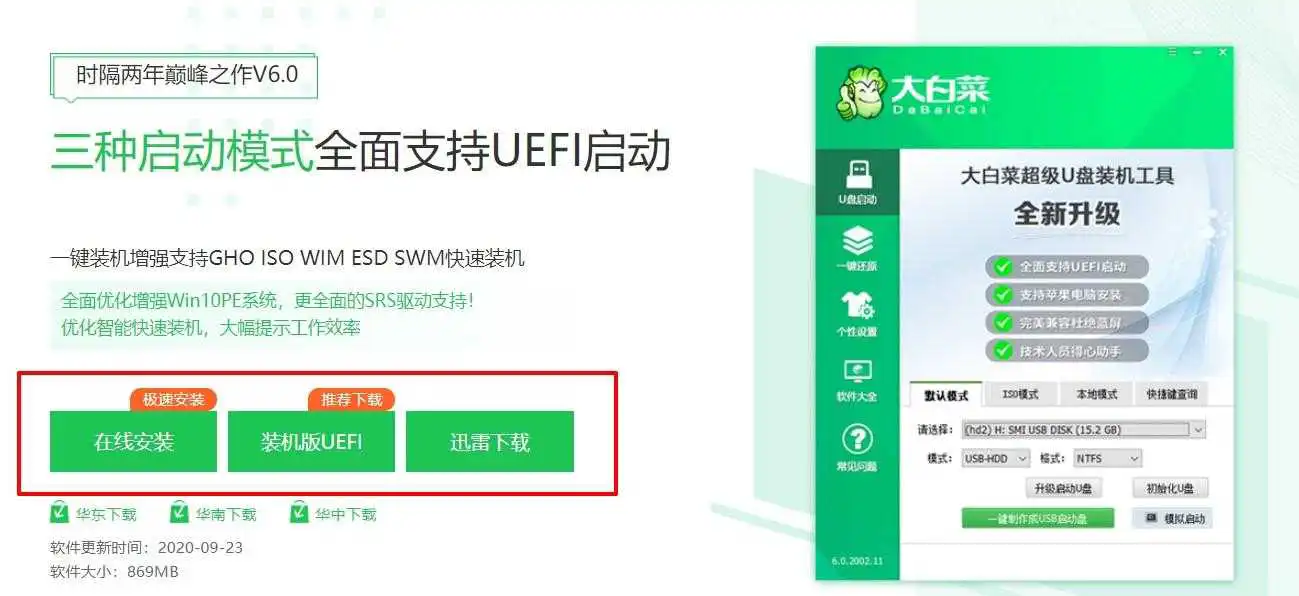
2、将一个4G以上的U盘制作成winpe启动盘。
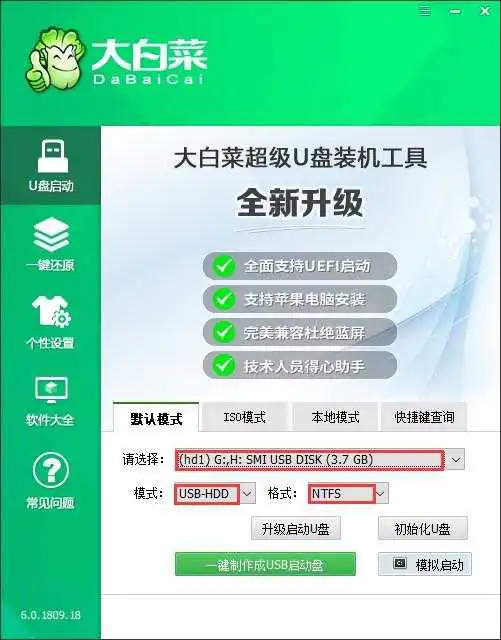
3、下载需要安装的系统镜像,并将其拷贝至U盘目录下。
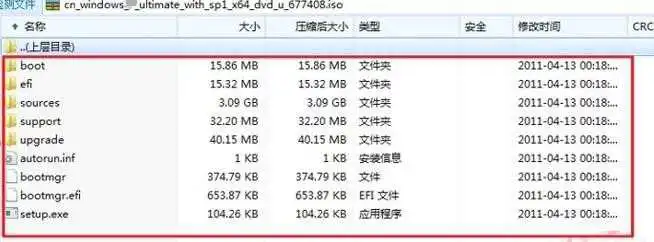
4、设置winpe启动盘进入PE系统。
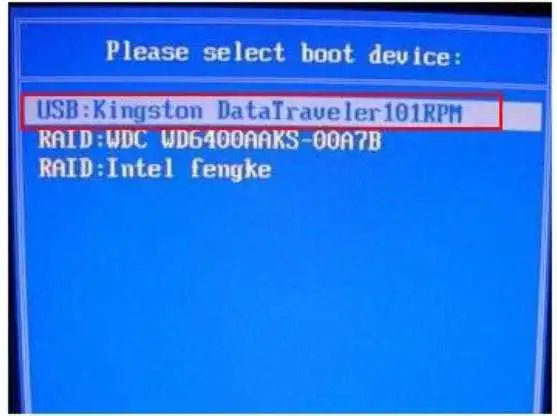
5、最后打开一键装机软件,根据如下图所示的提示操作即可完成重装。
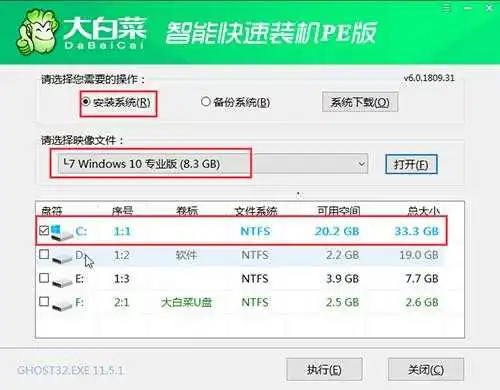
常言道没有什么问题是“重装系统”解决不了的,如果有,那么就再装一遍系统。
今天我就带领大家走进电脑操作系统的安装:
电脑安装前期工作:
① 在做系统安装之前备份好自己的数据
② 制作系统盘(本次教学以U盘安装为例)
一、系统盘的制作(以We PE工具为例)
首先准备好一个U盘,尽量是空U盘。U盘容量最好在8GB以上,因为现在Windows10基本都是5GB以上。然后选择相应的U盘制作软件,常见的U盘系统盘制作工具有:老毛桃、U启动、雨林木风、大白菜、U深度、We PE等。因为We PE相对比较纯净,附带的东西较少所以我们以此为例,下载地址:http://www.wepe.com.cn/download.html
下载并安装好U盘制作软件之后我们就开始进行系统盘的制作,插入我们事先准备好的U盘,新电脑选择UEFI版,模式HDD-FAT32。根据提示进行系统盘的制作,制作完成之后将我们从网上下载的操作系统镜像文件拖动到U盘当中。http://www.diannaowang.net。到此为止,系统盘的制作就算是完成了。
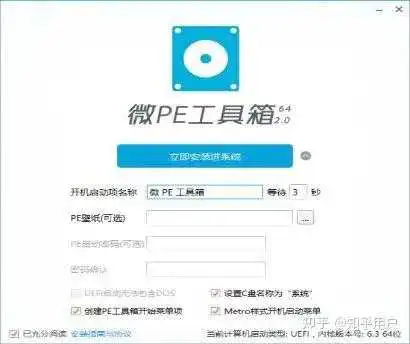
二、为电脑设置U盘启动
电脑默认的启动是硬盘启动,在安装操作系统的时候我们必须切换到U盘启动(也就是利用我们做好的系统盘,来启动电脑),按下F10保存你的修改,然后它会自动进入到U盘启动的界面。不同的电脑可能进入BOOT设置启动项的方法不同,可以百度自己电脑的版本搜索设置U盘启动的方法。
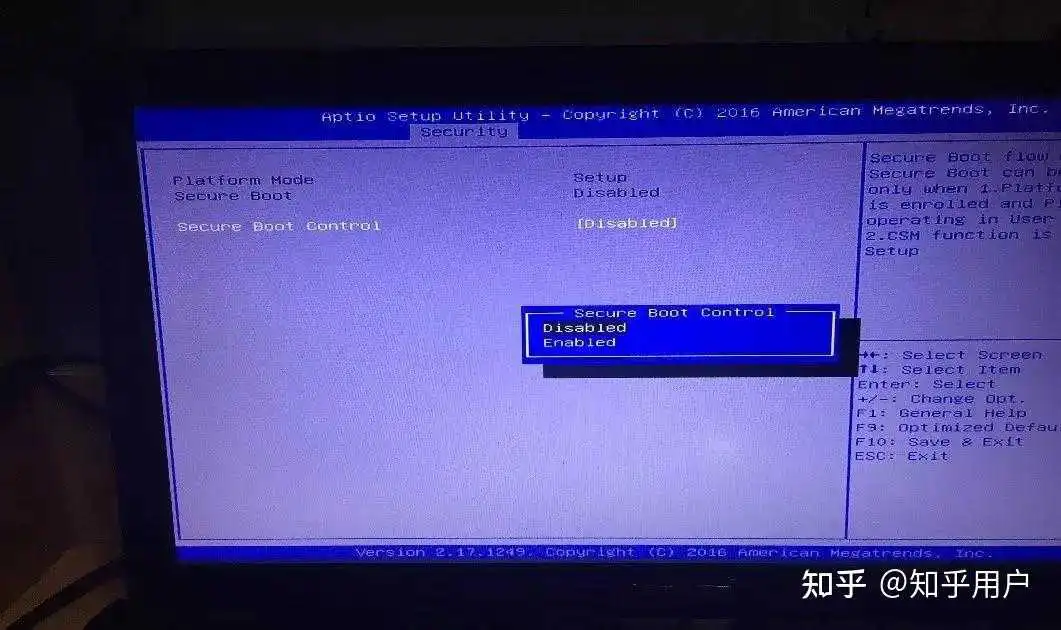
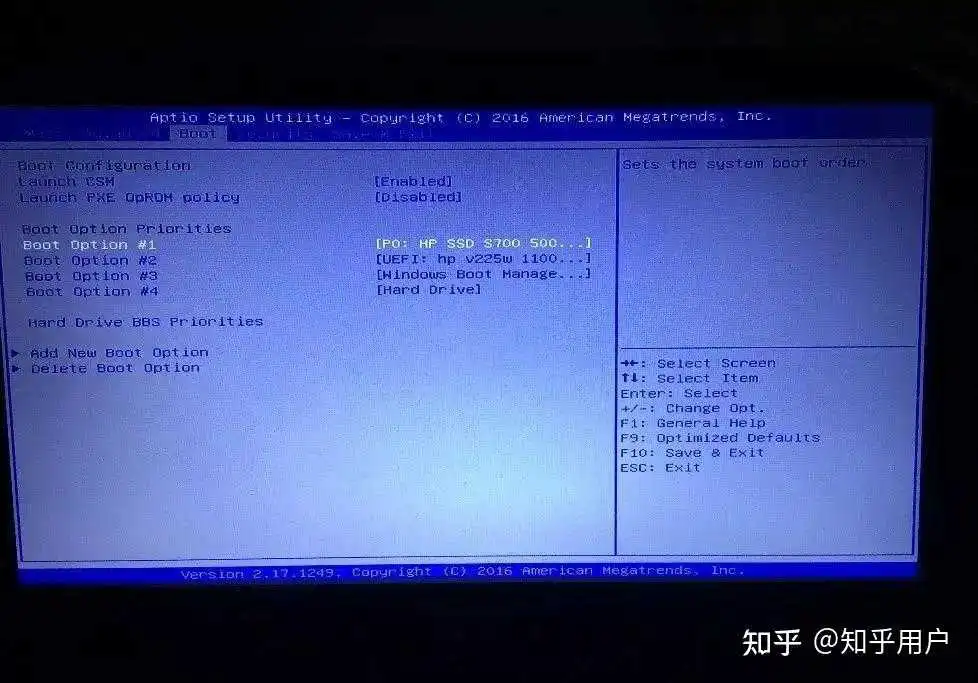
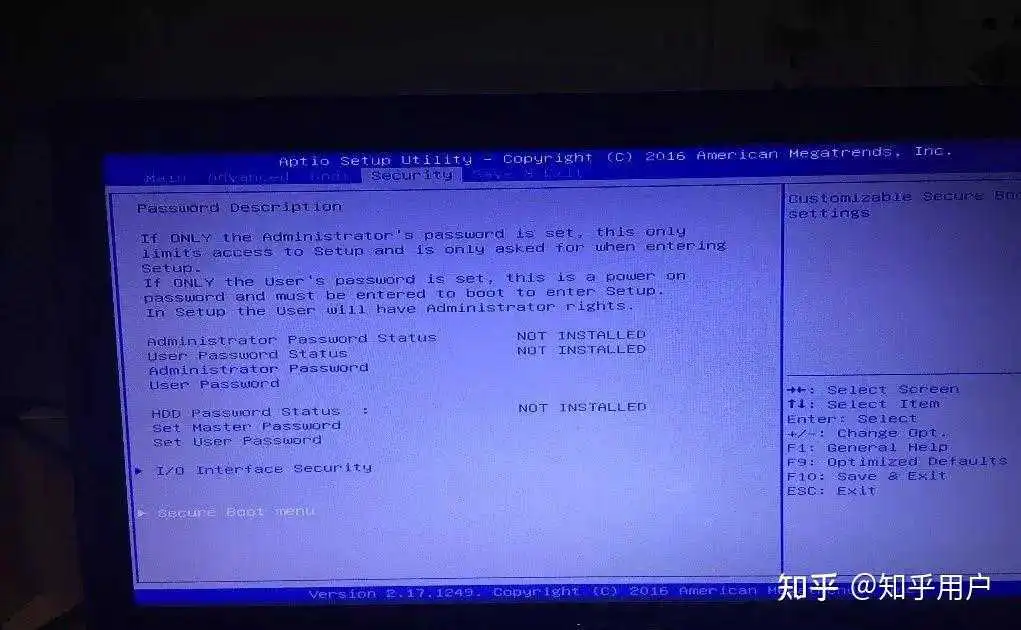
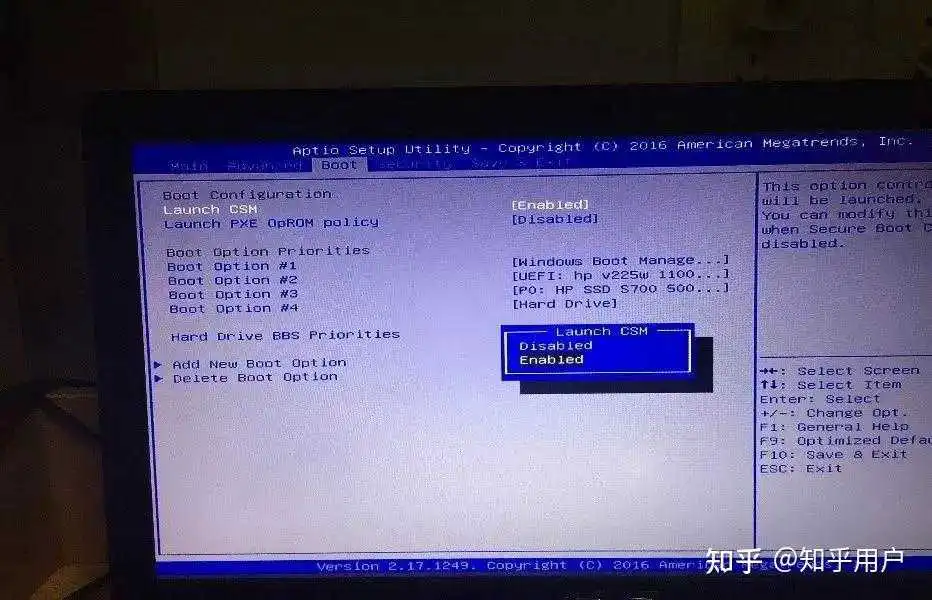
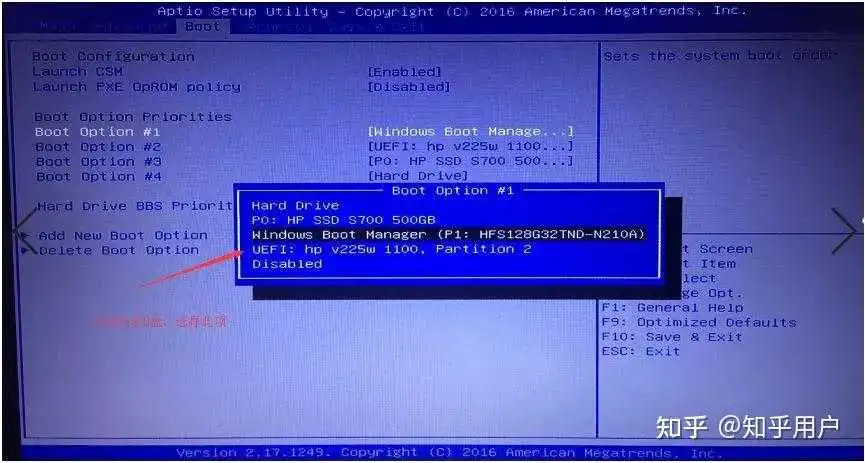
三、分区以及设置系统文件的来源
进入U盘安装界面之后,选择分区工具DiskGenius或者分区助手(无损)双击运行。
格式化硬盘对它重新分区,一定要选择硬盘不要格式了自己插的U盘(你记住你的U盘大小,相应的大小就是你的U盘,其他的都是硬盘),如果电脑存在固态硬盘,你必须要将系统安装到固态硬盘。格式化硬盘之后重建MBR,可以进行快速分区,然后退出软件。
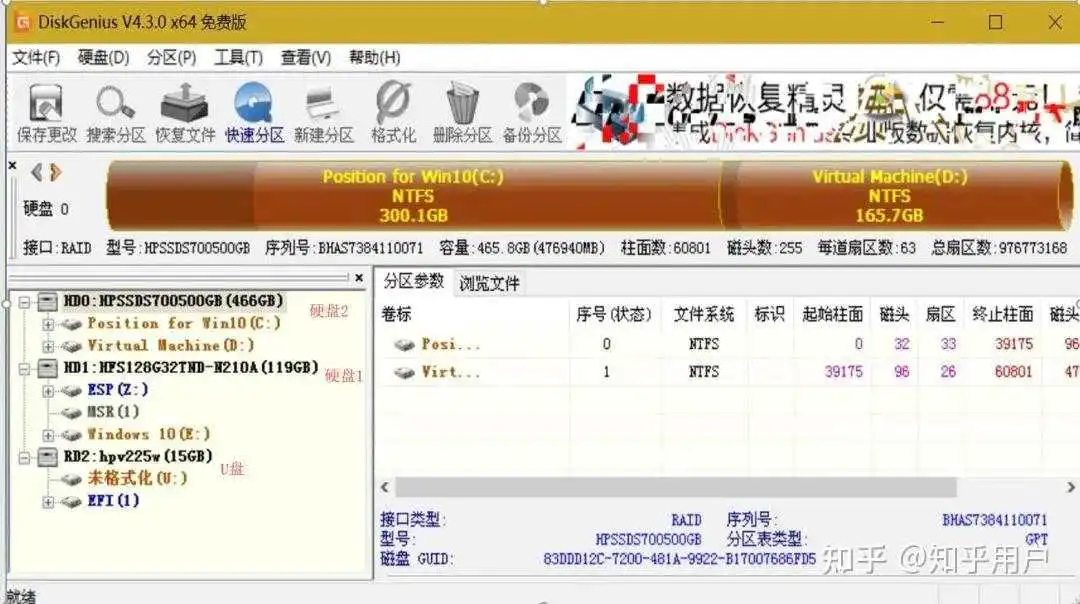
四、双击运行Windows安装助手
选择相应的文件路径,当指示灯全部变成绿色之后就点击“开始安装”,到此为止系统安装就完成了,提示安装完成之后弹出你的U盘。根据界面提示进行你新系统用户名、密码等等设置。
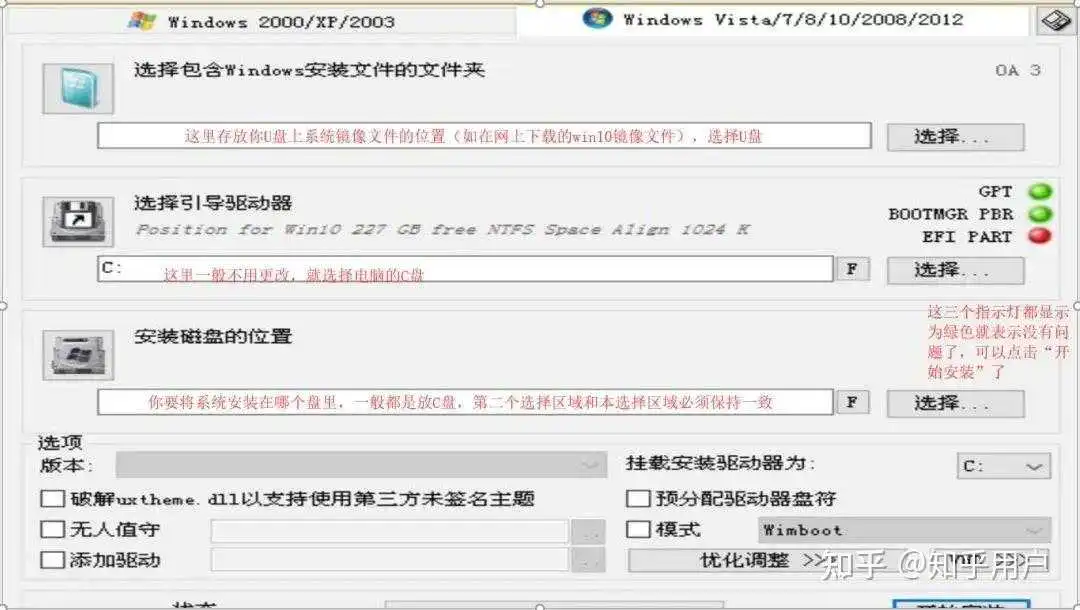
注:系统安装之前必须先备份好自己重要的数据,另外设置BOOT启动项的时候具体的方法可以参照百度,boot中的设置不要随便更改。
更多资料、电影资源、IT技术请移步 ——>康康科班生
后台回复相关关键字
成品效果:
- 可以通过U盘启动Ubunut,和安装在电脑硬盘的使用效果一样;
- 可以作为普通U盘使用,不影响Ubuntu;
- 可以作为U盘Linux安装盘,U盘上 写入一个Ubuntu ISO或者其他发行版Linux ISO。
工具准备:
- vbox虚拟机(开源免费轻量),下载路径:
- ubuntu镜像,这里用的是20.04,下载路径:
Download Ubuntu Desktop | Download | Ubuntu
- U盘一个,建议32G以上
点击新建选择专家模式:
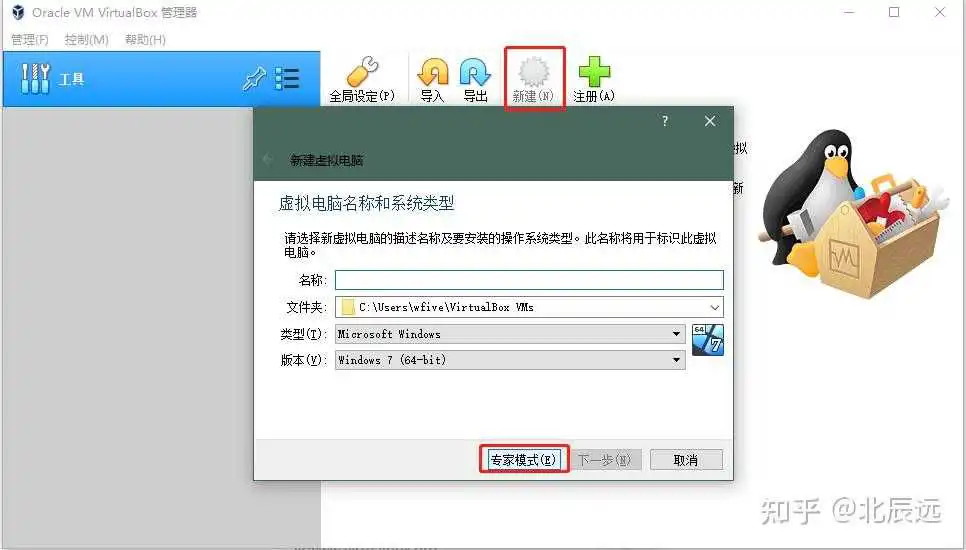
键入相关信息:
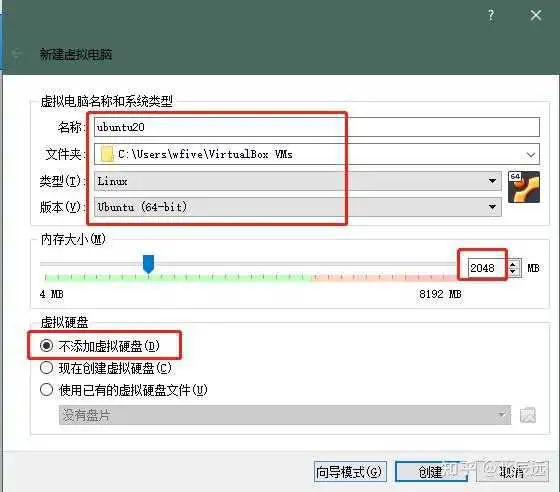
内存建议2G以上,注意选择不添加虚拟硬盘,我是要安装到U盘上的,键入完成后选择创建。
设置UEFI模式,2021年了就不用Legacy模式了。UEFI安装模式,系统启动和存储分区都会比较灵活:
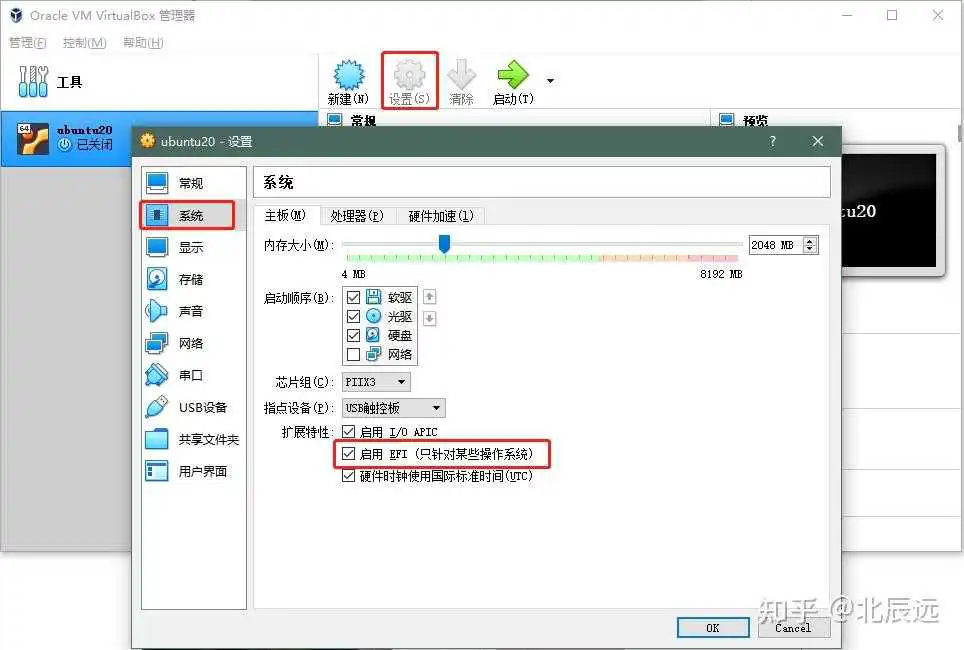
选中上面创建的ubuntu20,点击设置->系统,勾选 “启动EFI(只针对某些操作系统)”不要慌,某些操作系统就是指我们即将安装的操作系统 ,设置完别急着OK,下面多有都设置完了再点击OK。
设置CPU核数:可以根据自己电脑配置情况多分配几个。
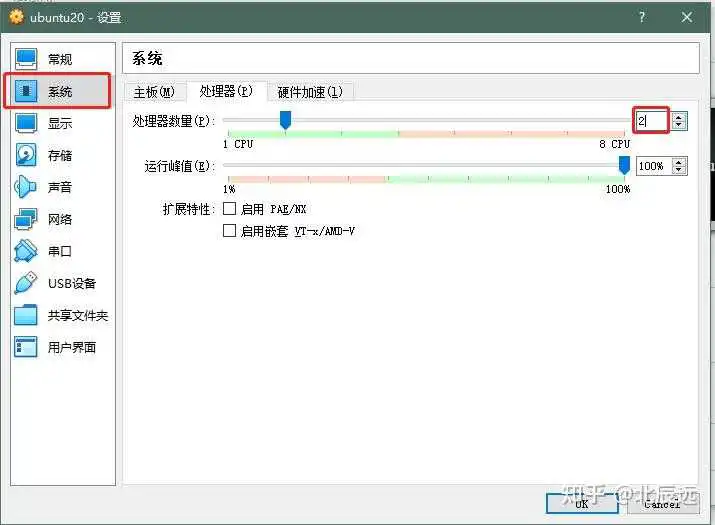
创建存储控制器(存ISO或U盘之类的外置存储器件访问需要相应的控制器,控制器会根据协议进行交互传输数据):
删除默认带上IDE控制器,已经2021年了,对这种老旧控制器还是比较排斥的:
选中存储->控制器:IDE点击地下的删除控制器。
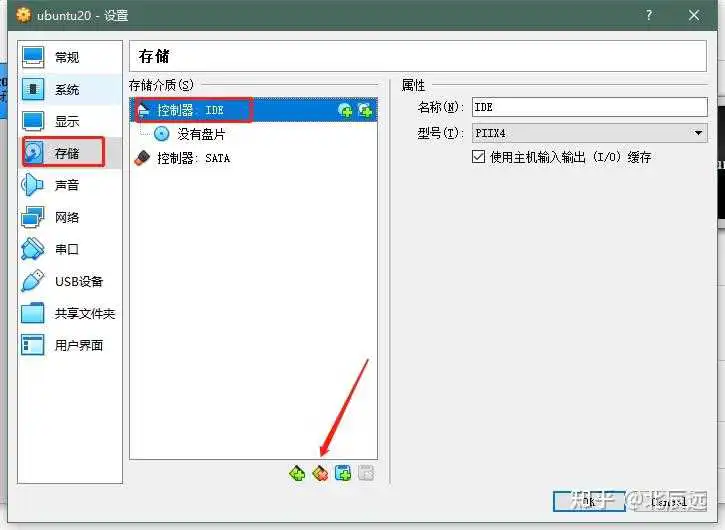
留着主流的sata控制器,如果默认没有sata控制器可以点击底下一排小图标中最左边那个创建。
添加存储设备:
选中“控制器:SATA“点击图示小图标,弹出窗口点击注册,选择我们的Ubuntu20 ISO镜像,注册完选中并点击选择:
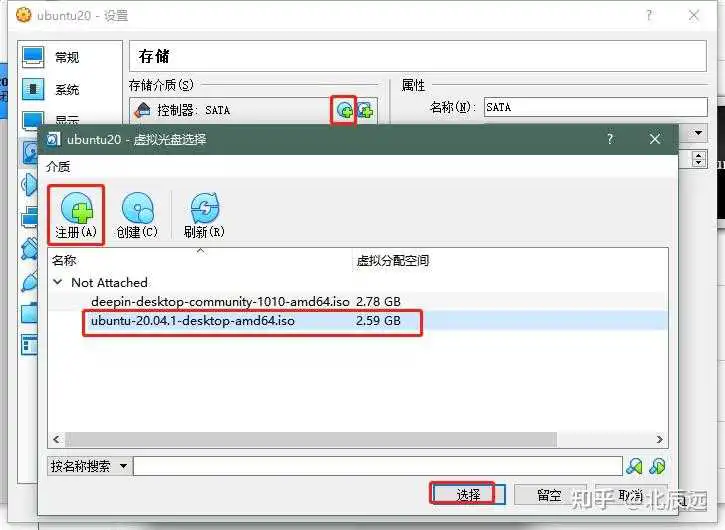
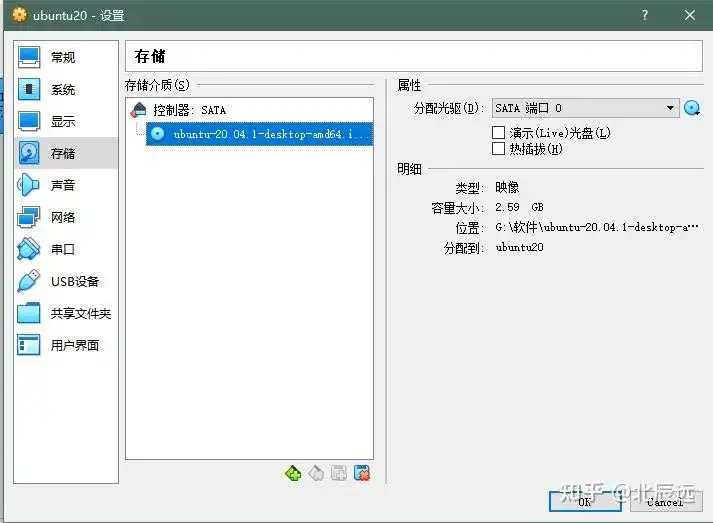
USB设置:
根据自己电脑和U怕情况设置USB2.0及以上,主要要安装VBOX的增强功能包才会有USB2.0 3.0
不用增强功能的USB2.0 3.0直接用默认的1.0会有很多问题,安装的时候时不时U盘会连接断开。
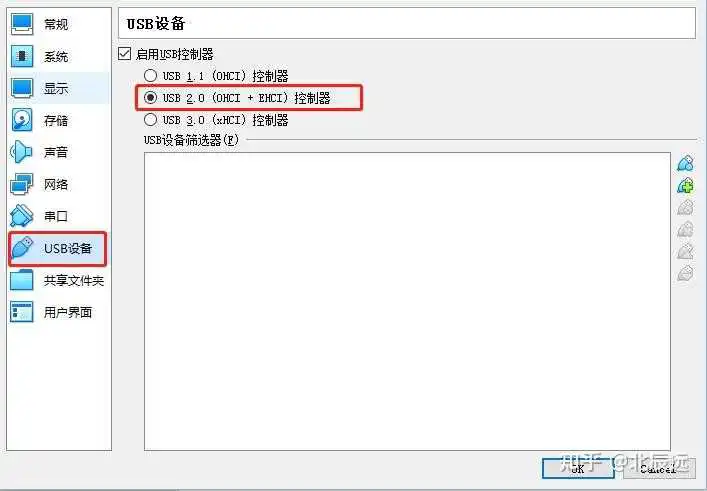
完成配置,点击OK;
启动虚拟机,点击启动;
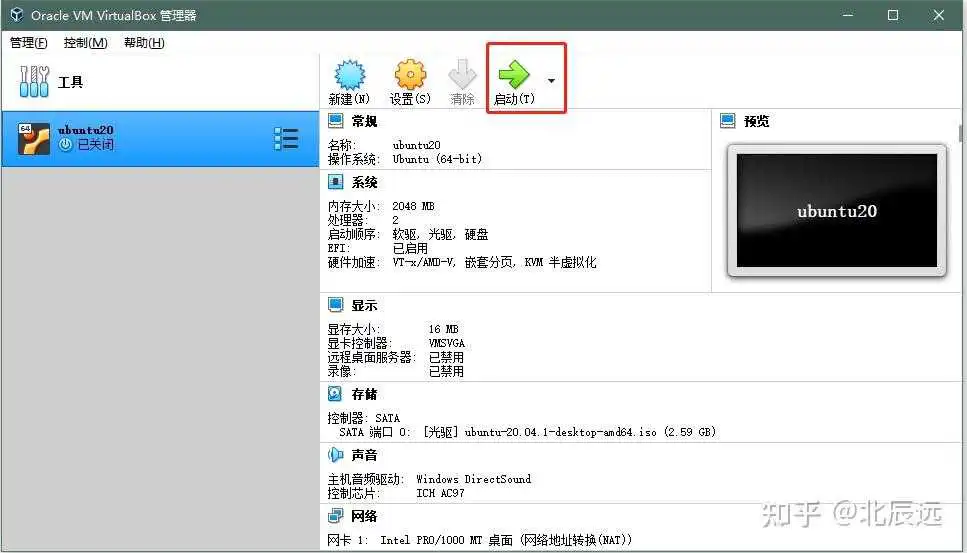
启动Ubuntu安装系统:
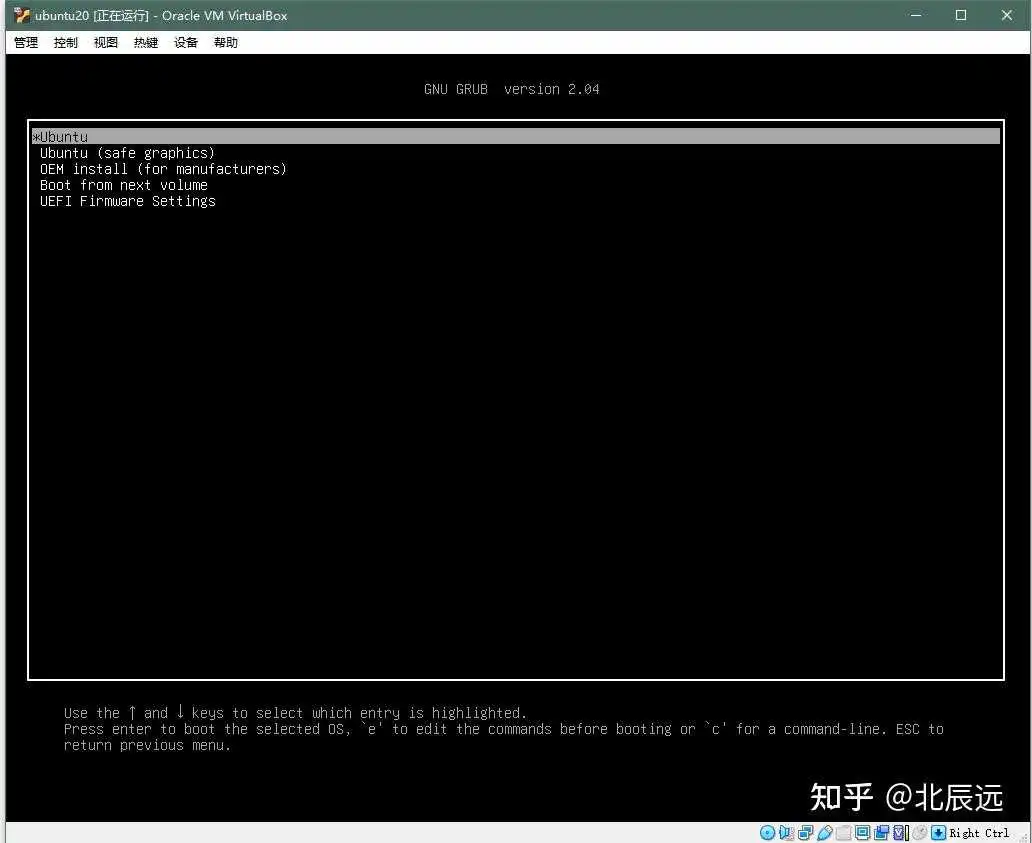
回车启动,不等了按ctl+c跳过文件检查:
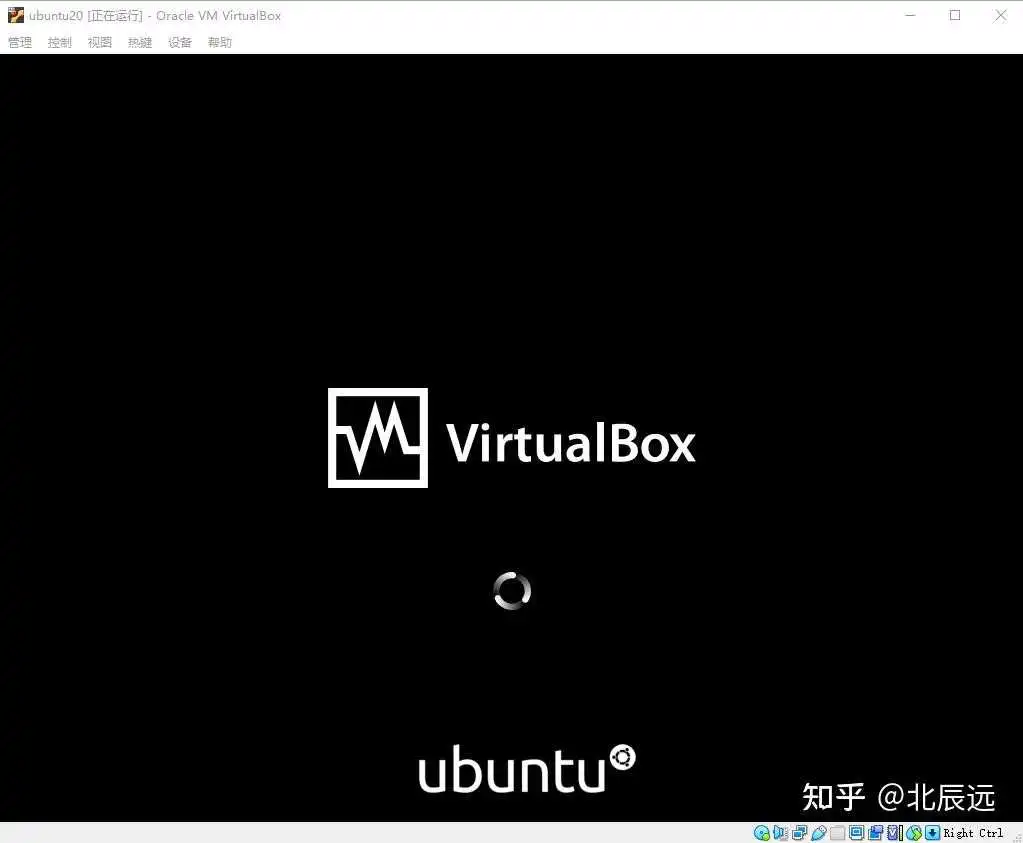
语言根据习惯选择,点击使用:
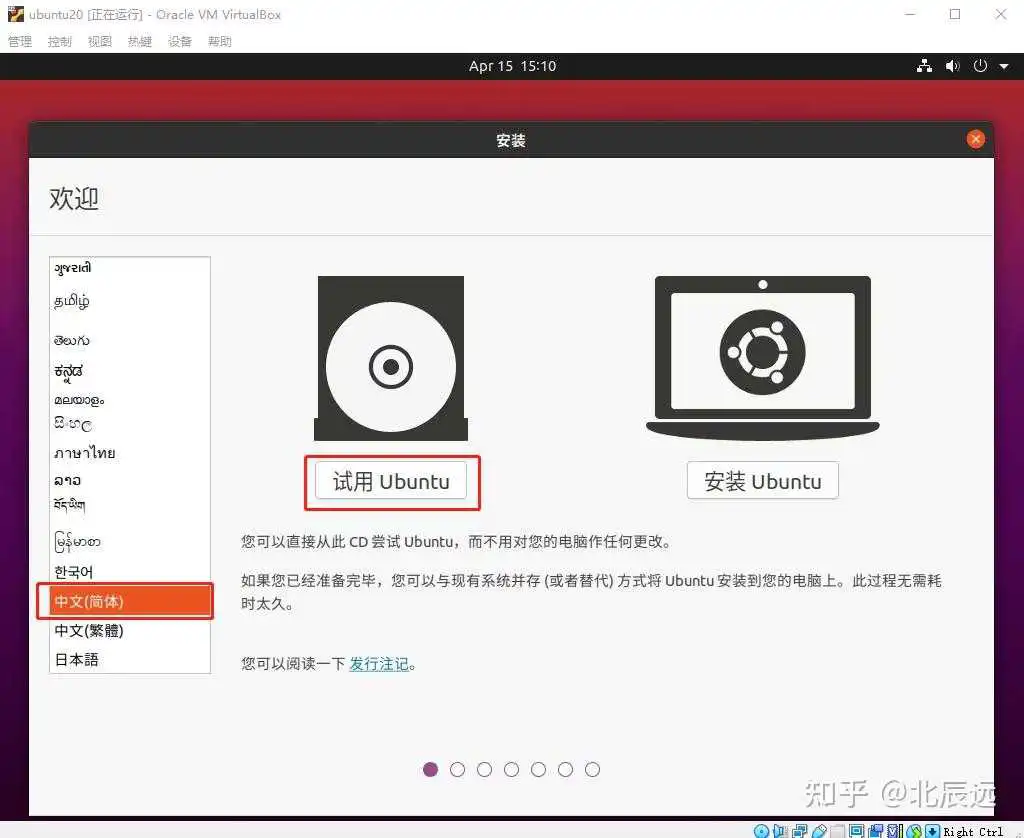
接入USB:
U盘插到电脑上,点击vbox 设备->USB->xxx 选中自己的U盘,接入成功虚拟机Ubuntu会有提示。
按CTL + ALT +T打开终端:
ls /dev/sd*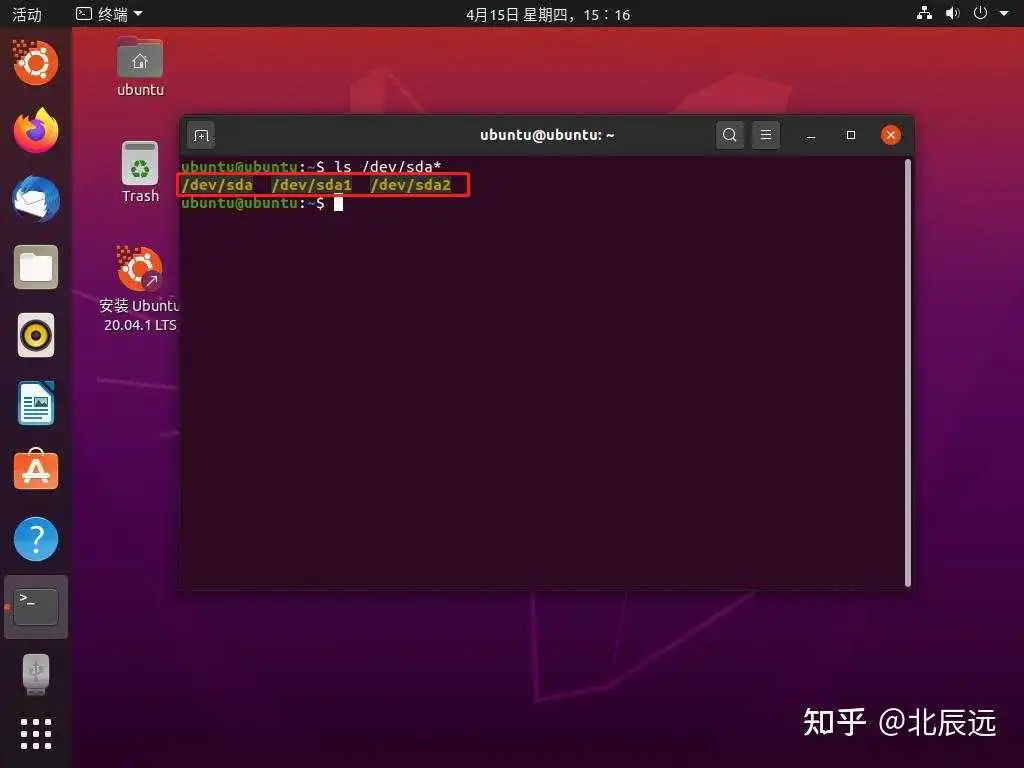
视各自U盘而定,我的U盘里面本来就有2个分区,sda1和sda2,但是不管有没有分区,sda是必须要有的,如果没有或者有sdb sdc(可能是创建了虚拟硬盘,要删除掉)等U盘接入就是有异常了。
擦除U盘分区表数据:
sudo umount /dev/sda* 2&>1 sudo dd if=/dev/zero of=/dev/sda bs=1M count=10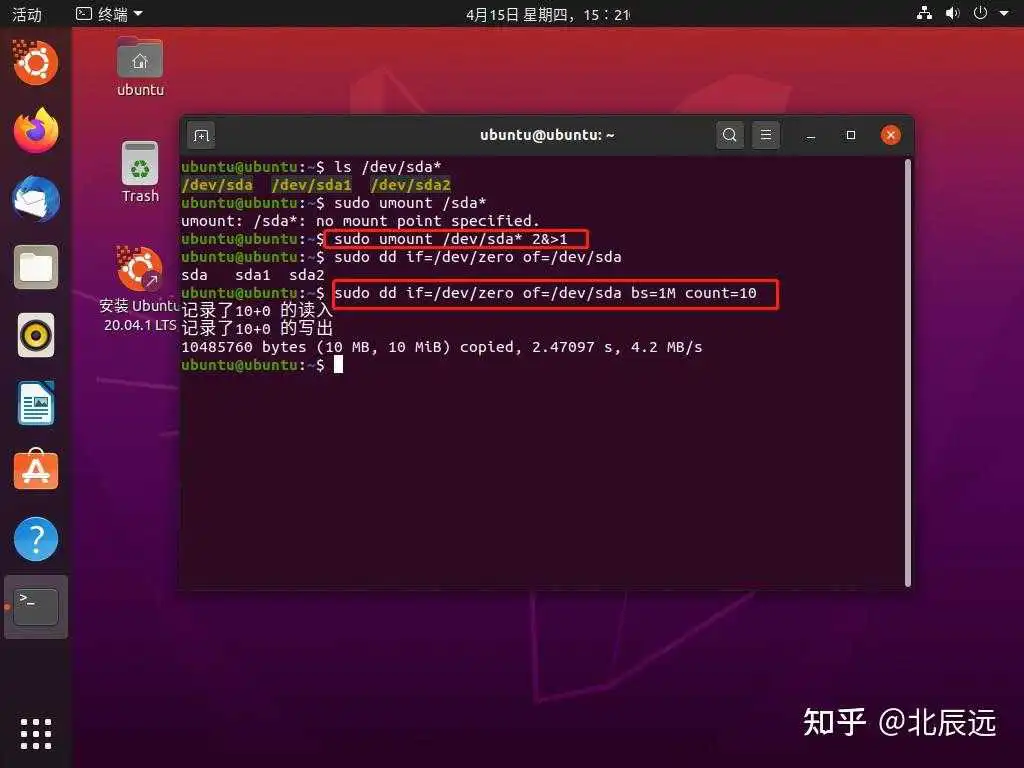
分区:
分区可以在终端下直接分好也可以在后面使用Ubuntu的安装程序分区,俺习惯在终端下用工具直接分区了。
分区前我们先规划一下必要的分区及大小:
*EFI分区 必要分区,通常50M以上就够了,经验值 100M,U盘空间够的话就200M
*root分区 必要分区,通常要大于 8G 我的实验U盘才16G,就先给8G,如果是32GU盘建议给12G以(处于考虑的是这个U盘系统是安装软件多还是放用户文件多,如果安装软件多root就多分,如果用户文件多home就多分)
*home分区 非必要分区,自己的数据管理方便些,习惯单独划一个/home分区,大小根据自己实际情况而定,我这里给 2G
* swap分区 基本上不用,以防万一划个 200M意思意思
*windows分区 划 2G单做普通U盘使用
*ISO分区 剩下的给ISO分区,制作Linux启动盘
一般来说我们不会用16G这么小的U盘做随身系统,俺这里为了教程分区大小就拘谨一些了 。
在终端下执行分区:
sudo gdisk /dev/sda 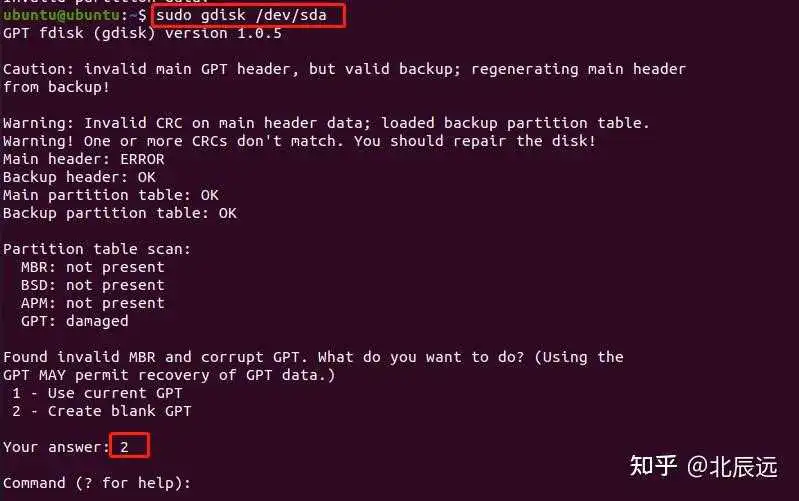
由于我U盘本身有一个GPT分区表,GPT分区表会在数据块末尾备份一份,前面我们只是擦出了U盘头部数据,所以gdisk工具打开U盘还是会识别到数据尾的备份GPT分区表,提示是否使用当前分区表还是新建一个空分区表,这里输入2新建一个空分区表。
gdisk工具基本使用方法可以按?回车查看,基本的使用就是:
n新建分区、d删除分区、p打印分区表、w保存修订、q退出。
现在我们按上面规划的进行分区:
创建EFI分区,大小200M,分区号1,分区类型代码 EF00
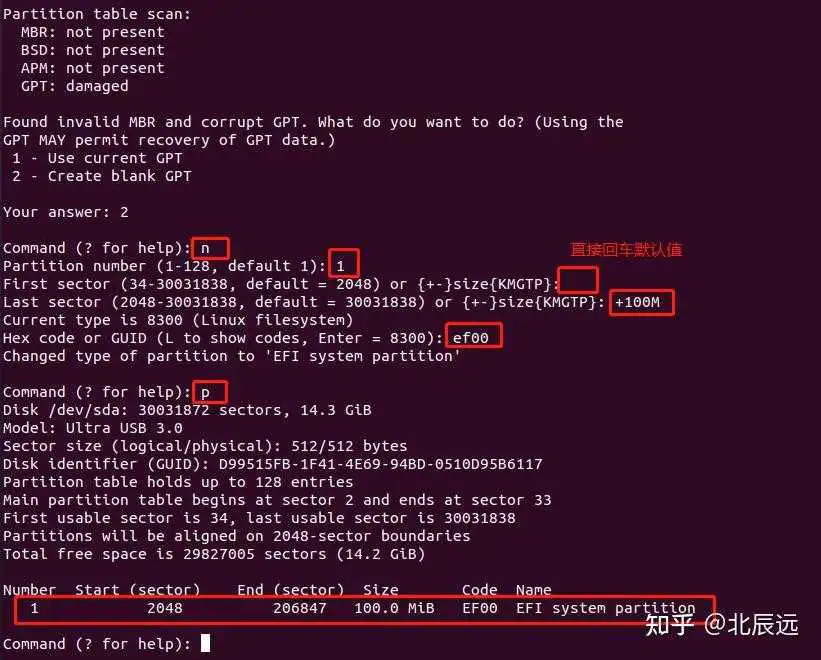
创建root分区,大小8G,分区号2,分区类型代码 8300
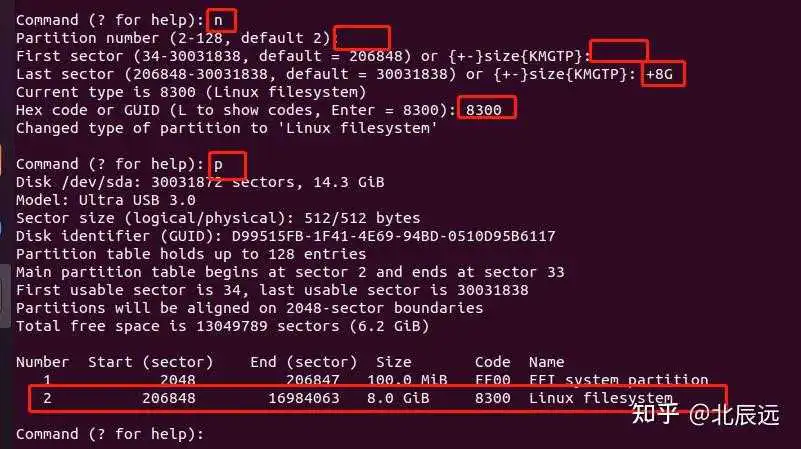
写到后头才发现swap分区给忘了,有需要的可以记得加上,分区类型代码为8200
创建home分区,大小2G,分区号3,分区类型代码 8300
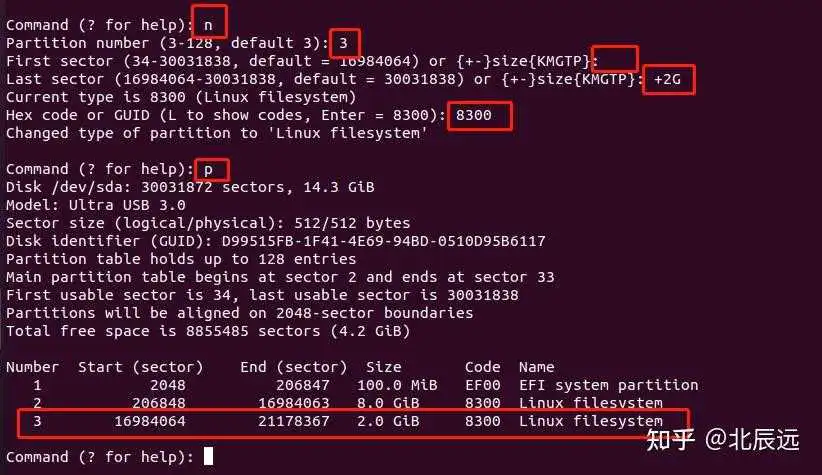
创建windows分区,大小2G,分区号4,分区类型代码 0700
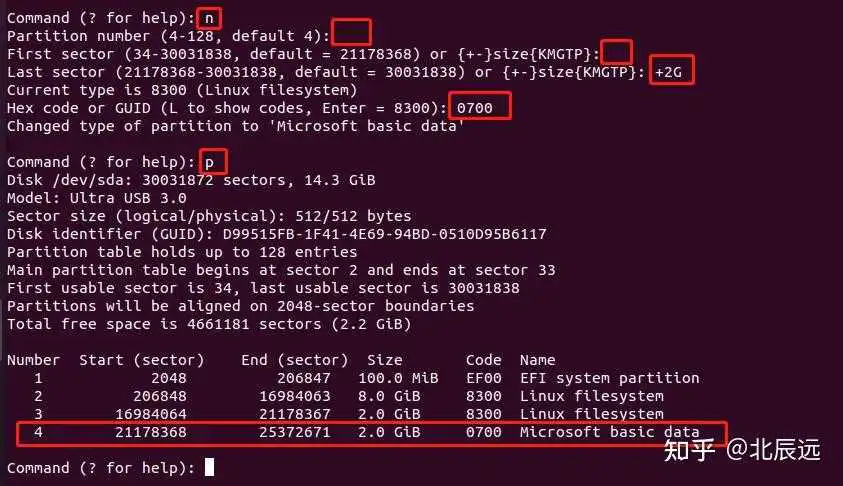
创建ISO分区,大小剩余的,分区号5,分区类型代码 8300,按n后一路回车全部默认。
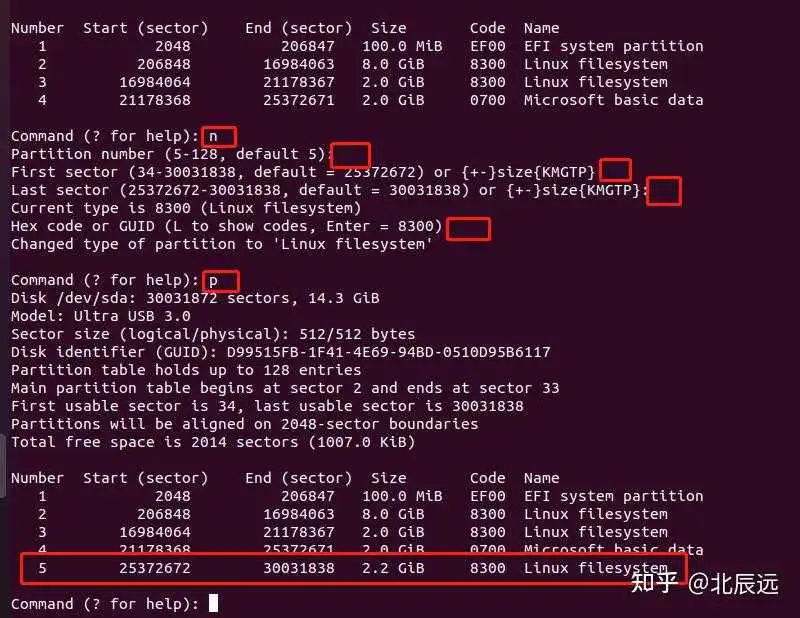
保存分区修订 wq
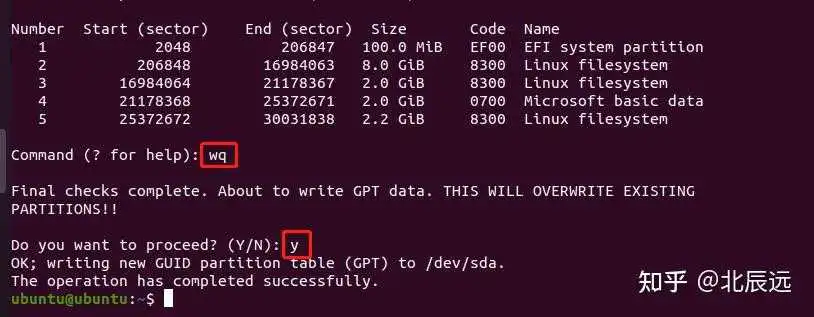
查看分区结果:
sudo gdisk -l /dev/sda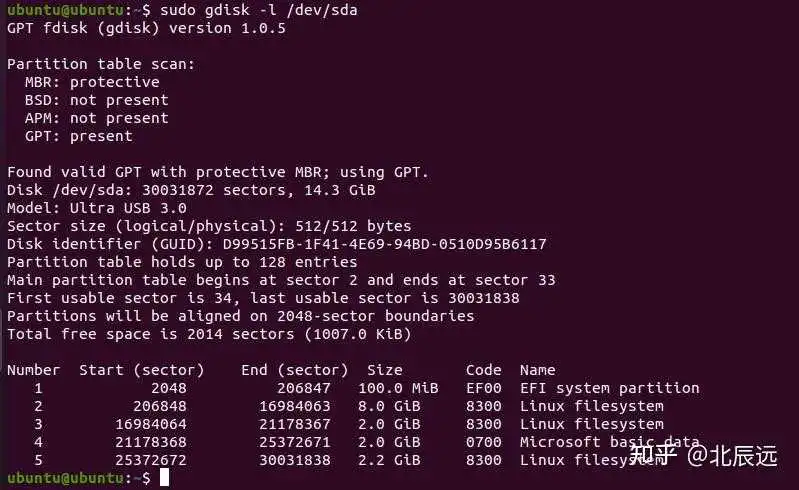
分区完毕,将EFI分区提前格式化文件系统,必须是fat类型文件系统
sudo mkfs.vfat /dev/sda1
关闭终端,开始安装系统。
双击启动安装程序:
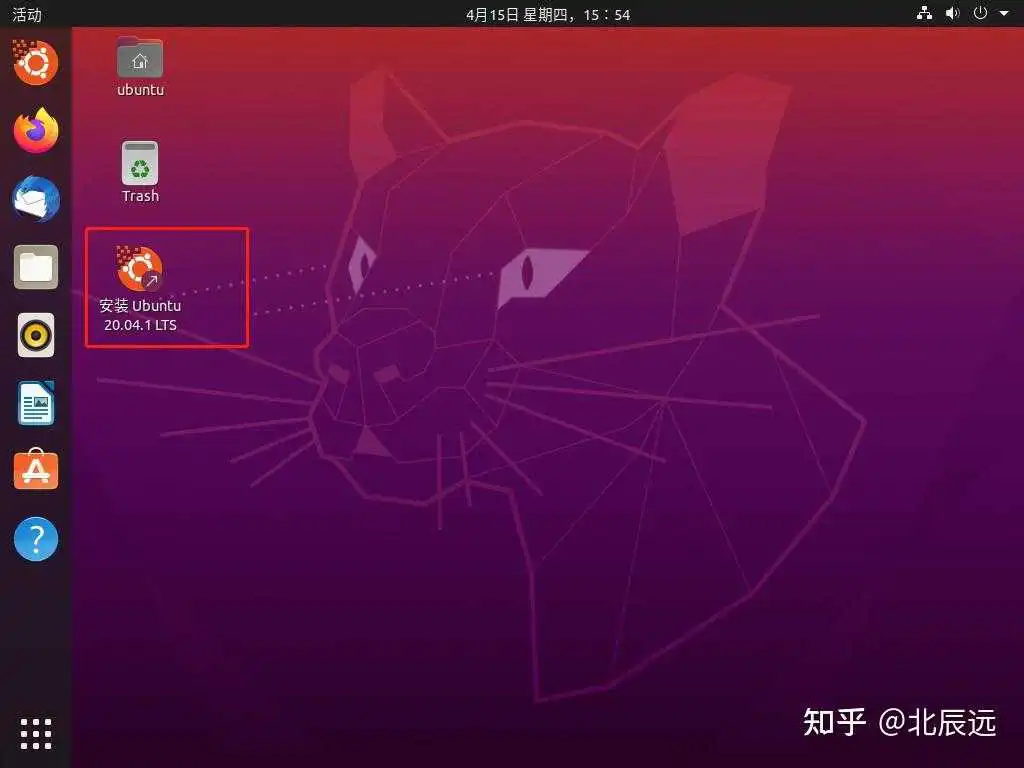
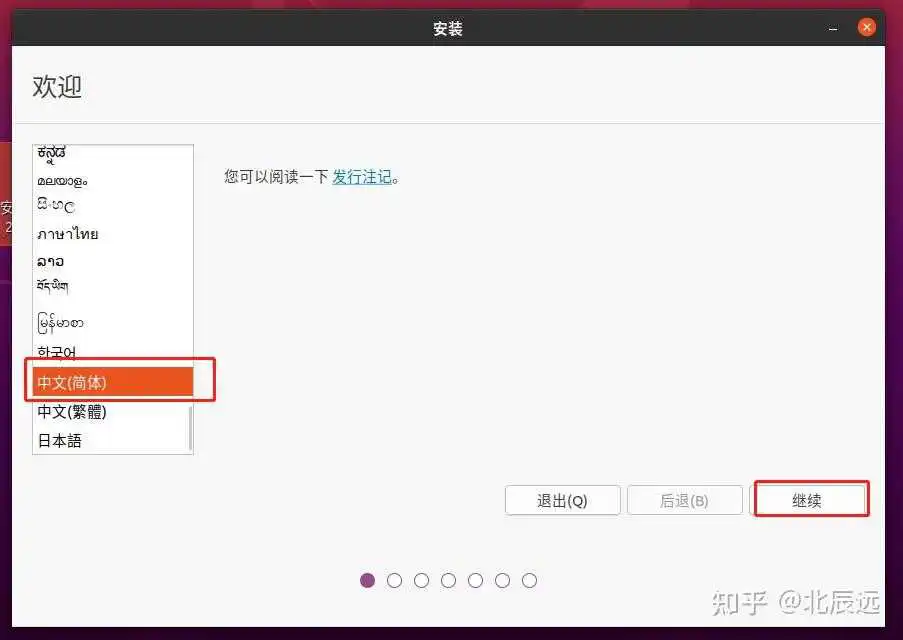
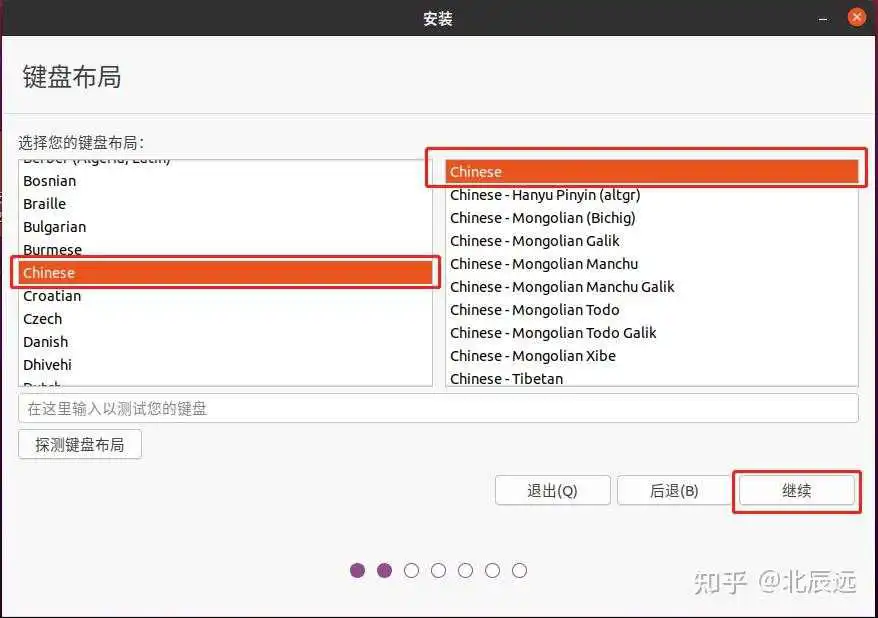
去掉勾选,安装时更新,不然安装太慢了。
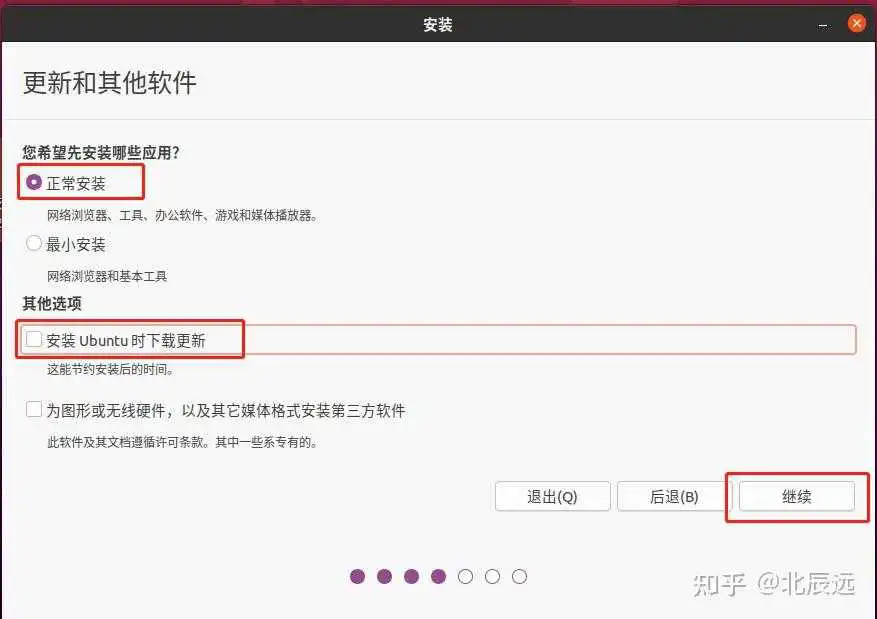
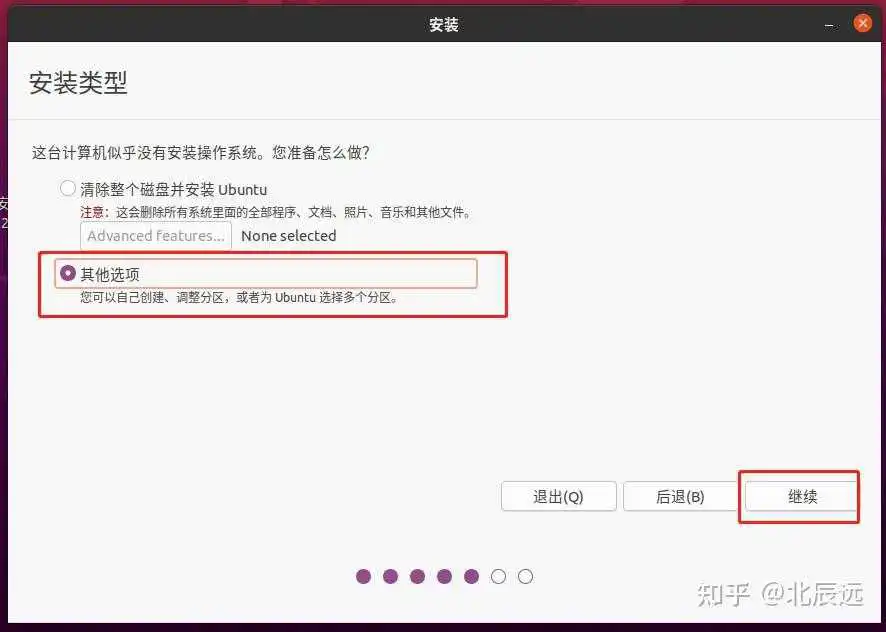

选中分区1,右键->更改,选择EFI系统分区,
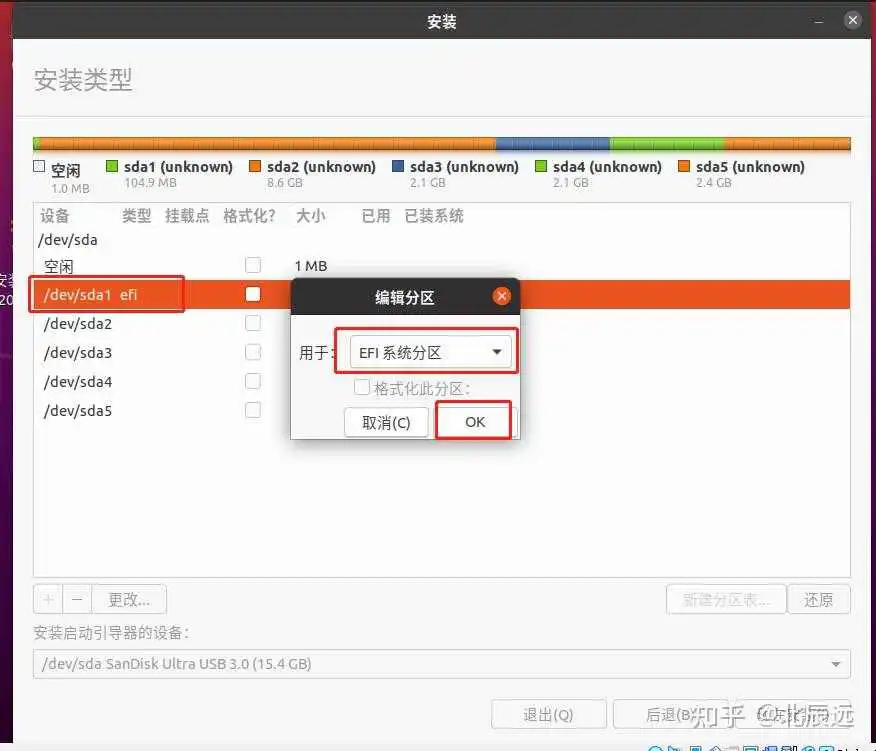
选中分区2,右键->更改,选择ETX4文件系统,勾选格式化,挂载点为 /
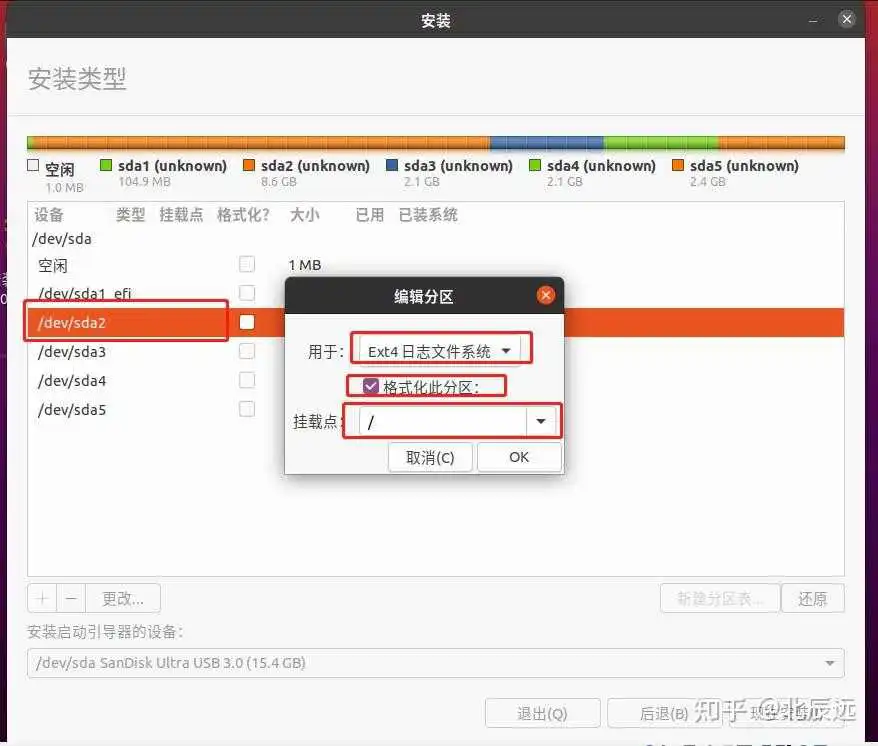
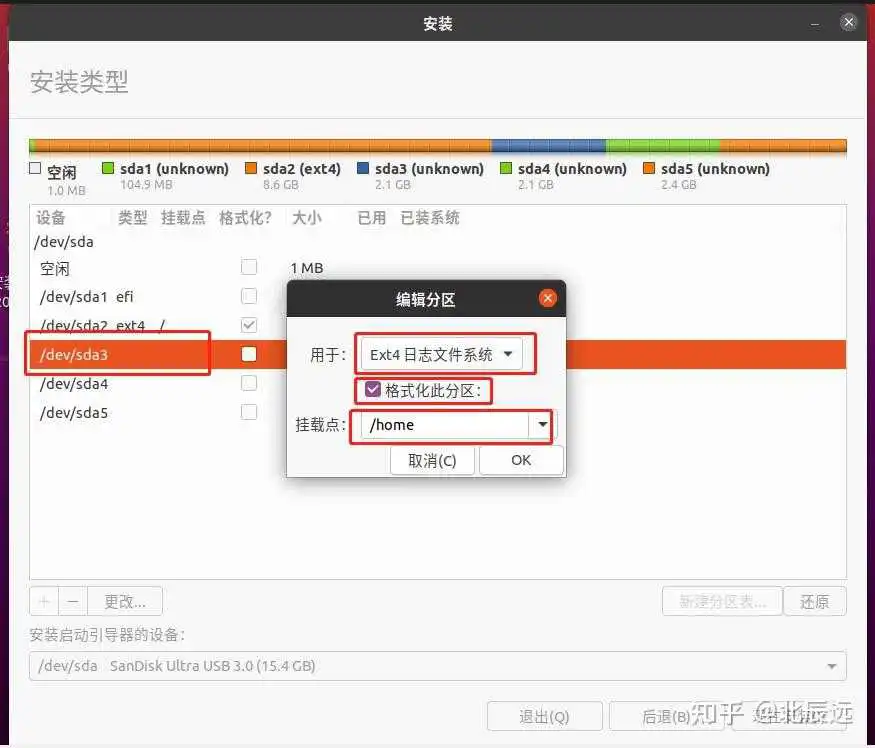
选择完了:
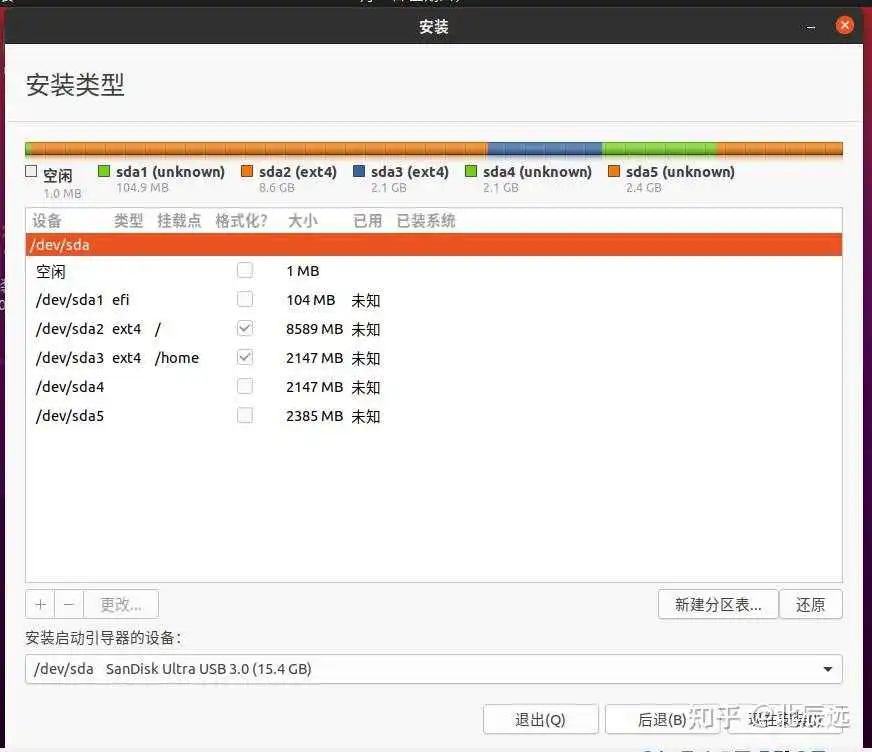
点击 现在安装:
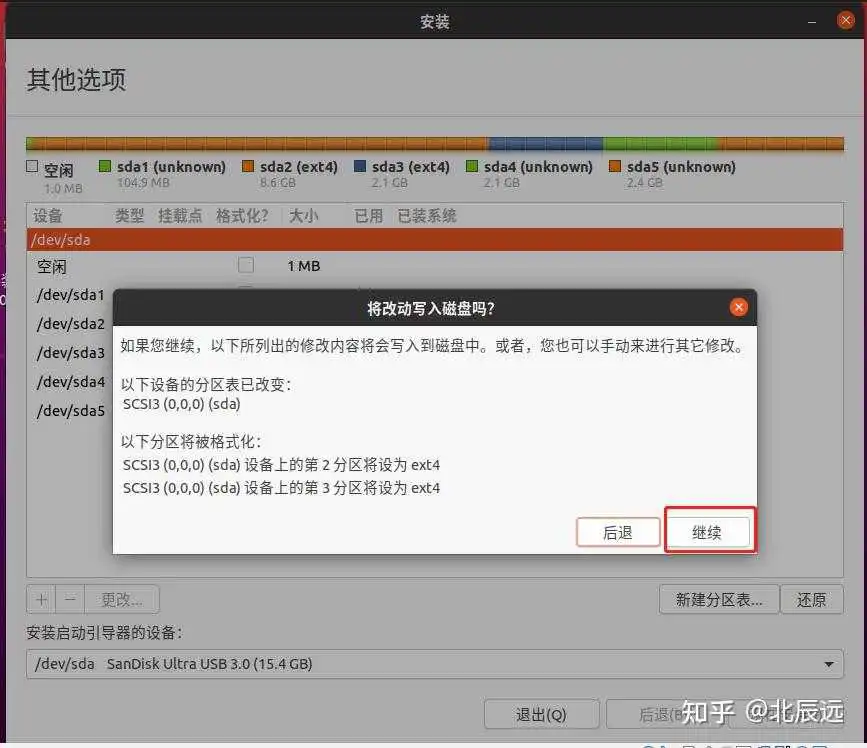
下面的是常规选项

此时要是听到或者看到windows识别到U盘,这个时候就要停止手动的动作,打开终端检查:
ls /dev/sda*如果sda不在没了就要关掉安装程序重启启动重来来了(目前没发现什么好办法,不知道是不是VBOX拉跨 )
没出问题就继续往下走
输入账户信息:
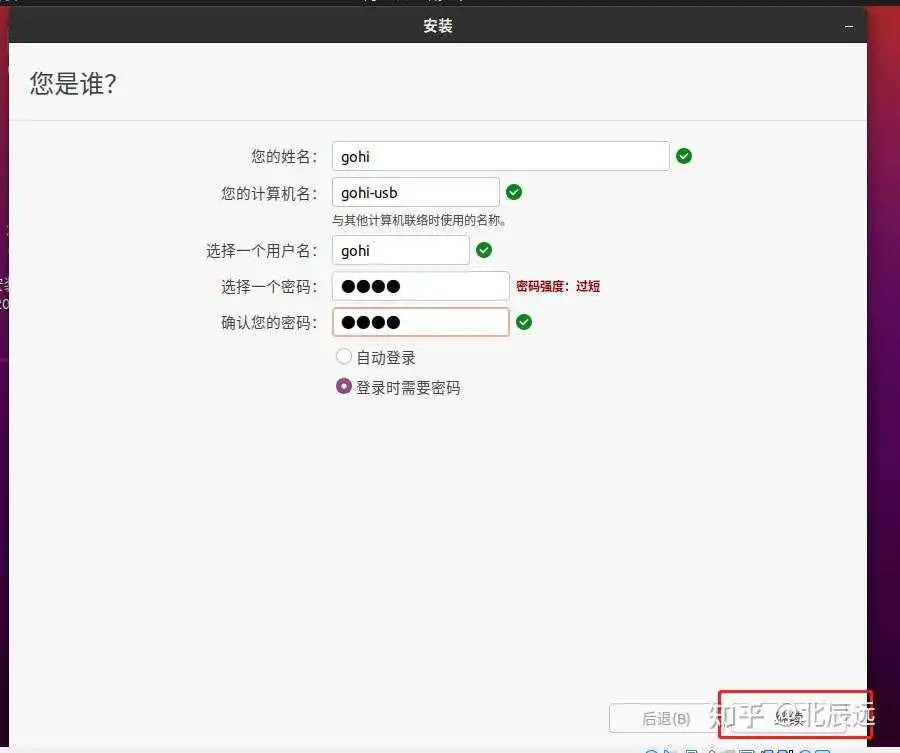
开始安装,等待安装完成。
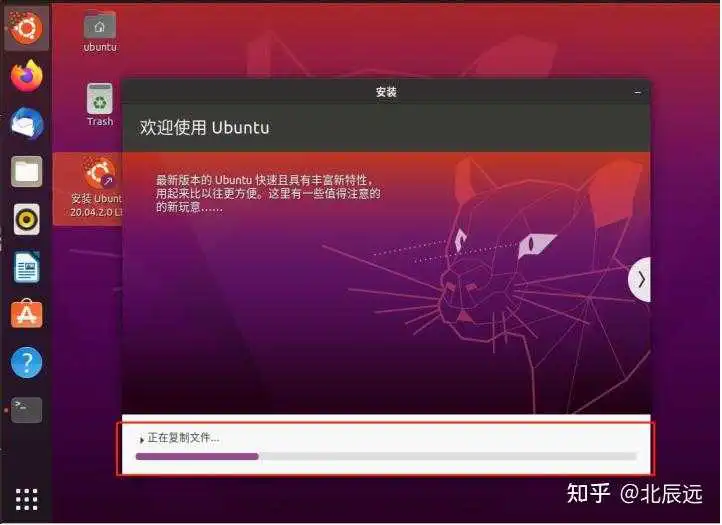
安装速度很大一部分取决于U盘的写入性能,就这U盘我都可以去睡一觉了再来看安装完了没。
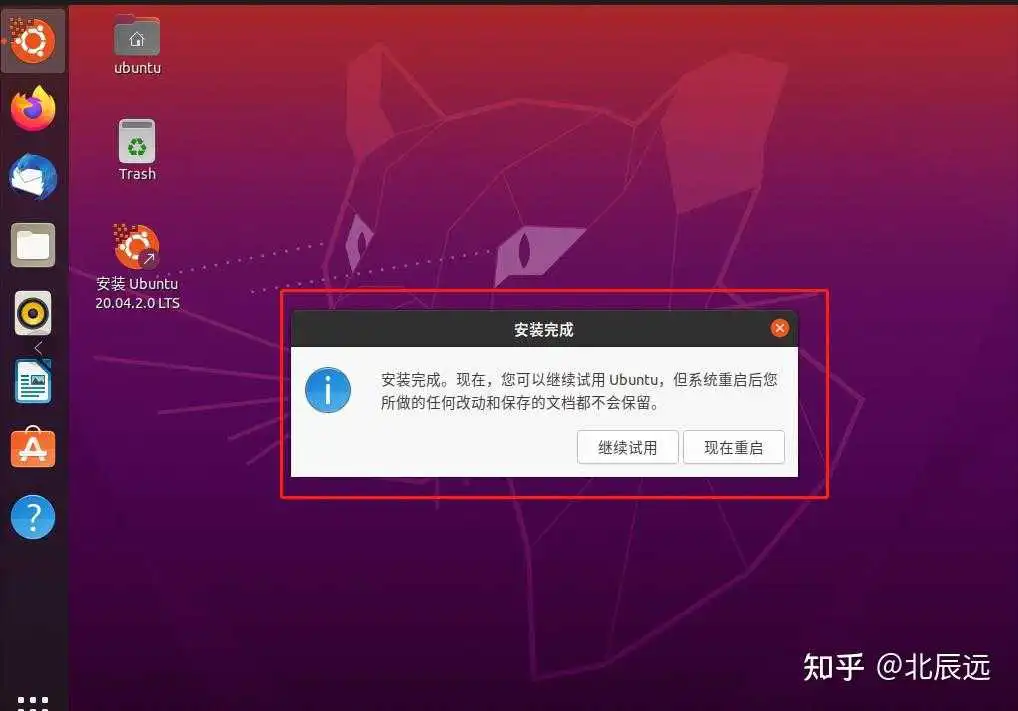
安装完成就可以重启拔掉U盘了,就此Ubuntu安装到U盘完成
重启拔出U盘前可以打开终端格式化下我们的WINDOWS分区,这样插WIN下可以直接识别:
sudo mkfs.ntfs /dev/sda4格式化完成重启拔掉U盘结束安装。
虚拟机关掉后,插上U盘可以看到一个NTFS分区:
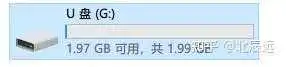
测试UBUNTU启动
这里拿笔记本测试,开机按F12(每台电脑根据实际按键设定)进启动项选择:
选择UEFI打头的那一项U盘启动项进系统:
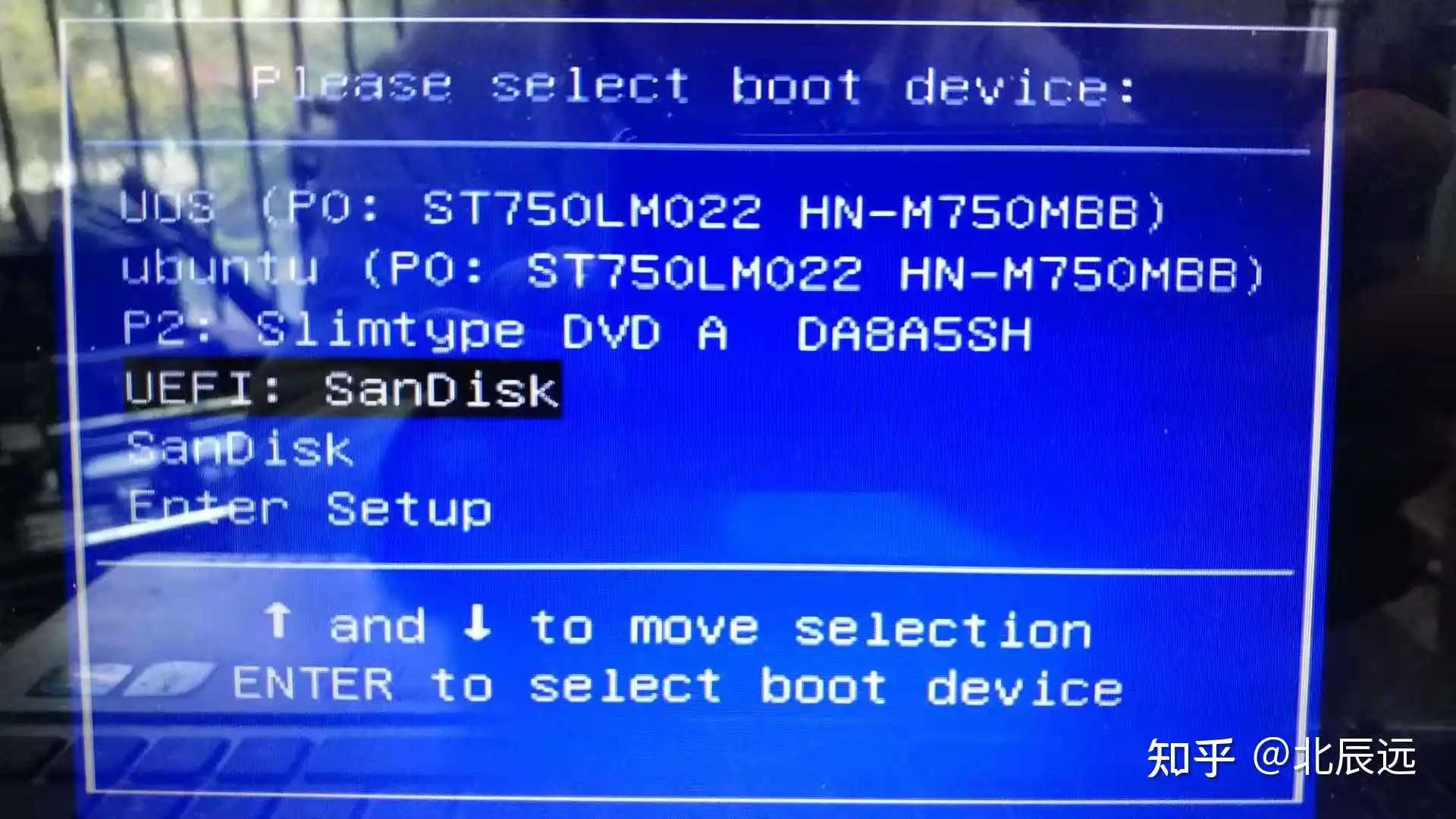
并登录安装时设定的账号密码,其它使用就和常规的Ubuntu一毛一样了 。
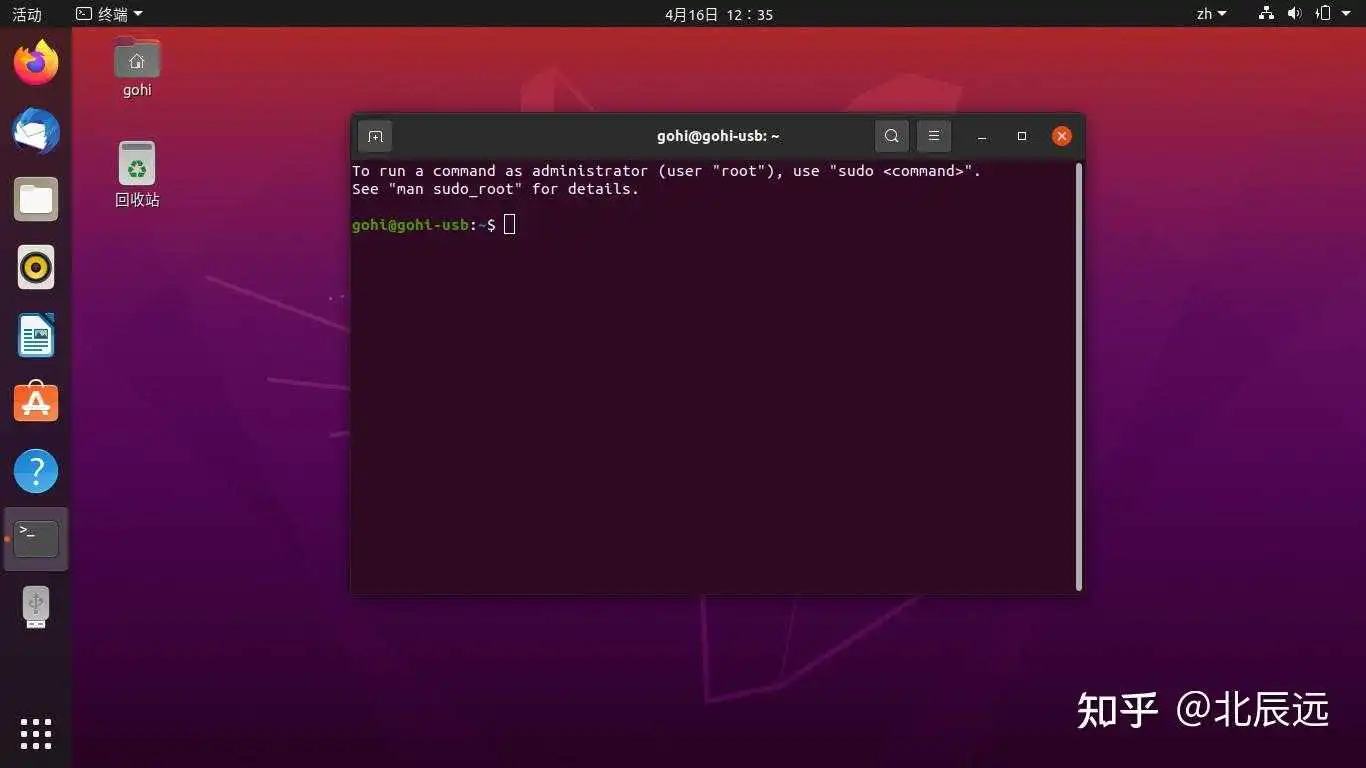
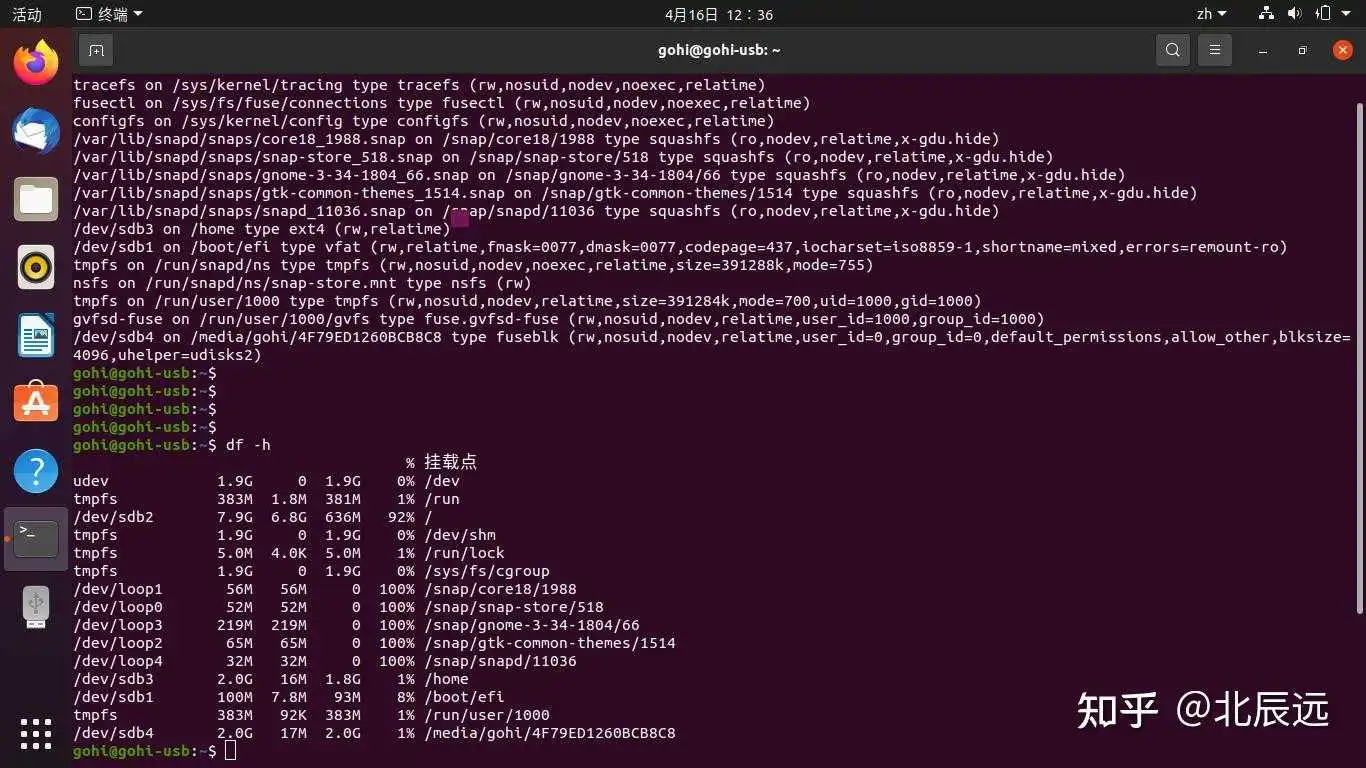
/ /boot/efi 和 /home均挂载在U盘上,/也已经接近满了,所以U盘建议大一些。
到此Ubuntu安装和普通U盘功能已经集齐了,还剩Linux启动盘,为了你能够区分,Linux启动盘我选择deepin国产系统,还在下载后续更新。
先找一台可以正常上网的电脑打开微软官网“官方工具下载地址”下载完成后,准备一个8G以上的U盘。(注意:该工具会格式化U盘,操作之前需要备份好数据)
准备工作完成之后,是具体的操作步骤
第一步:下载该工具

第二步:下载完成后打开该工具,点击接受。
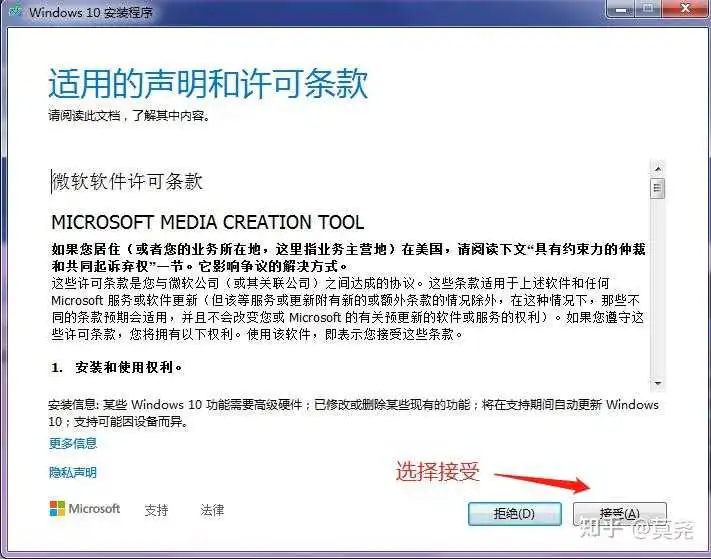
第三步: 选择“为另一台电脑创建安装介质”。
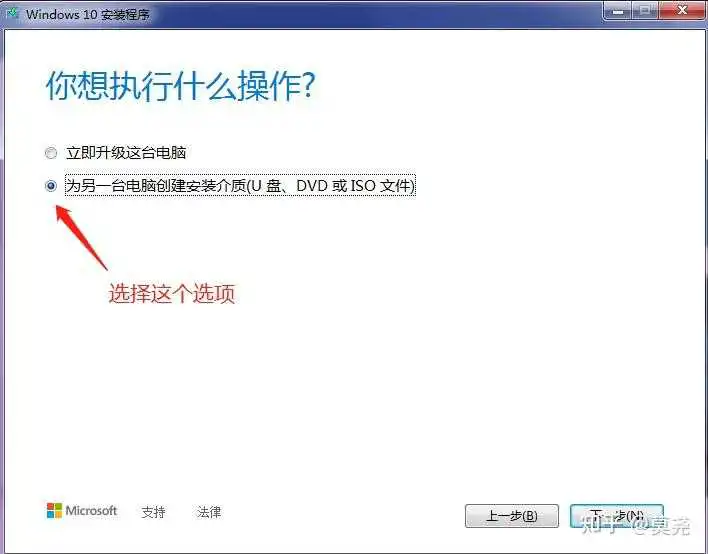
第四步: 一般选择Windows10 64位,如果你制作启动盘和装机的是同一台电脑,直接勾选“对这台电脑使用推荐的选项”,如果是准备给其他电脑安装,可以不用勾选。
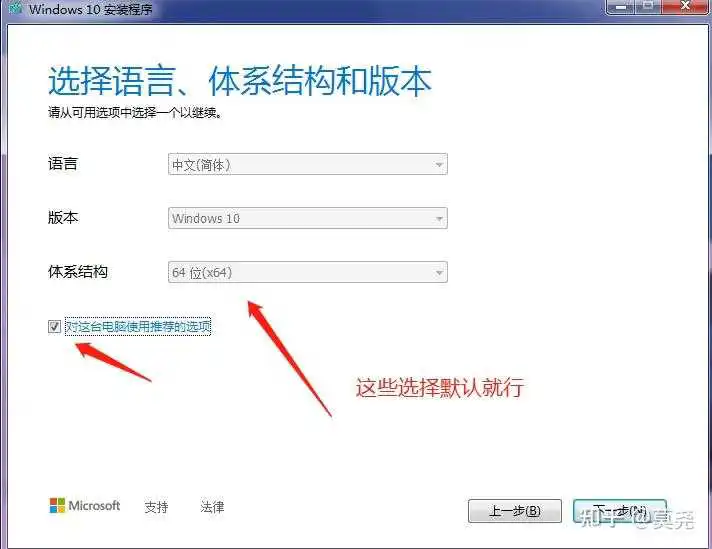
第五步:这个界面选择“U盘”这一项。
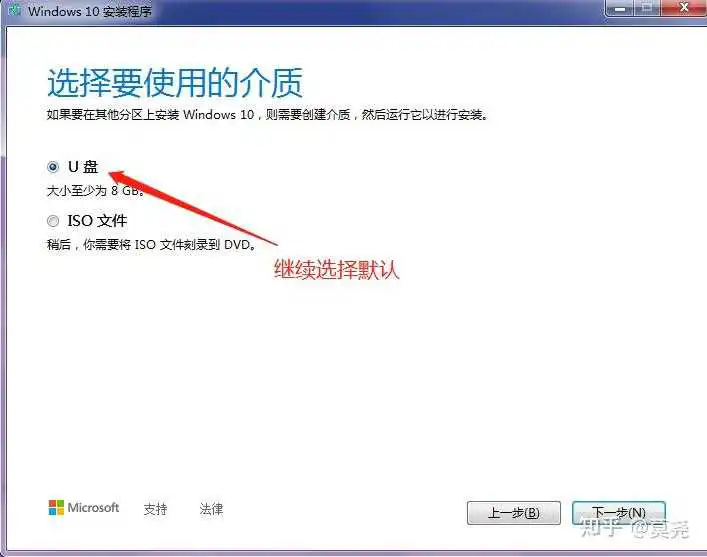
第六步:选择你插入的U盘,一般会自动识别,选择后点击"下一步"。
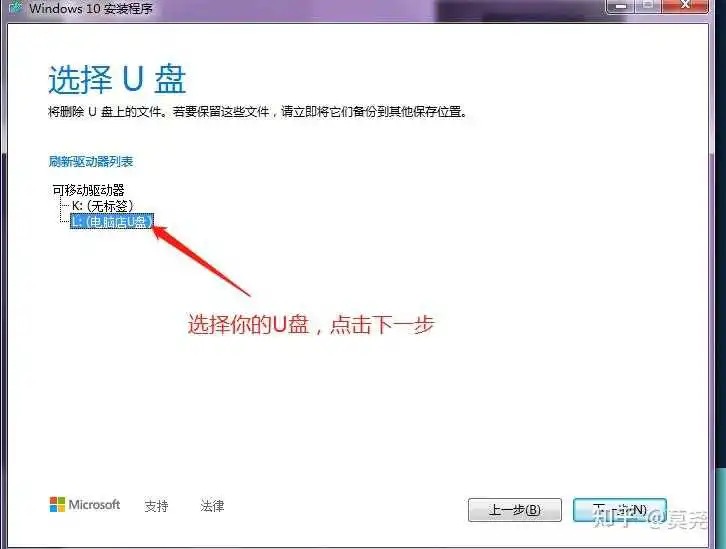
第七步:接下来软件会自动下载系统镜像,你只需耐心等待。
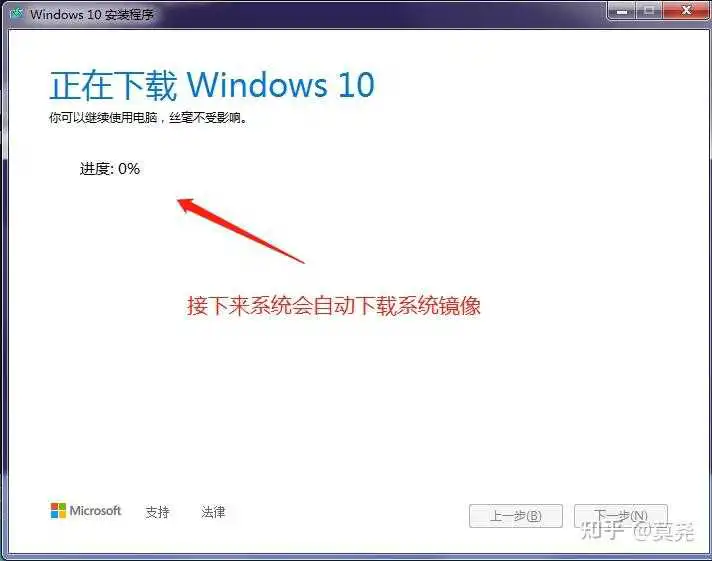
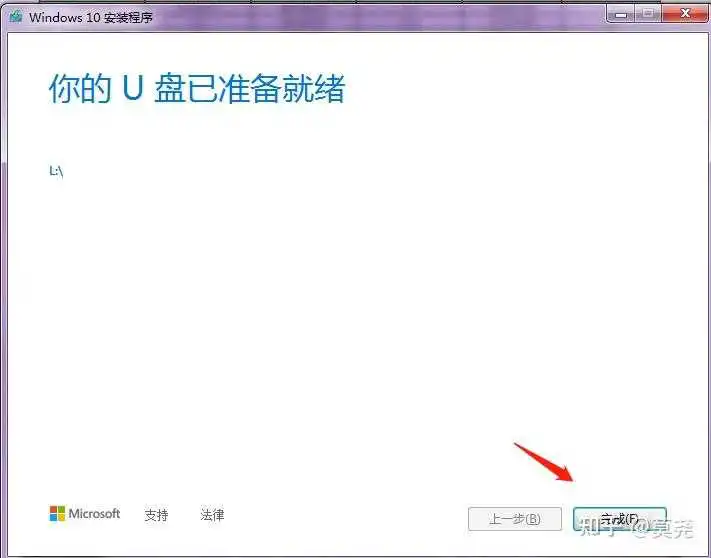
系统下载完成后会自动创建介质,当提示你的U盘已准备就绪后,点击“完成”即可。
接下来就是开始系统安装步骤了
第八步:关闭电脑,插上U盘启动盘,开机时按快捷启动键,下面是一些常用的电脑U启动快捷键
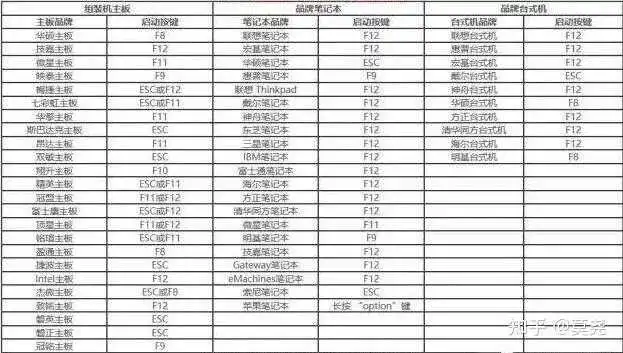
第九步:电脑按下开关键后马上立即不停的点快捷启动键,直到出现下面的这个界面,
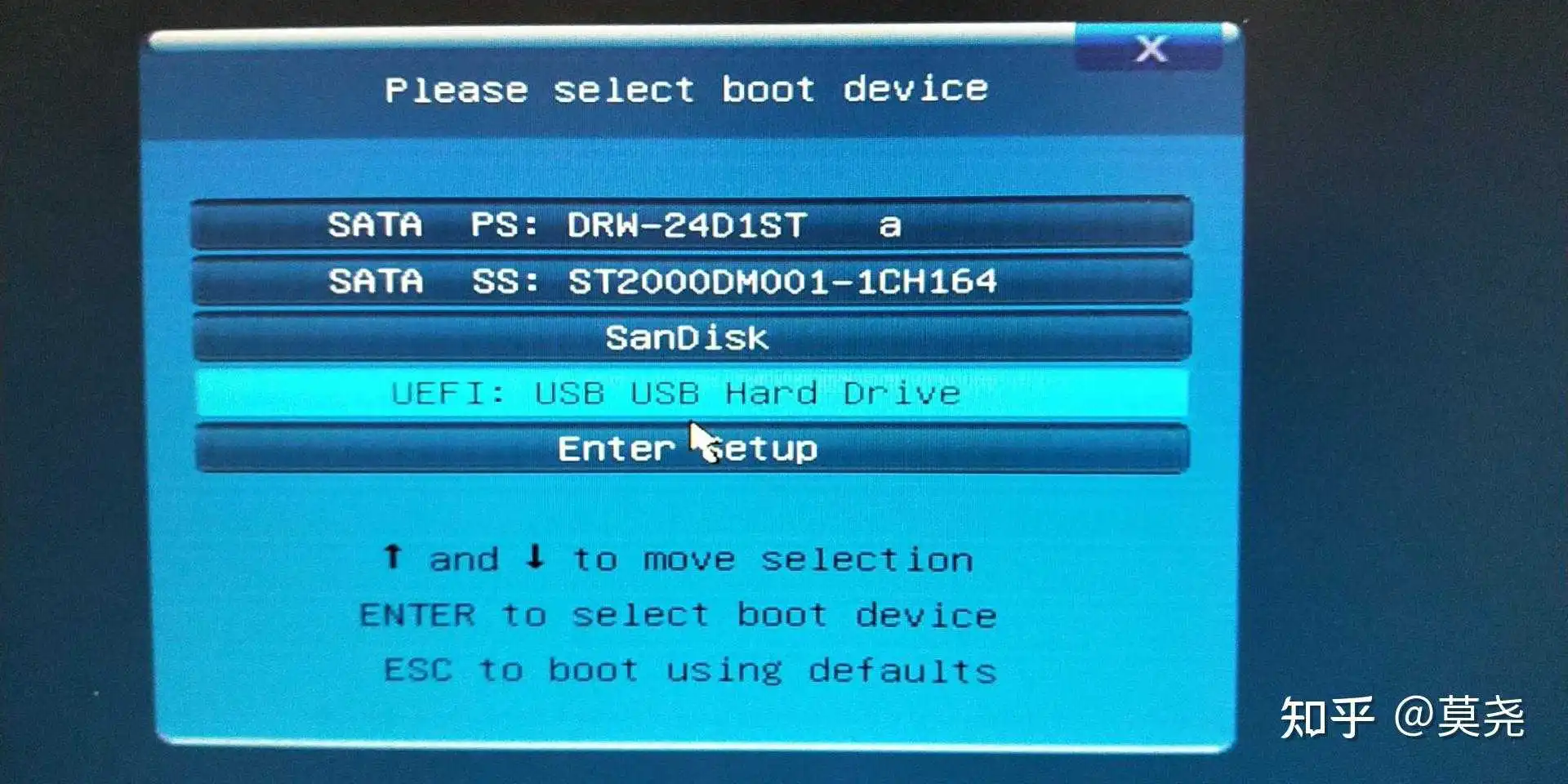
第十步:选择中文简体,点击下一步。

第十一步:点击现在安装。
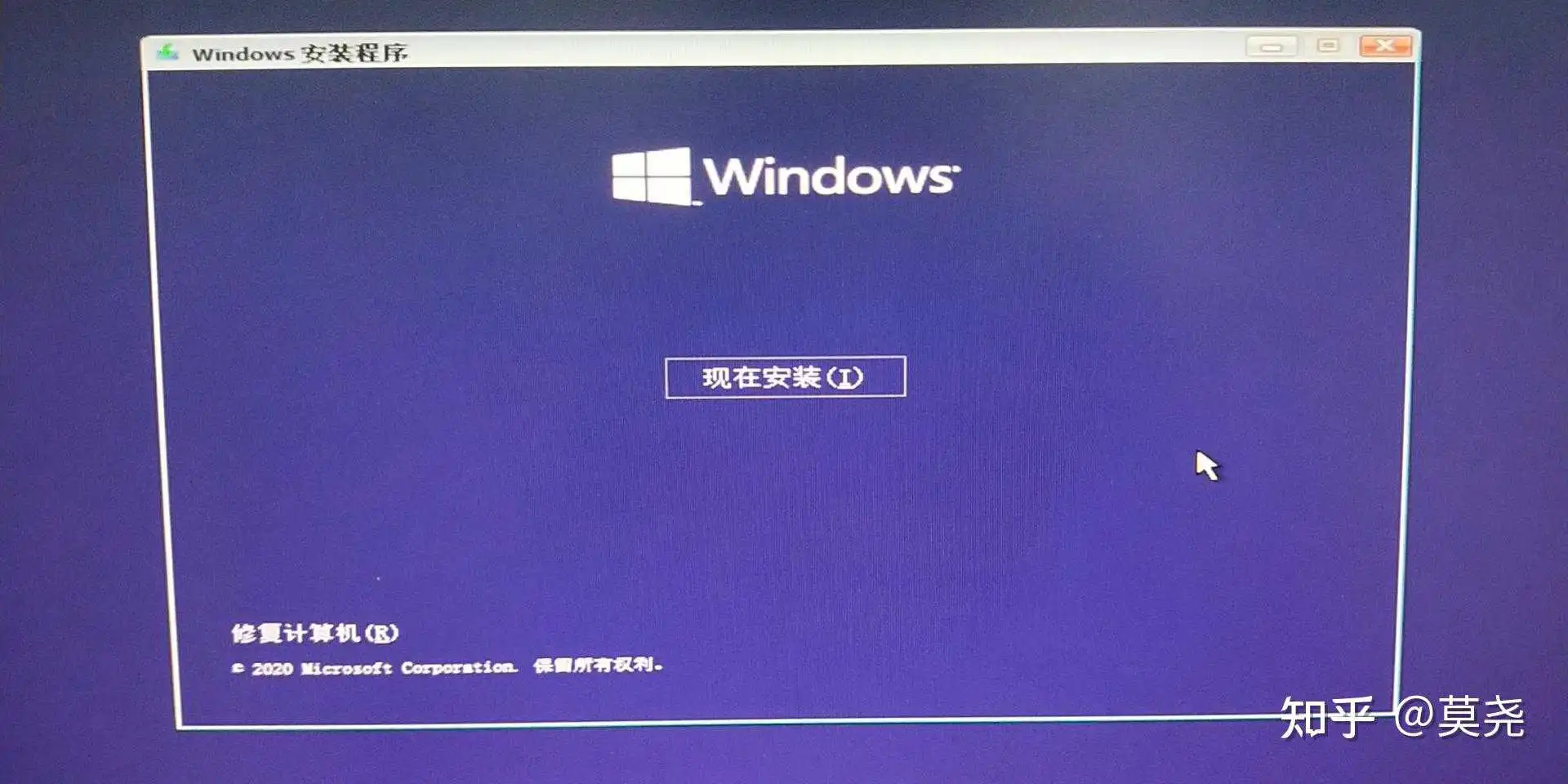
第十二步:出现下图所示时,你如果你有秘钥,输入后点击下一步。没有就点击“我没有产品秘钥”。
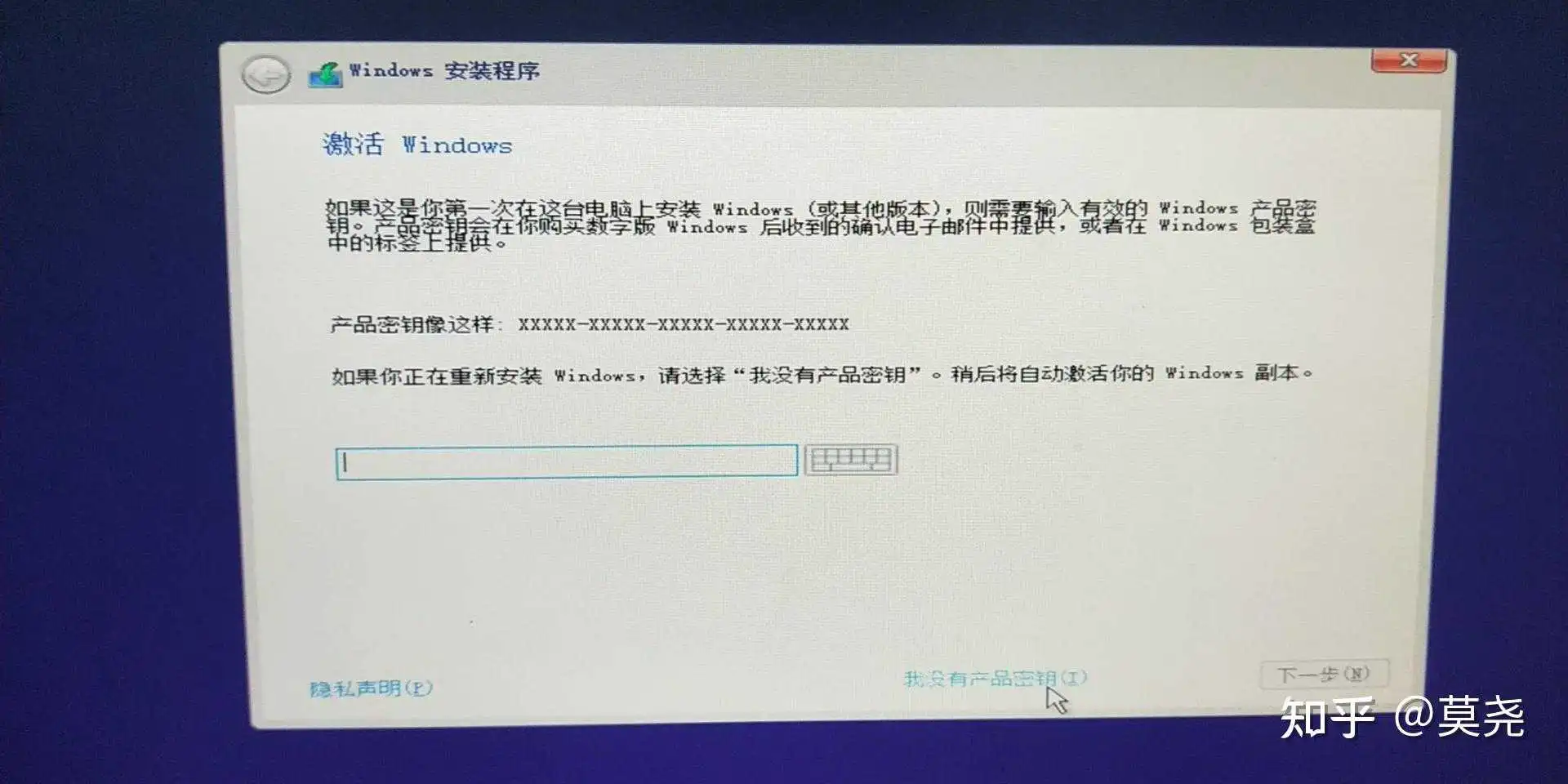
第十三步:选择“自定义”在这里要特别注意一下,选择自己的C盘,安装前最好格式化一下C盘。有固态硬盘的话一定要选择固态硬盘。
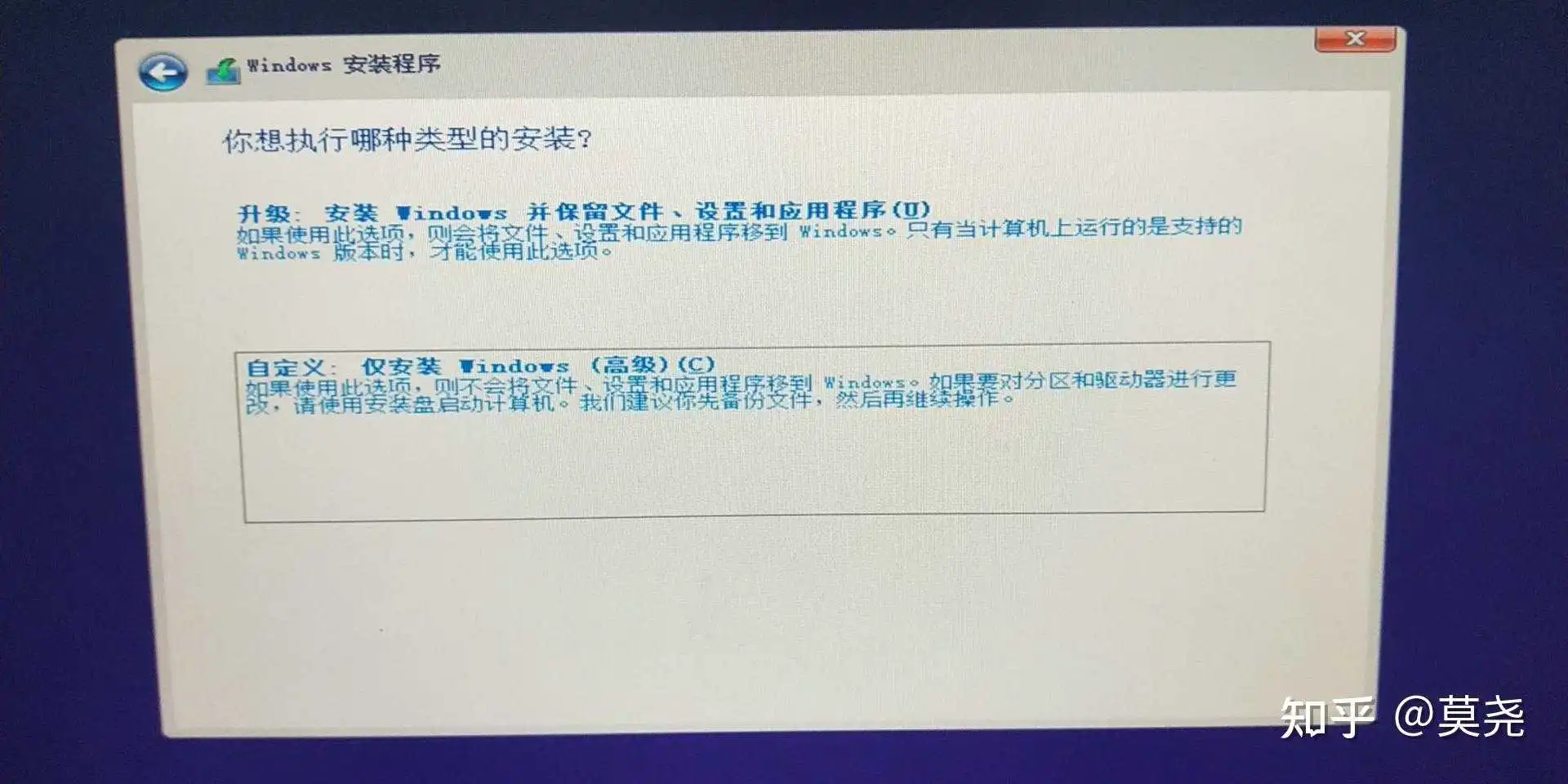
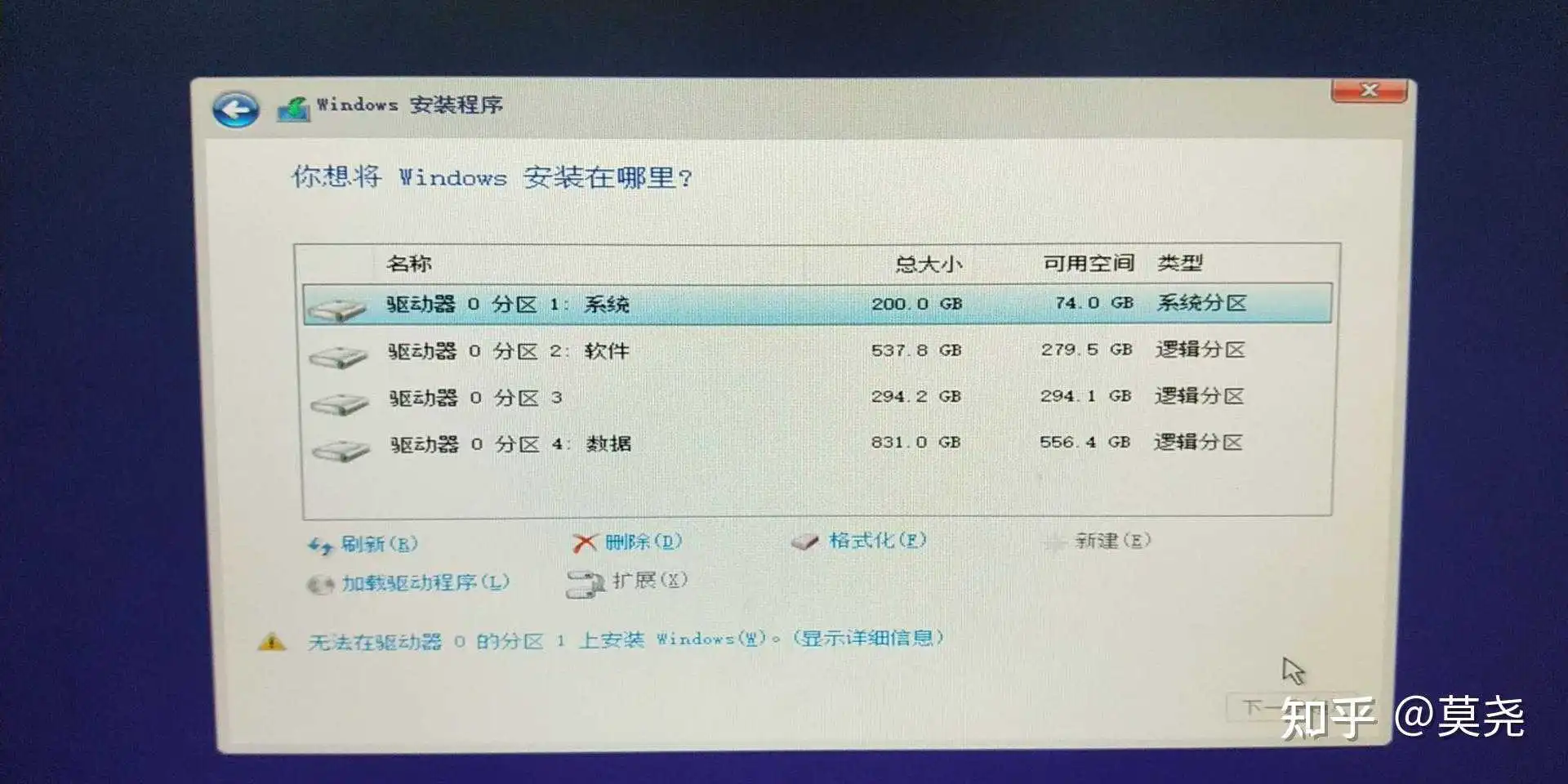
注意:有时会提示“无法在驱动器0的分区上安装Windows”的错误提示,可以按照这个教程解决无法在驱动器0分区上安装windows解决方法
解决上面的问题后,选择自己的C盘 继续安装就行直到出现设置界面,设置完成后即可进入系统。(这里所需时间略长,电脑还会重启,请耐心等待。)
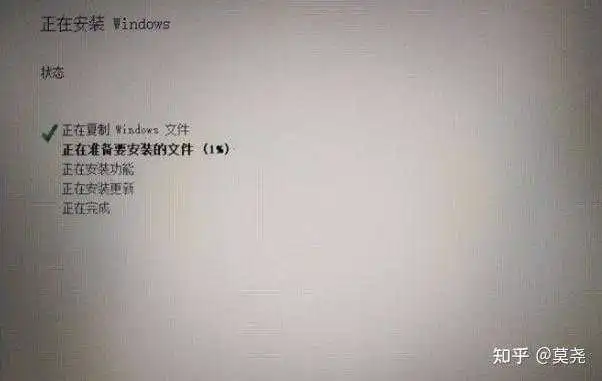
等安装完成进入系统后联网会自动安装驱动。如果有些驱动没能安装成功,可以借助第三方驱动安装软件进行安装,如驱动人生、驱动精灵等。
注意;安装完成后可以打开设置查看系统是否激活,如果你原来是正版win10,联网会自动激活的。
本文档首发在我的个人公众号。
以联想威6pro为例,使用微软官方工具,安装正版Windows10操作系统。
- U盘(8GB及以上、会被格式化)
- Windows电脑(可以上网)
本次安装主要分为三个步骤
- 这一步由工具自动完成,通过下载微软的官方工具,将U盘制作成启动盘并下载win10进U盘;
- 插上U盘到待安装系统的笔记本(或主机),进入BIOS将其设置为使用U盘启动;
- 等待自动安装(需要至少20分钟);
- 注册激活,注意安装时不分是家庭版、专业版还是企业版,由最后安装完成后的激活码决定。
- 将U盘插入可以上网的Windows电脑,打开资源管理器(win+E)查看盘符,检查是否插入,如下图,我这里是盘符是I。
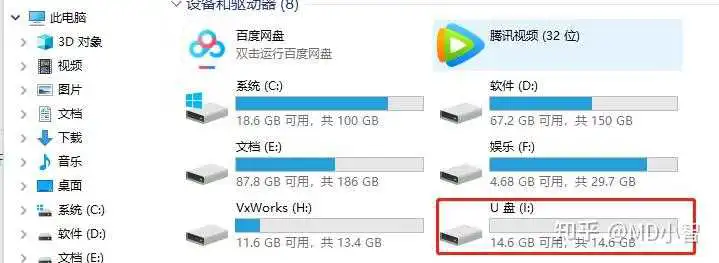
- 打开浏览器,进入win10的下载界面(https://www.microsoft.com/zh-cn/software-download/windows10),点击立即下载工具,下载完成后,打开工具。点击接受/同意协议,出现如下界面时,选择为另一台电脑创建安装介质(U盘、DVD或ISO文件),点击下一步。
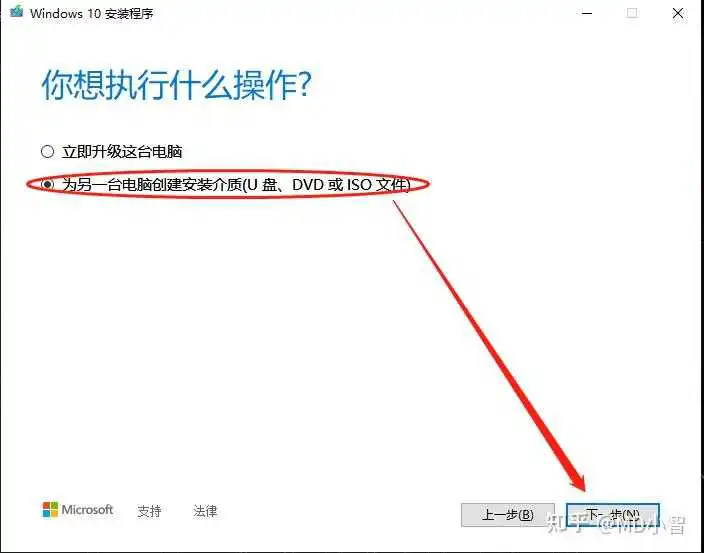
- 在选择版本这里保持默认即可,点击下一步。需要安装其他版本的windows10,取消下图中红框的勾选即可选择。
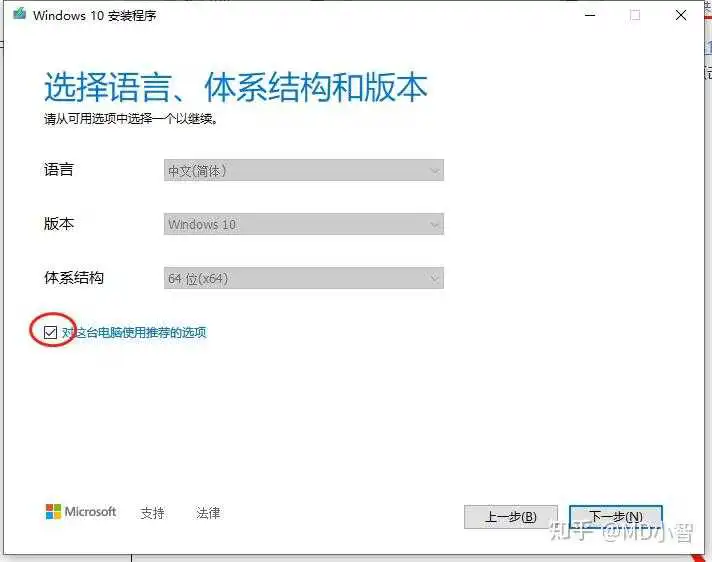
- 选择介质,意思就是想用什么来装系统,我们这里当然选择U盘,然后下一步。
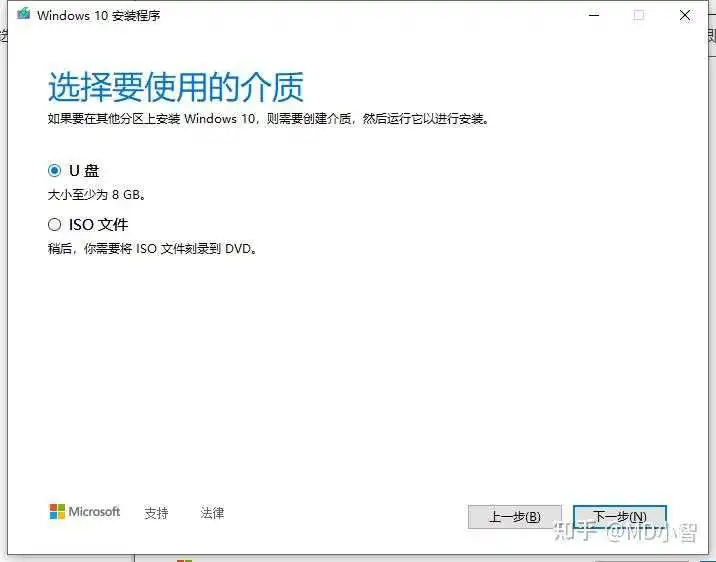
- 选择U盘,这里可以看到你电脑上插入的所有U盘,务必选择你要用来装系统的那个U盘。这个U盘会被格式化,文件要提前备份好。确认好就可以点击下一步啦。
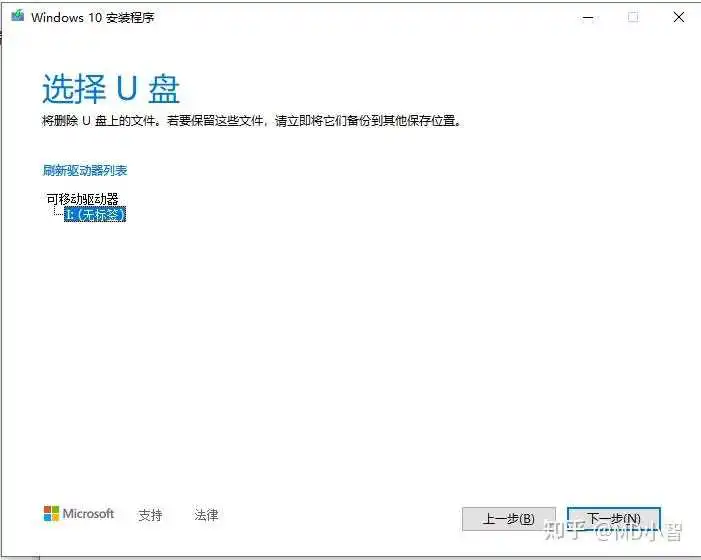
- 接下来就软件就会自动运行,会自动制作启动盘、下载windows10到系统。这个过程比较慢,基本上需要多等个1、2个小时,主要看网速和微软服务器给不给力了。
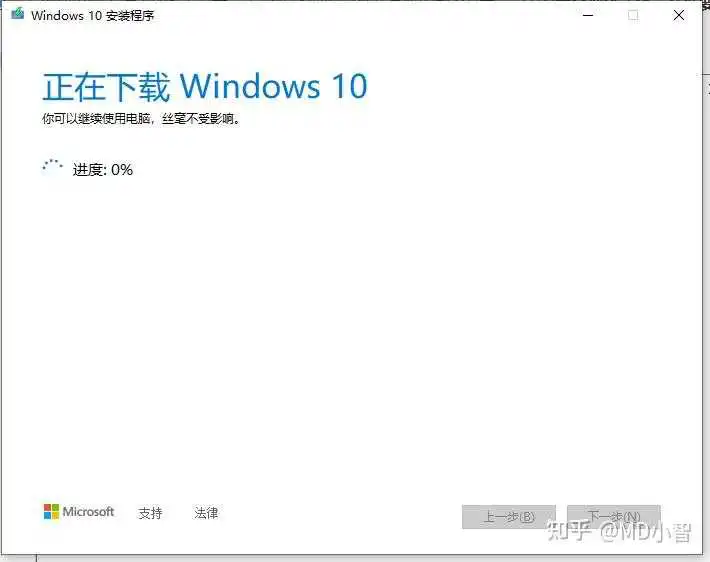
- 待安装系统的电脑完全关机,将U盘插入。
- 这里需要将电脑设置成从U盘启动,因为你启动了要让这个U盘给你装系统,所以需要一点设置。我们是通过设置电脑的BIOS,让系统启动后从U盘加载。这里我们以联想威6pro为例,给大家演示如果查看自己的电脑设置U盘启动。
- 查看自己的电脑型号,这个通过电脑上的标签、查看之前买的订单基本都可以找得到。然后我查到公司这台笔记本是联想的威6pro,除了长得丑点外观也还可以;

- 找到电脑型号后,用搜索引擎(Google搜索、百度一下这种就叫搜索引擎)搜“电脑型号+如何设置U盘启动”,然后在搜索结果中的方法中尝试一下,一般就可以找到答案,如果找不到,就先查怎么进入BIOS,然后进入后看下一步教程。一般情况同一品牌(实际是同一主板)进入BISO方法都是一样的,所有的BIOS也大同小异(因为会写这个软件的工程师比较少、太底层了)。
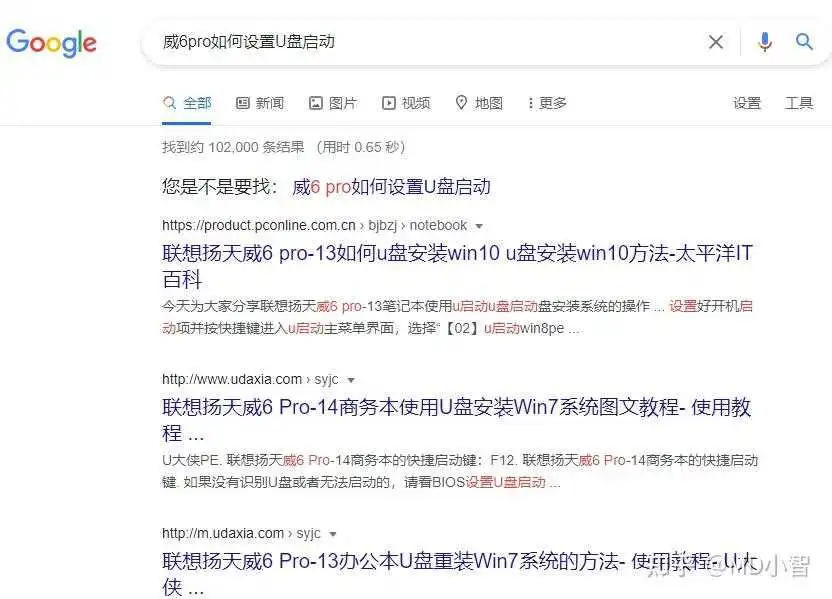
- 一般设置方法分3步:
- 进入BIOS,比如我这台电脑就是开机按住Fn+F2;
- 关闭安全启动;
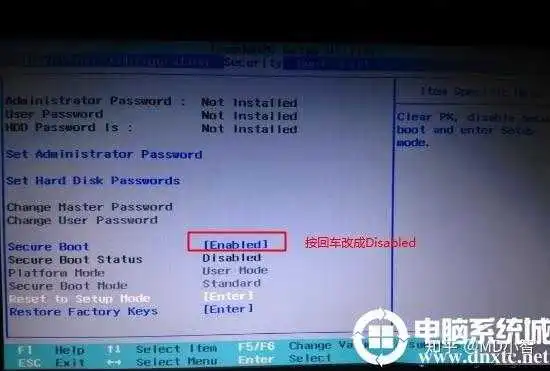
- 选择U盘启动(注意这里需要插上U盘),然后保存并退出。
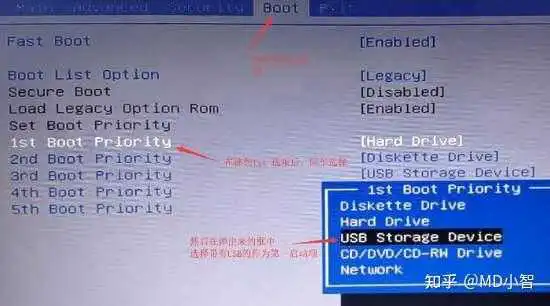
- 退出BIOS后电脑会自己进入U盘启动。这里我们只需要按确定/下一步就好啦,能到这里,基本上系统安装已经成功了一半了,接下来就可以喝杯水休息一下。

- 等待安装完成后,购买密钥激活即可。
- 至此,正版的Windows10系统安装完成。
U盘装系统,顾名思义就是用U盘安装电脑的操作系统。这里用现在最常见的大白菜装机软件来开始教程。
1、使用大白菜装机版制作大白菜U盘启动盘之前,需要准备一个存储空间大于4G的U盘。
2、下载并且安装好大白菜装机版,打开安装好的大白菜装机版,插入U盘等待软件成功读取到U盘之后,点击“开始制作”进入下一步操作。如下图所示
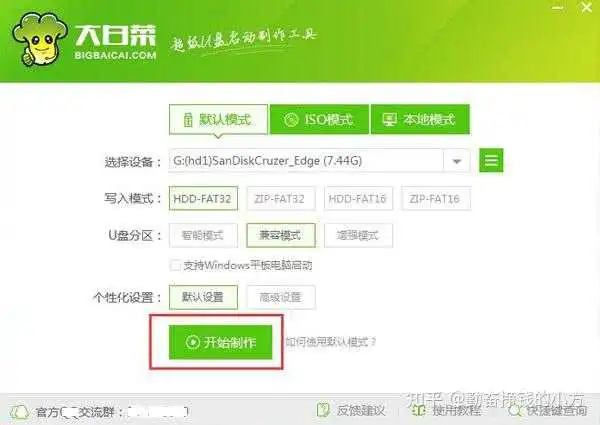
在弹出的信息提示窗口中,点击“确定”进入下一步操作。如下图所示
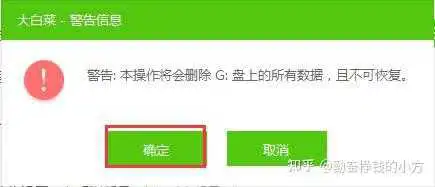
3、耐心等待大白菜装机版u盘制作工具对U盘写入大白菜相关数据的过程。如下图所示
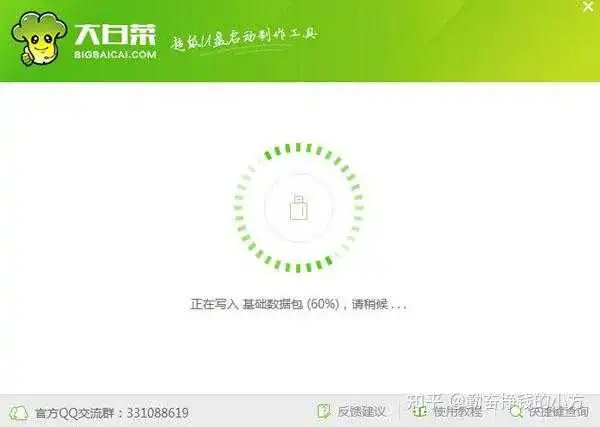
4、完成写入之后,在弹出的信息提示窗口中,点击“是(Y)”进入模拟电脑。如下图所示

5、模拟电脑成功启动说明大白菜U盘启动盘已经制作成功,按住Ctrl+Alt释放鼠标,点击关闭窗口完成操作。如下图所示:

最后从网上找到一个WIN7,或者WIN10的系统镜像,放入U盘,装系统使用。以上就是大白菜装机版一键制作启动U盘教程,下面是制作好U盘后,怎样给电脑装系统。
6、先将启动U盘插入到电脑USB插口中,随即重启电脑后在看到开机画面时连续按下相应的启动快捷键,不同的电脑型号需要不同的快捷启动键,一般是F8,F12,开机灯亮一直按就可以。
6.1 如果进不去,就在网搜一下电脑型号,对应的快捷启动键。
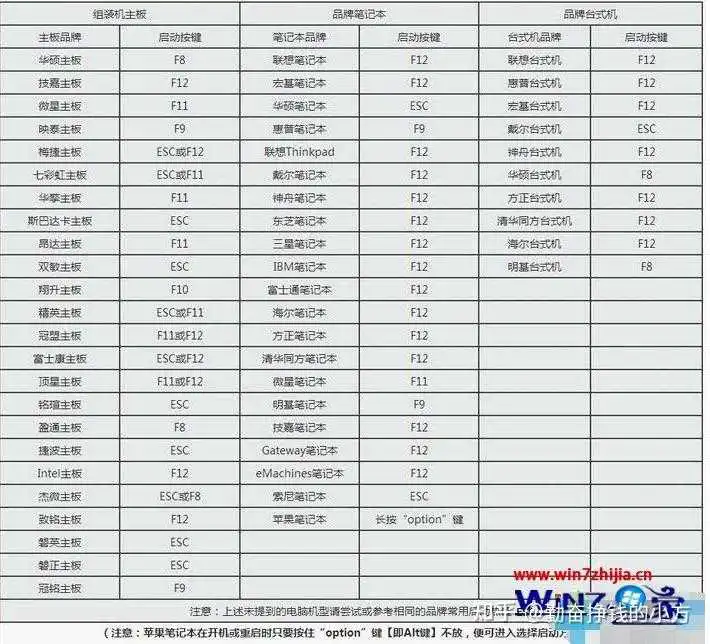
接下来在弹出的开机启动项选择窗口中选择USB启动并按下回车键确认即可进入大白菜的主菜单界面;如下图所示:
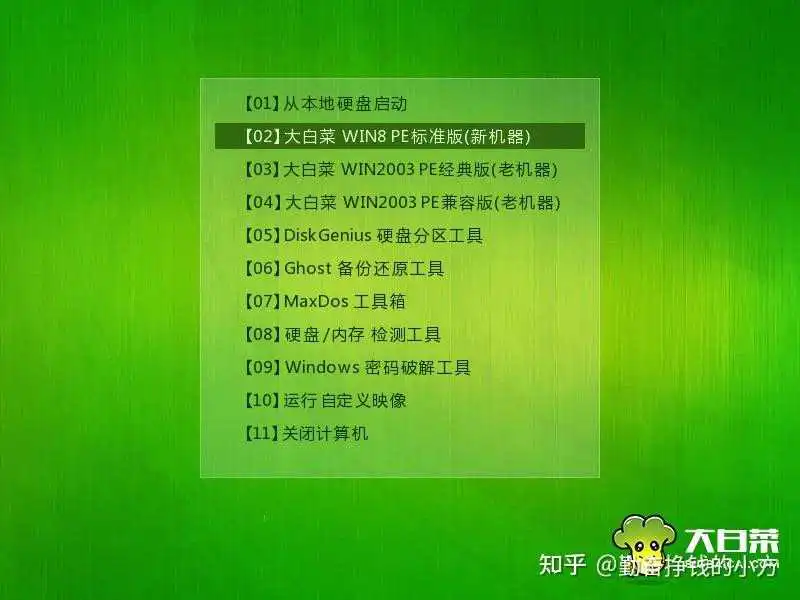
7、在大白菜的主菜单界面上将光标移至“【02】运行大白菜win8 PE标准版(新机器)”并按下回车键即可进入win2003PE系统,进入PE系统后双击运行桌面上的“大白菜PE装机工具”,程序会自动检测各磁盘中存在的系统镜像文件并且显示出来以供选择,此时找出我们在一键重装系统前所准备的系统镜像文件,选取完系统镜像文件后接着就要选择一键重装系统时所需的硬盘分区空间,一切选择完毕后点击“确定”按钮即可;如下图所示:
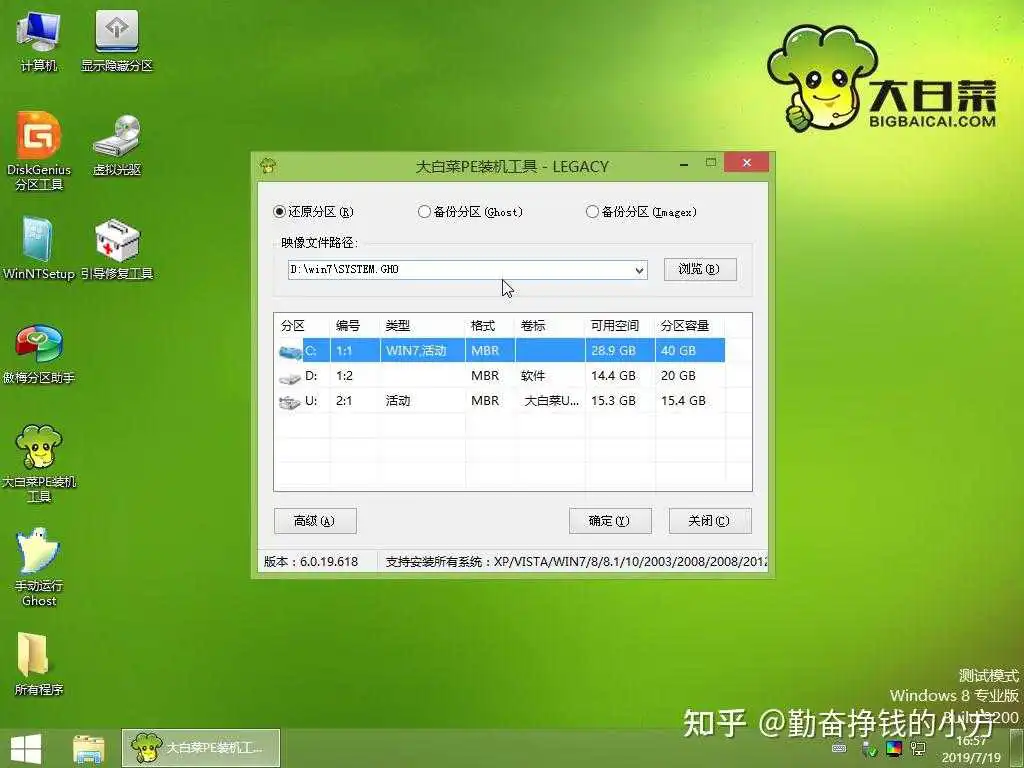
8、随后在弹出的“BigBaiCai Ghost”的提示窗口中点击“是”按钮即可;如下图所示:

9、完接下来只需要等待系统一键重装的镜像文件自动解压并在解压完毕后弹出的“信息提示”窗口中点击“是(Y)”按钮重启电脑进行后续重装系统的过程即可;如下图所示:

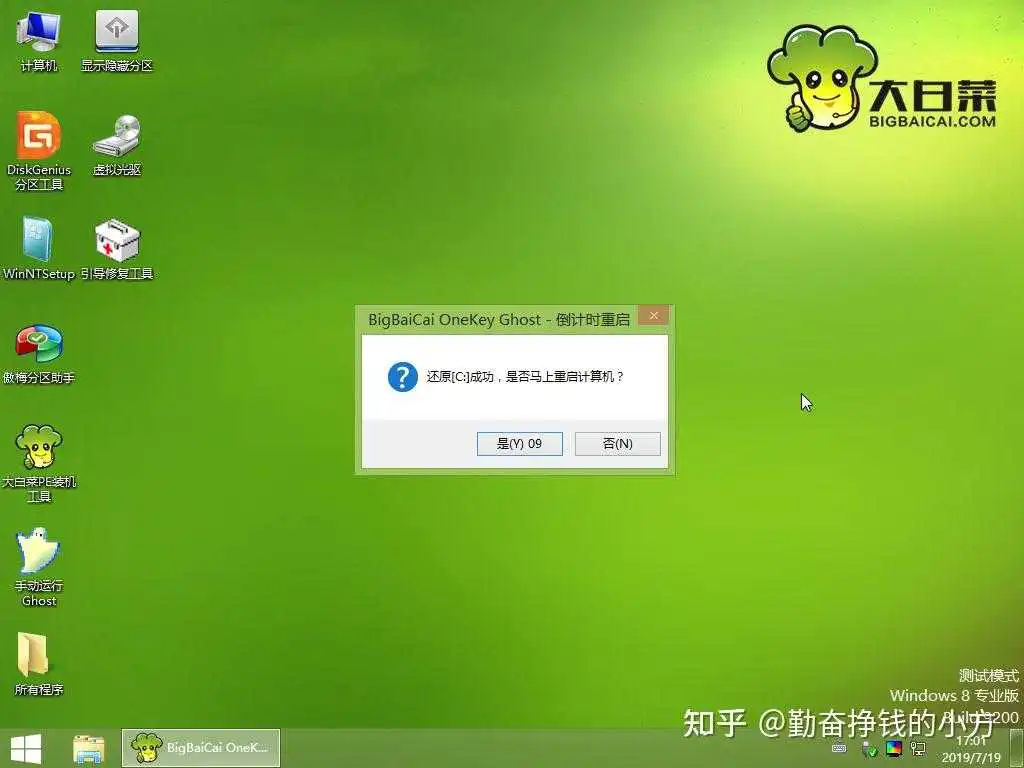
到此,使用大白菜U盘一键重装系统的方法就介绍完毕了。在进入到系统重装的后续过程中我们耐心等待一键重装系统过程的自动完成后重启电脑进入桌面即可。
第一次装都比较不熟悉,有任何问题我都会帮忙解决,这篇文章是我本人之前发过的自媒体文章,绝对原创!
大家好!我是一只有趣的INTJ狼
这个硬盘我之前文也提了几次了,主要是记录一下无重装换新系统的过程
首先提一下这文,技术水平很低,现在一般是都是一键转换的。但我还是用的老方法GOHST,因为以前都是这个没其他的我习惯了,
其他方法我也会写一下。
另外一点就是虽然大部分情况下应该都是顺利的,但像我天生脸黑,总会有疑难杂症啊,黑屏,蓝屏全遇到了,别慌!修了多年电脑,这都是小问题,有遇到相关可以参考一下。
我之前猫狼说篇1就提过,副业做过一下网站啊,整过一下电脑,我本来就是电脑专业的。但后面弄平面设计比较多。所以以前在公司负责设计以外,什么网络布置,网络问题,电脑疑难杂症啊真的是各种吐血系列。
想起以前读书时候还有什么隔壁邻居啊,亲戚啊,女同学啊天天叫你装机写配置,以前还各种跑电脑城。重点是终身免费维修!真的不要轻易装机...其他系的就算了 计算机系的,虽然是女生但是居然叫我装就很过分了啊...还隔几天又出问题那种.....
而且最麻烦的就是这类维修都是各种奇奇怪怪的问题,像电脑城那种还好,管你什么原因,硬件没坏一律重装,能开机就算搞好。硬件坏那个就换那个,快捷省事。公司类的就什么鬼兼容性啊,特别以前网银什么插件啊,什么安全协议出问题,那些操作的又是各种小白,整的我真的无语。但我作为一个INTJ,只要还能进系统,坚决不想重装,各种搜索收集找答案,解决问题!

而且大部分疑难杂症解决后其实都不知道怎么解决的莫名整了很多种不同方法后好了。就跟这图一样,虽然跟你预想的不一样但这程序能跑....反正就是能跑就行了,人和代码其中一个能跑也行!
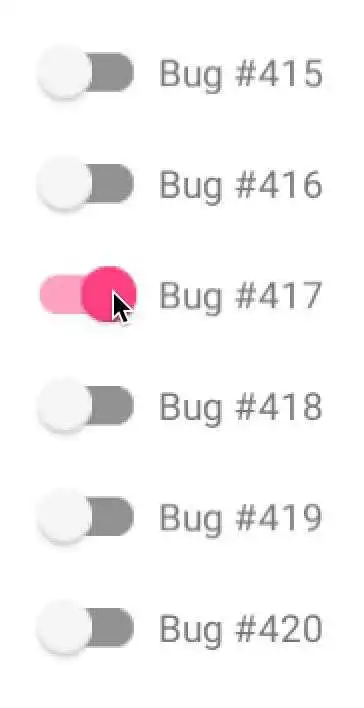
“你的代码有bug” “你的环境有问题吧!是不是不会用啊!”
“你看看是不是我的环境有问题? ” “ 啊!肯定我的代码出bug了”
经常是修好1个Bug整出2个Bug......太难了....所以千万别修电脑!

好了扯远了,回到正题说一下怎么无重装更换C盘的硬盘。
1重装前的准备

需要无损的更换C盘的话,建议1准备一个新硬盘 2,U盘装上PE系统,3准备一个M.2的硬盘盒。3其实可以不准备,U盘的话如果你电脑是有第二个硬盘的话其实也可以装硬盘版的PE,但毕竟麻烦的是多硬盘装机小心装错盘。因为进PE后盘符是会变乱的。一定要看清楚。

我就没准备M.2硬盘盒,因为这硬盘盒有2种的,要买的建议看清楚,一般Sata协议的比较便宜,应该在50以下,支持nvme协议的比较贵60-80左右。如果你不是需要把拆下来的硬盘拿去做U盘那不用买也行。
但新手的话用这个硬盘盒可以直接对拷减少很多不必要的麻烦。我图片上那个就是旧款的只支持SATA协议所以用不上。
这个金属U盘倒是真的不错16G的,随身携带多年,以前装机必备,因为全金属可以跟钥匙放一起也不怕摔。然后PE的U盘制作,你只要去搜索一下大白菜PE,老挑毛PE都行。反正都差不多。我都几百年没更新过版本了。
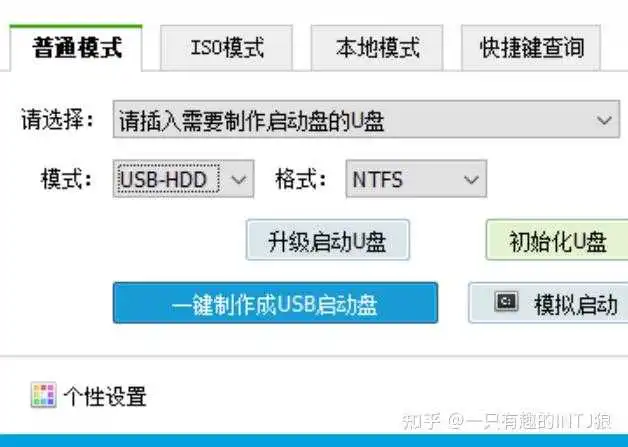
反正这个安装好,插入U盘直接按制作就行。啥都不要动 不知道就不要选这些模式,一键制作就行了。另外U盘数据要清空的要先烤出来哦。
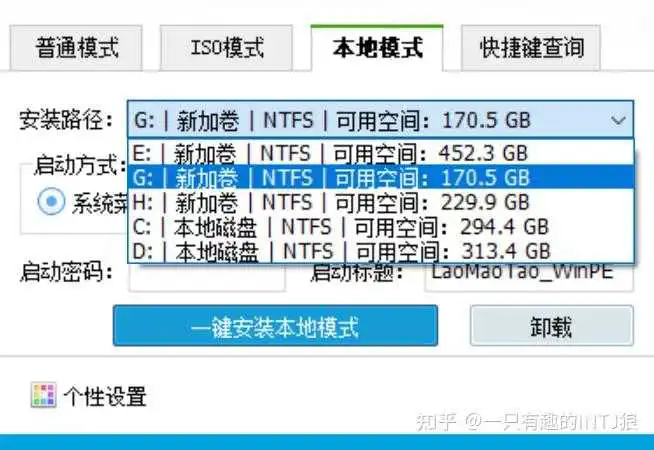
这个本地模式就是不用U盘把PE装到别的硬盘,别装C盘哦,这需要你有2个硬盘才能用哦,注意不是2个分区,是2硬盘,因为你等下整个C盘的硬盘要换的。
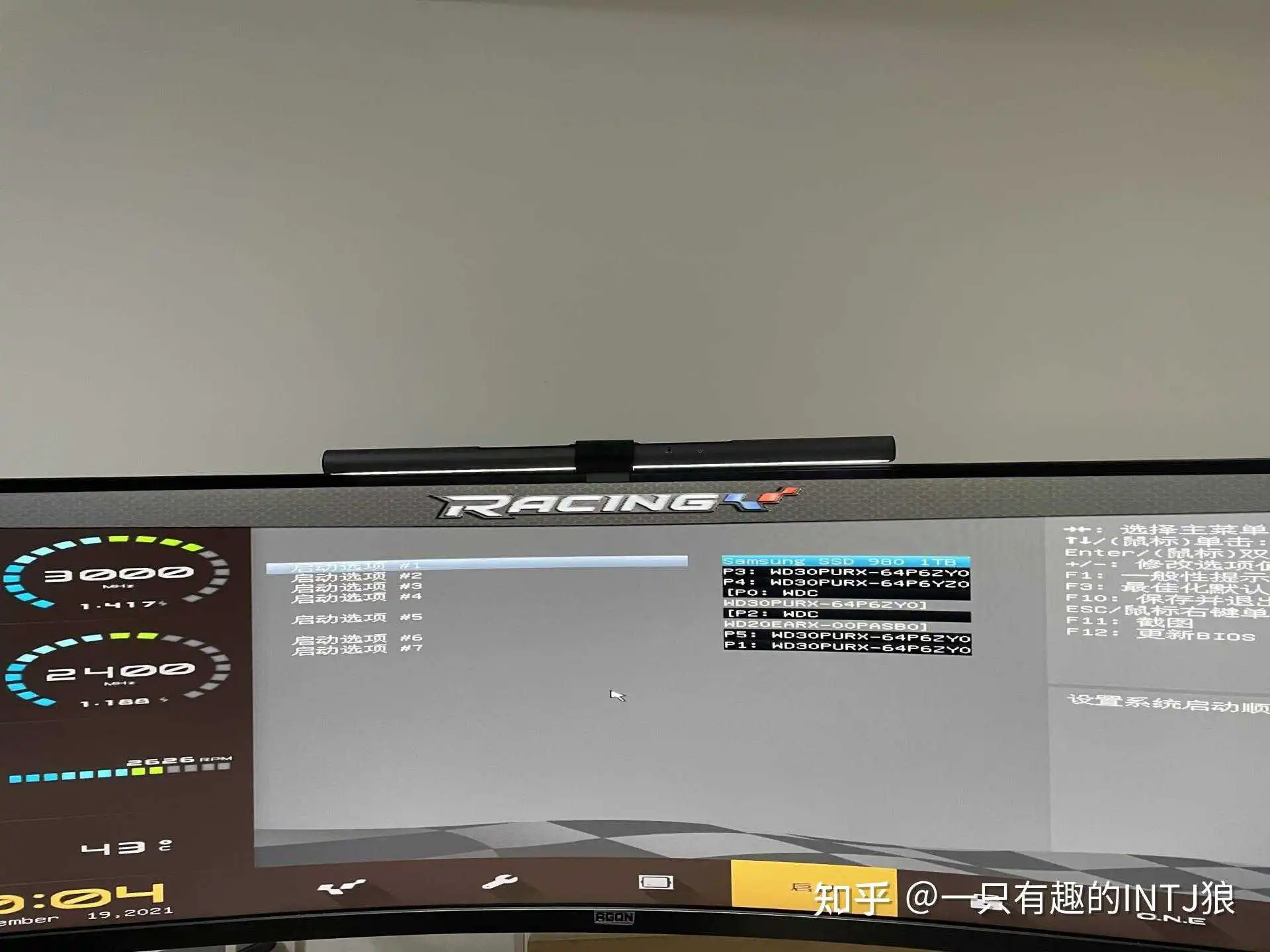
然后重启,按DEL,一般都是这个,进入到BIOS,这里主要是个个人不一样,不过比较新的应该都有中文版了,老的才是蓝底的。选择的U盘的启动。保存并退出就行了

反正能进入到这个PE系统,前期准备就完成了。我这屏幕太长所以画面都变形了
另外我这里因为是没用硬盘盒,如果你有硬盘盒的话,进入到PE后插入装上硬盘的硬盘盒,
不过我更加建议直接旧硬盘直接拔了放硬盘盒,新硬盘直接装机器上面,在PE里面直接过渡。
2重装的方式与过程
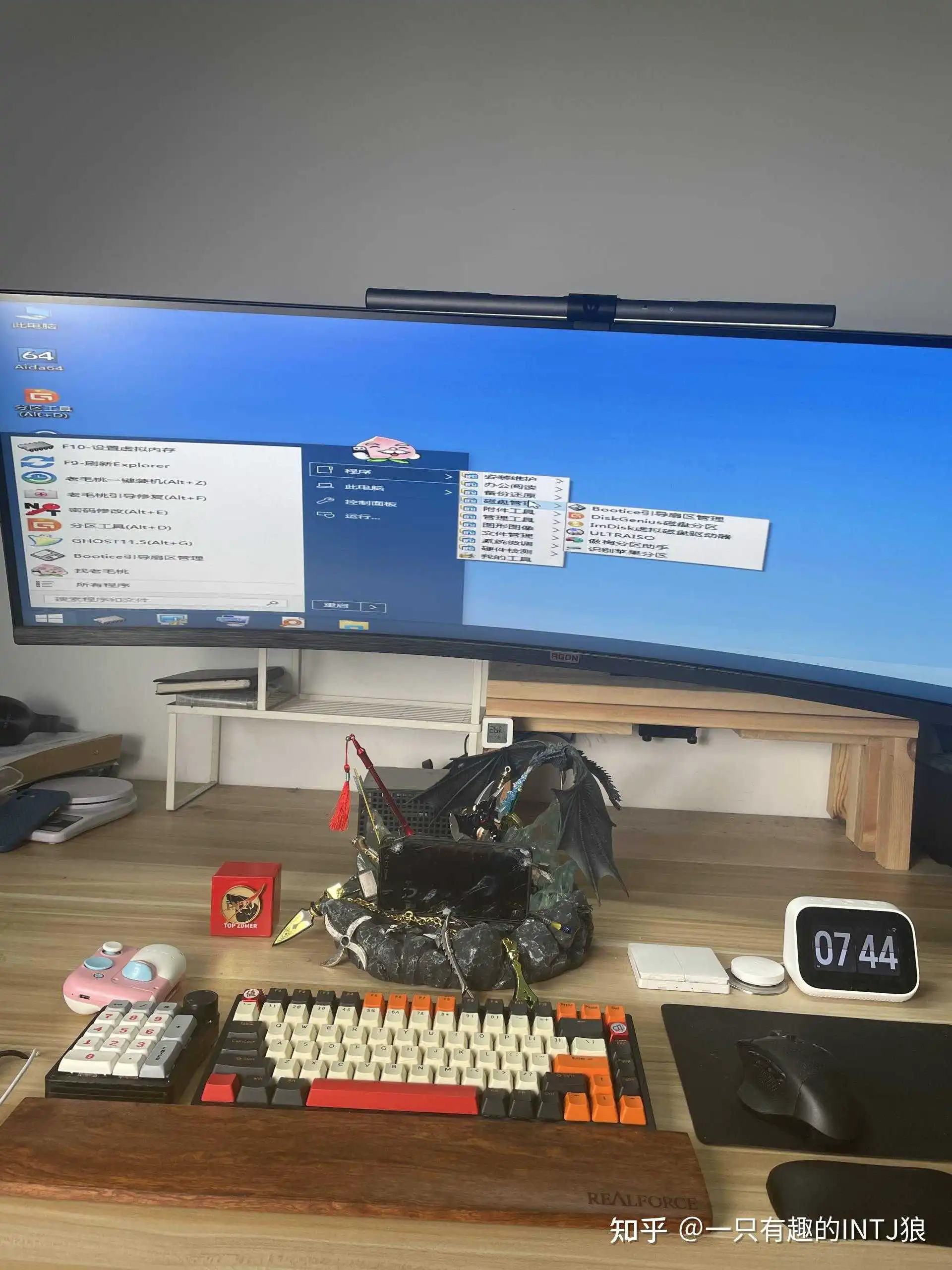
方法1分区助手
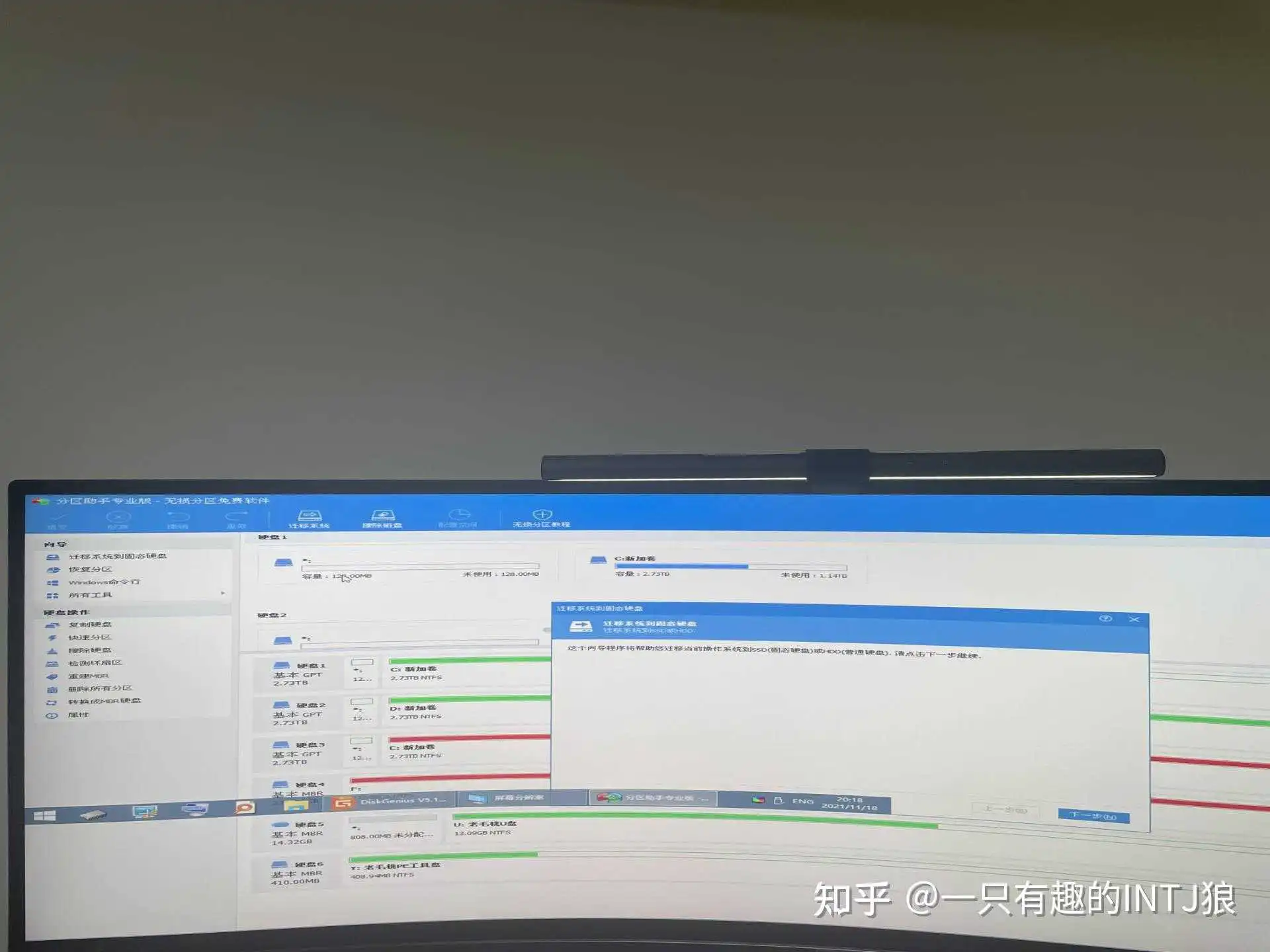
一般都会带各种磁盘工具。如果是有硬盘盒就建议用分区助手。
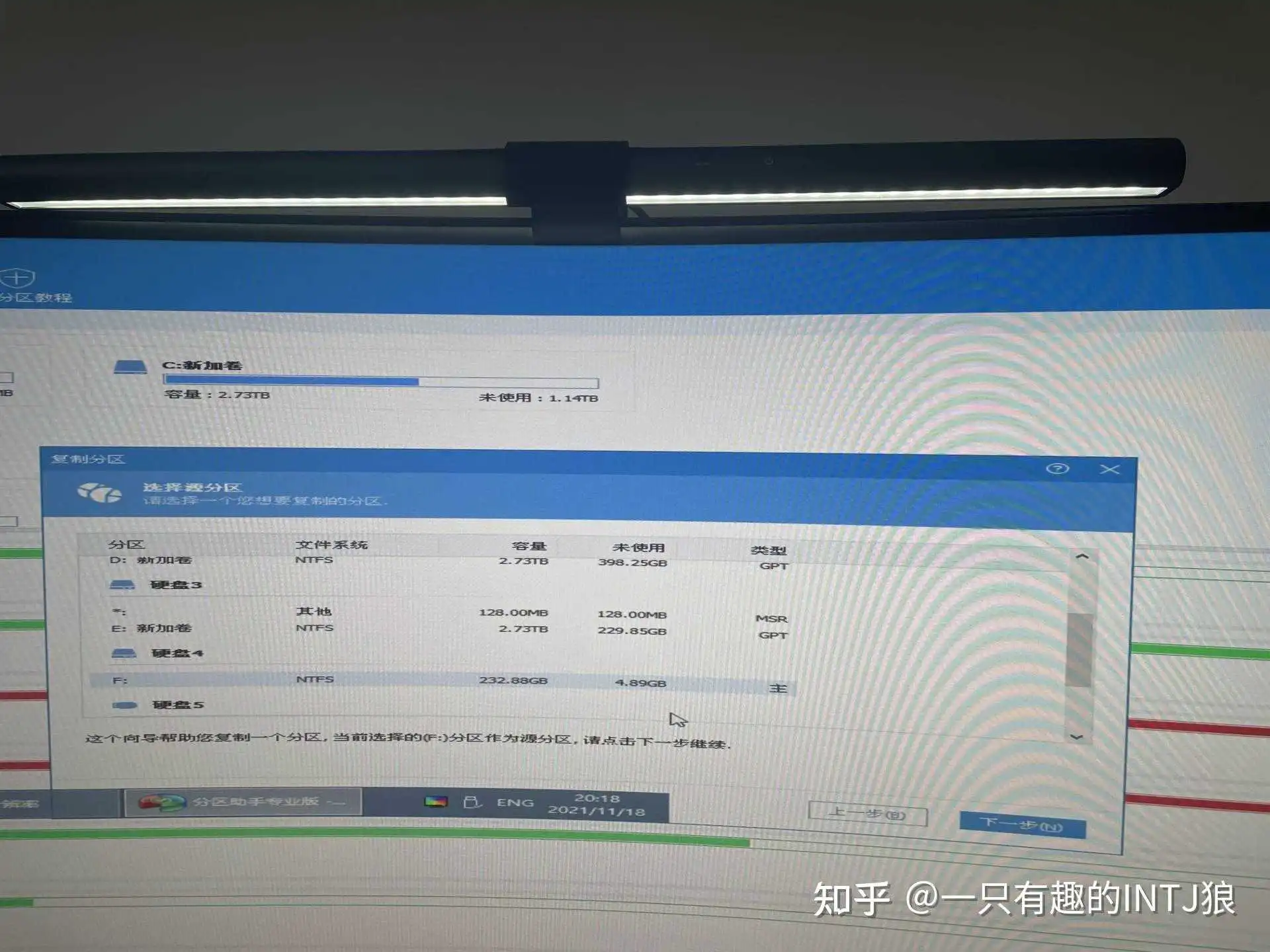
这分区助手叫傲梅分区助手,这里有指引非常傻瓜式。
你不要选错硬盘就行。我因为硬盘特别多所以比较注意。一按错盘的数据没了恢复可是很麻烦。
但我没硬盘盒,主板也不会有2个M.2硬盘位,所以我使用不能这个方法的。

方法2 自带的安装工具
一般PE里面都会带有安装系统的工具,正常安装系统,在这里选择怎么安装就行,然后这里其实也有备份系统的选项,可以先备份起来,然后再安装选择到新硬盘就行。
记得对新硬盘要分区和格式化先哦,还得设置为启动盘哦。
方法3 DiskGenius
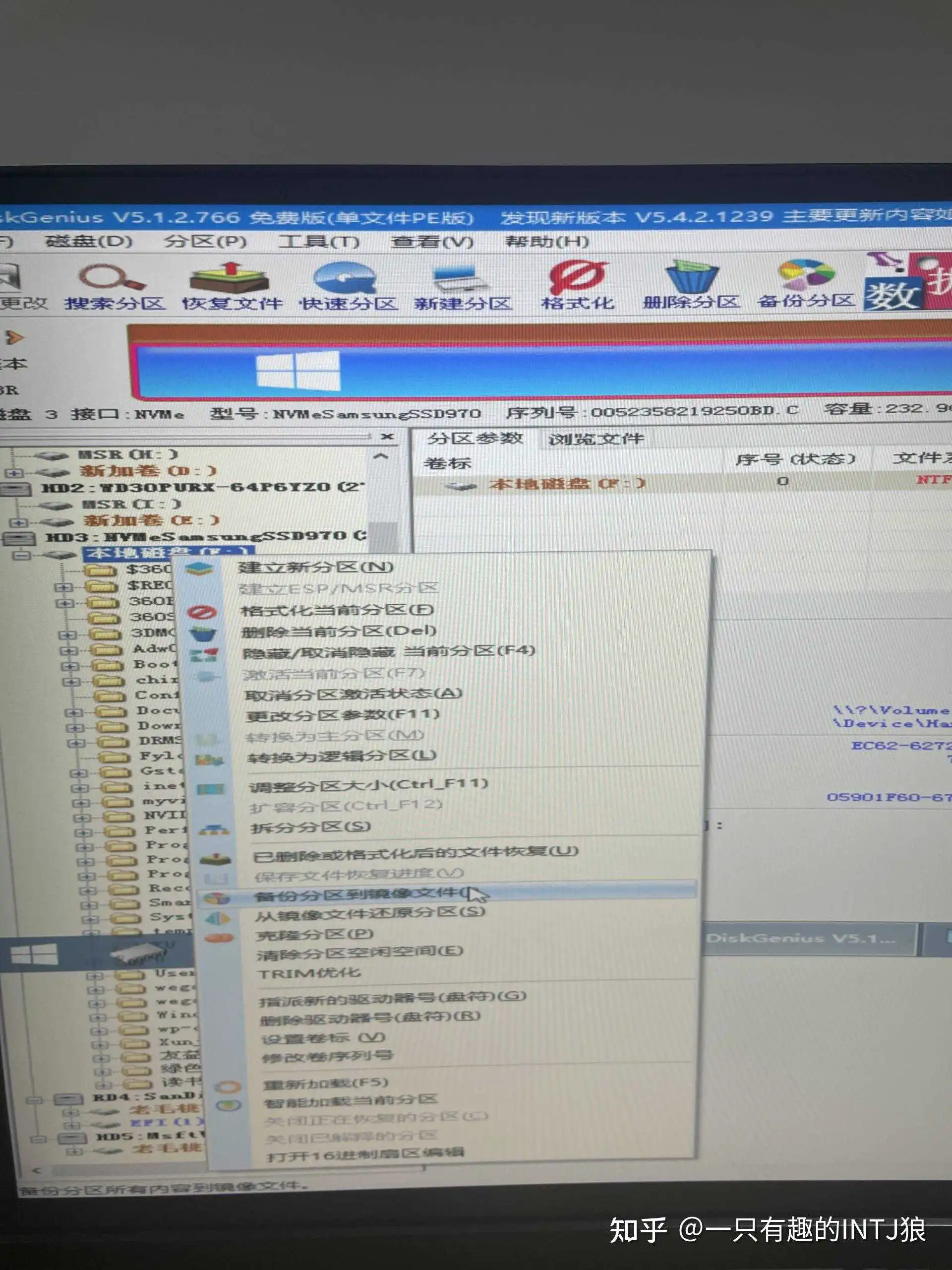
这个其实也类似分区助手,比起自带那个备份,这里的专业一点。
这个最新版也有直接自动过程了,我没更新版本太久了。
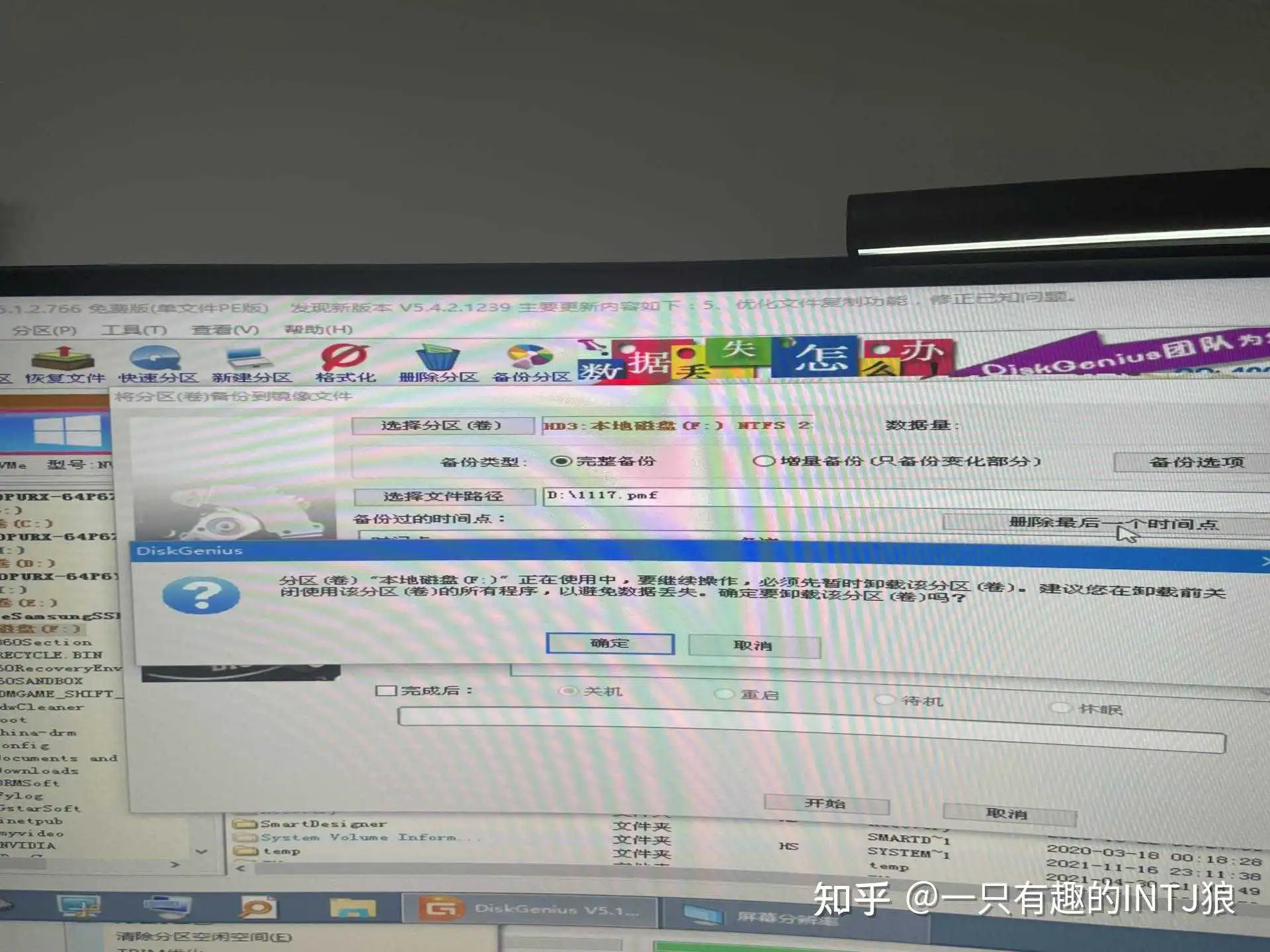

他这里用的PMF格式的,我本来是想用这个备份的,但我C盘太大,这个感觉好慢。
这个跑了一下直接剩余5小时,我瞬间放弃了...我C盘东西多,而且我备份到的是机械硬盘所以写入太惨了。为了省个硬盘盒的钱挺难的!
方法4 ghost---我使用的模式
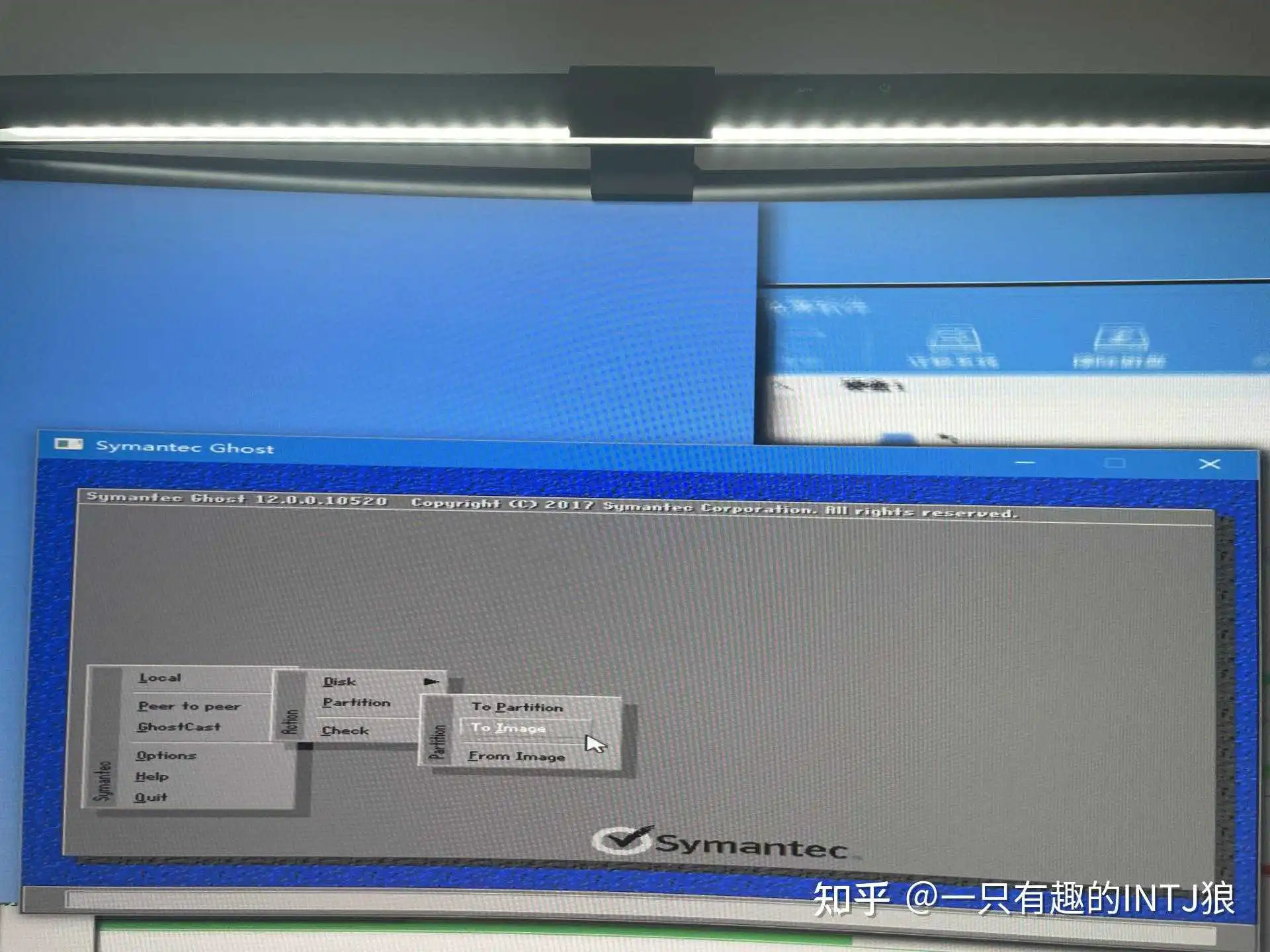
其实这个才是我最熟悉,最原始的做法,而且我感觉这个的效率比较高点。
新手可能看见这个界面比较怕,其实这个也是超级简单的。
如图选择菜单 Local(本机)-Partition(分区)-To Image(到镜像)
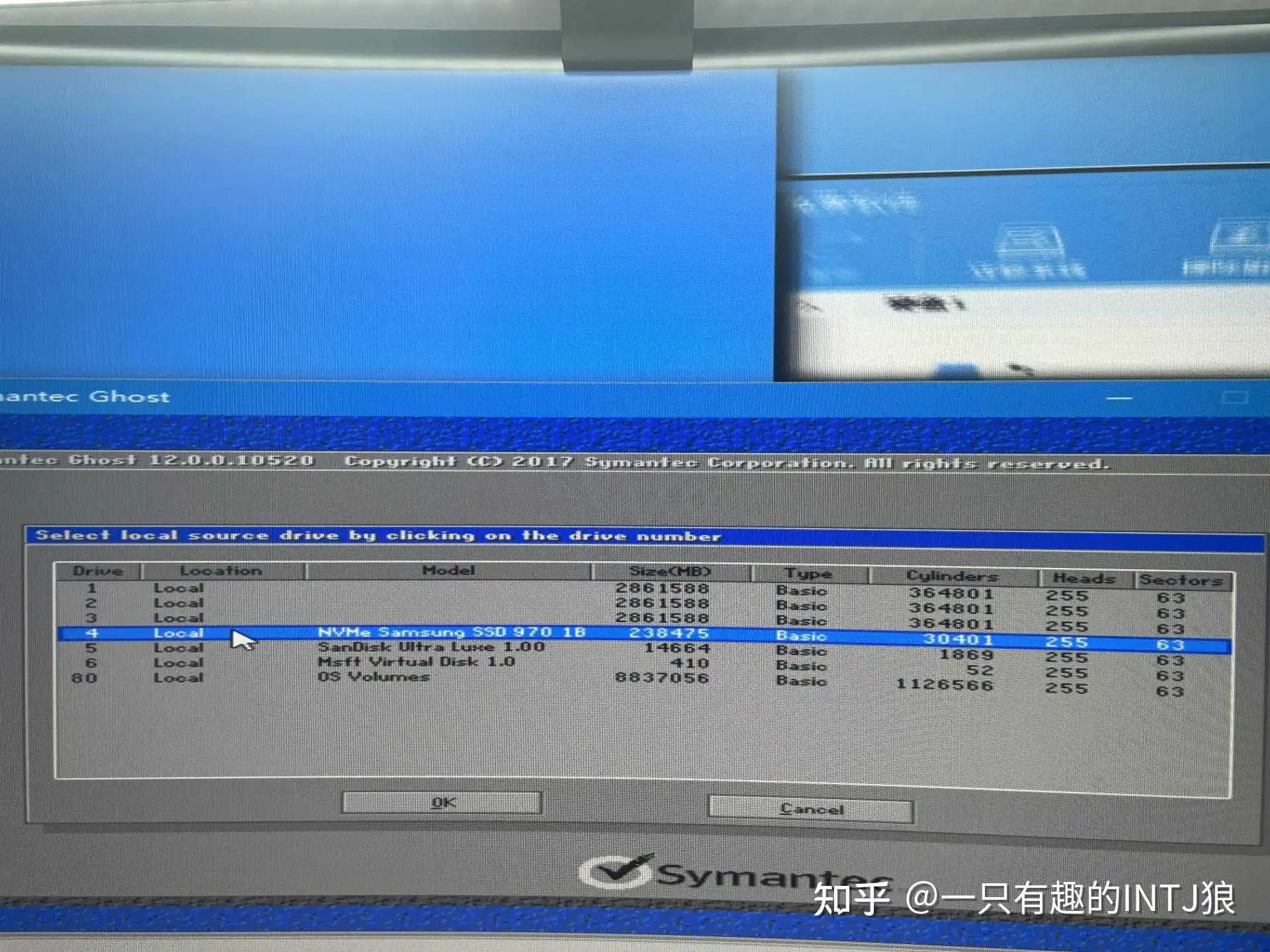
选好硬盘就开始备份,如果你硬盘很多,而且不熟我建议你把无关的硬盘都拔掉,不要整错
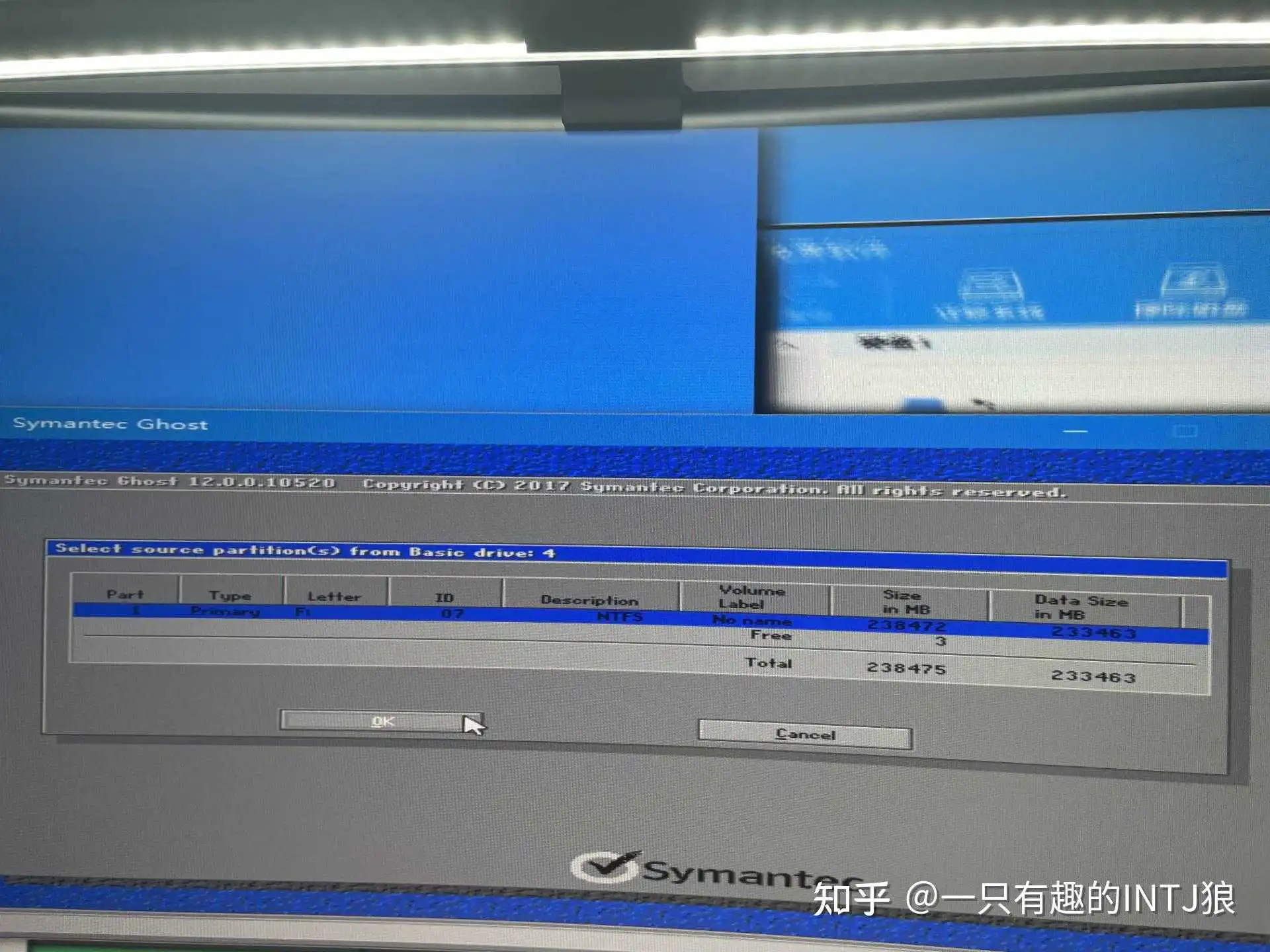
这里OK就行了确认一下大小
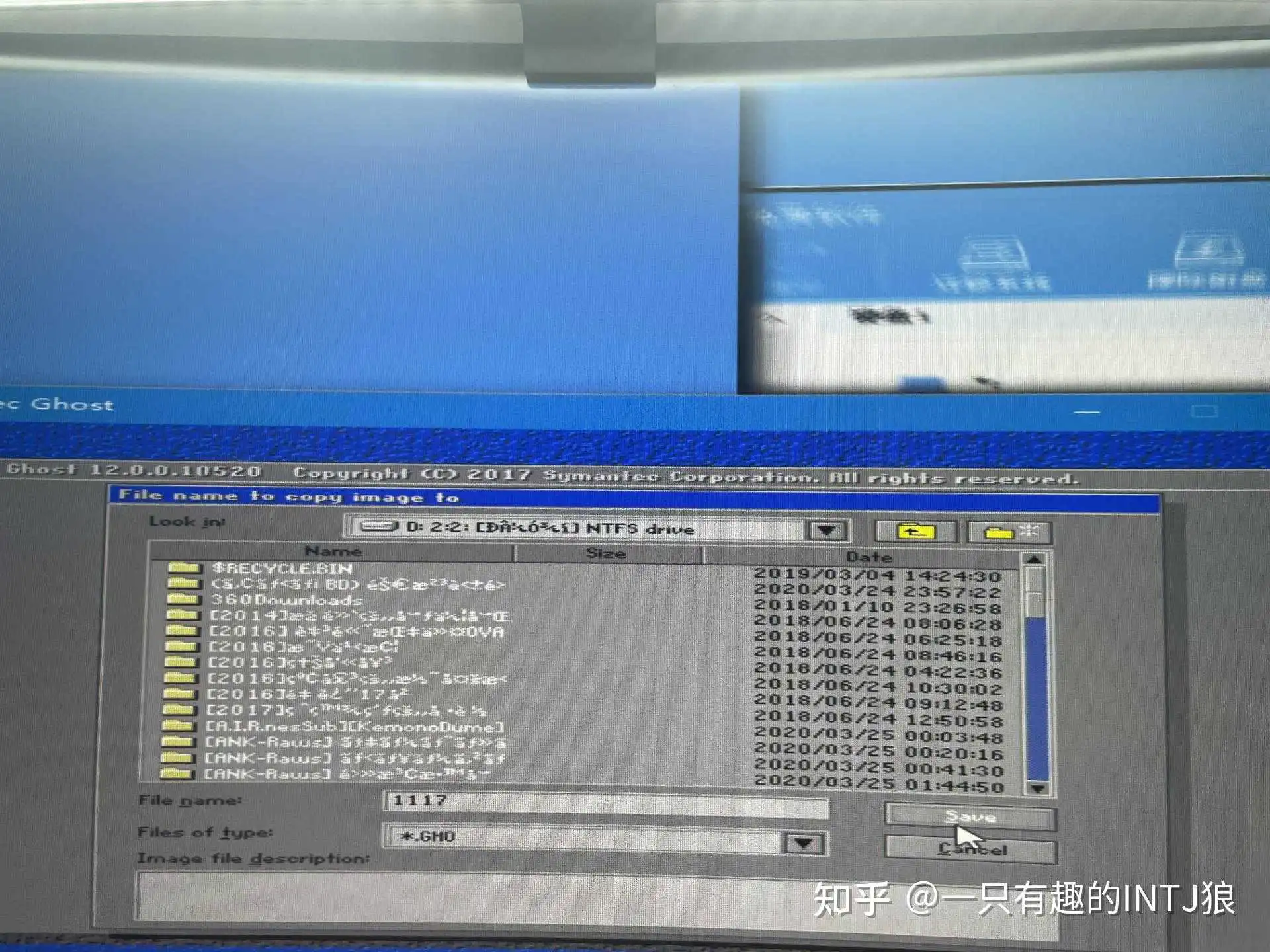

选择备份的保存位置和名字,我喜欢用日期命名。
最后这里是选要不要压缩,no就是不压缩 ,fast其实是快速压缩,high高压缩。我就选NO了太大压缩起来更加慢。

最后选YES就行开始备份!

剩下就是等时间了。

备份好之后,旧的硬盘就可以拆掉了,新旧盘合个影。
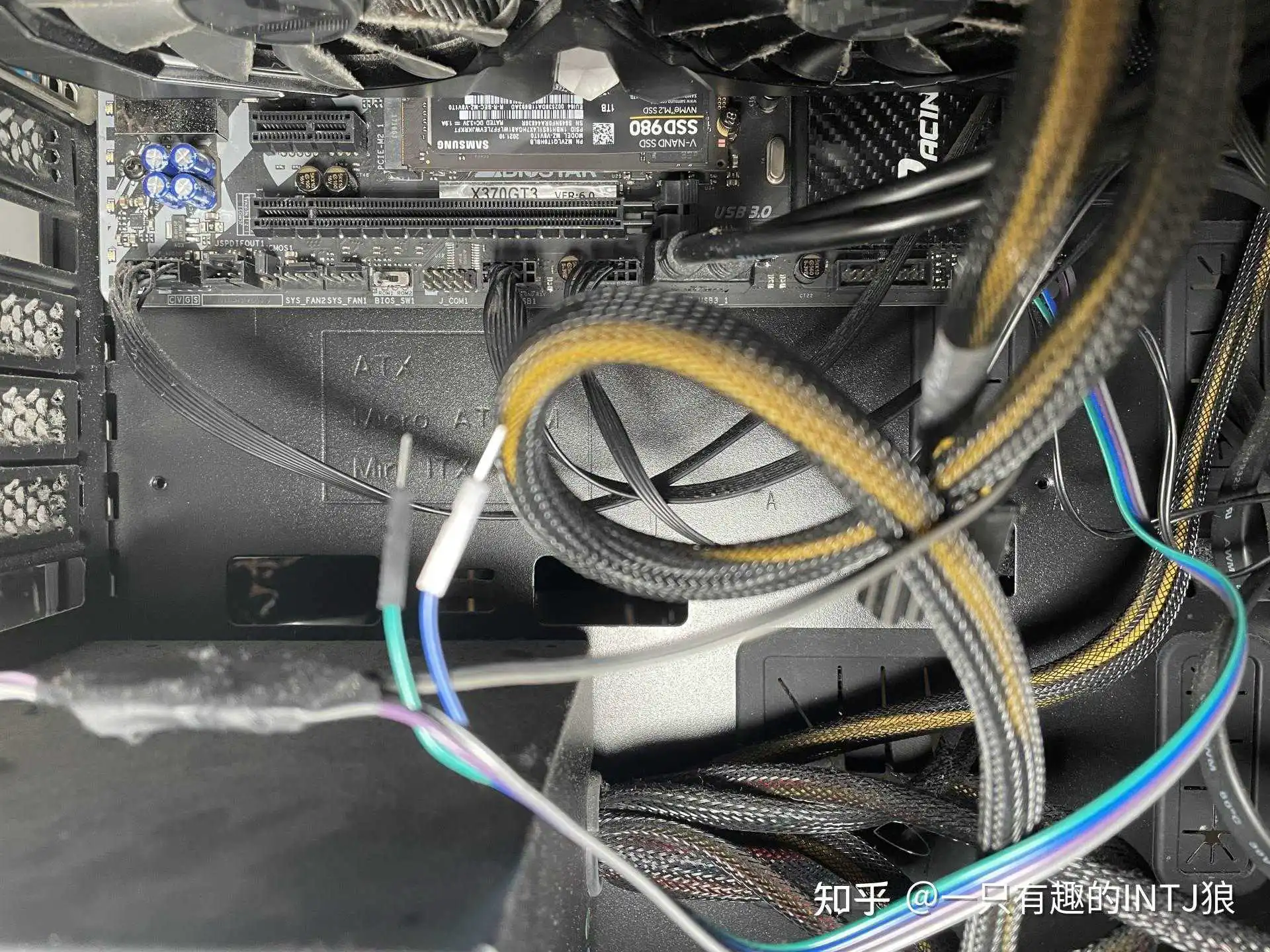
装上新的硬盘。还好我这里显卡没完全挡住,勉强能装进去不用拆显卡。
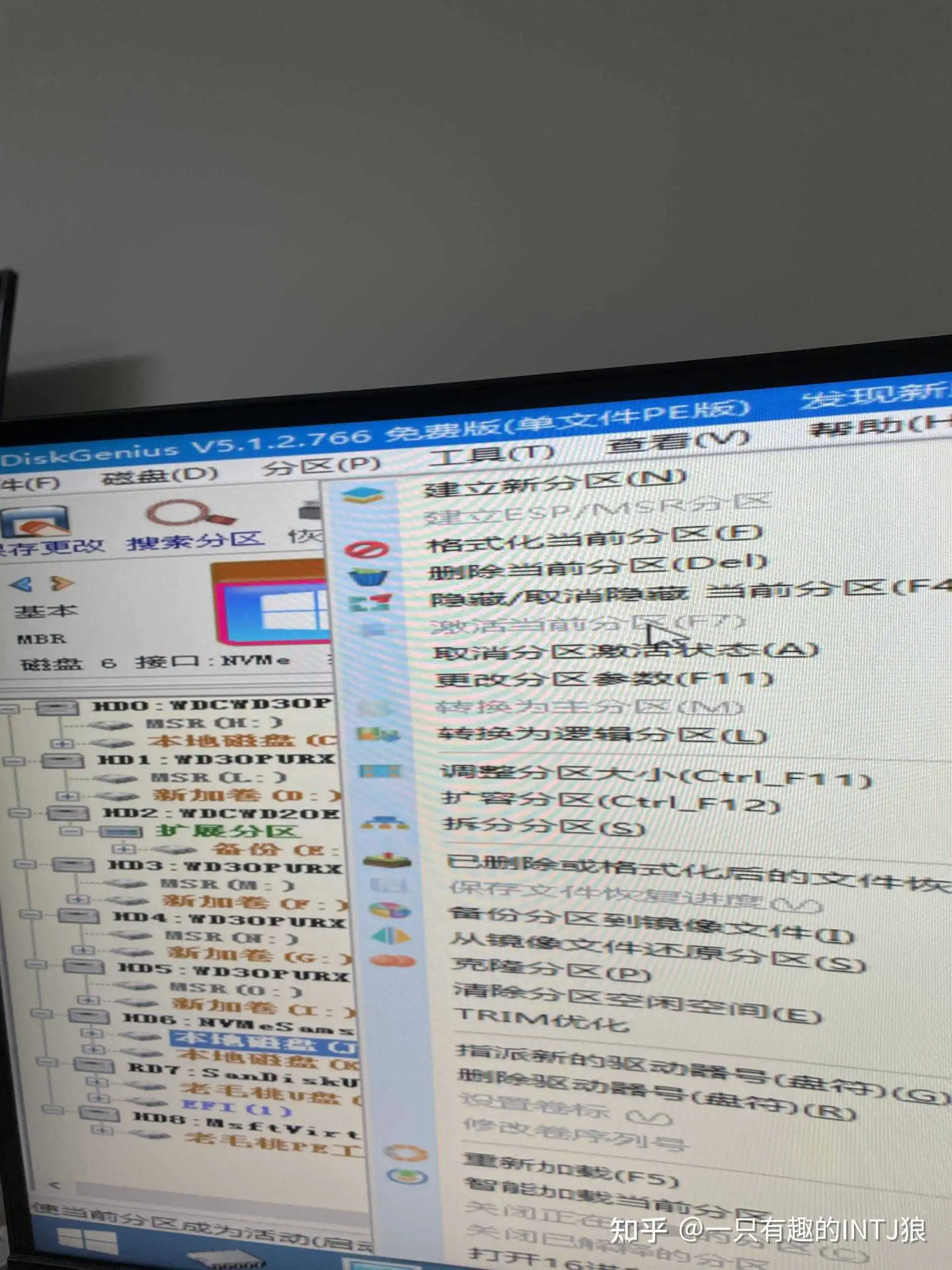
先别去动BIOS的设置,继续U盘启动回到PE里面。开机后先用DiskGenius,这里注意的是你要分区的话,先用分区软件把分区分好,不分区也得这里格式化一下硬盘,硬盘模式NTFS,要装系统的区要选激活当前分区。

打开ghost。按图选择选择菜单到 Local(本机)-Partition(分区)-From Image(从镜像还原)
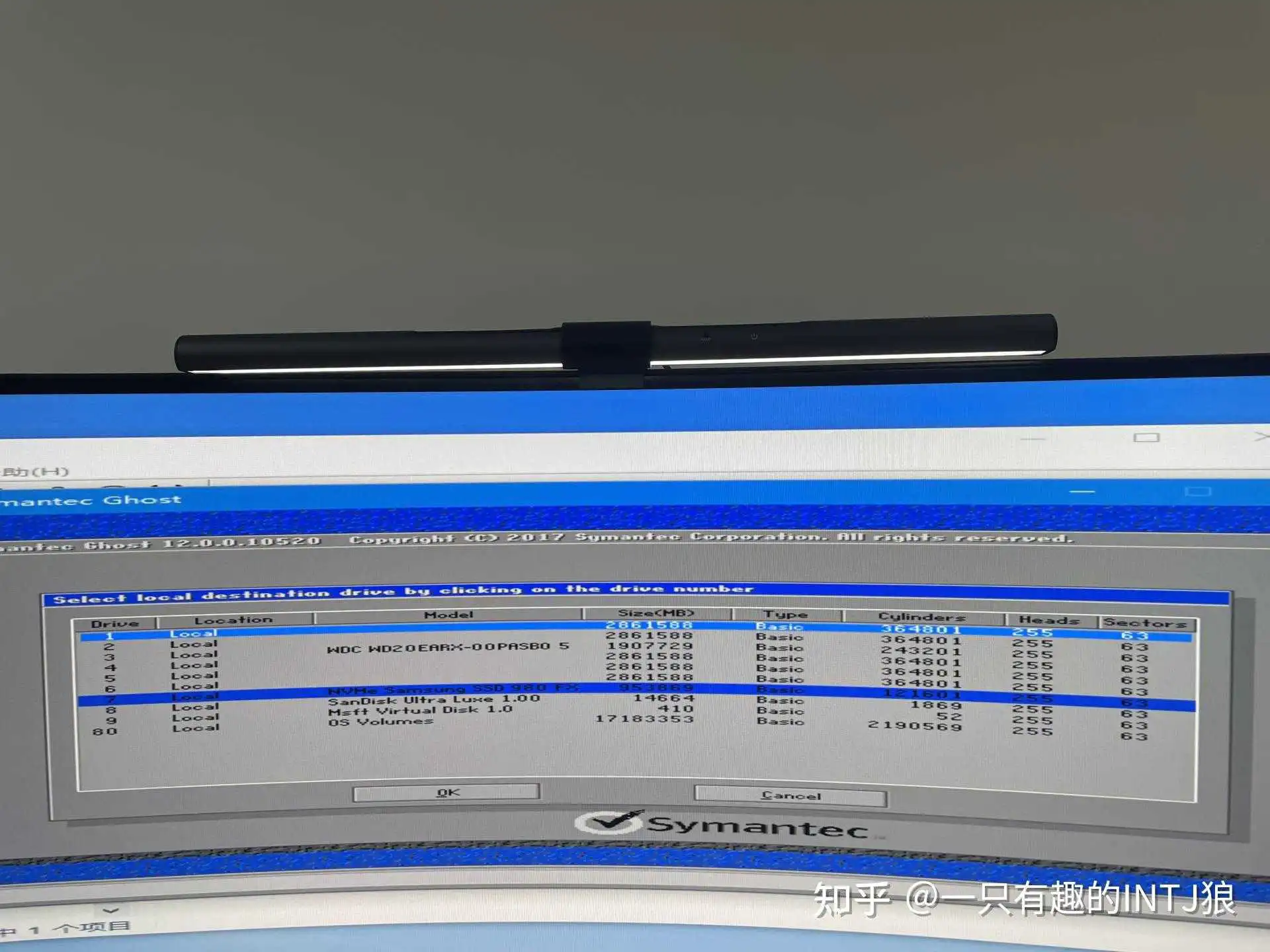
选择要安装的硬盘
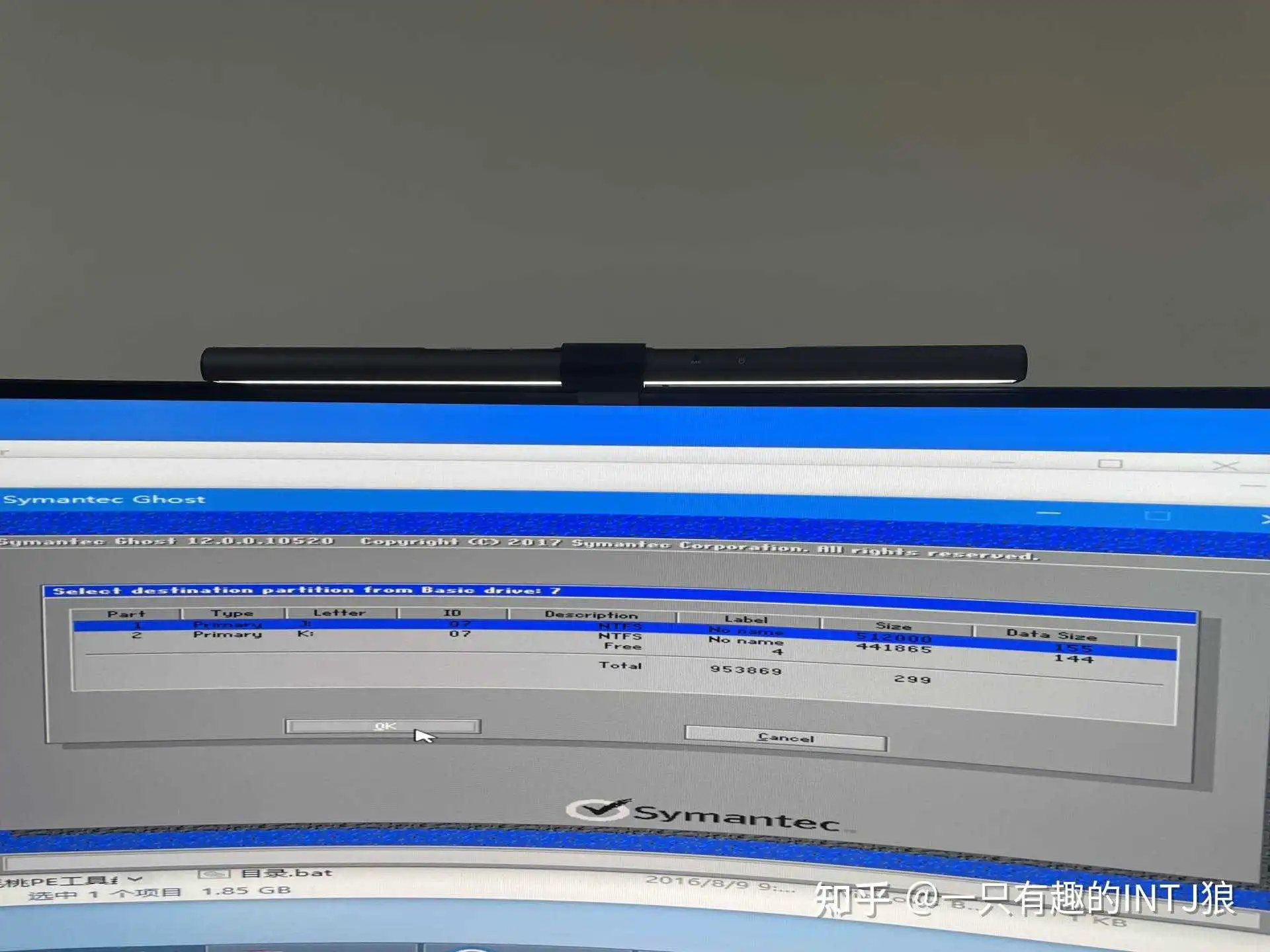
选择盘里面的分区。
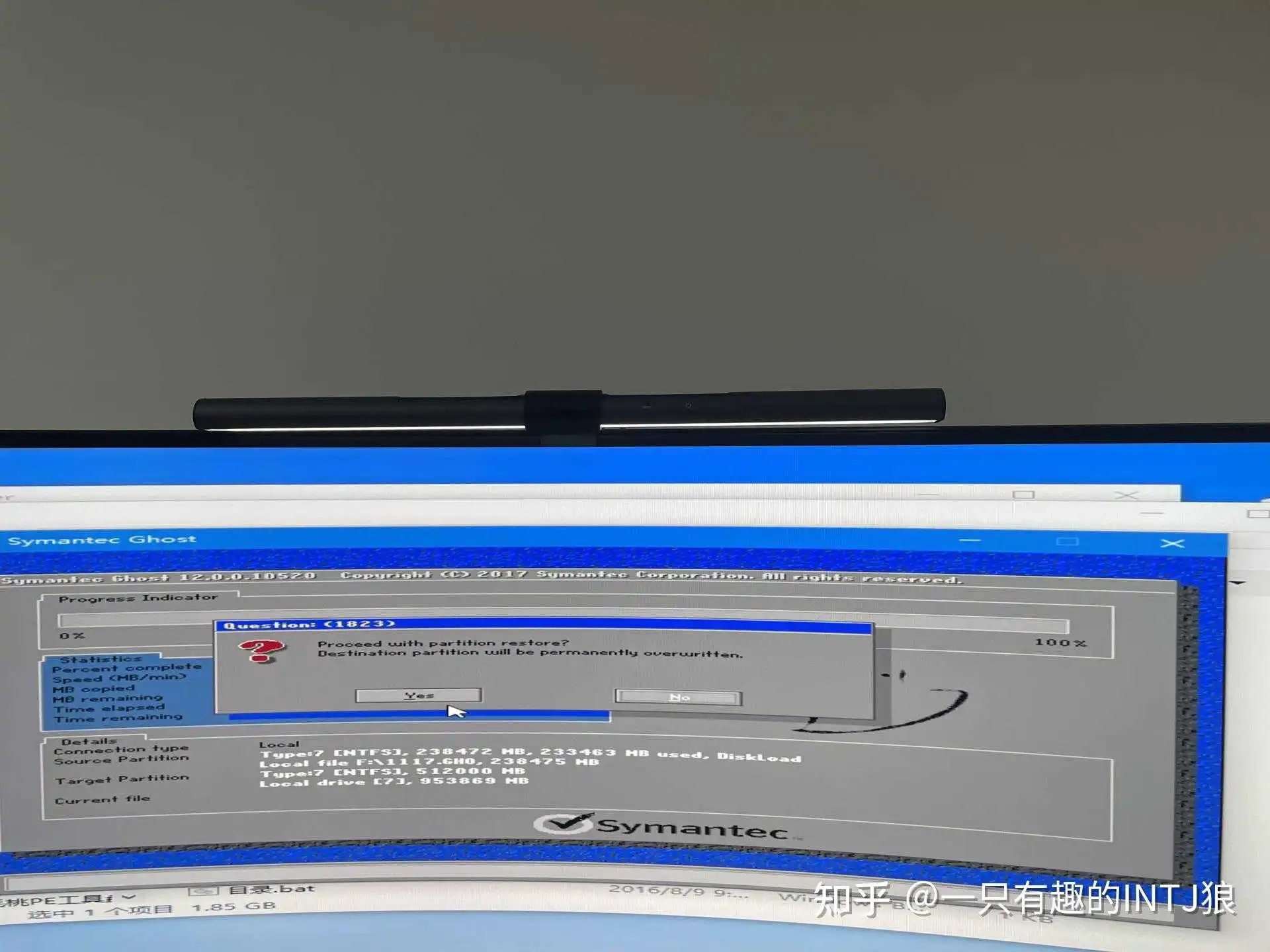
这里是最后提醒,问你是否要操作,默认是NO的,按了就要重新开始,确认无误后要按YES。
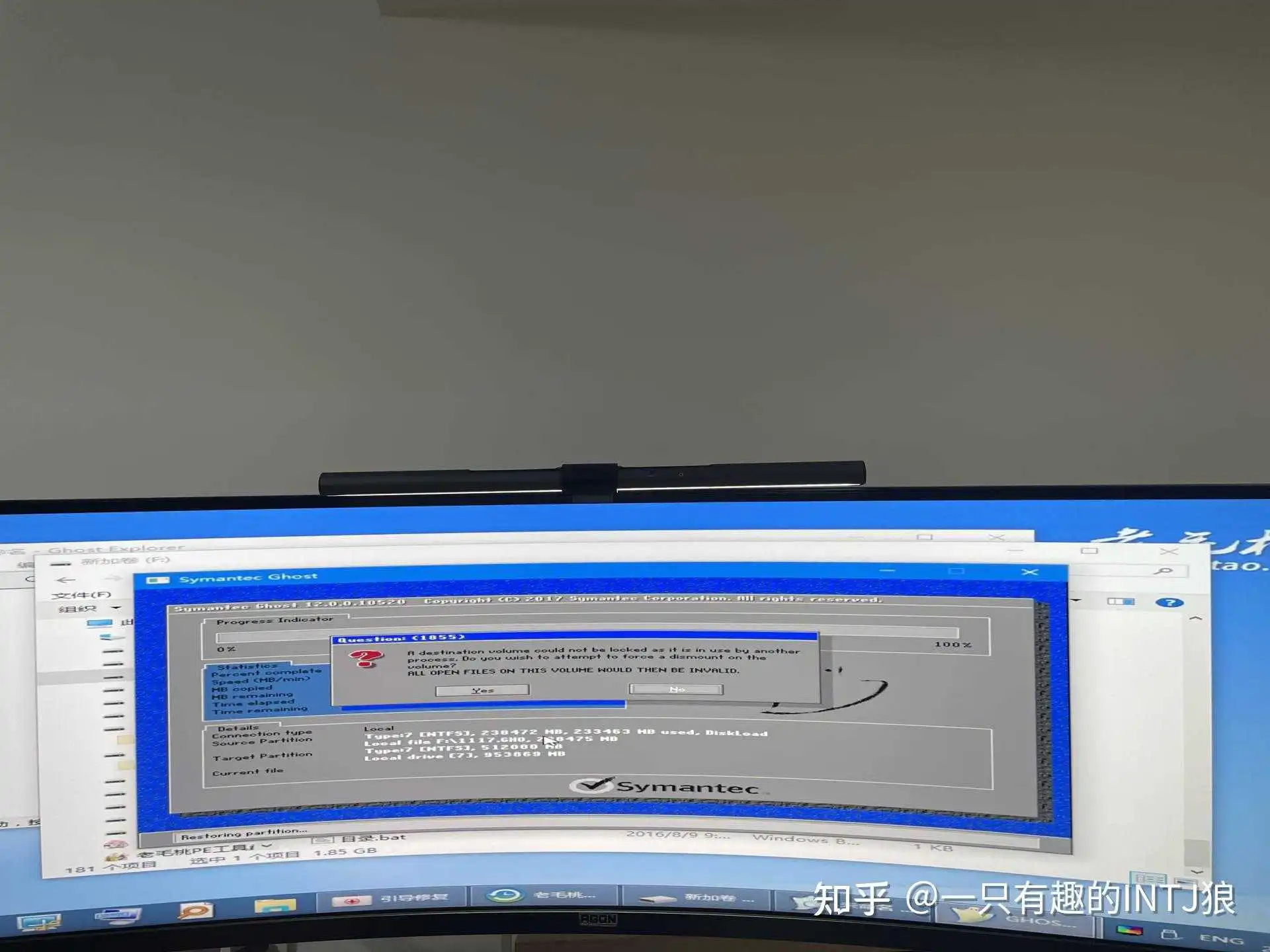
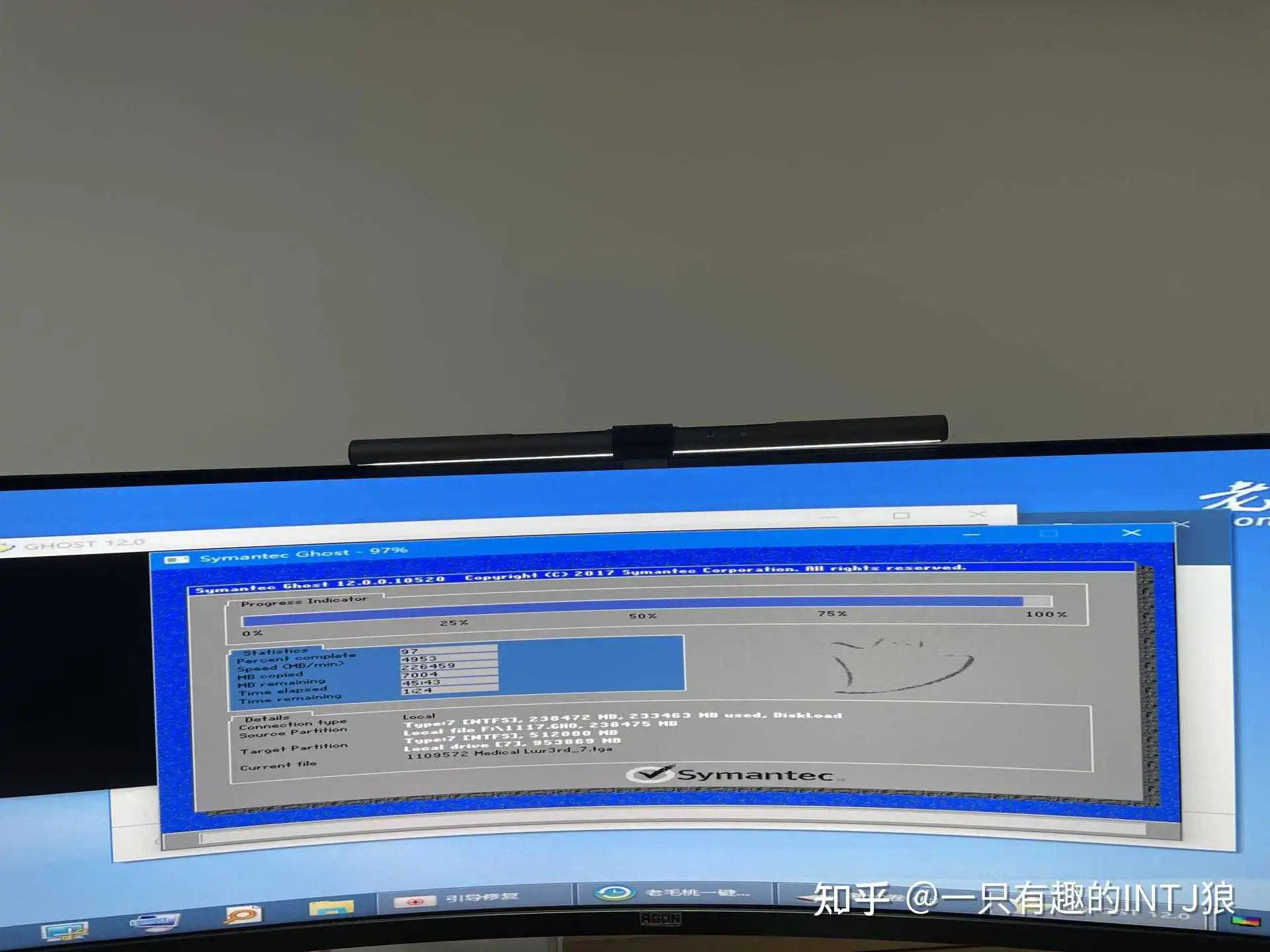
出现这个提示是因为其他程序占用了这个硬盘,要关闭其他程序后点YES。
然后就等就行了,恢复因为是写入到SSD还是挺快的。起码比起备份的时候好多了。
然后重启后进bios选择新硬盘就行了........才怪!新装系统的话这里装完重启确实就是完成了。但是!请看下文!
3重装后黑屏与蓝屏(重点问题分析解决)

一般直接选硬盘就会这样,因为不是重新系统,这样转移的话其实是系统的引导没弄好。很多人装新系统也会遇到,一下子就蒙了。这个倒是好解决。
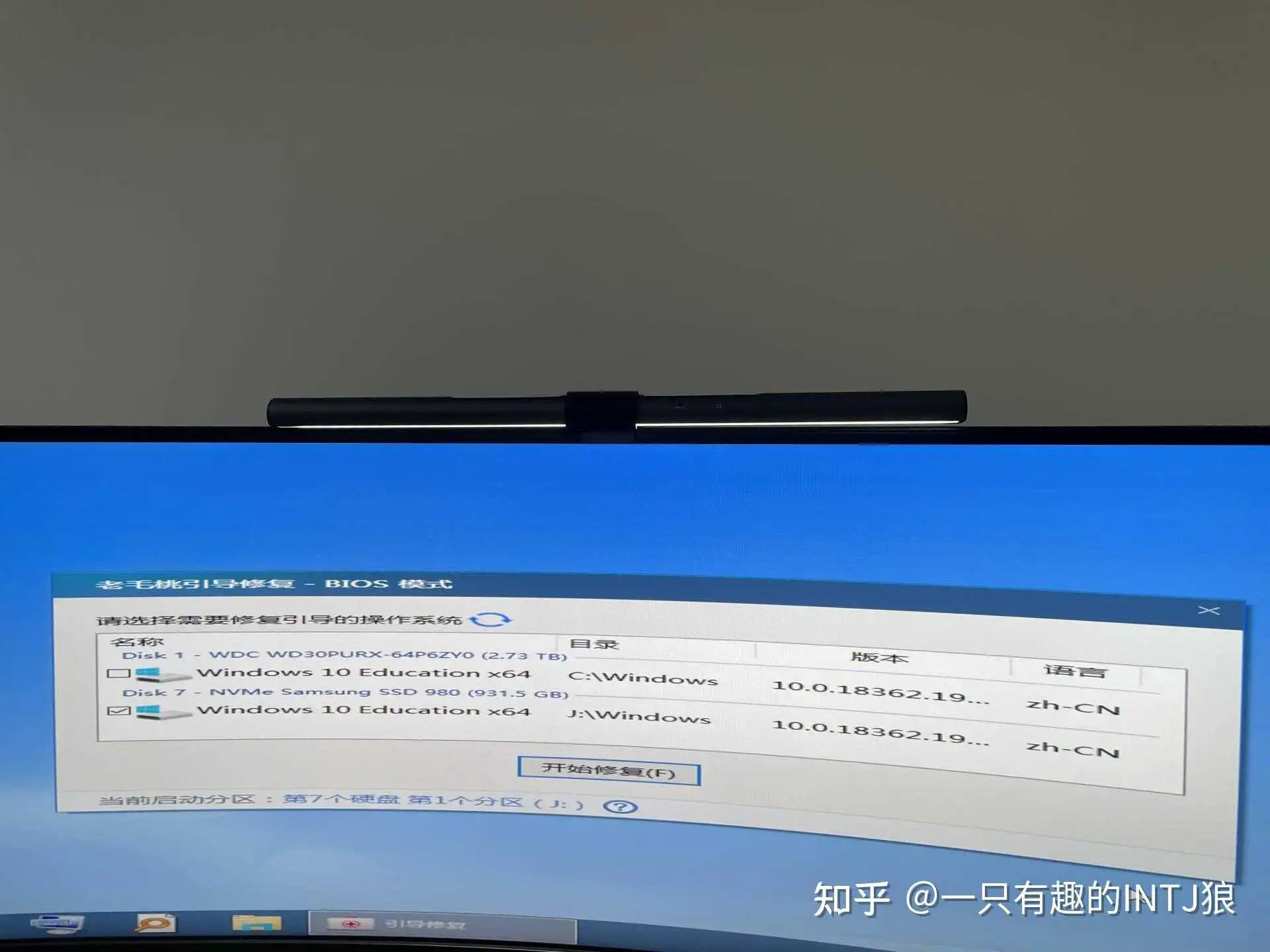
继续U盘启动回到PE的界面上一般都有一个引导修复的。选择正确的盘修复就行。想起以前还没集成的时候用DOS版在没进PE之前选工具也行。现在都简单的可视化了。这里很多之前新手装双系统的也是卡在这里系统引导出问题。
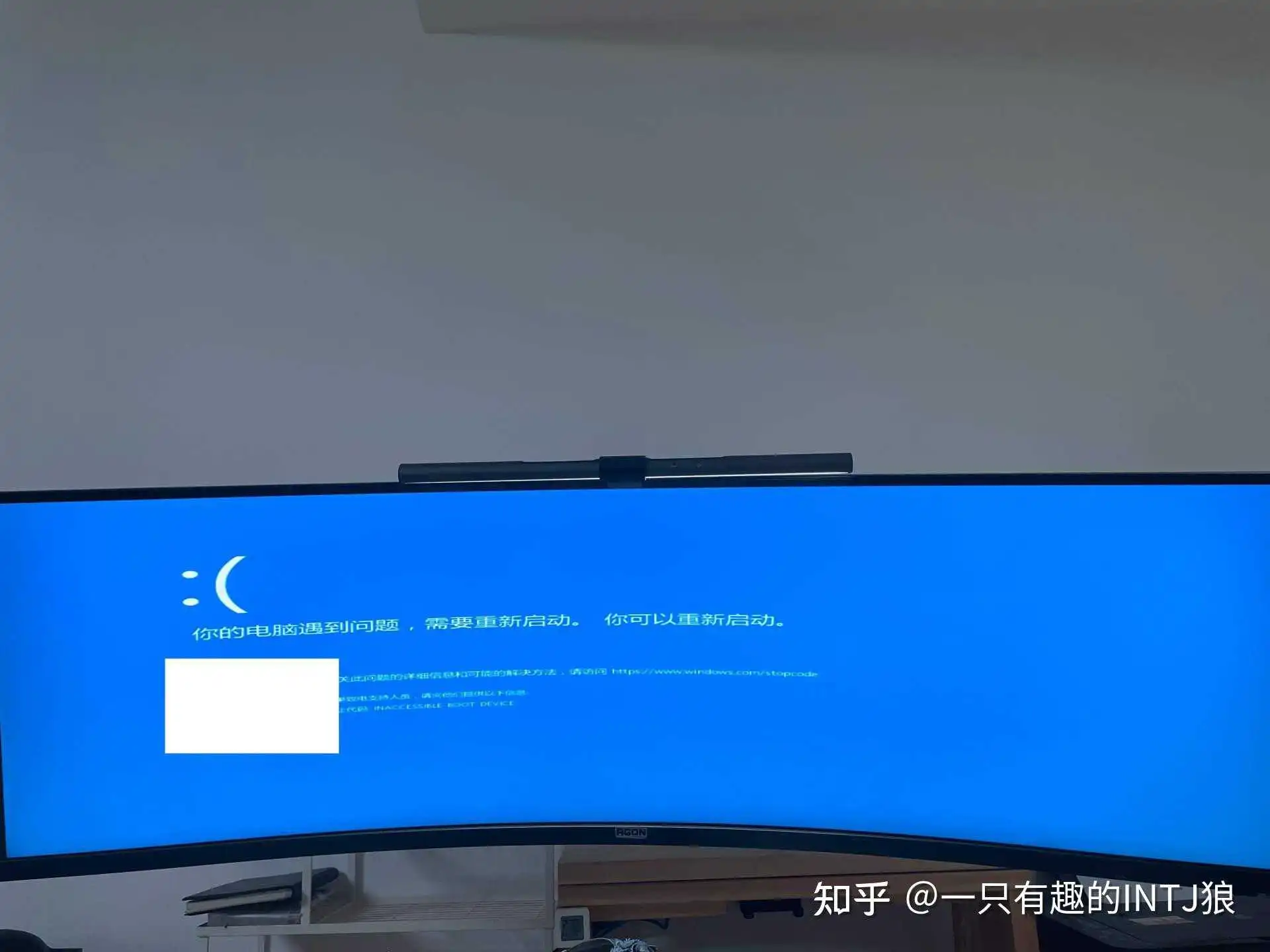
重启选好硬盘启动!这里不好意思有一定概率蓝屏!不过我是见怪不怪,1是我系统很大,软件很多,我又装过很多测试啊折腾类的东西,然后启动项也比较多,

我硬盘也多,毕竟除了主硬盘M2,我还插了6个SATA硬盘。这黑洞3机箱挺好的,后面3个硬盘位,前面光驱2转3所以我可以插满硬盘。而且很安静隔音非常好!
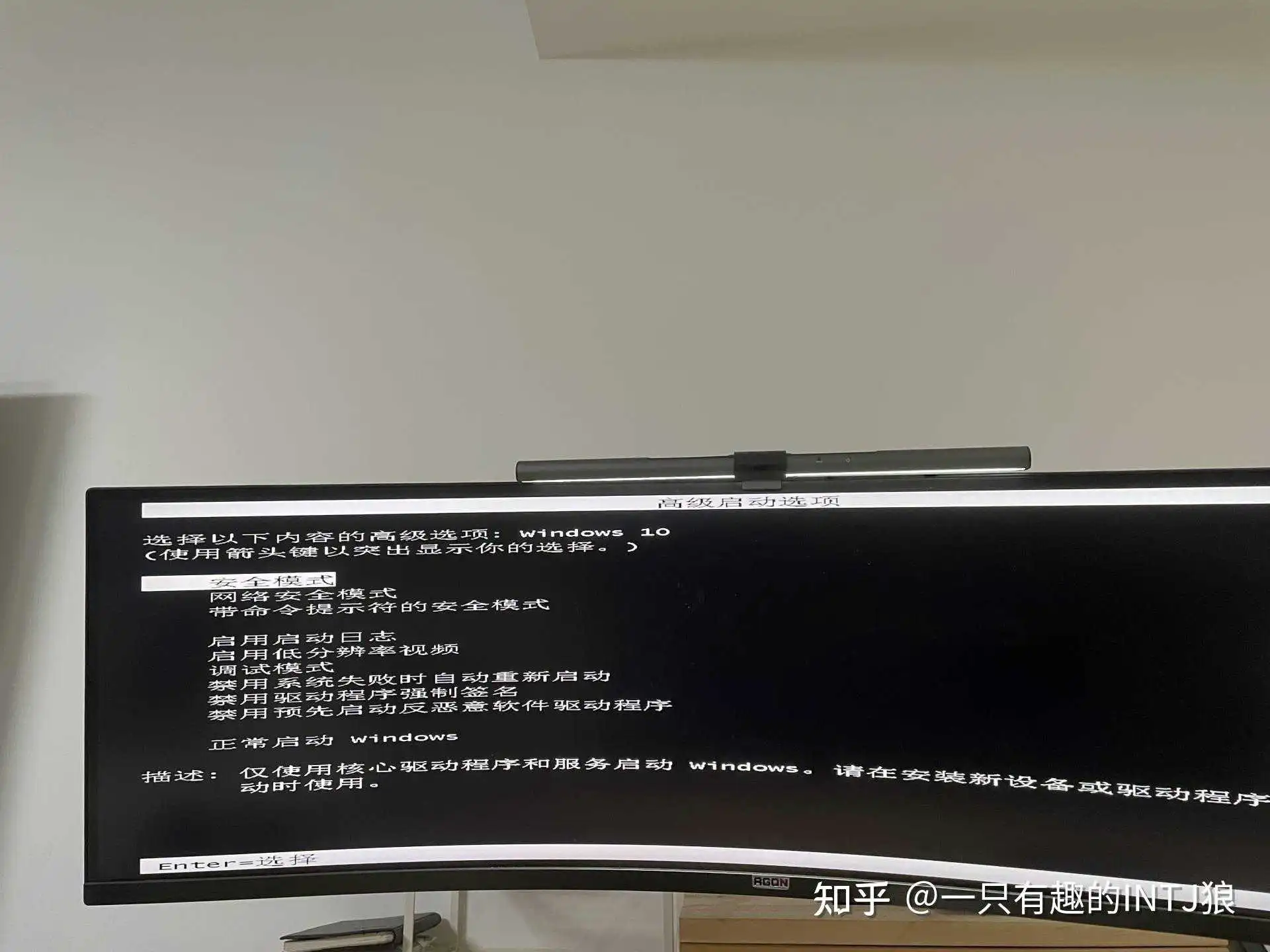
基本我是次次搬迁都有蓝屏这玩意。没有蓝屏我才觉得神奇。不急开机狂按F8,进入安全模式。选第一个就行。

能进入到安全模式基本就稳了,最怕是这个模式进不来,如果进不来可以选其他模式多试试,实在不行肯定是迁移的过程中数据出问题了,得重新来。
能进入的就按win+r 或者开始菜单运行。输入msconfig
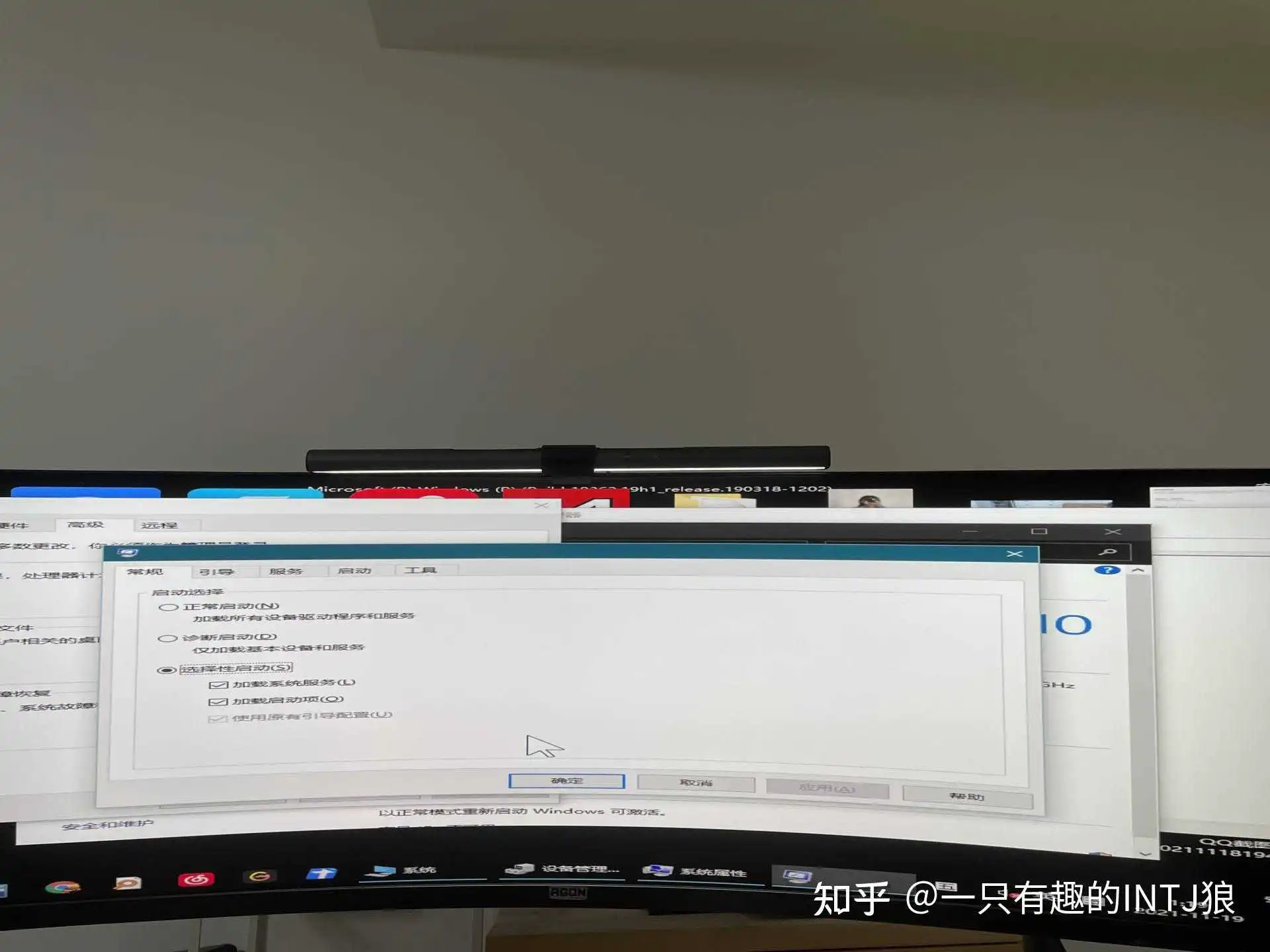
这里选择诊断启动先,然后重启就行。蓝屏一般就是启动项某个东西出问题了。

好了这里基本就OK了终于又能看见我可爱的桌面了!
最后一个重点!记得进入正常模式后再win+r输入一次msconfig,然后选回正常启动,如果选回去正常启动开不了机,就得进安全模式一个个排查启动项。

如果不选回去正常模式开机虽然能开机,但你使用后会出现无数的疑难杂症。因为这样开机好多关键系统服务是启动不能。这是我当年被坑了很久的一个问题,就是有人半桶水调过之后没调回正常启动模式,然后我排查的时候整的我吐血,就一堆服务莫名没启动 启动不了,因为很多启动是要依赖其他服务启动的。
以前还有遇到就是装好机网卡驱动也是好的。怎么检测,怎么修复都是上不了网,驱动重装没用,WIN的设置也都正确,最后就是服务里面有几个没启动到......OTL
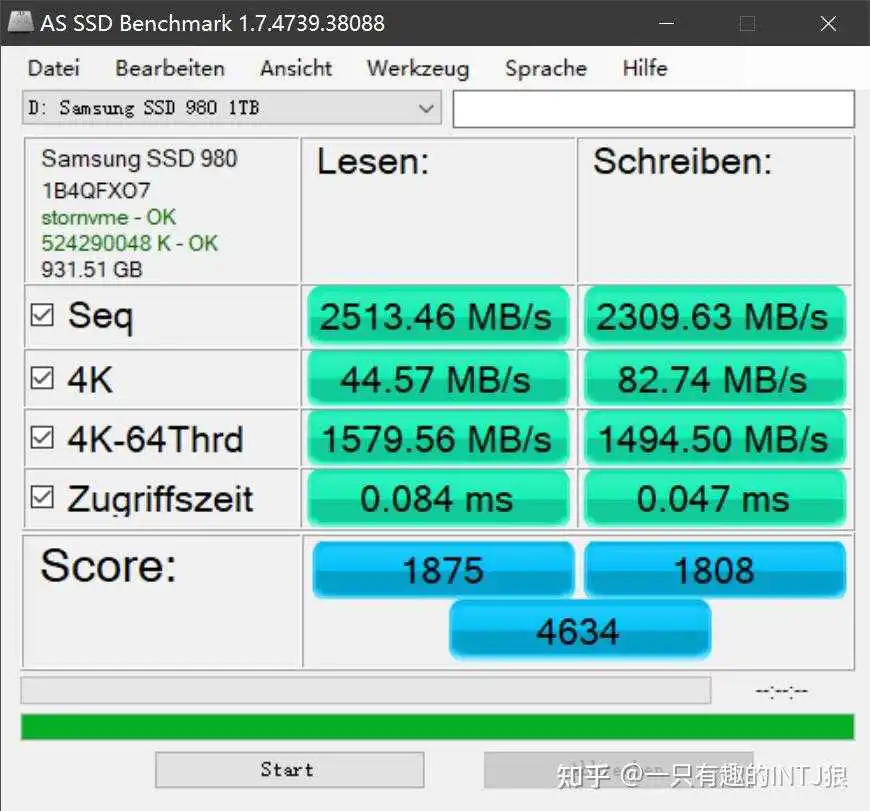
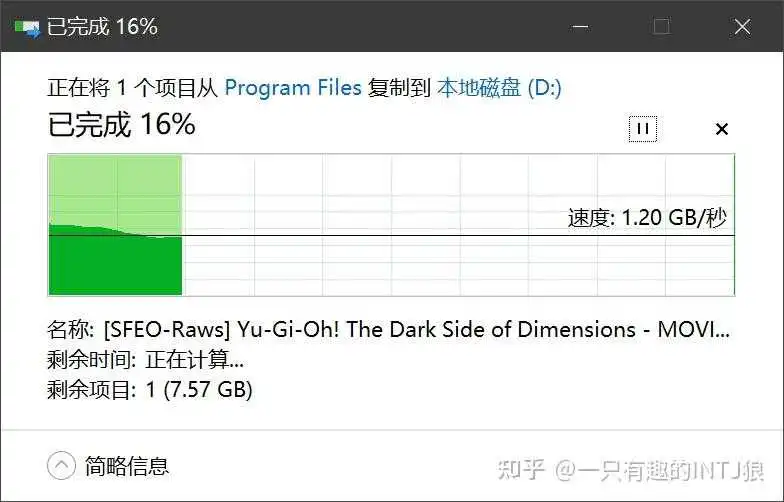
跑了一下分和测了一下拷贝速度,还不错!
总结

没用硬盘盒节省了一笔费用,但过程还是比较折腾的我就顺手写一下了,我使用的是比较原始的方式。大家也可以用这个方法定期备份自己的系统,毕竟软件多了重装系统简单,重新装软件太难受了!我就定期备份一下自己的系统盘。

另外我因为主板不支持就没买980PRO, 要是支持的话还是980PRO香,特别黑5价比双十一还香,另外如果你看到这里了,告诉你其实还有一个神器不用怕错过黑5,三星pm9a1,其实就是980pro的马甲OEM版,性能没区别,就是没官方保修了,亚马逊也没保修的。
我是因为jd的E卡还有不少,双十一价钱还算可以。就先买了980。
另外有人纠结的970 EVO plus与980对比,其实标称上970 EVO是3500/3300,比980的3500/3000是快了300,但最高速度实际使用我觉得速度上这2款相差可能不过5%,970 EVO多了1T缓存,980的是新的HMB技术 发热控制也比较好,还有配合软件的全功率模式,所以虽然相差不大,而且性价比980也比较便宜。性价比更高!
已经好久没装电脑了,哎那都是我逝去的青春啊!其实比较机箱的硬件我现在更喜欢升级外设,毕竟现在电脑性能真的过剩了。不像以前非要搞什么超频榨取点性能,现在提起超频这词语都感觉好遥远。
所以下期说桌面大改造!无线副屏幕与外设还有软件。先来个视频版的:

终于把桌面又清理了一遍,断舍离与无线化。

旧手机改造的副屏幕

还有这些桌面的软件啊,NAS啊下篇再见~~~
谢谢点赞回复~下次再见
点击头像关注,个人主页里面有更多好文哦!我是 一只有趣的INTJ狼!
目前安装Windows11系统最简单的方法是通过PE直接安装win11系统,PE安装时直接会读取win11系统iso镜像中的install.wim映像,这样就可以跳过TPM2.0的检测了,一般的电脑都可以安装,但需要电脑开启uefi引导及分区类型为GPT分区,下面教大家跳过TPM2.0检测安装win11的教程。
准备工具:
一个大于等于8GB的U盘。
一台联网的电脑。
注意事项:安装win11系统的电脑安装时注意引导模式和分区对应,legacy+mbr或uefi+gpt,否则安装后可能引导不了。
一、制作U盘启动工具:
1、首先,我们需要下载系统之家自研支持安装Windows11的U盘启动工具【系统之家U盘装机大师】
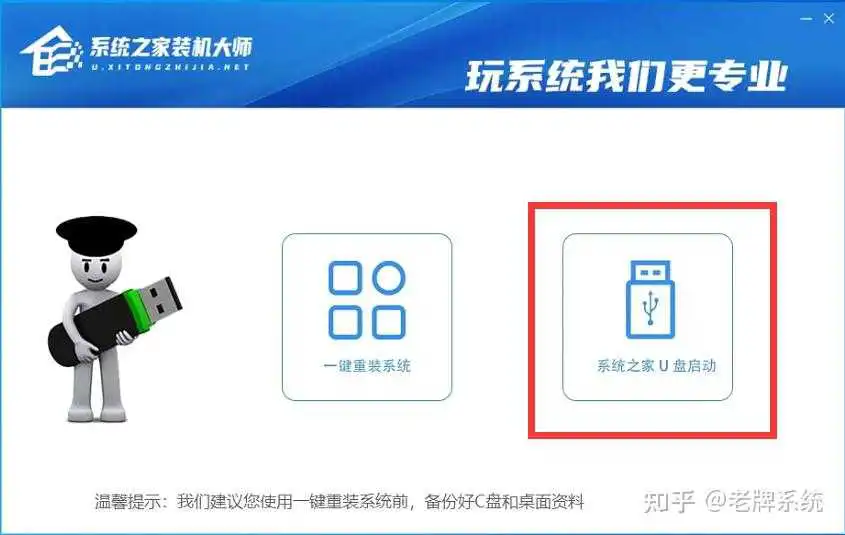
2、下载完成后运行,选择【系统之家U盘启动】,准备制作U盘启动工具。
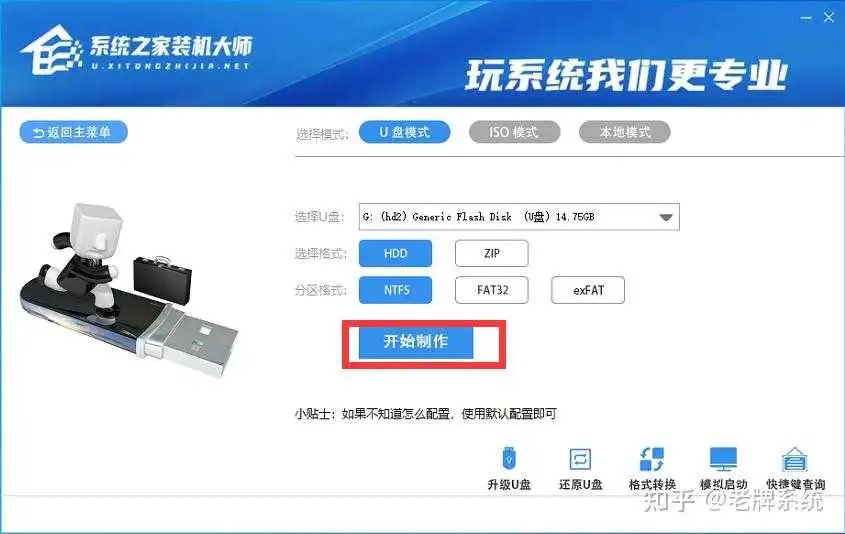
3、选择我们的U盘,其他格式默认即可。然后点击【开始制作】。
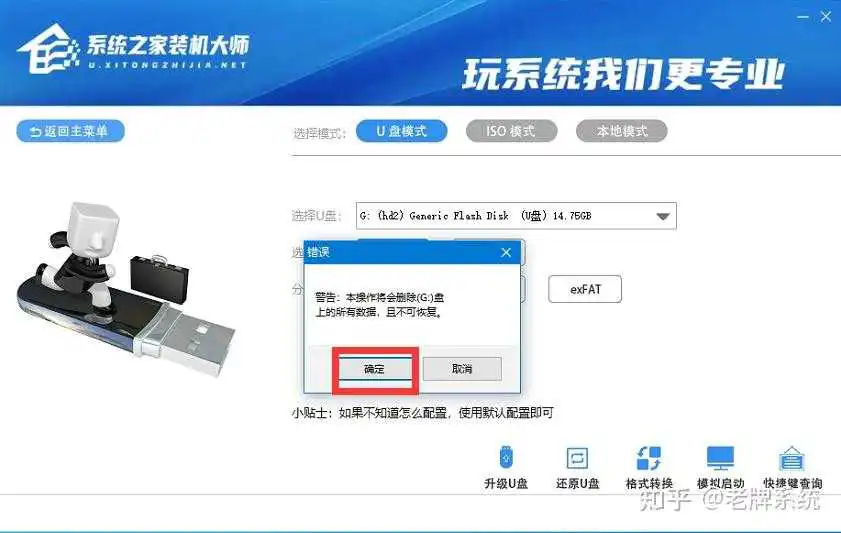
4、注意:制作U盘启动工具会清空U盘中所有的数据文件,如有重要文件需要提前备份。
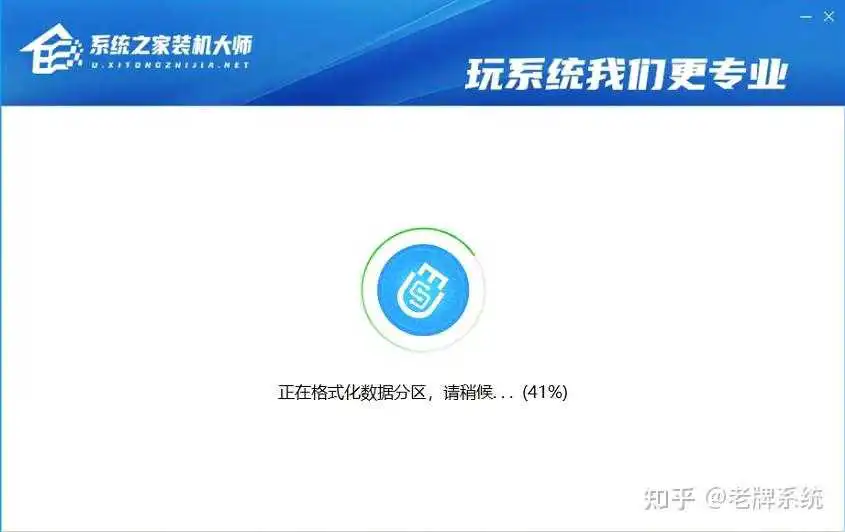
5、等待U盘启动工具制作完毕就可以了!

到此,我们的U盘启动盘就制作完成了。
二、修改BIOS,将U盘设置为电脑的第一启动项:
1、查看自己的电脑BIOS启动快捷键,随后就会进入BIOS界面,在该界面我们需要了解以下几个重要的操作方法:通过键盘上的方向键进行光标移动;回车键表示“确定”;F10表示“保存并退出”。具体以BIOS界面上的说明为准。如图所示:
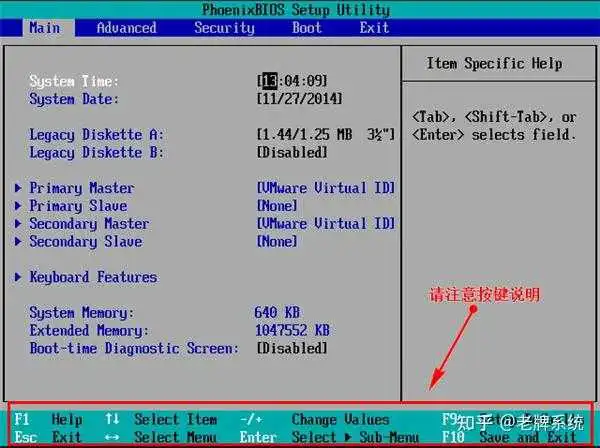
2、进入BIOS界面后,我们移动光标到“boot”,然后找到我们U盘的选项(不同电脑显示略有不同,一般会显示U盘品牌名称或者是以USB开头),小编这里显示的是“removable device”,意思为“可移动设备”,如图所示:

3、查看说明,按+键实现向上移动,我们需要将“removable device”移到最上面,这样才能实现从U盘启动,如图所示:


三、进入PE,安装Windows11:
1、进入PE后我们可以通过键盘中的↑↓键,选择【01】启动Windows10PE x64(网络版)进入。
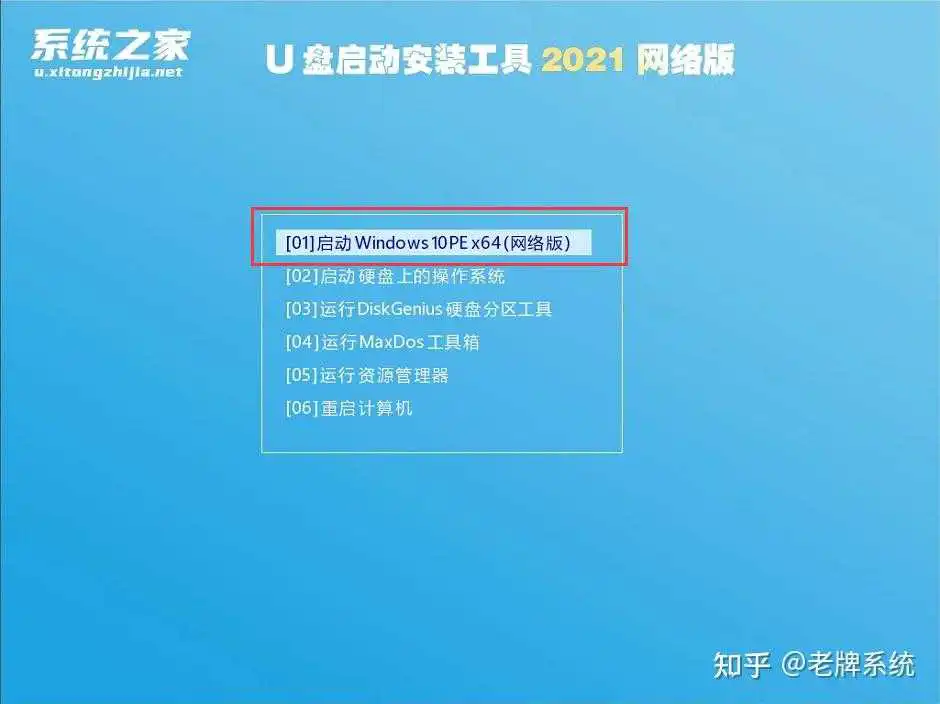
2、进入PE系统后,我们可以直接运行【一键重装电脑系统】。
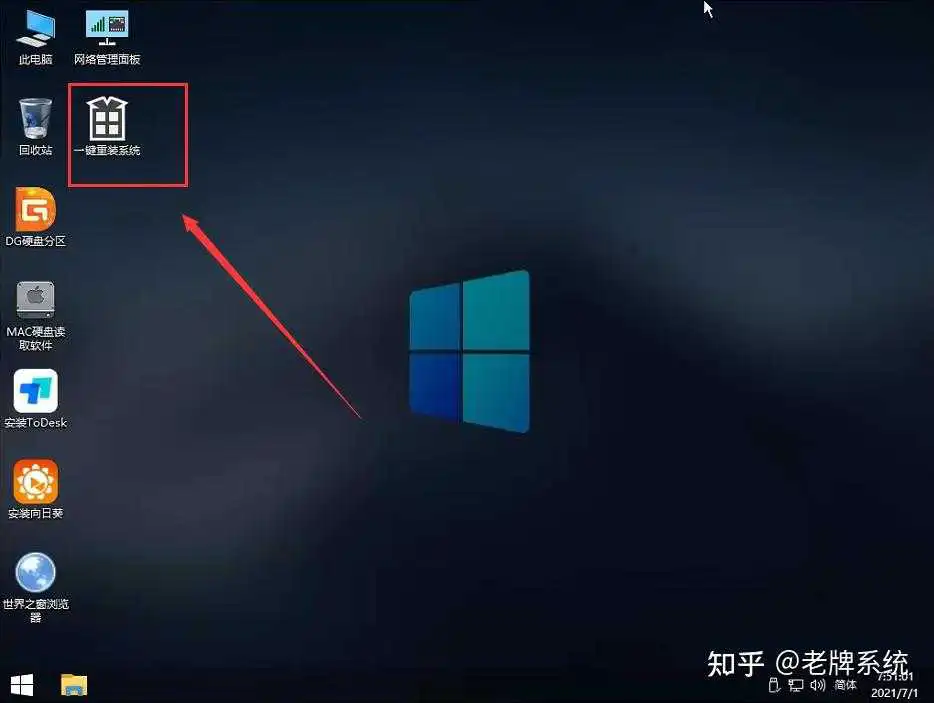
3、启动程序后,首先选择我们的Windows11的ISO镜像文件,也可以选择ISO中的win11.gho,之后选择系统安装的盘符,一般安装在系统C盘中。
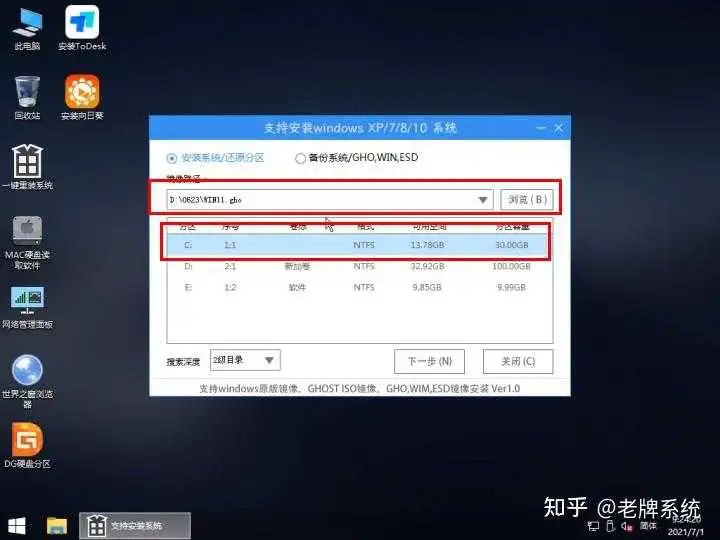
4、点击【下一步】就进入到我们的系统备份中。
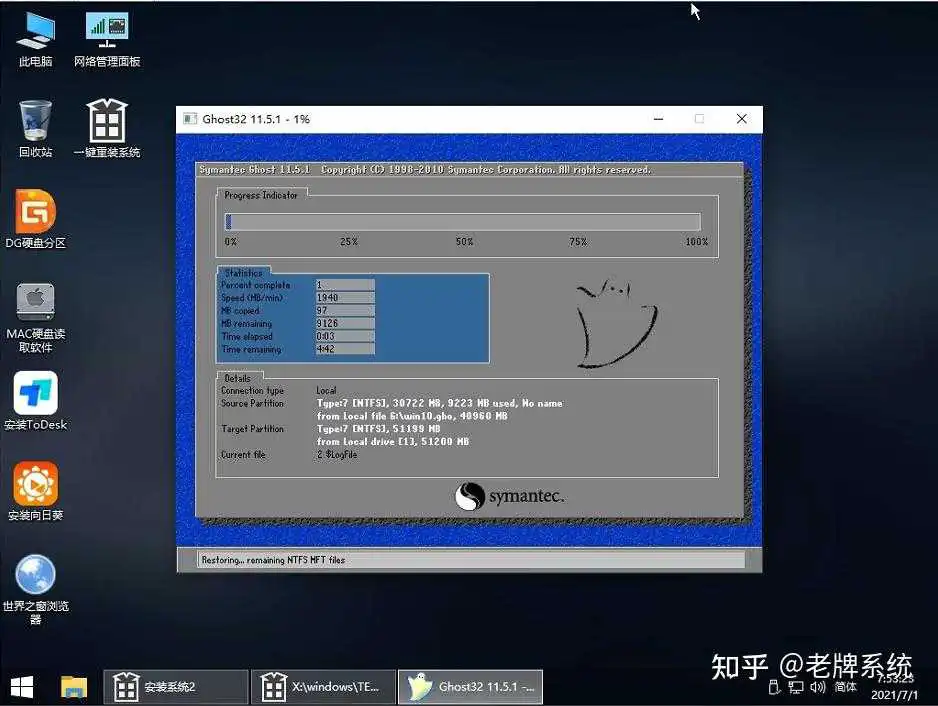
5、拔掉U盘电脑重启后,系统会自动完成后续的程序安装,直到看到桌面,系统就彻底安装成功了。这种方法可以直接跳过TPM的检测而达到安装WIN11系统的目地,但建议配置太低的电脑不要安装win11,特别注意win11系统需要uefi启动才能安装。
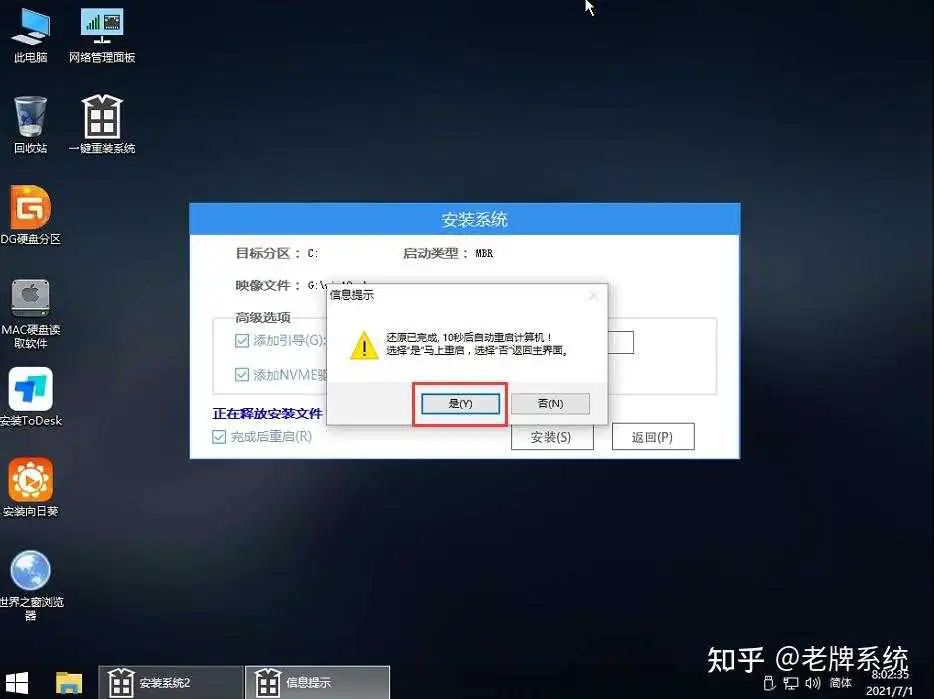
这是一个最好的时代,高速发展的电脑技术催生了u盘装系统技术的诞生,广大用户能够轻松使用高效便捷的系统重装工具——u盘启动盘制作工具;
现在,各类u盘启动盘制作工具层出不穷,良莠不齐,给用户造成了许多困扰:到底哪一款一键装机软件哪个好用?
什么是u盘启动盘制作工具
何为u盘启动盘制作工具?相信有的用户并不了解。所谓u盘启动盘制作工具是指结合u盘制作可引导启动的u盘封装软件,其制作的u盘启动盘可通过特殊启动模式进行维护使用。
根据ZOL软件下载的不完全统计,相关u盘启动盘制作工具多达35款,例如u启动u盘启动盘制作工具、新毛桃u盘启动盘制作工具、老白菜u盘启动盘制作工具、大番薯u盘启动盘制作工具、u深度u盘启动盘制作工等。在过去的这一年里,这些u盘启动盘制作工具互相PK,凭借自己的实力抢占市场制高点,那么谁才是赢家?
u启动u盘启动盘制作工具还有如下特色【http://www.uqidong.com】

·不需要任何技术基础,一键自动完成制作,平时当U盘使用,需要的时候就是修复盘,完全不需要光驱和光盘,携带方便。
·写入保护,防止病毒侵袭,读写速度快,安全稳固!
U盘是病毒传播的主要途径之一,U启动采用写入保护技术,彻底切断病毒传播途径.光盘和光驱系机械产品,容易划伤和损坏;U盘可达5万次读写次数,高速传输,整个过程不到10分钟。
·自由更换系统,方便快捷,全面兼容新旧配置!
自制引导盘光驱无法更新系统,U启动用户可以自由替换系统,支持GHOST与原版安装,方便快捷安装.支持双显卡笔记本进PE引导,防蓝屏新技术,旧电脑智能加速,进PE缩短到2分钟内。
u深度u盘启动盘制作工具v5.0更新特色【http://www.ushendu.com】
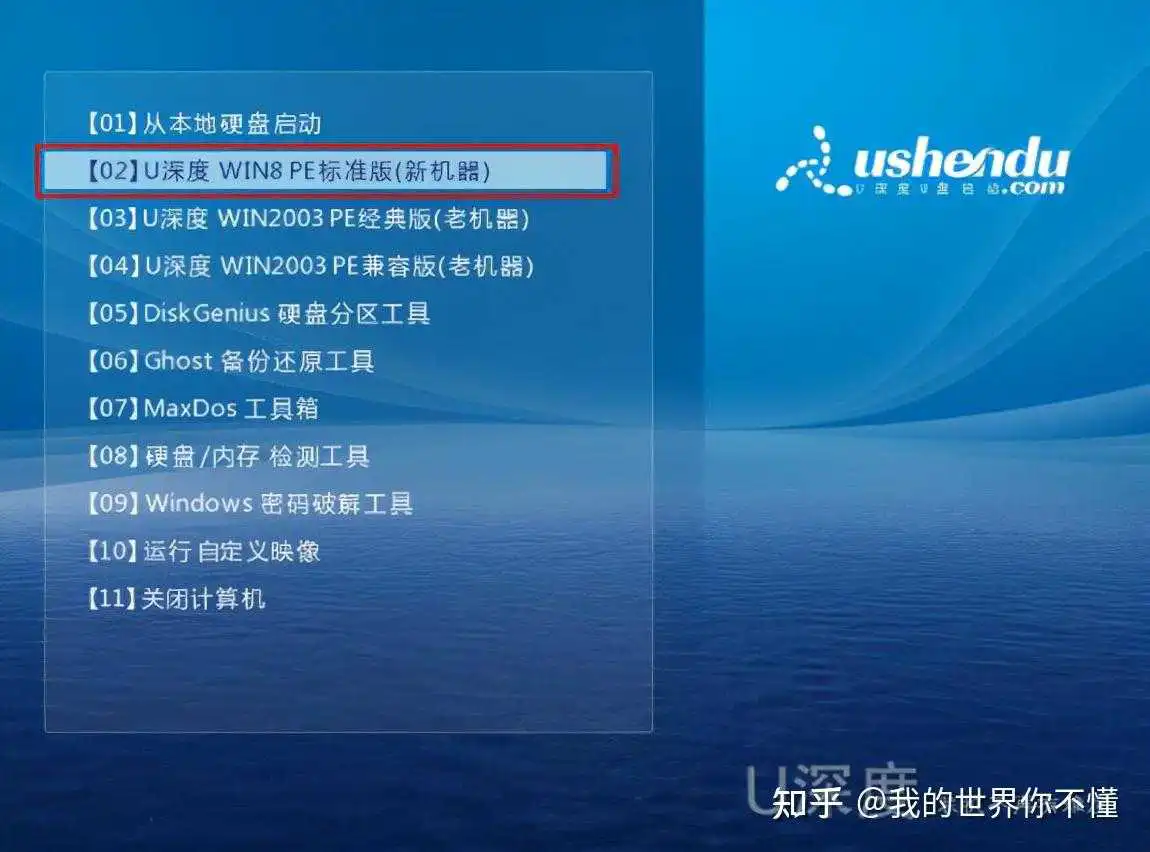
1、uefi驱动全新优化,更加全面支持市面上uefi启动的电脑;
2、软件界面布局重新规划,重新设计ui图标,使用将更加美观;
3、u盘分区新增智能模式、兼容模式、增强模式三大特色,制作u盘启动盘将支持更多选择;
4、个性化设置全新改版,新界面以及人性化菜单将DIY发挥至最简约的操作;
5、pe系统全面更新,系统内核重新优化,配套软件更加完善;
新毛桃u盘启动盘制作工具细节上的更新和特色:【http://www.xinmaotao.net】
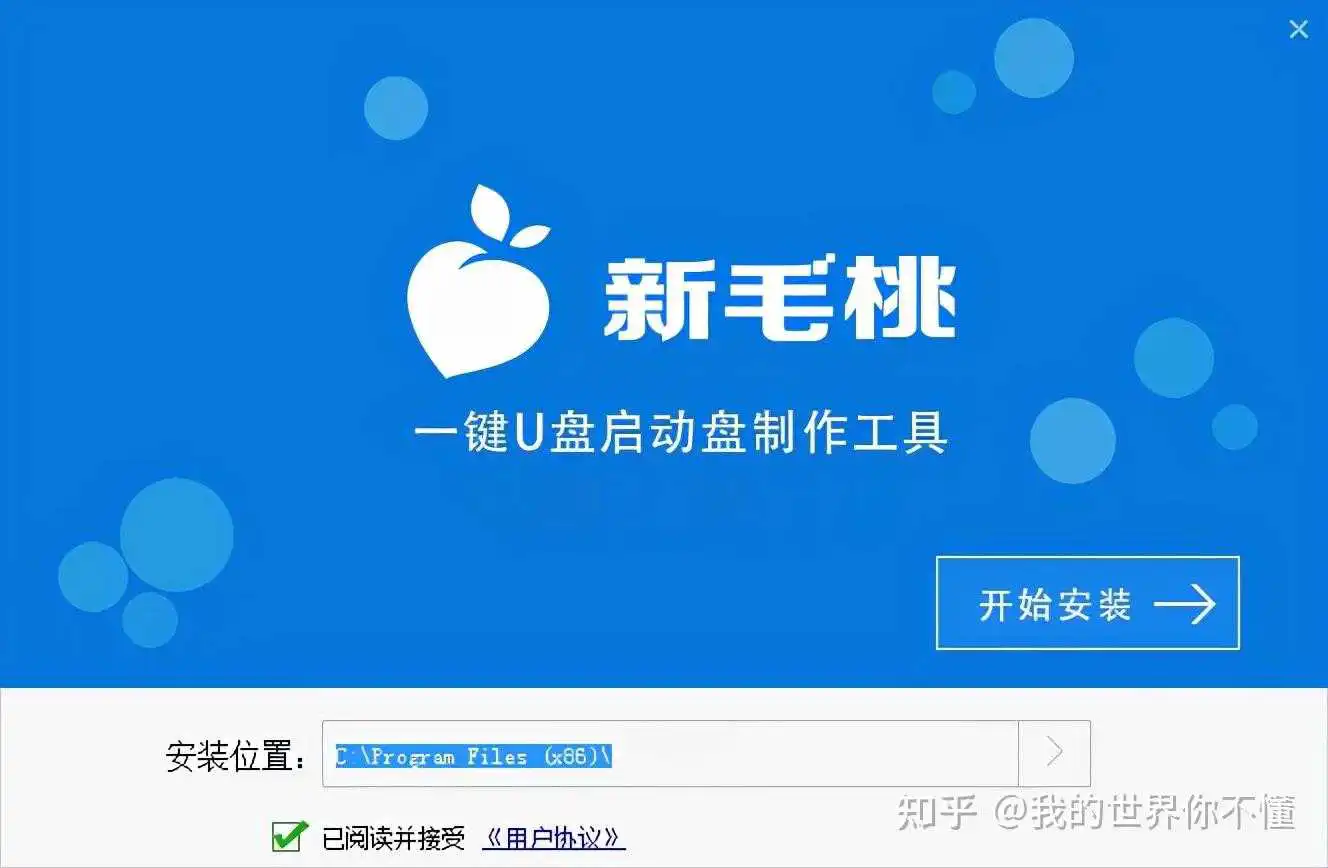
1、界面相对上一版本进行了优化,从而更见简洁、清晰明了;
2、在iso模式中,进行步骤优化处理,步骤减少,制作速度更快了;
3、保留了官网文章和论坛的导航,方便用户查找相关文章和反馈疑问;
4、功能新增了U盘分区,进而支持windows平板电脑启动,从而给用户更多的选择,更加人性化;
5、个性化设置板块更加明了,在一键制作按钮之上,让用户在还没制作前就能看到并提前更改。
老白菜超级u盘启动制作工具软件特色和优势:【http://www.laobaicai.com】
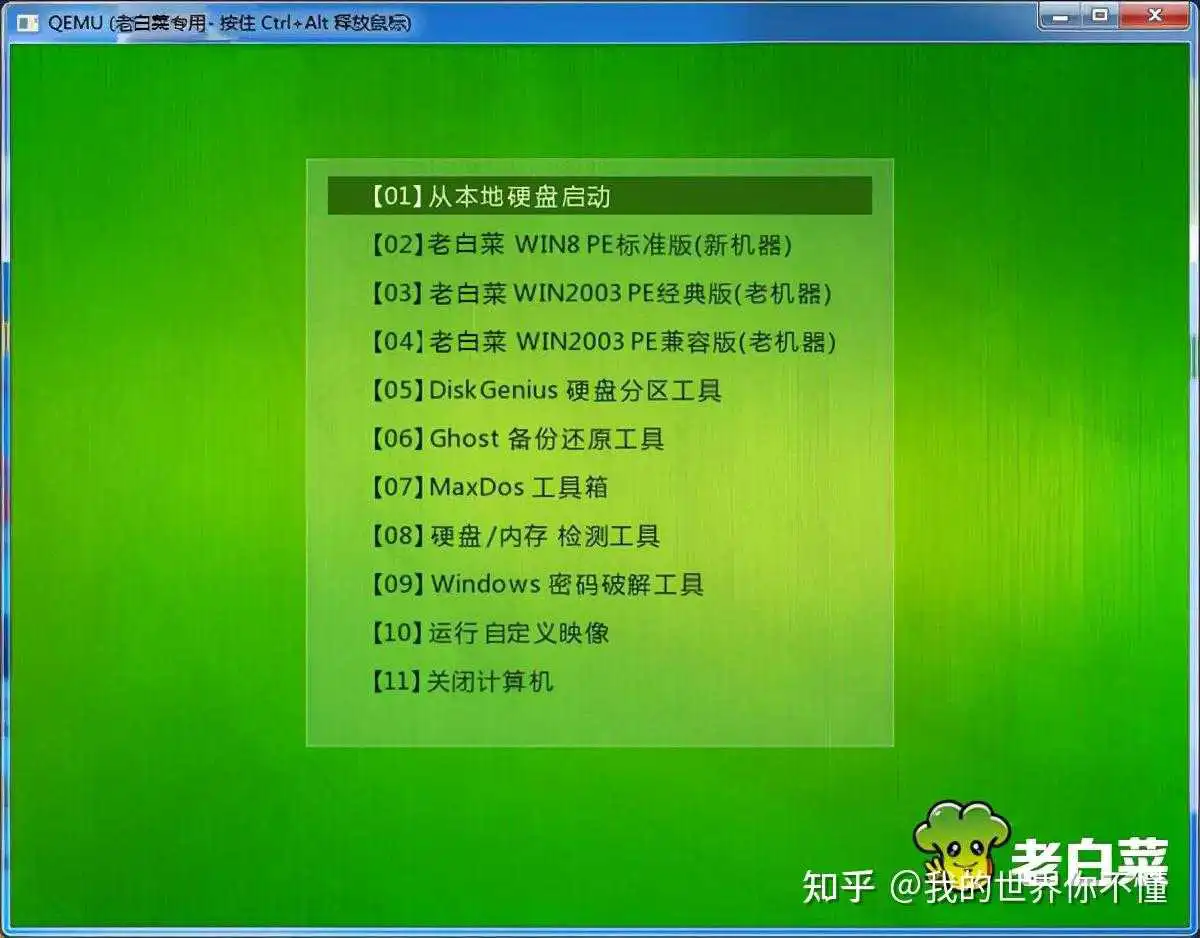
1、软件界面设计风格更加清新、明丽,给人以全新的视觉感受。
2、功能更加全面,新增了u盘分区三种模式,支持Windows平板电脑启动,以满足用户的个性化需求。
3、软件首页右下角新增了“使用教程”功能按钮,让用户可以率先预览常用的u盘制作和装系统教程。
4、u盘启动盘制作速度得以提升,ISO模式制作步骤更加简便。
5、个性化设置功能展示在了软件首页,让用户可以第一时间DIY主题壁纸。
6、优化了反馈建议功能,在线实时倾听用户的意见和建议。
安装系统非常简单,只需要一台可以正常使用的电脑(不是需要安装系统的那一台)和一个8G以上大小的U盘即可。注意!U盘中的所有数据都会被清空,在装系统之前请做好所有数据的备份!
下面给出不同的安装方案,新装系统和重装系统的大部分步骤是一样的,不一样的地方会具体说明。(个人推荐重装系统按新装系统的步骤进行安装,这样装完是全新的系统,一般不会有问题)
可以直接用目录点击官方安装的缺点,如果可以接受,那直接用官方程序安装即可。我个人推荐使用pe安装。
Win10和Win11的安装基本一致,过程通用。
微软现在给大家提供了制作U盘安装的软件,直接去官网下载即可
https://www. microsoft.com/zh-cn/sof tware-download/windows10选择”立即下载工具“
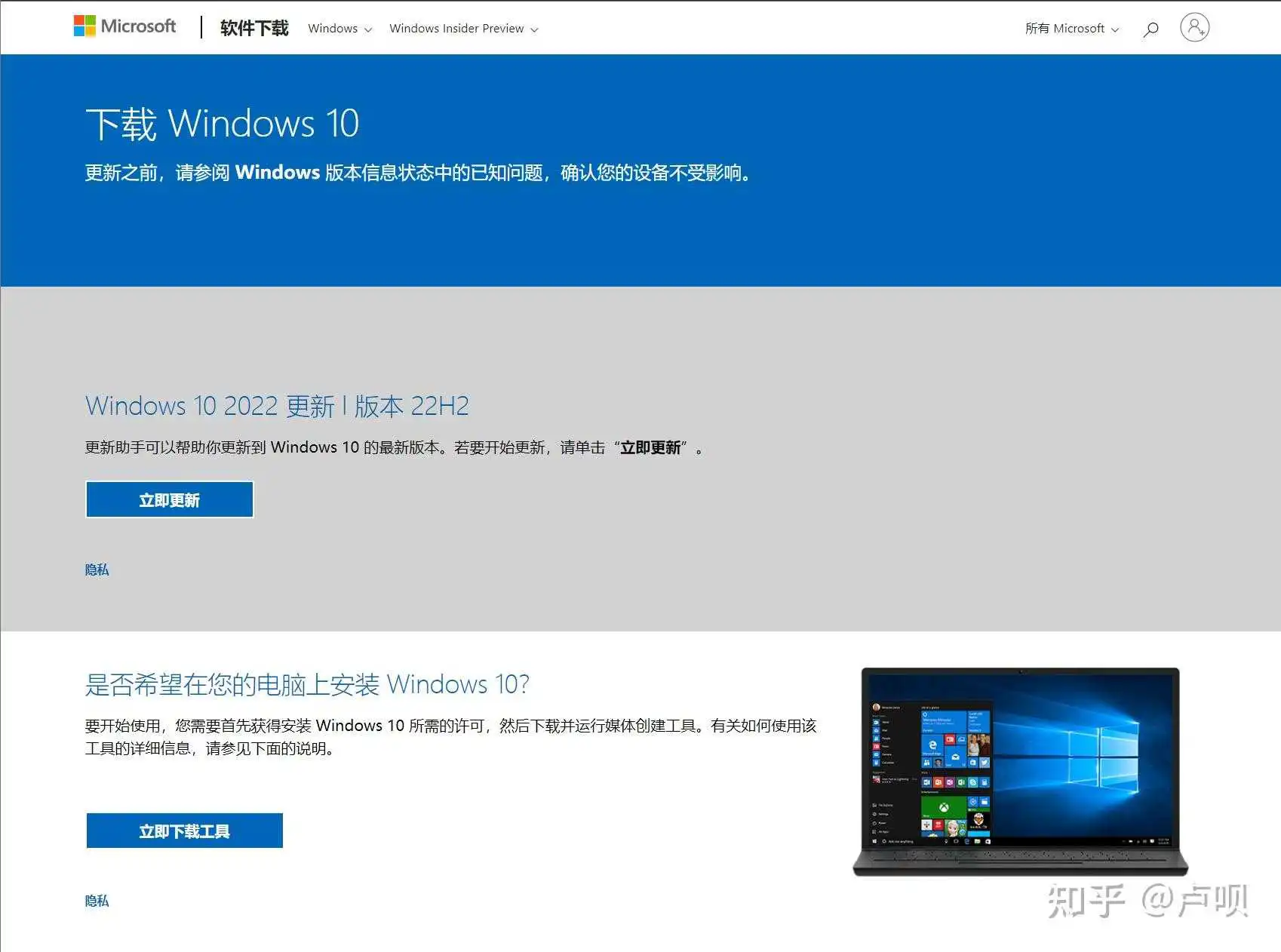
后面有非常详细的教程,可以直接使用官方给出的教程进行安装
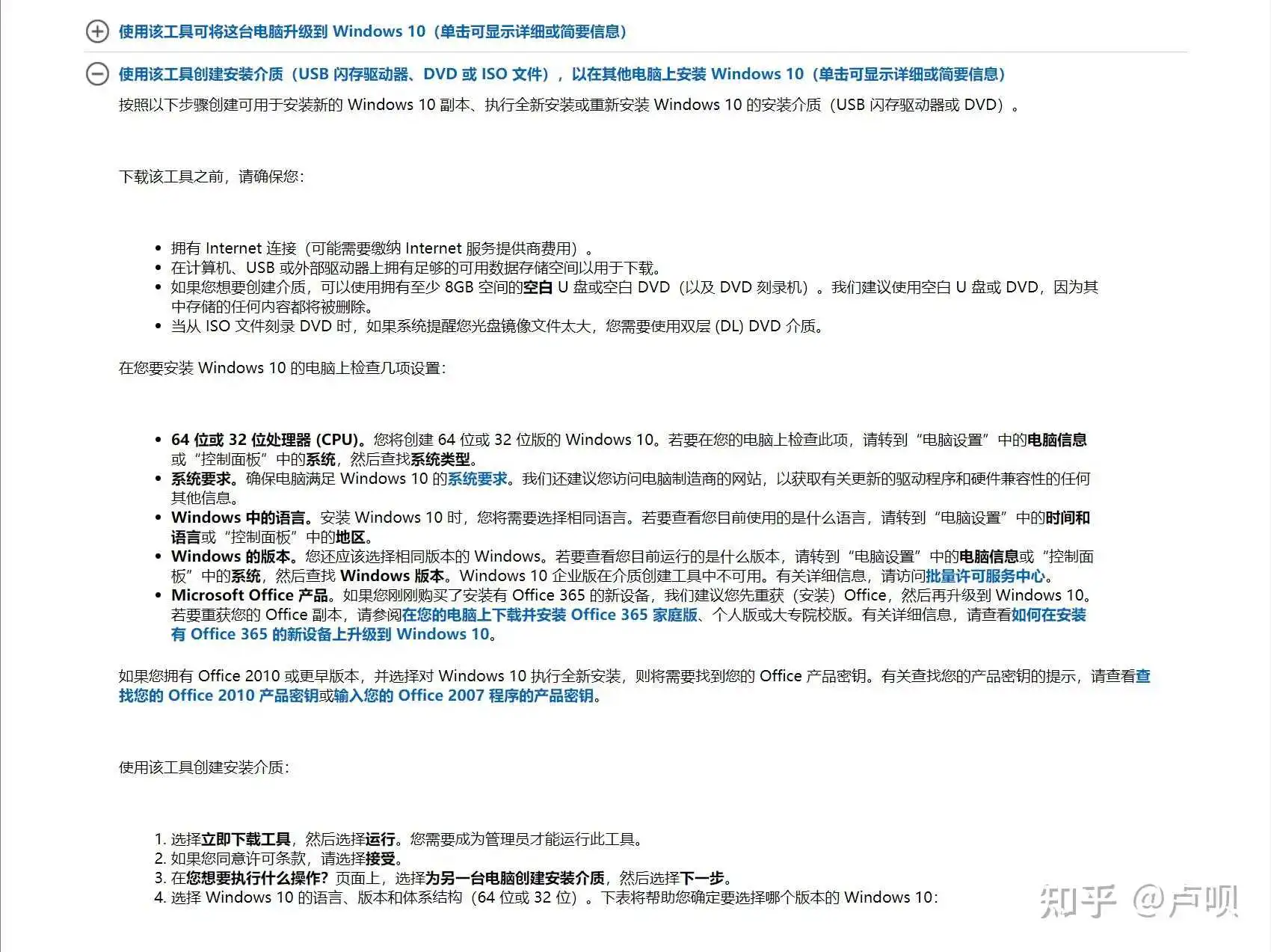
我在此处给出一些重要的步骤。
点完”立即下载工具“后我们会得到一个安装包
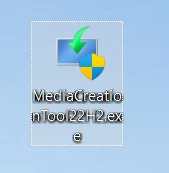
注意!一定要右键,选择”以管理员身份运行“,不然在安装过程中可能会出问题,导致安装失败。
然后会进入这个界面
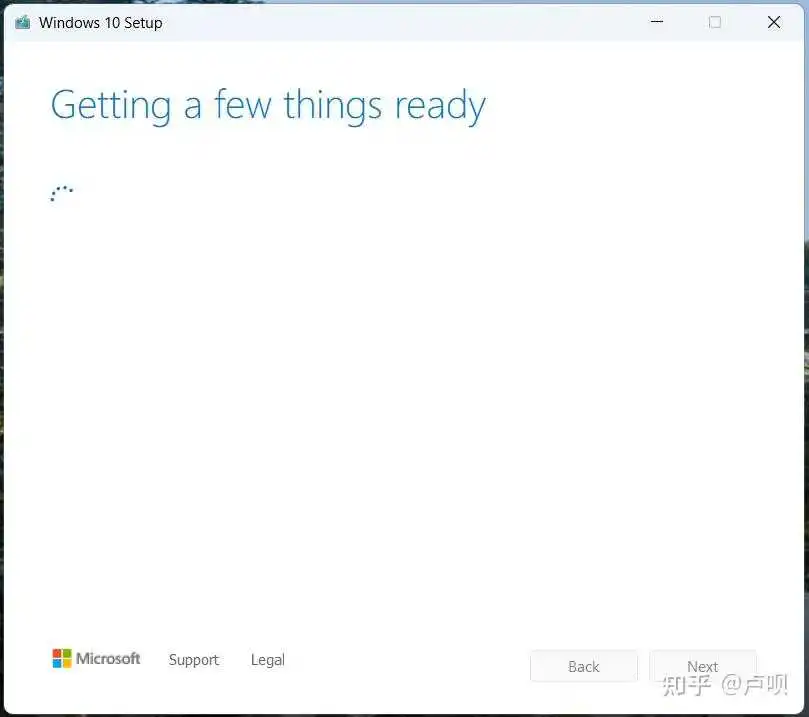
选择”接受“,然后选第二个选项”为另一台电脑创建安装介质“
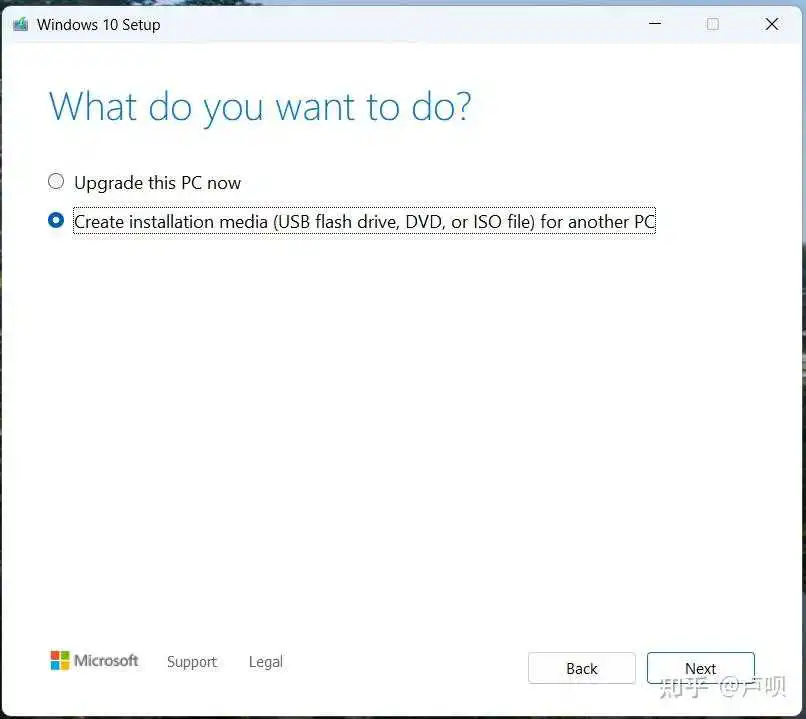
具体的安装过程可以看这篇文章,不看也可以,按需求选择即可。
超合金彩虹糖:超级好超详细无死角的Windows10系统安装图解(2022年版)
制作好U盘后,下面就进入了装系统的环节,此处省略将固态硬盘装到电脑上的步骤。
首先把U盘插到电脑上,开机,根据电脑型号按不同的快捷键进入BOOT menu。(分区问题在后面有解释)
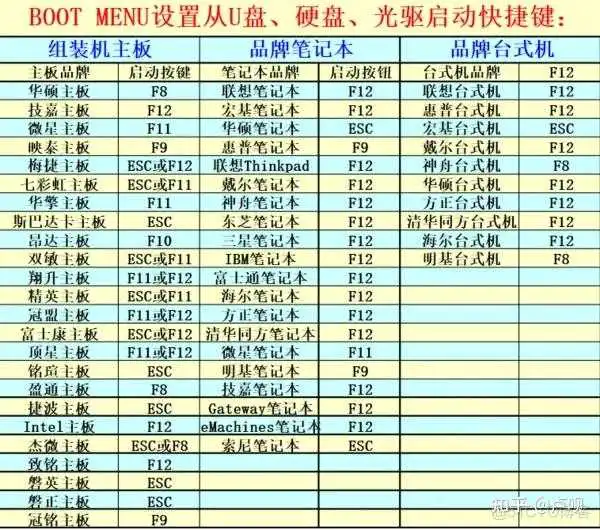

这些也可以看上面那篇文章,需要注意的是,在这个界面的时候
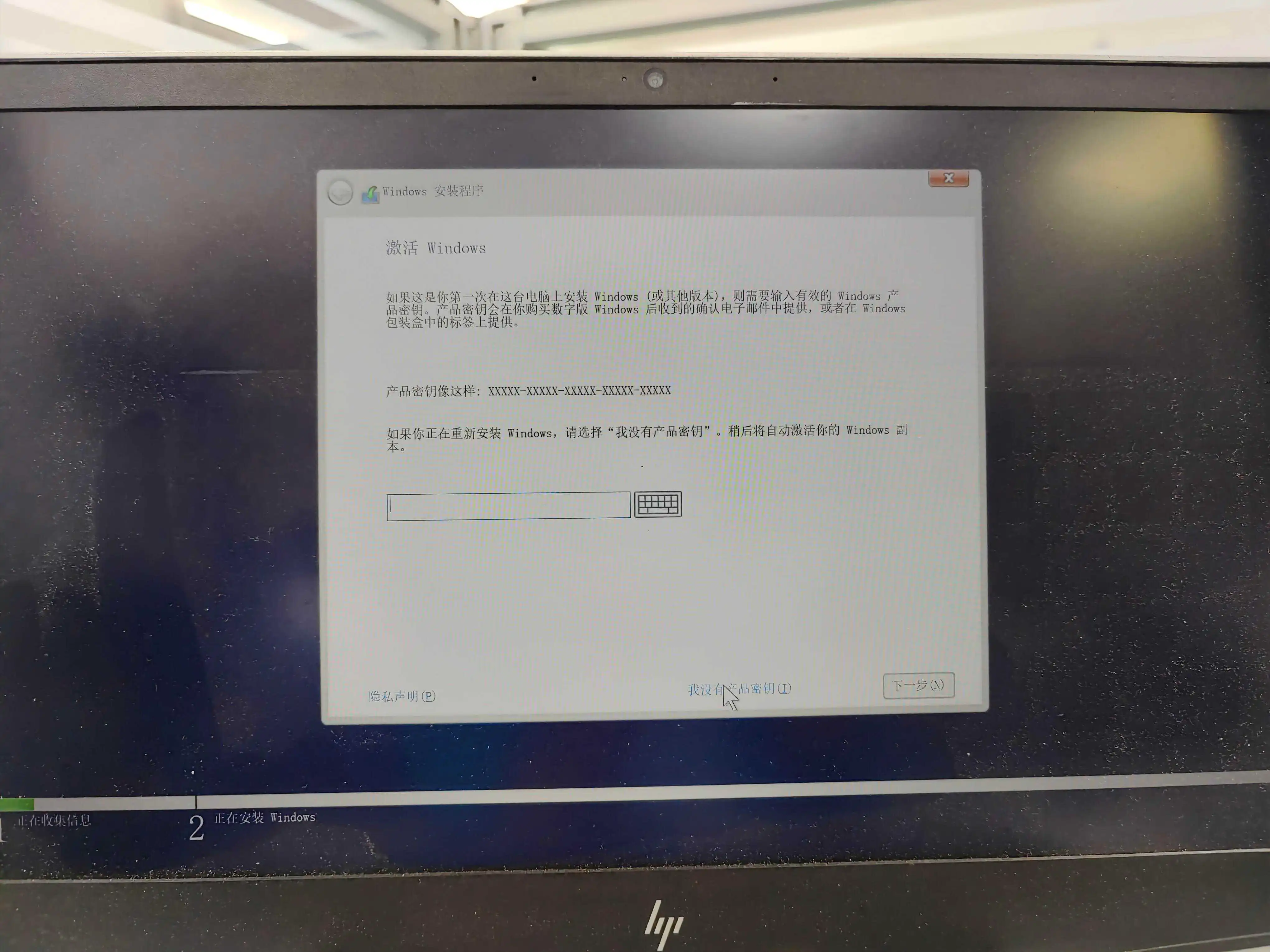
如果是新装系统,我们需要从MBR格式转为GPT格式(如果电脑很老,且安装Win7等旧系统,则不要转换),如果是重装系统,新电脑(能运行win10的都算)建议换成GPT,很旧的电脑还是用MBR。
把固态硬盘插入主板空余的插槽内,正常进入系统。
右键“此电脑”,选择“管理”。
这时候会自动跳转出磁盘初始化的界面
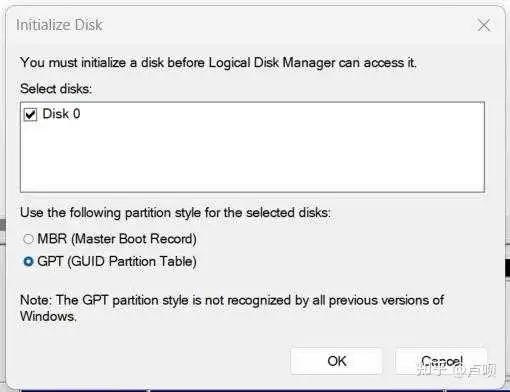
选择需要的分区,点击确认即可。
按下”Shift+F10“,调出命令提示符。
输入“Diskpart”,按下回车键,
输入“list disk”,回车之后可以看见你电脑里所有的磁盘,如磁盘0、磁盘1、磁盘2
通常都会显示容量,我们可以根据容量来选择我们需要转格式的硬盘(如果有多个容量一样的硬盘请拔掉多余的只留系统盘再进这里),比方说我们这次需要将磁盘0转格式,
输入“select disk 0 ”回车,就可以看到被选择的硬盘
输入“clean”,回车,就可以清空这个硬盘的全部分区了,
输入“convert GPT”,回车,这样你的硬盘就变成了GPT格式了。
可以下载 DiskGenius 软件,具体使用方法这个在后面的pe部分会介绍,里面也可以进行手动分区。可以点击左边的目录进行跳转。
然后回到安装程序,如果没有密钥,选择“我没有产品密钥”
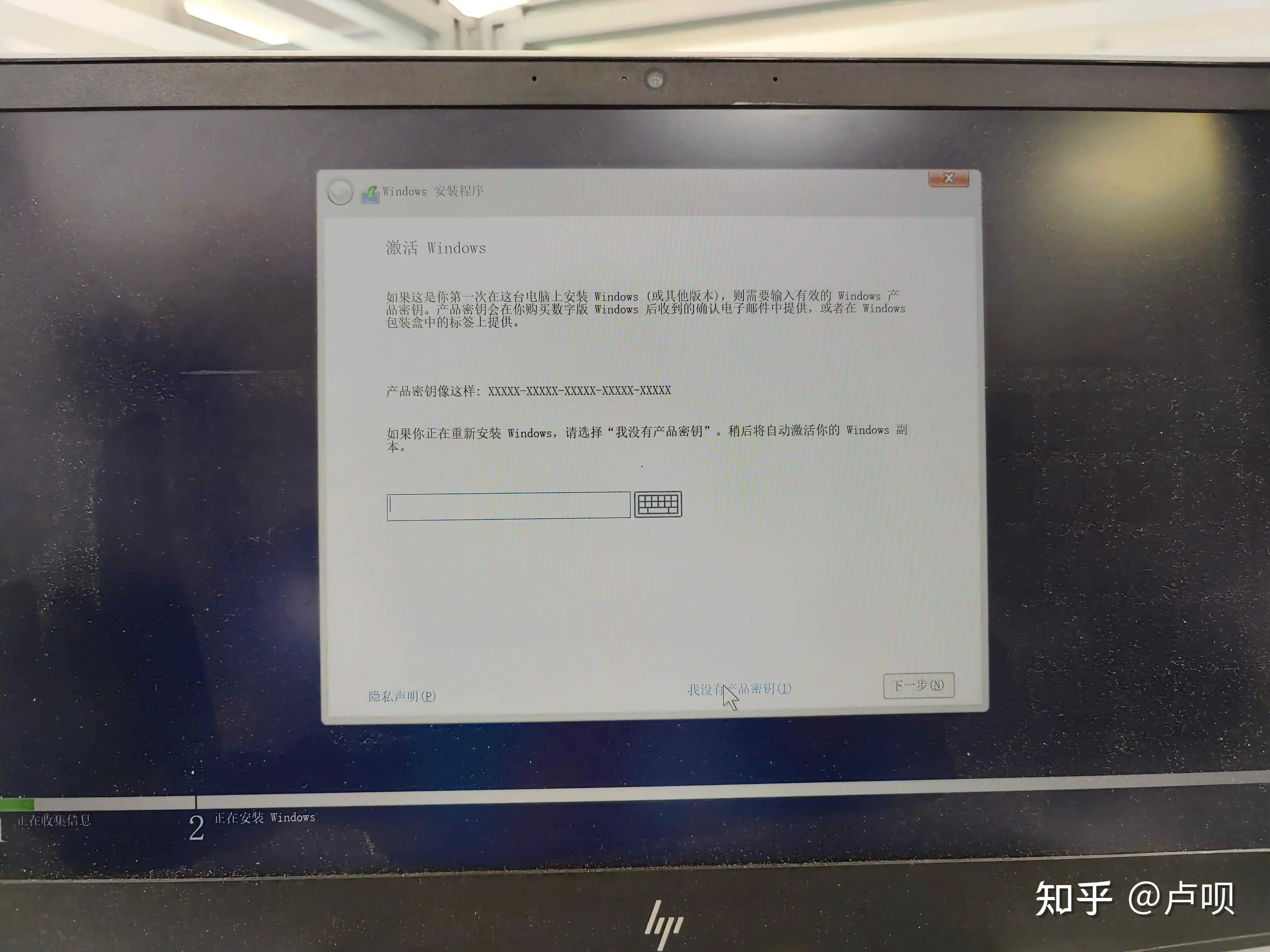
然后选择自己想要安装的系统版本
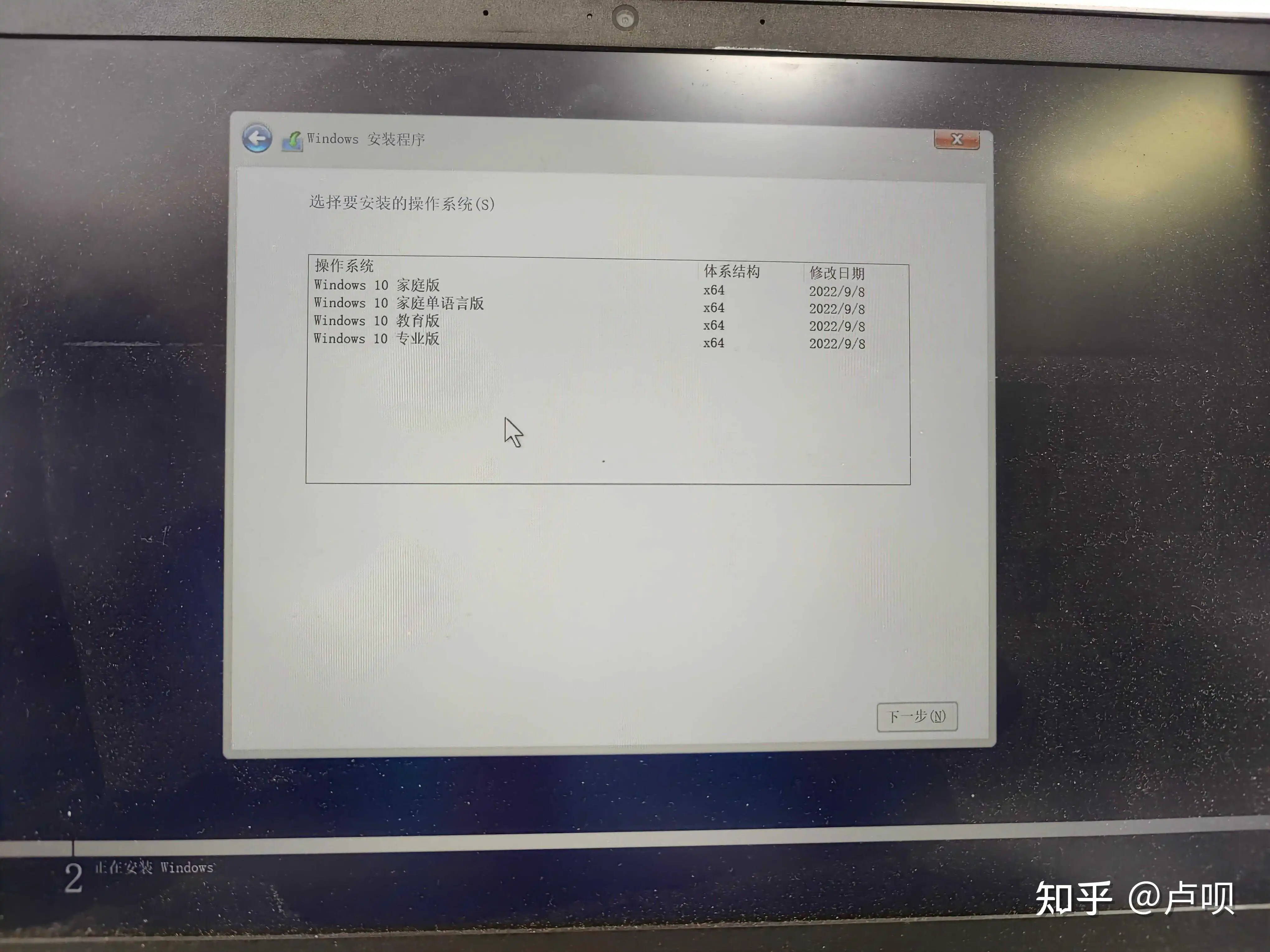
后面直接根据自己需要选择相应的选项就好了。
注意:在此处选择自定义
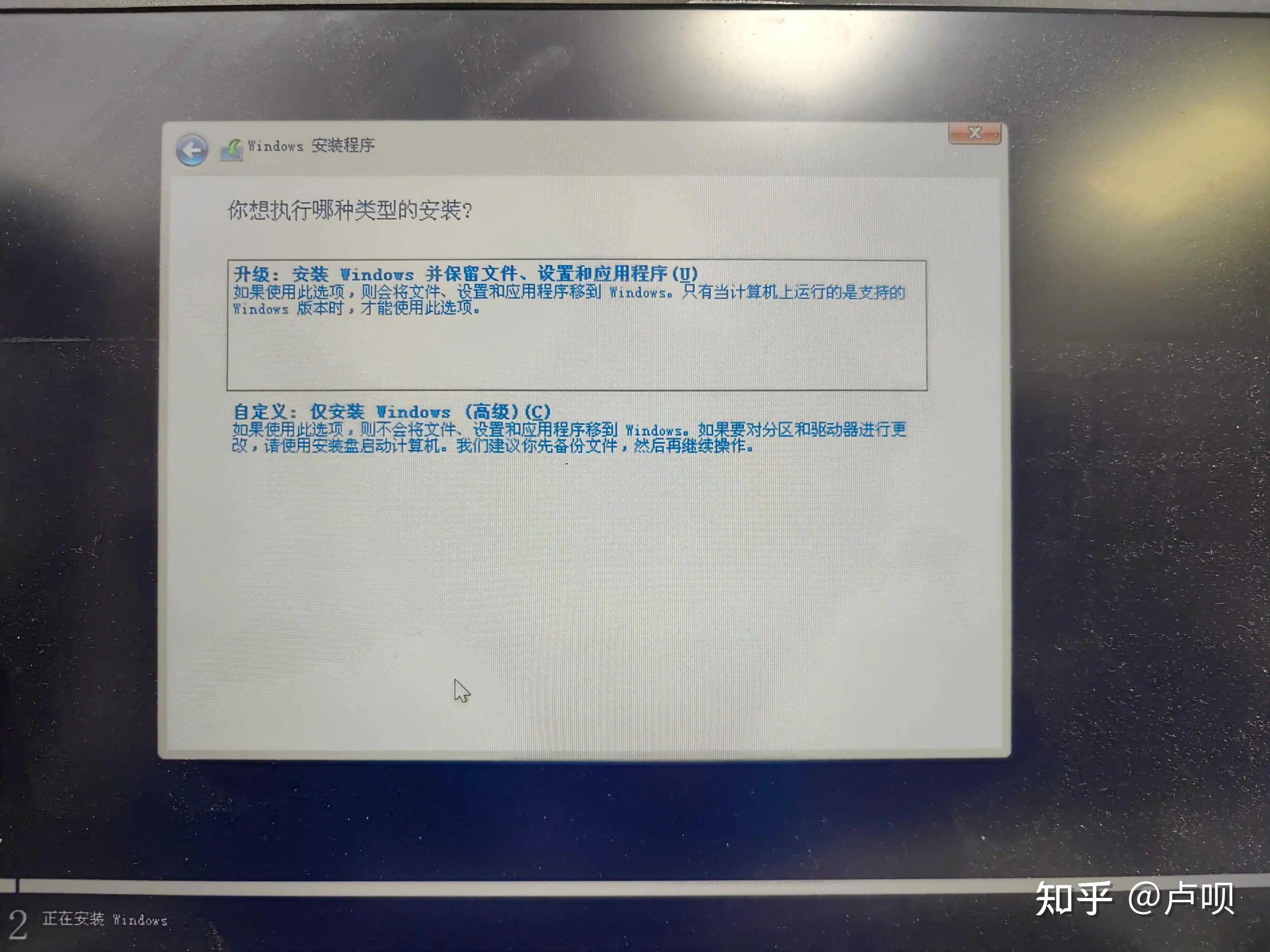
直接选择需要安装的磁盘,点下一步即可,不需要担心分区的的问题,因为现代的windows系统在安装时会自动进行分区,同时也会自动进行4k对齐,直接使用默认的就行。
我个人不推荐把一个硬盘分成多个盘,类似一个放文件,一个放软件之类的。这样分完后每个盘的空间其实无法充分利用,你也会很纠结每个盘分配多少空间,分多了利用不上,分少了又怕不够,虽然后续可以调整,但是对小白来说有一些麻烦。
可以直接在C盘中用文件夹代替多个盘,命名可以使用“0-文件”、“0-软件”使其显示在C盘的最开头,方便查找。如果实在想和C盘区分,建议最多分两个盘,一个C盘一个D盘。(只是个人建议)
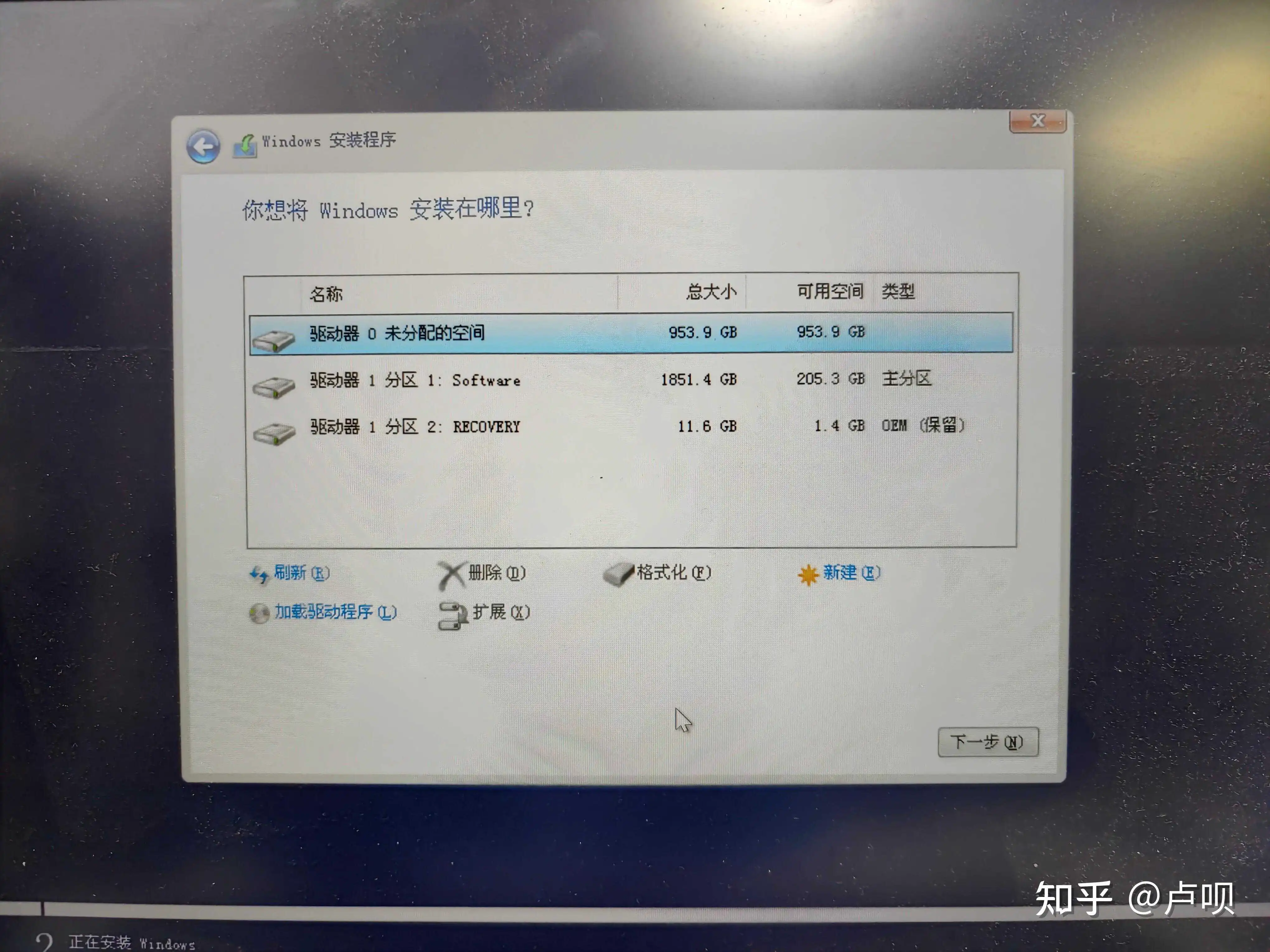
此时磁盘已经分好区了,只要选择之前分好的“主分区”,将其格式化,完成后选中这个分区,然后点击下一步即可。重装系统会删除系统中所有的数据,一定要把数据备份好再点击重装!不过还是建议把要安装系统的磁盘的所有分区都删了,让安装程序重新自己进行分区,这样会干净一些,防止出现一些奇奇怪怪的问题。
后面的选项都根据自己的需求进行选择就好,其他没有什么要特别注意的地方。
刚进入系统的时候需要做一些设置,这里注意,账户登录的时候不要用微软账户登录!使用本地账户比较好。
这样安装在选择版本的时候只有有限的选项,如“家庭版”、“家庭单语言版”、“教育版”、“专业版”。而没有别的,如“专业工作站版”。而且会浪费一个U盘,这个U盘以后就不能用来装文件了。
要解决以上问题,就需要用到别处的iso文件,同时使用PE安装。
pe就是一个微系统,可以在电脑没有装系统的情况下访问电脑的各种硬件。所以它也可以给磁盘分区,甚至实现激活成功教程电脑密码的功能,这个大家可以自行研究。
它还有一个优点,就是pe的安装只占用非常小的体积,大概300MB左右,U盘剩下来的空间都是可以正常使用的,拷贝文件什么的都没有问题,就不像前一个方法,需要每次安装系统都重新制作一个U盘安装介质,还浪费一个U盘。
首先下载一个微PE,这个pe系统非常纯净,没有杂七杂八的软件,非常好用。一般选择64位,2.3好像有一点问题,没有特殊要求建议下载2.1版本。
微PE工具箱 - 超好用的装机维护工具
下载后是免安装的,直接打开,选择第一个”安装pe到U盘“
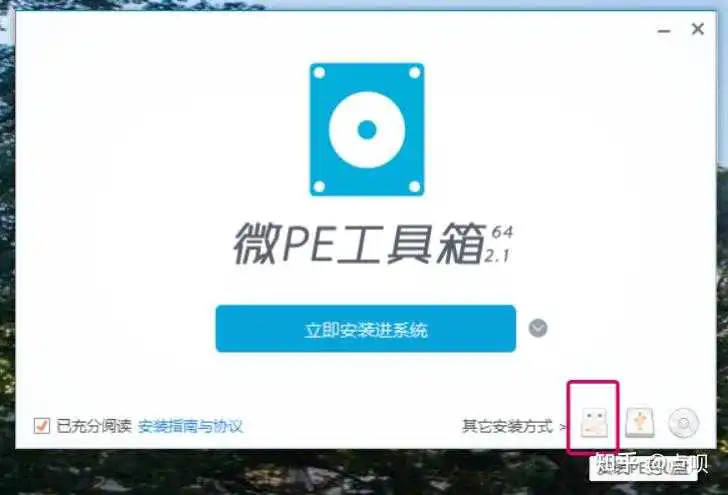
如图选择,下面两个选项勾选上即可。对于格式化方式,如果以后不会到苹果设备上使用,就使用NTFS;如果可能会要插在 macbook 等设备上,就用exFAT。
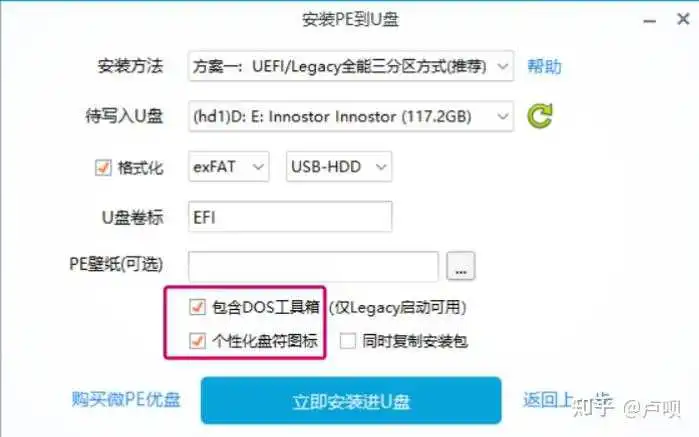
然后就是自动安装了。装完会得到一个EFI,这个是pe,剩下的空间就是一个正常的U盘,可以自己再重命名。(这个是微pe 2.1的结果,如果是2.2以及以后的版本,就只有一个U盘的标志,没有EFI,但是 pe 已经装好了,可以正常使用)

接下来我们需要下载一个 win10 系统的镜像iso文件。
官网提供了下载方式。
win10下载地址
https://www.microsoft.com/zh-cn/software-download/windows10www.microsoft.com/zh-cn/software-download/windows10
win11下载地址
https://www.microsoft.com/zh-cn/software-download/windows11www.microsoft.com/zh-cn/software-download/windows11
下载完后会得到一个iso文件

推荐在官网下载。
登录
直接选择需要的系统

这里选择 Windows 10,然后复制想要下载的文件的BT就行,你会得到一个下载链接,这个可以用迅雷或者qBittorrent等别的软件进行下载。
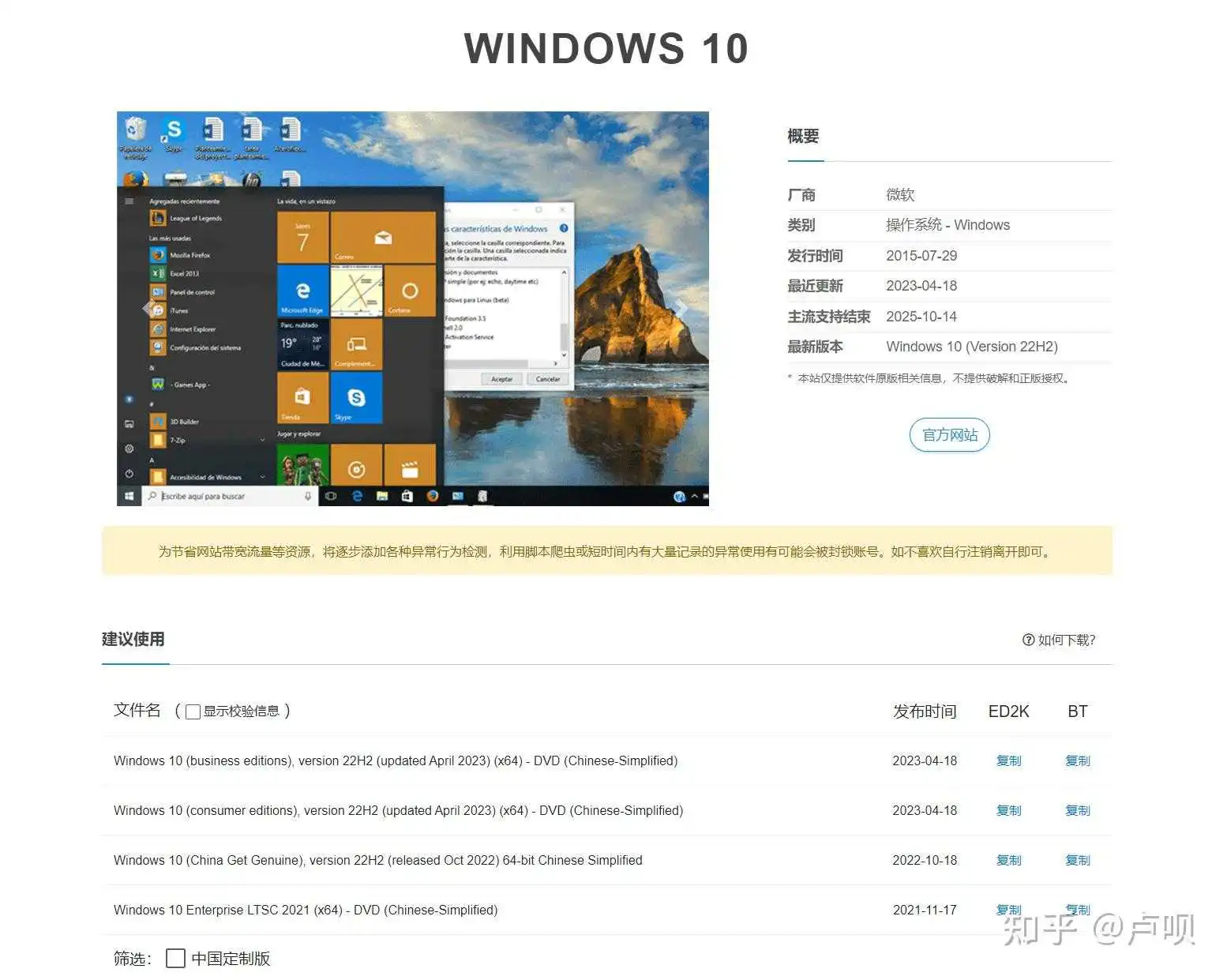
普通用户选择前两个就行,这两个区别为

将iso文件复制到U盘中。
将U盘弹出,插到需要安装系统的电脑上,根据品牌选择启动快捷键进入BOOT meau
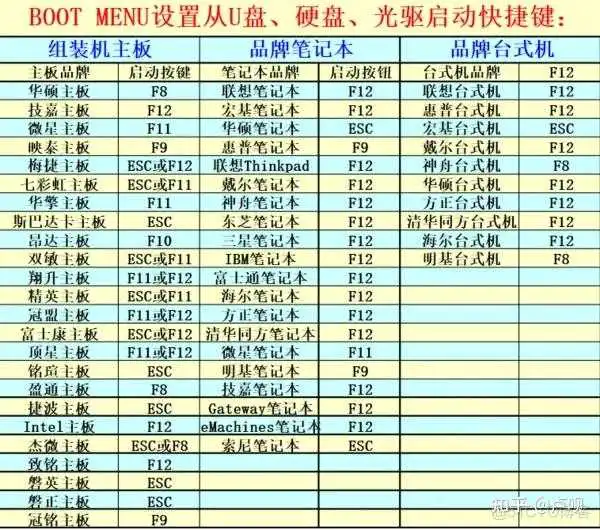
选择USB硬盘(UEFI)(不同电脑可能不一样,但是一般都有usb字样)
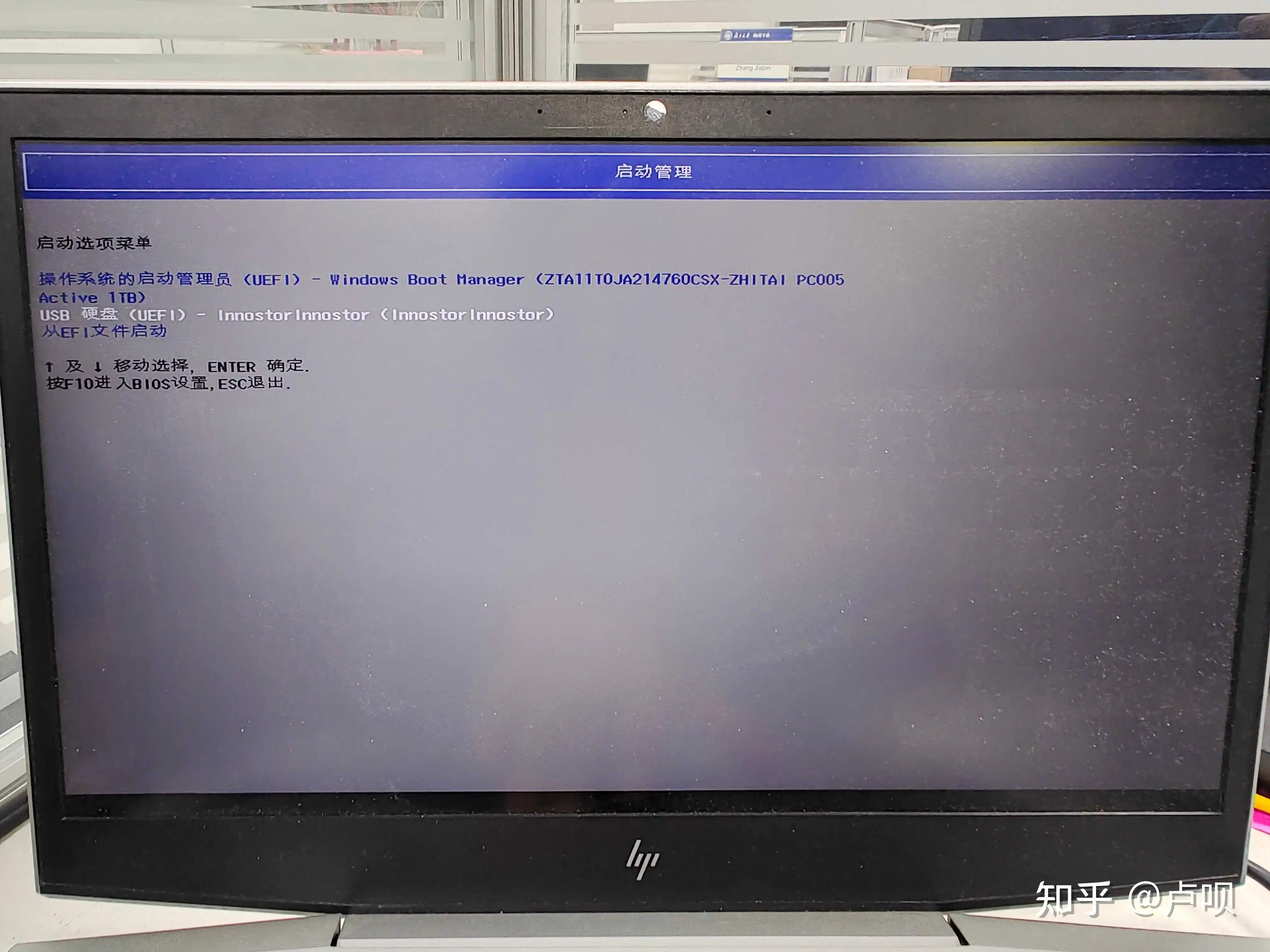
然后两个选项随便选一个就行
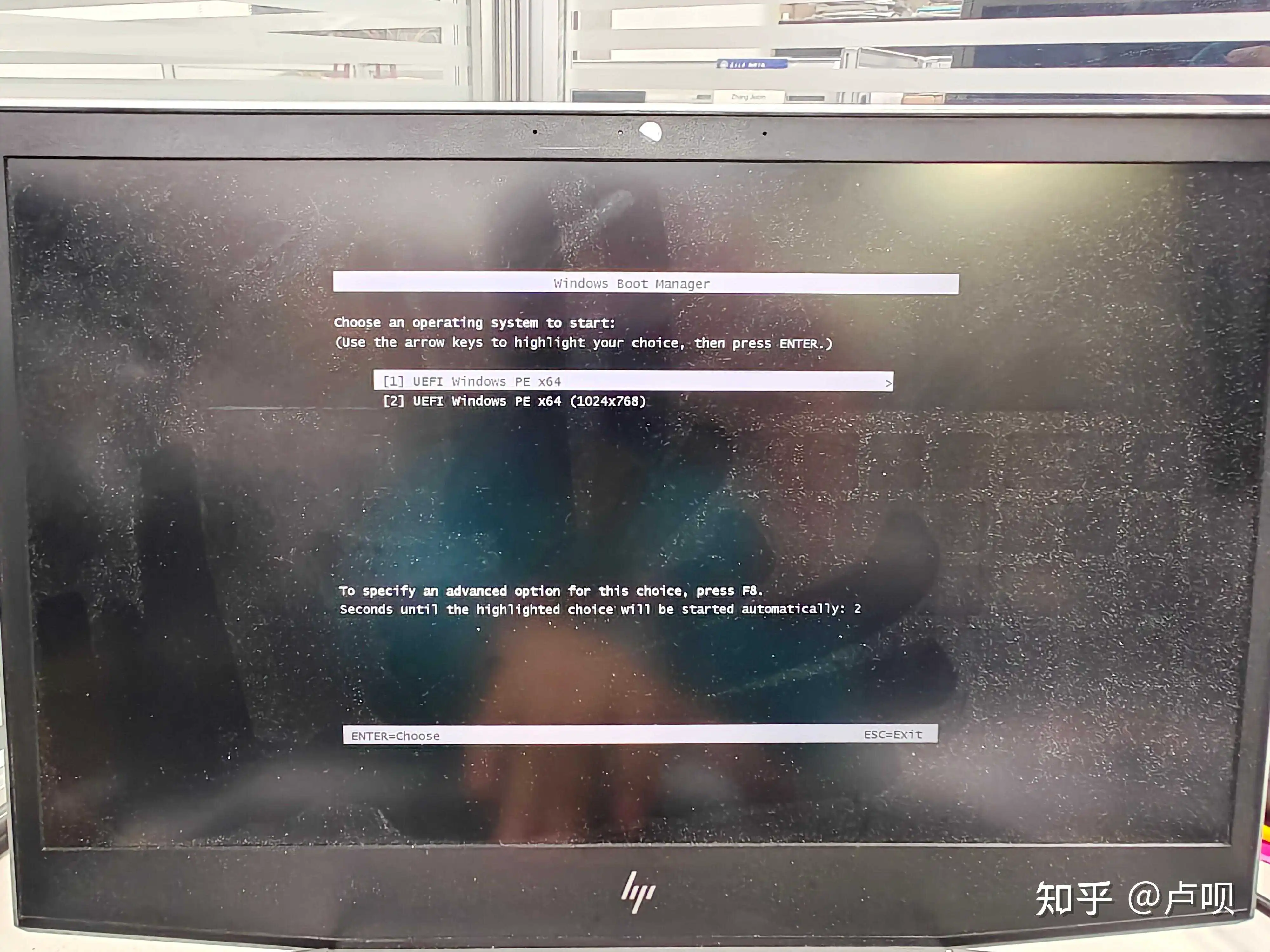
进入后和正常的系统界面是一样的

pe中也可以直观把硬盘从MBR转换为GPT。只需要打开 DiskGenius 软件,右键需要转换的硬盘

点击”转换分区表类型为 GUID 格式“,然后在左上角点击保存更改。
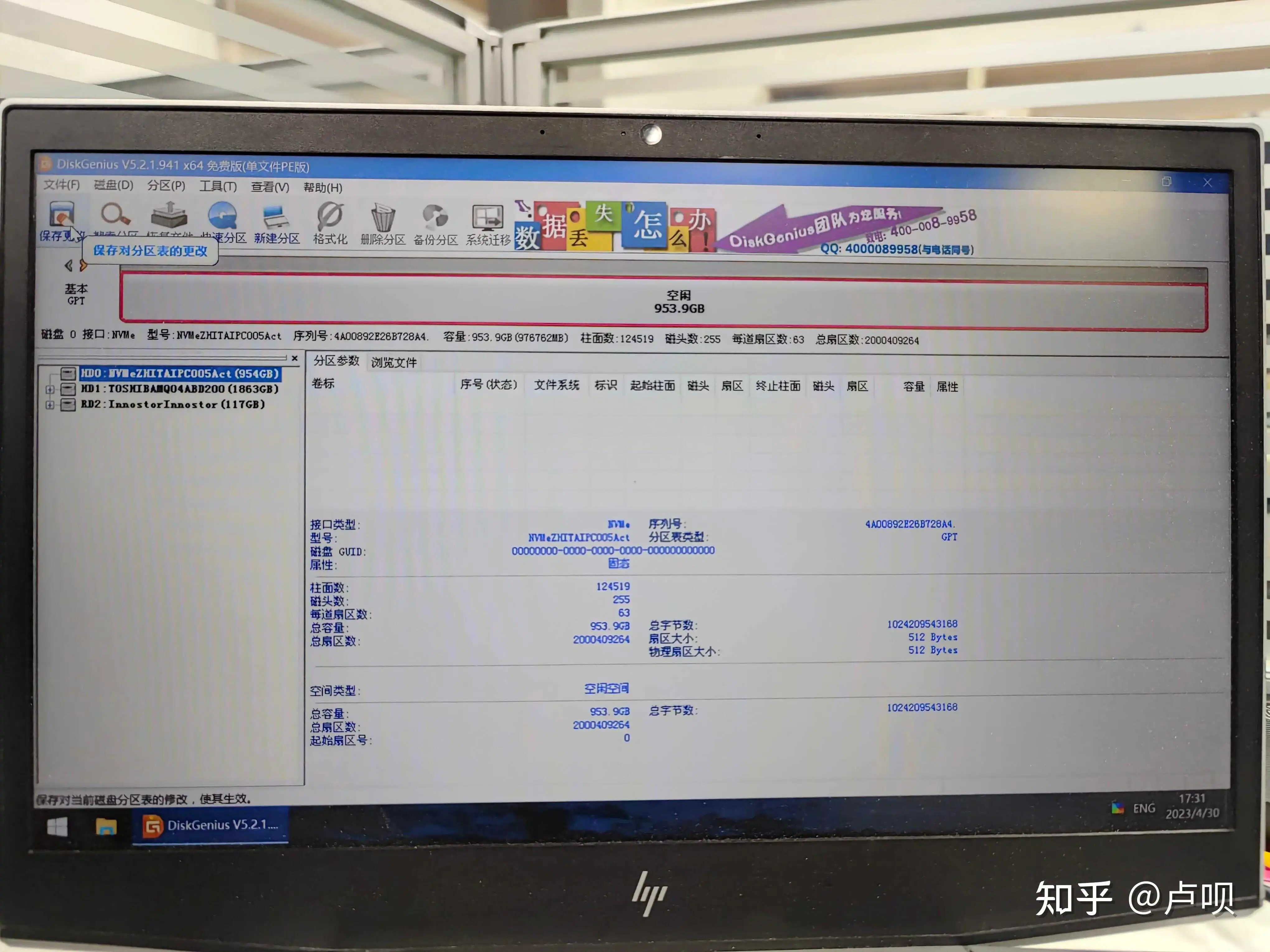
点击确定

如果你想手动进行分区,也可以在这个软件里进行(也可以在后续安装中使用Windows安装的自动分区)。只要选中自己磁盘,然后点击快速分区
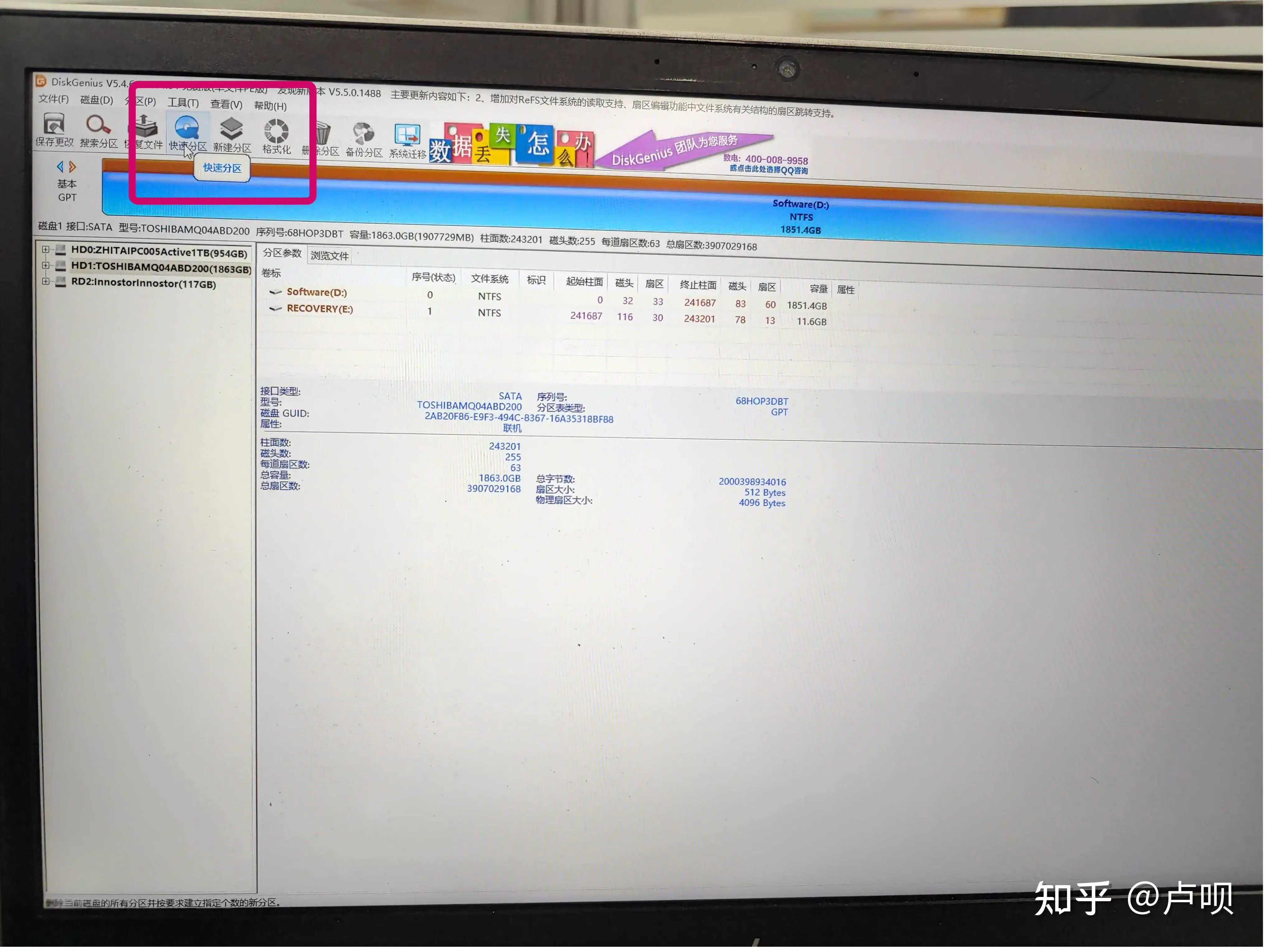
现在的磁盘,选择1个分区比较好,最多选两个吧,至于每个给多少空间,都可以,这个以后都可以调的,系统盘最好大于60GB,越多越好。最重要的是要选择“创建新ESP分区”和“创建MSR分区”,使用默认的值就行,还要在右下角选择“4096扇区”,进行4K对齐。选择确认即可。
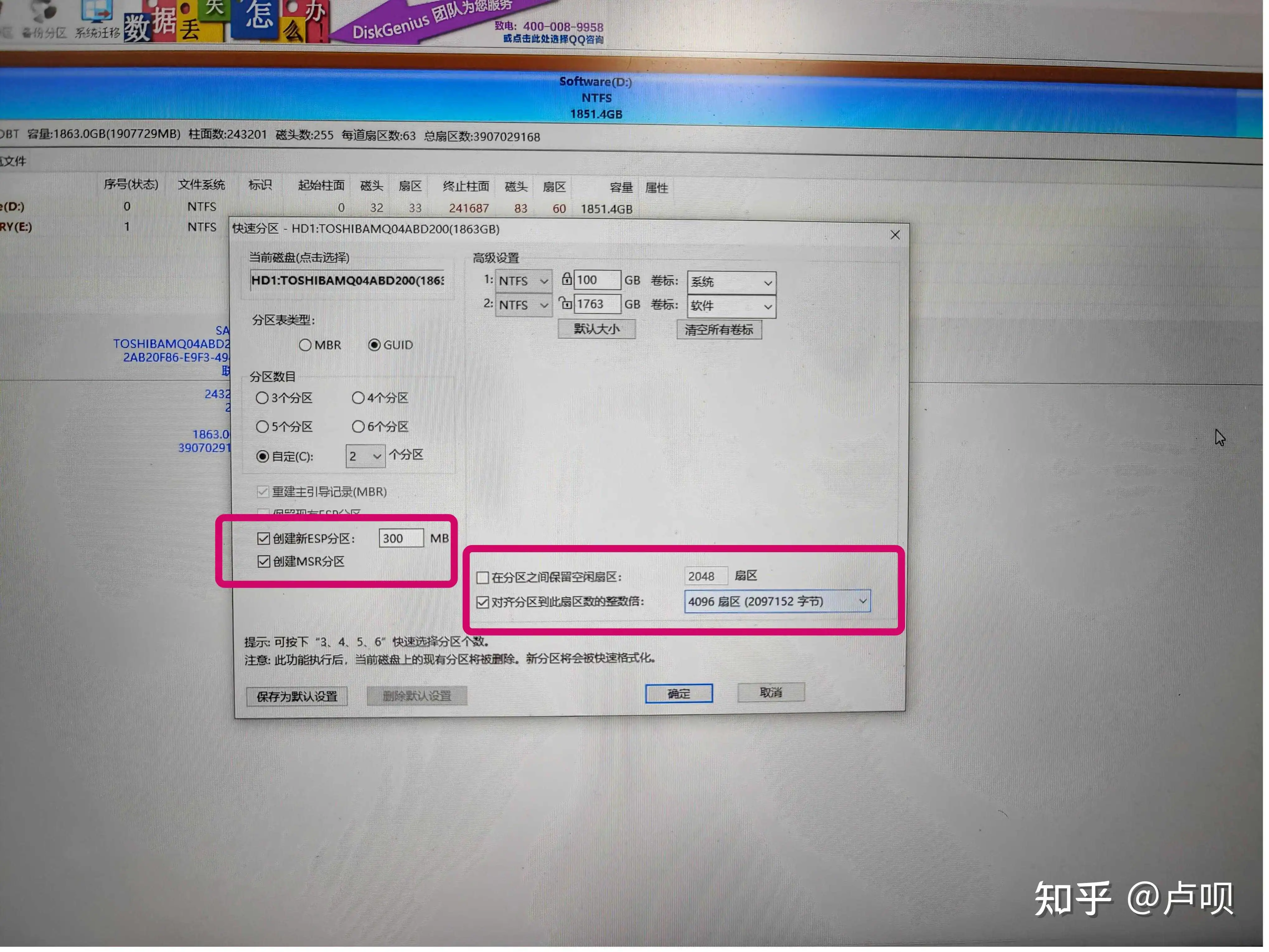
进入我的电脑,进入U盘,双击iso文件
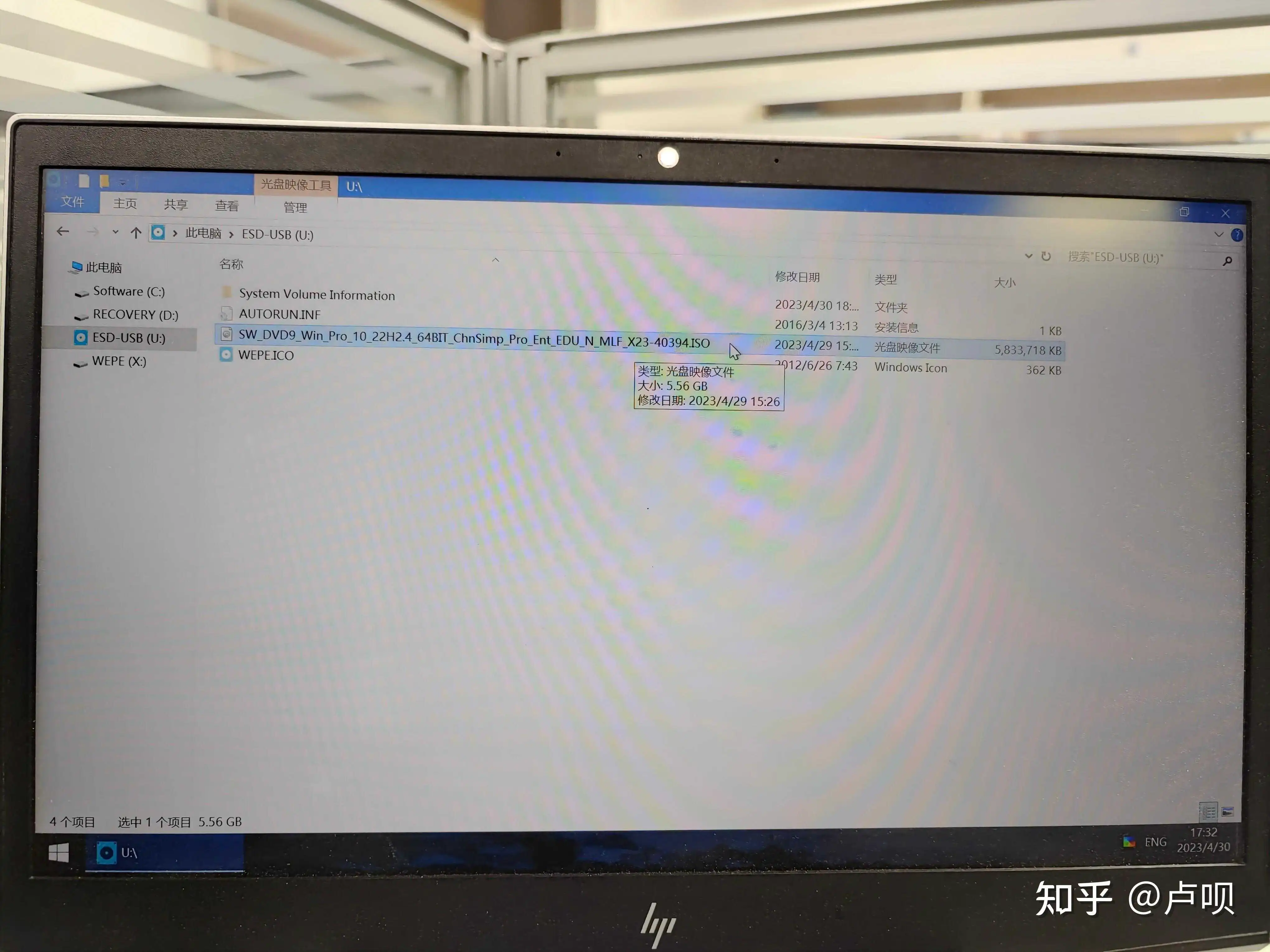
双击 setup.exe,就可以直接进入安装程序。
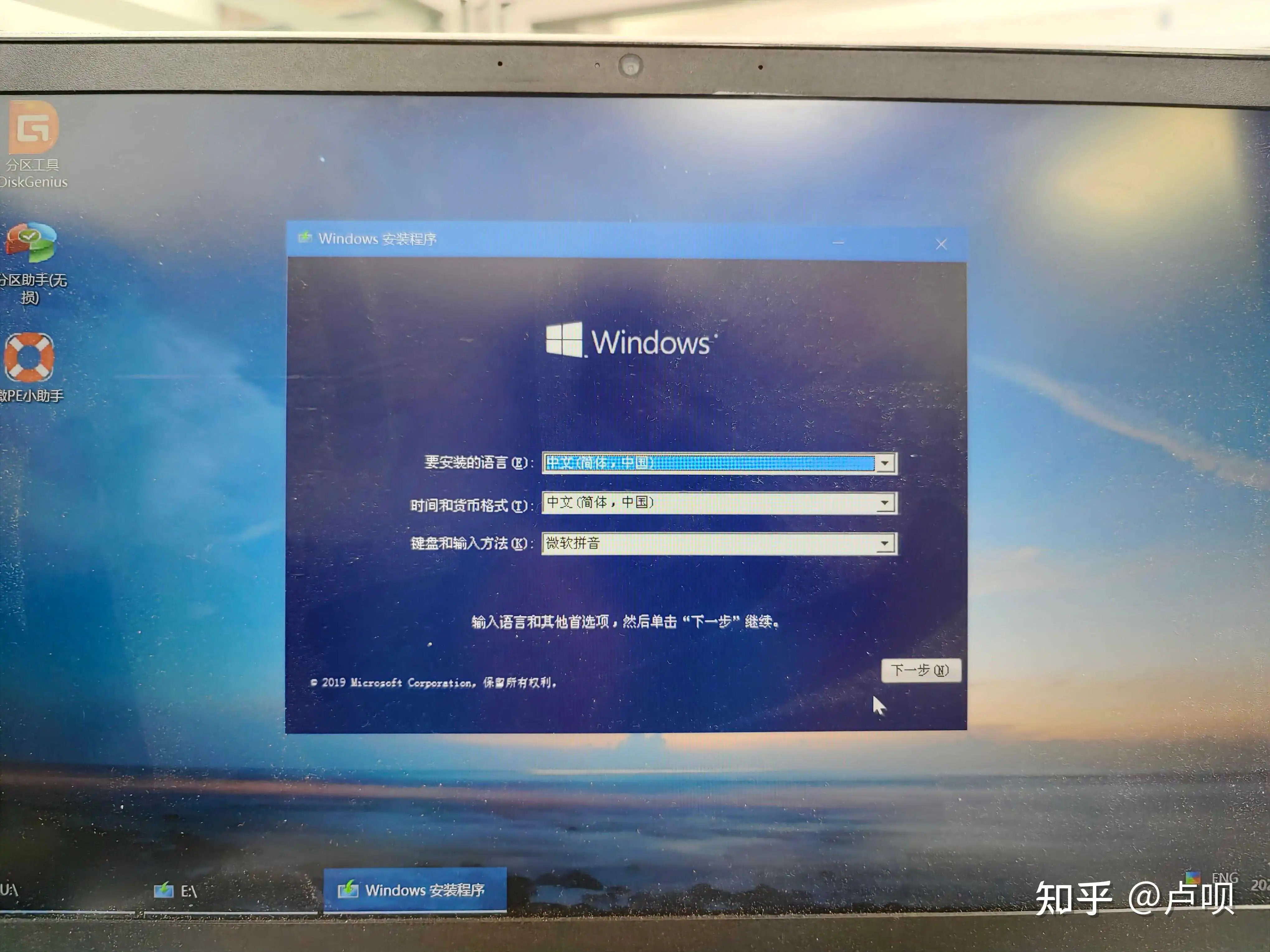
后面就可以根据自己的需求选择就可以了,需要注意的是这里选择自定义
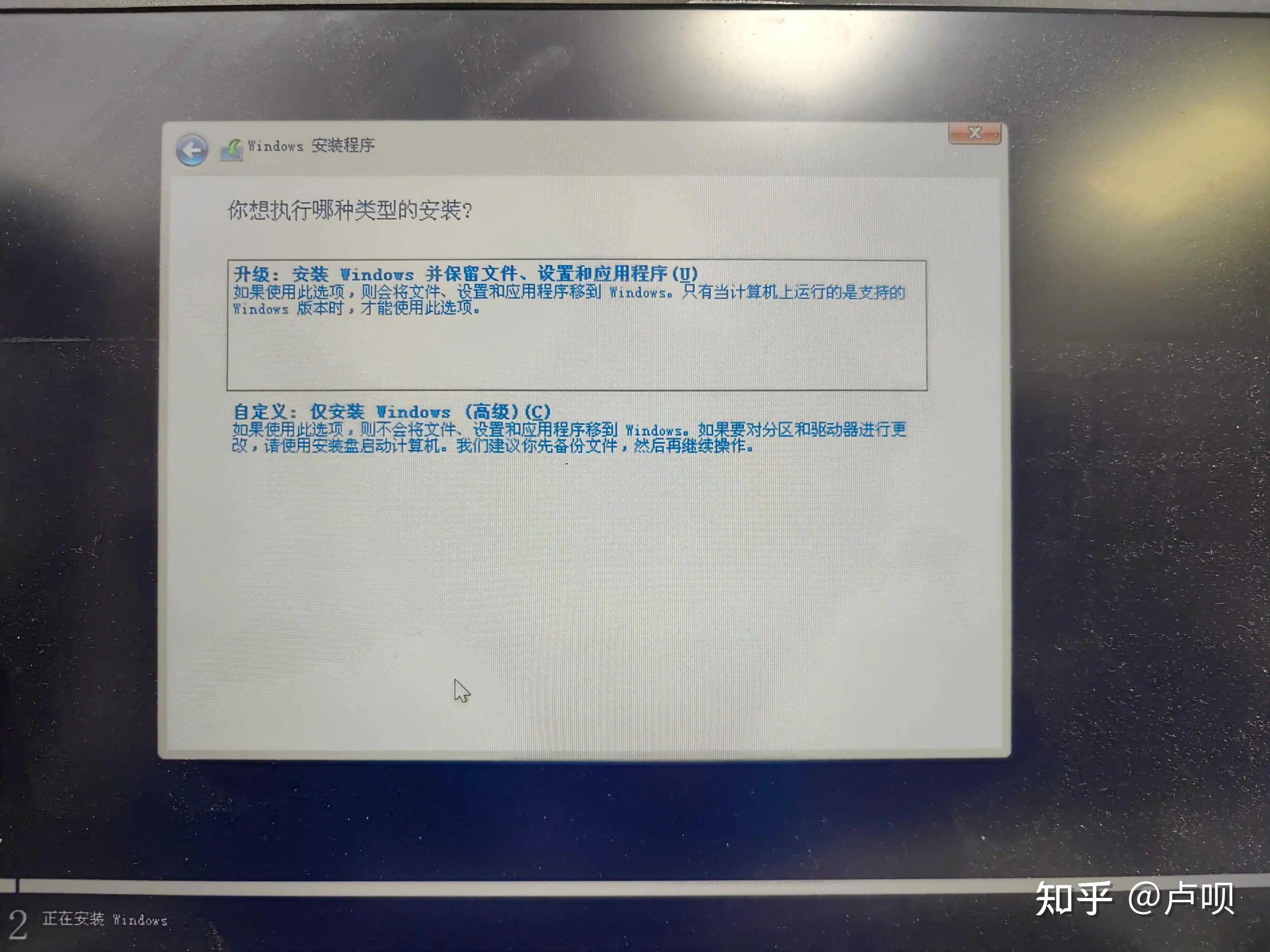
然后直接选择需要安装的磁盘,点下一步即可,不需要担心分区的的问题,因为现代的windows系统在安装时会自动进行分区,同时也会自动进行4k对齐,直接使用默认的就行。
我个人不推荐把一个硬盘分成多个盘,类似一个放文件,一个放软件之类的。这样分完后每个盘的空间其实无法充分利用,你也会很纠结每个盘分配多少空间,分多了利用不上,分少了又怕不够,虽然后续可以调整,但是对小白来说有一些麻烦。
可以直接在C盘中用文件夹代替多个盘,命名可以使用“0-文件”、“0-软件”使其显示在C盘的最开头,方便查找。如果实在想和C盘区分,建议最多分两个盘,一个C盘一个D盘。(只是个人建议)
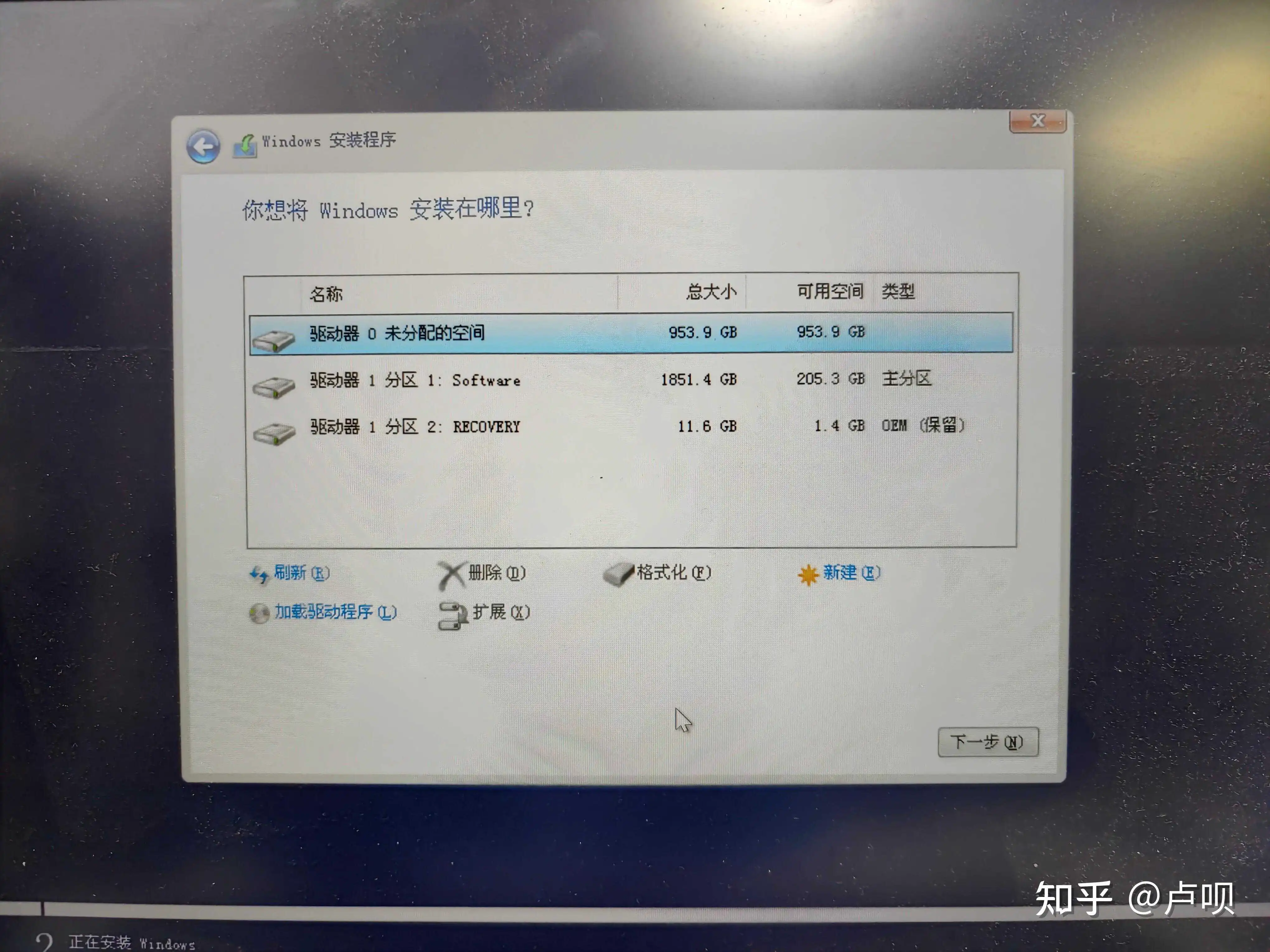
所有步骤就结束啦!

你得到了一个全新的系统!

首先激活Windows(自己想想办法,悄悄告诉你可以微信关注“小知彼而知己”,然后输入heu)。
需要调节出“此电脑”、“网络”等图标,可以右键桌面,选择 个性化 ,点击左侧的 主题 ,选择 桌面图标设置,然后勾选自己需要的图标即可。我一般不勾选这些图标,我使用快捷键,如 Win+e
刚进去电脑画面会很大,这个是正常,因为没有装显卡驱动,装完驱动就好了。
下载一个安装驱动的软件,如”驱动总裁“、”鲁大师”等等。但是这些软件安装可能会有捆绑安装,然后驱动也不是最新的等问题,如果不在意的话,可以用此软件进行安装,安装完后记得卸载。
笔记本推荐去官网下载相关的驱动,因为有的配件是独有的,比如触摸板。例如,直接搜索”hp驱动下载”可以到hp的官网
https:// support.hp.com/cn-zh/dr ivers直接看时间,选择每种的最新的驱动进行下载,并安装。NVIDIA 和 Intel 的显卡驱动不要下载,之后可以直接去官网下载最新的。
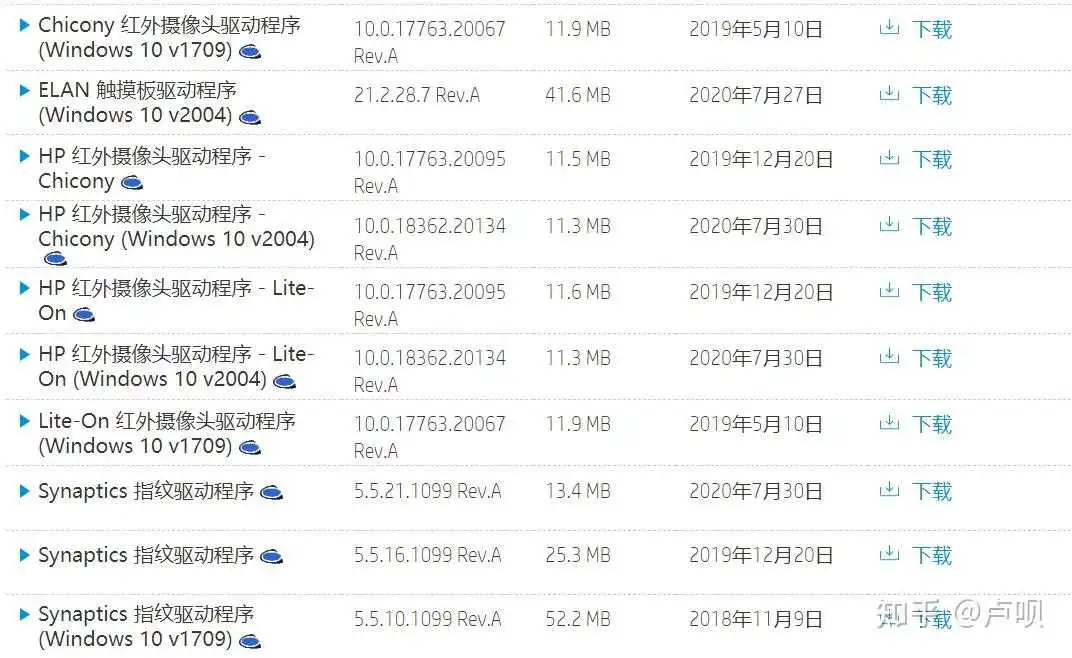
然后在系统设置中点击自动更新,点击全部更新。这个需要重复一到两次,因为有的时候更新完了一轮才会显现下一轮的更新。(刚装系统的更新是必须的,后面不想更新可以不更新,但是刚装系统必须更新,因为会更新一些驱动程序)
去 Intel 的官网,下载他们的驱动安装助手,它们会自动扫描,并安装一些配件的最新驱动(有的没有,所以之前要先在官网下载)
英特尔® 驱动程序和支持助理
去 NVIDIA 的官网,下载自己的显卡驱动,在任务管理器中可以看自己的设备型号。
Download the latest official NVIDIA drivers
Game Ready Driver 顾名思义是主要打游戏的朋友下载的。
Studio Driver 是其他不打游戏的朋友下载的。
AMD 的显卡、CPU等驱动同样可以在官网下载
https://www. amd.com/zh-hans/node/19 891台式电脑需要搞清楚自己的主板是什么型号的,然后去主板官网进行驱动下载。
如我的电脑主板为:华硕 TUF GAMING B550M-PLUS (WI-FI)。直接进入华硕官网
官方支持 | ASUS 中国
在产品中找到自己的主板
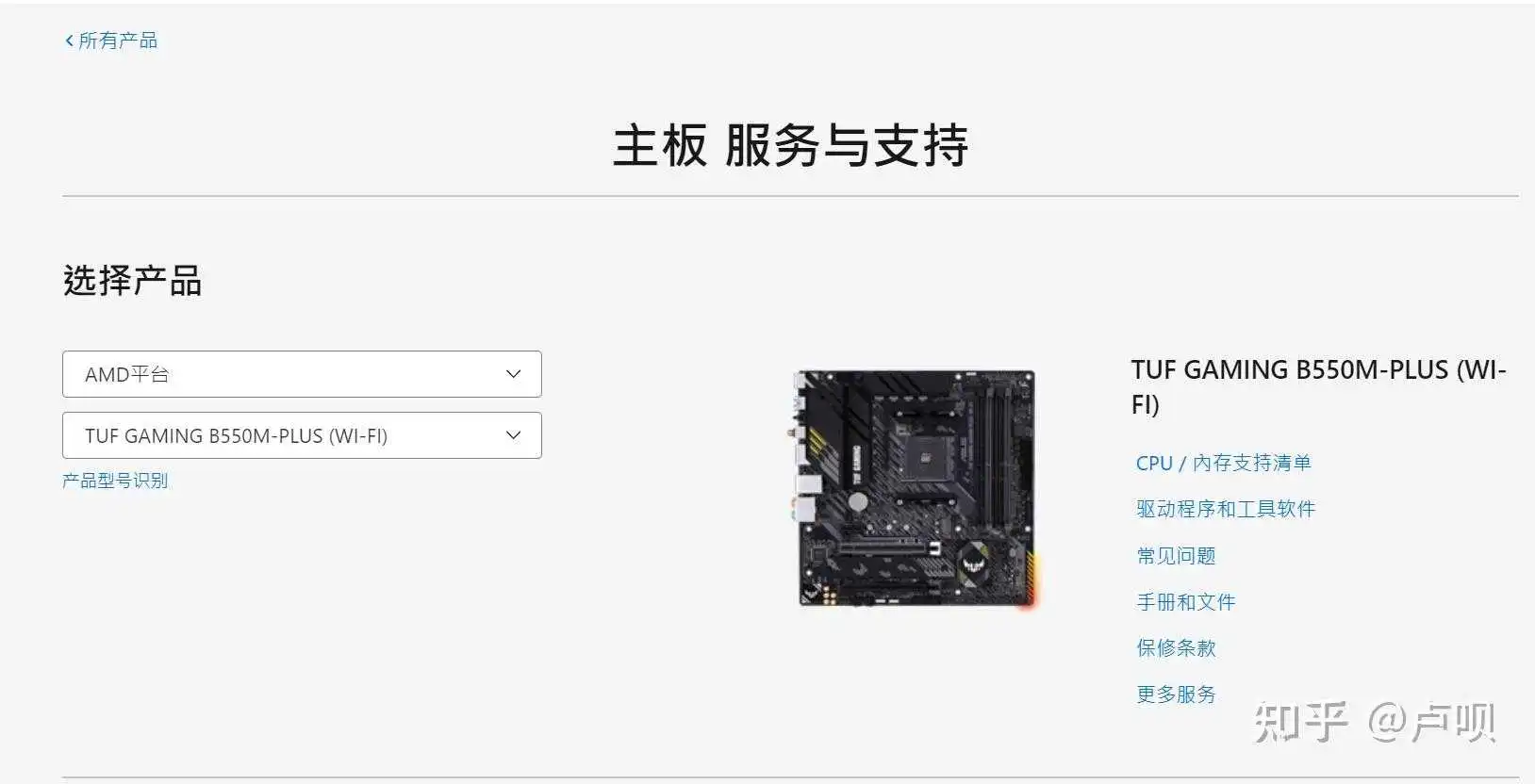
点击“驱动程序和工具软件”,下载需要的驱动即可。
嫌麻烦的话可以下载一个华硕官方的集成软件“Armoury Crate”进行驱动安装
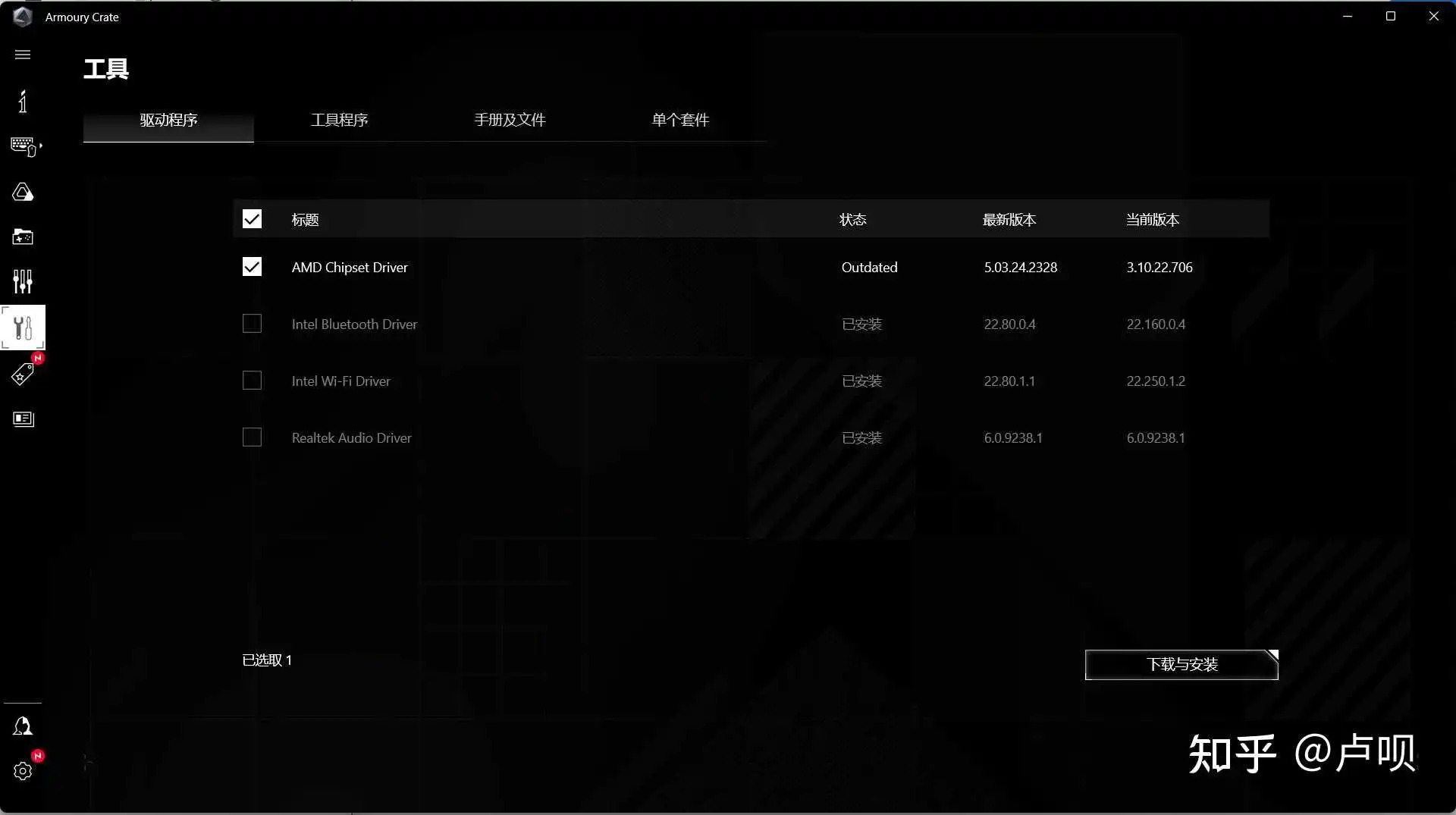
很多内容都可以一键更新。这个在上述的“驱动程序和工具软件”中也有提供
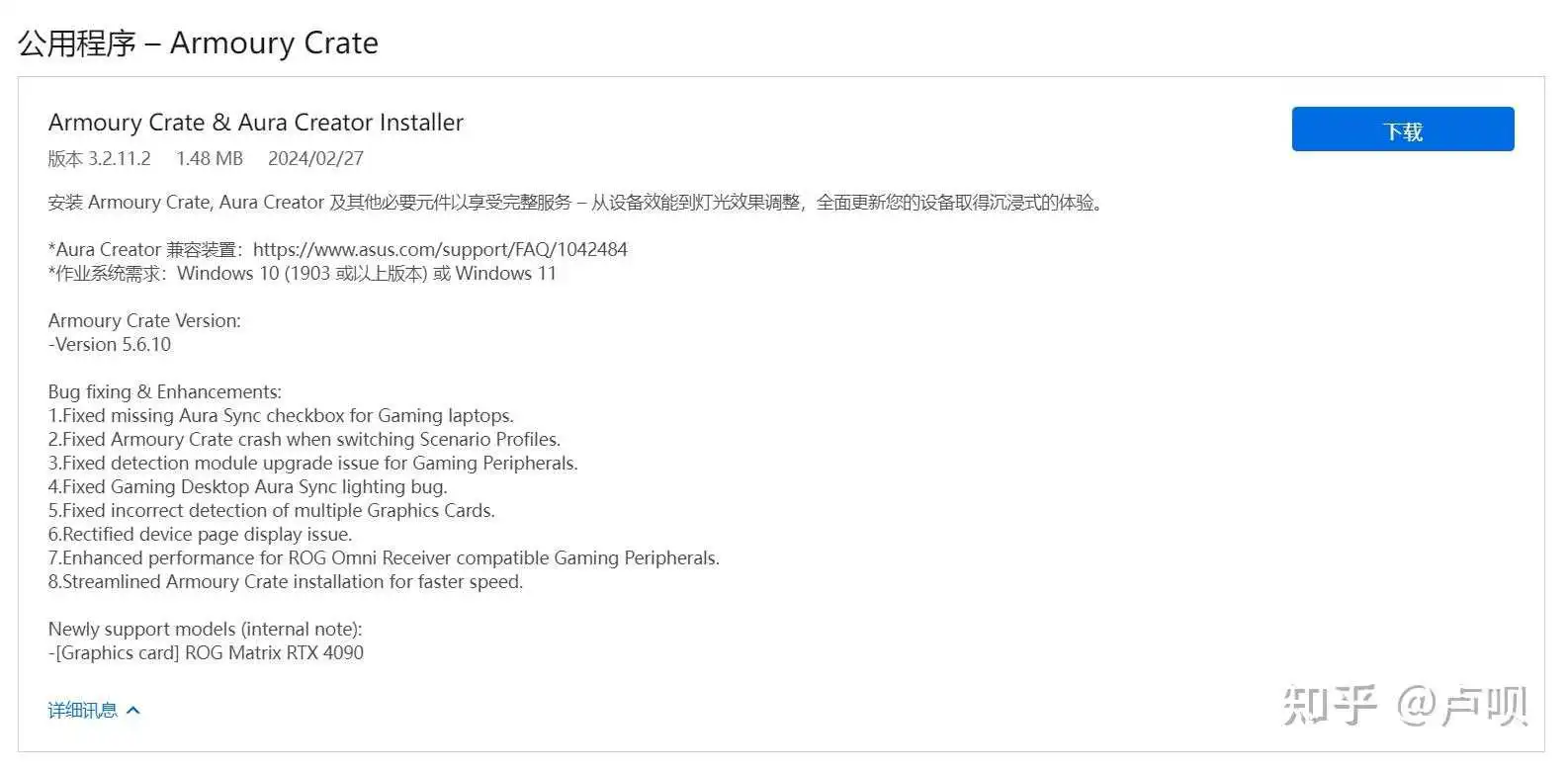
华硕主板推荐使用,很方便。
”ASUS AI Suite 3“可以做一些风扇、内存超频之类的调节,如果不需要可以不下载。
CPU、显卡等同笔记本电脑,在对应型号的官网自行下载即可。
如果电脑是自己组装的,那建议所有驱动装完后,重启电脑,再做一些稳定性的测试
卢呗:自己组装了一台电脑后,如何测试电脑的稳定性?
点击左下角的”Win“键,搜索”设备管理器“。全部点开,看看有没有感叹号,如果没有则大功告成。
装完之后重启一下。
电脑任务栏的一些碍事的东西也可以隐藏,这个自己右键多试试就知道了。
然后就可以装自己想要的各种软件啦。推荐所有需要的软件都自行去官网进行下载(还有非常重要的,需要知道哪个网站是官网,百度搜索第一条很有可能不是官网!!!有的时候是,有的时候不是,需要自行辨认)
联想的电脑可以免费关闭windows自动更新
联想知识库
其他的电脑想关闭自动更新可以自行搜索。
杀毒软件电脑自带的够用了,想下载的推荐:火绒
还有一些别的、但是不那么重要的事,可以看
买到一台新笔记本电脑之后要做些什么?
Enjoy~
经常被私信问及如何自己做系统,系统寄了怎么办,又或者出去做个系统就收50块钱,看着老板拿个U盘操作几下就好了,感觉这50挣的真容易,就更想自己做系统了
特别当有小姐姐被问及你会不会修电脑的时候
那么今天就分享一下我这几年一直在用的一种系统重装方法,简单且实用而且老电脑新电脑都能用
那就是——用PE
首先你需要一个U盘,最好是32G以上的,因为一个WIN10镜像基本在11G左右,一个WIN11的镜像基本在10G左右,一个U盘里面最好有这两个镜像,比较方便

由于我平时测机文件比较多,所以直接一次性到位,买的256G
准备好以后打开你的浏览器,找到这个网站:冰封|冰封系统|U冰封_冰封u盘启动盘制作工具_冰封工作室_win7纯净版_win10纯净版冰封官网
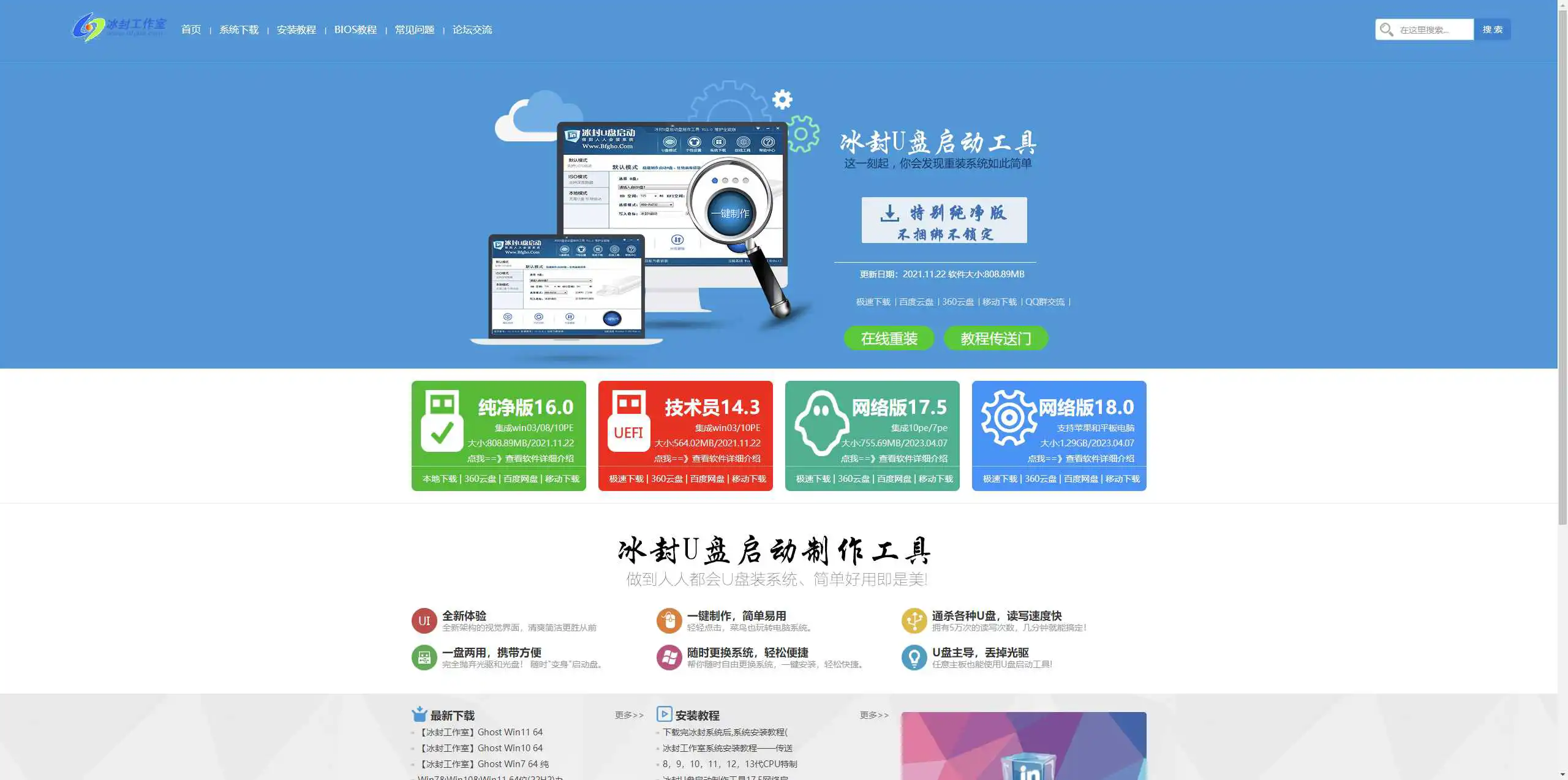
然后点击纯净版的本地下载,如果你有网盘会员,直接网盘下载更快
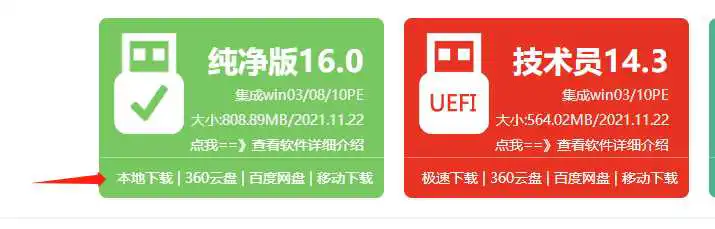
下载完成以后得到对应安装包,打开运行:
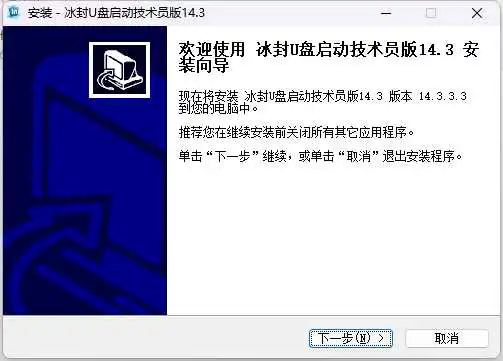
下一步
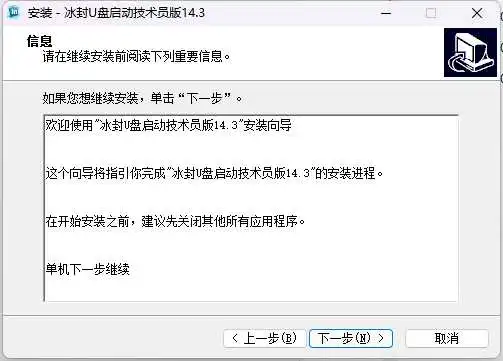
下一步

安装
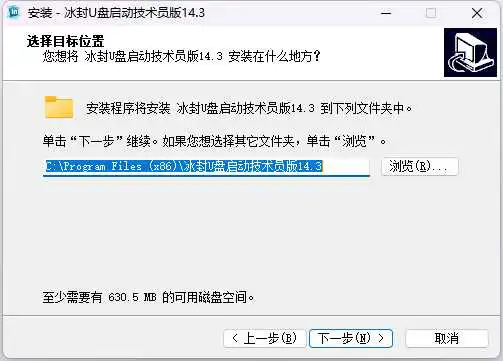
下一步
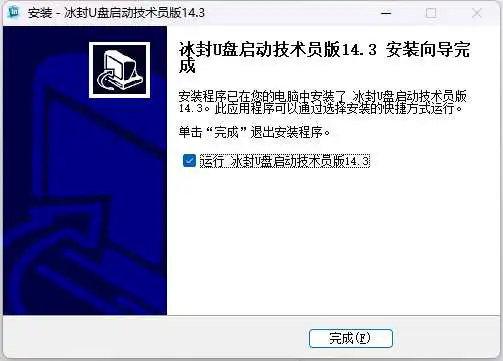
完成
安装完成后运行即可,打开如下界面
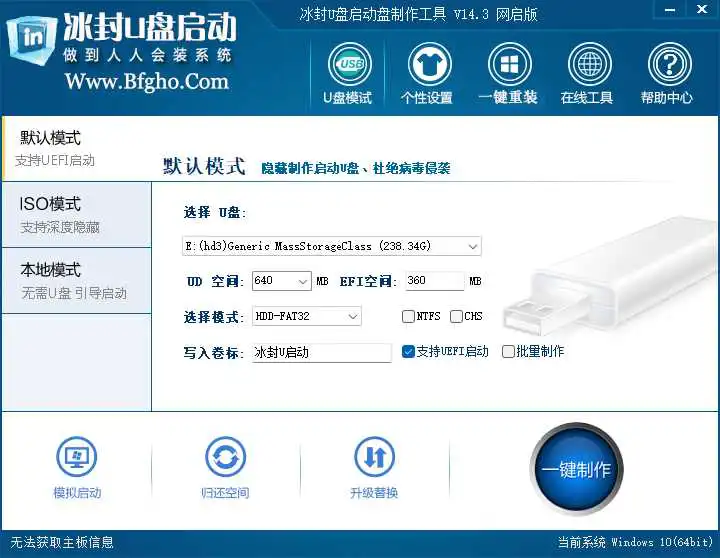
将U盘插入后,选择默认模式,然后下拉菜单中选择要制作的U盘,勾选NTFS选项,勾选支持UEFI启动
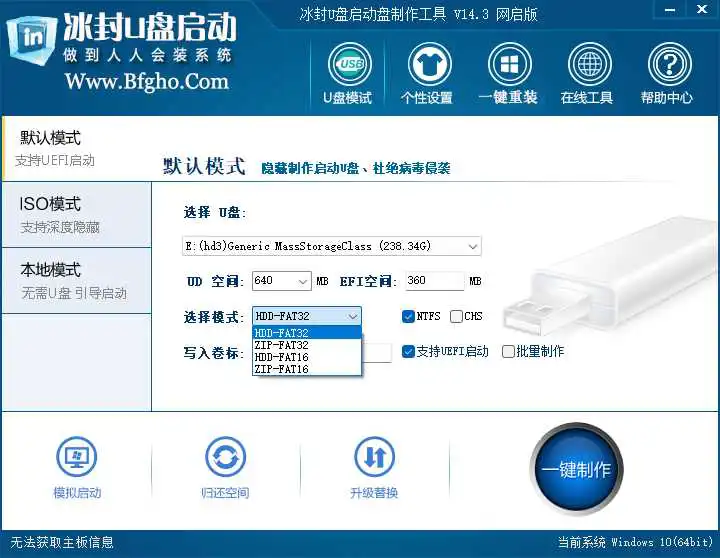
在选择模式中选择FAT32,这个基本是默认的
最后面的写入卷标就是更改制作完启动U盘后的U盘名字,默认为:冰封U启动,想改就改
随后点击一键制作:
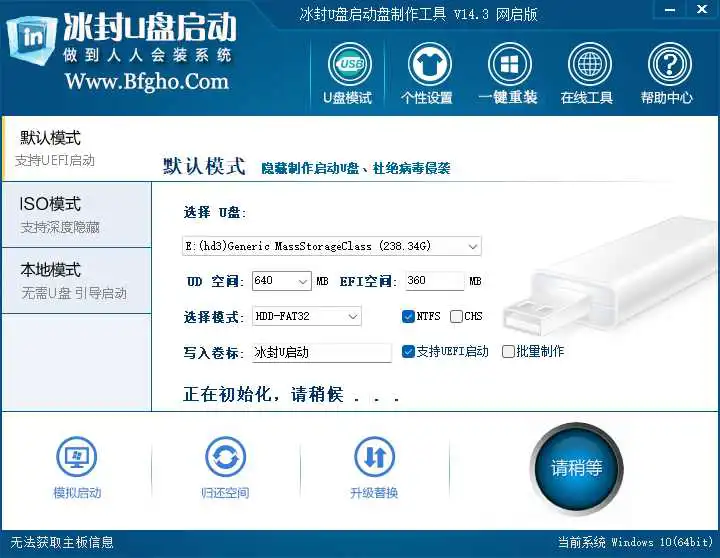
制作完成后,打开此电脑,你的U盘就会变成这样:
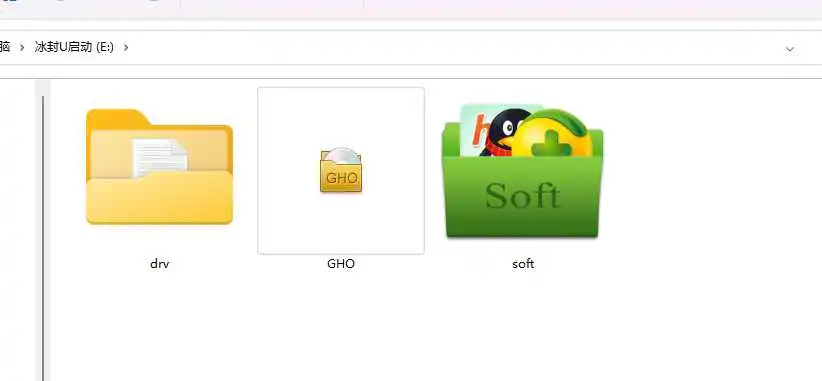
然后回到一开始的网站,找到下面的系统下载:
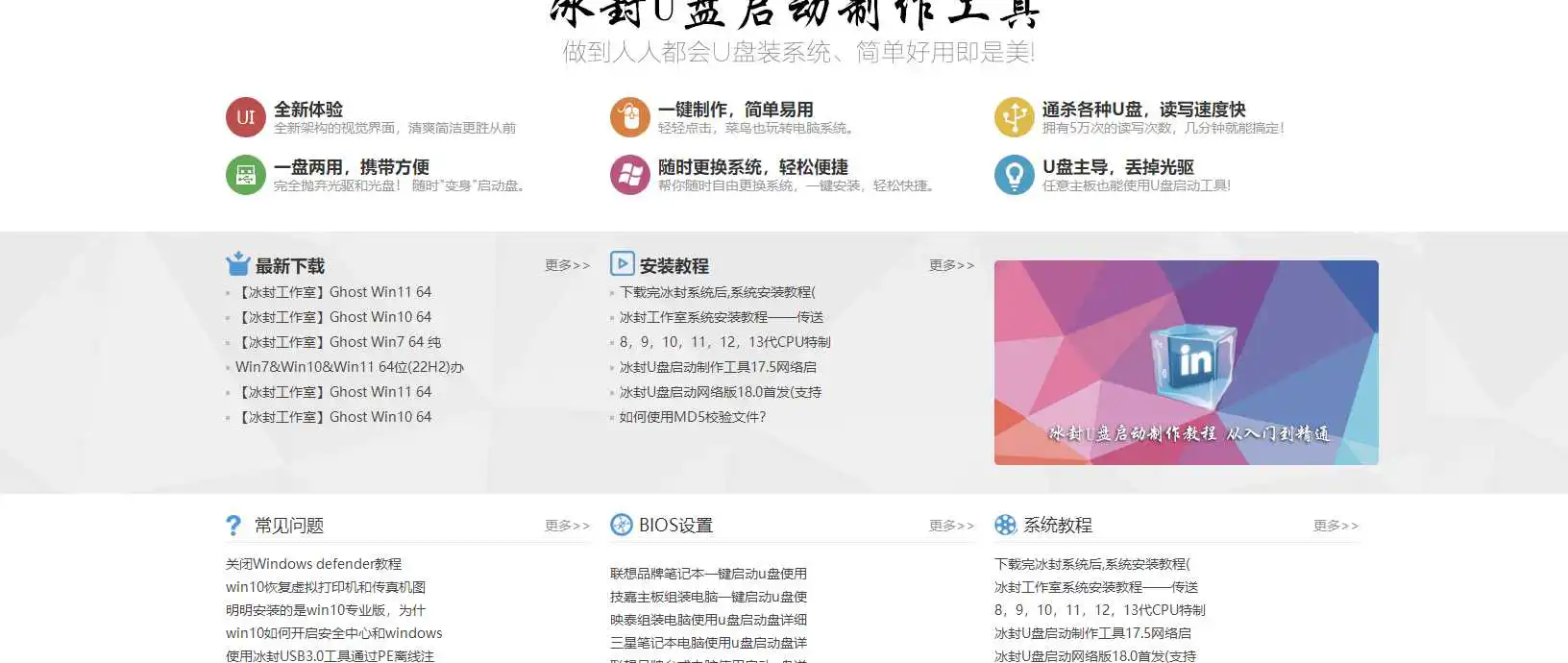
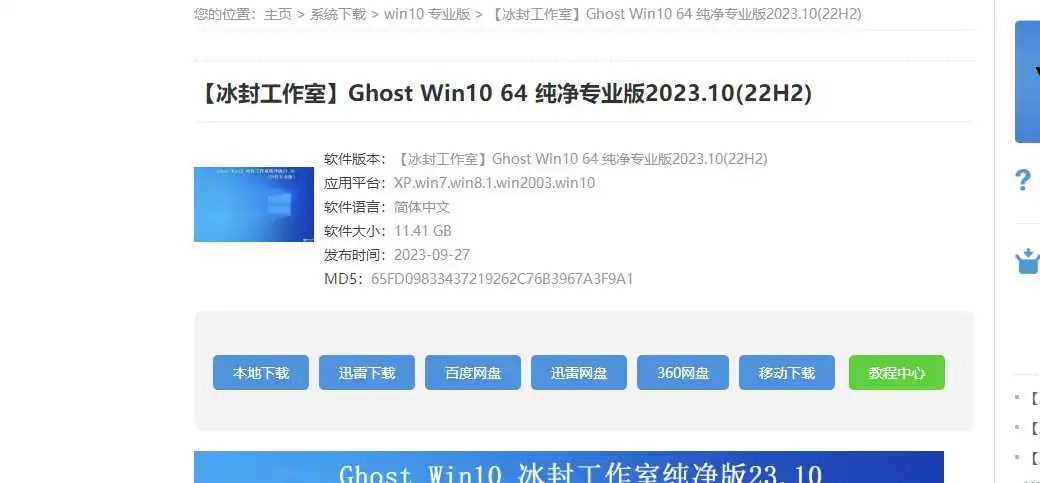
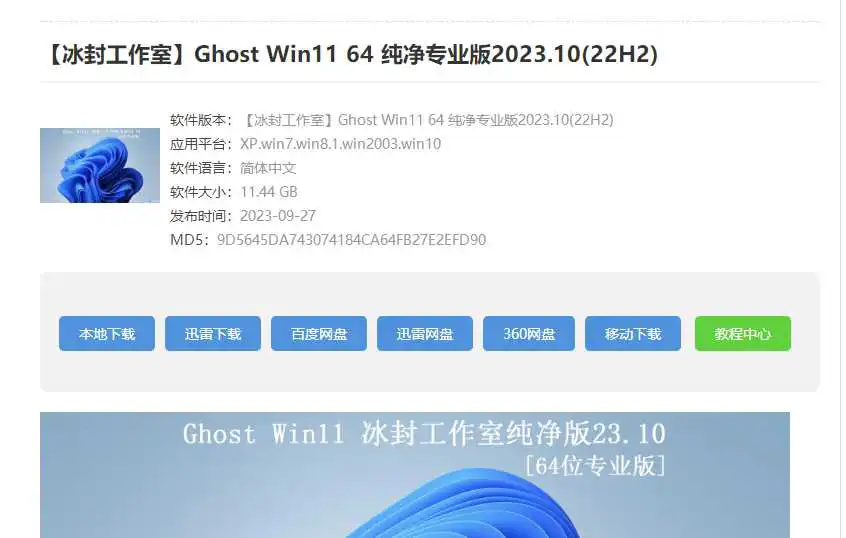
分别选择WIN10,和WIN11下载完成后得到GHO后缀的系统文件

将其放入U盘里的GHO文件夹中:
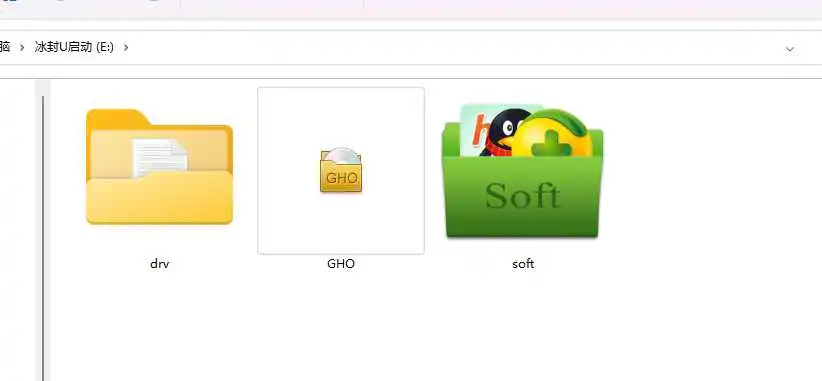
这样你的系统启动盘就做好了。
把U盘插到要做系统的电脑上,开机的过程中进入BIOS
不同主板或者不同品牌的笔记本进入BIOS的方式不一样,可以咨询对应的品牌客服,或者百度查询
我的板子是华硕,F2或者DEL就可以进入
进入以后按F8,打开启动项选择你的启动盘:
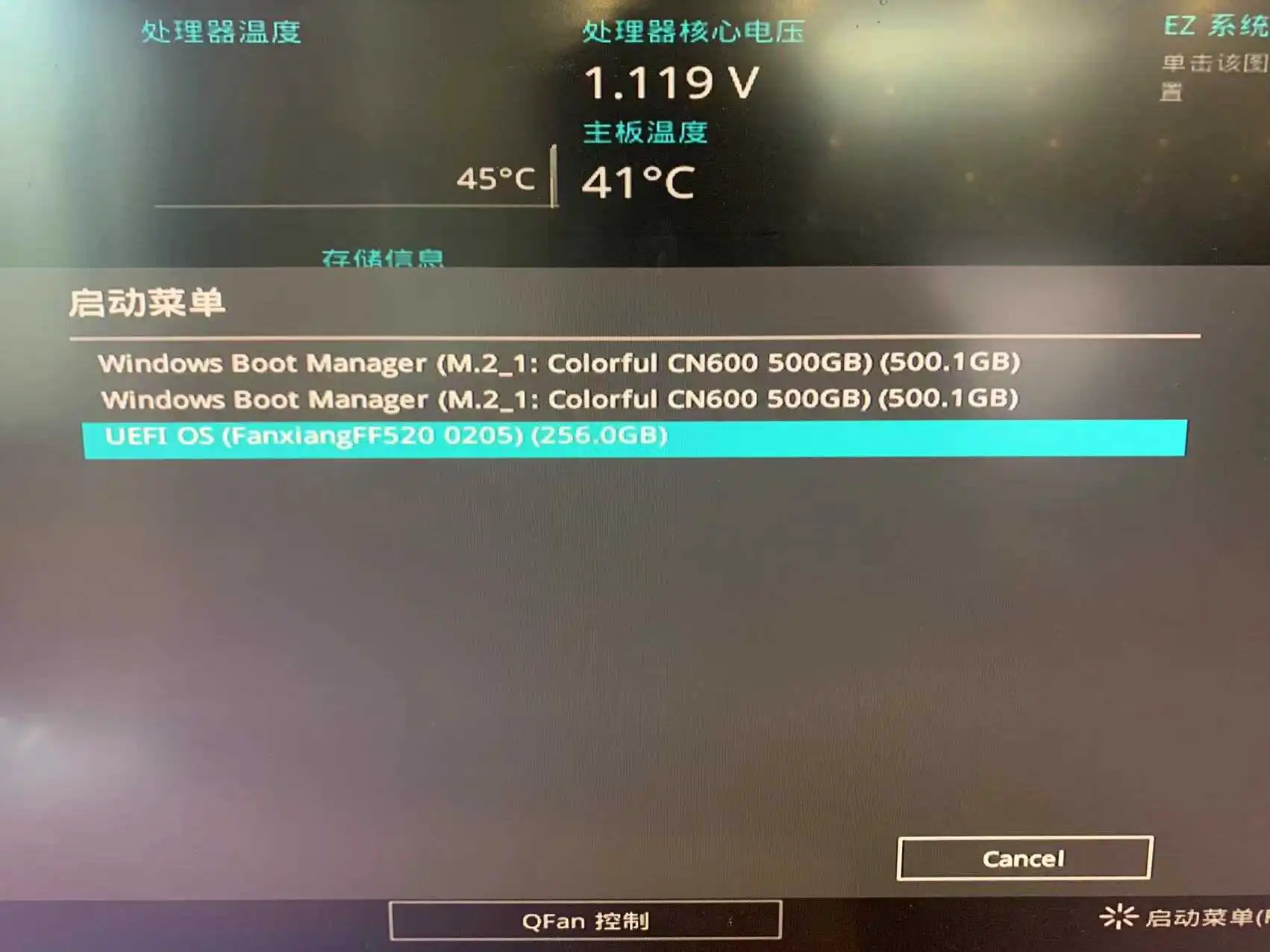
由于本身制作的就是支持UEFI启动的U盘,所以一般主板都会主动识别,可以直接进入启动项选择
点击回车进入PE
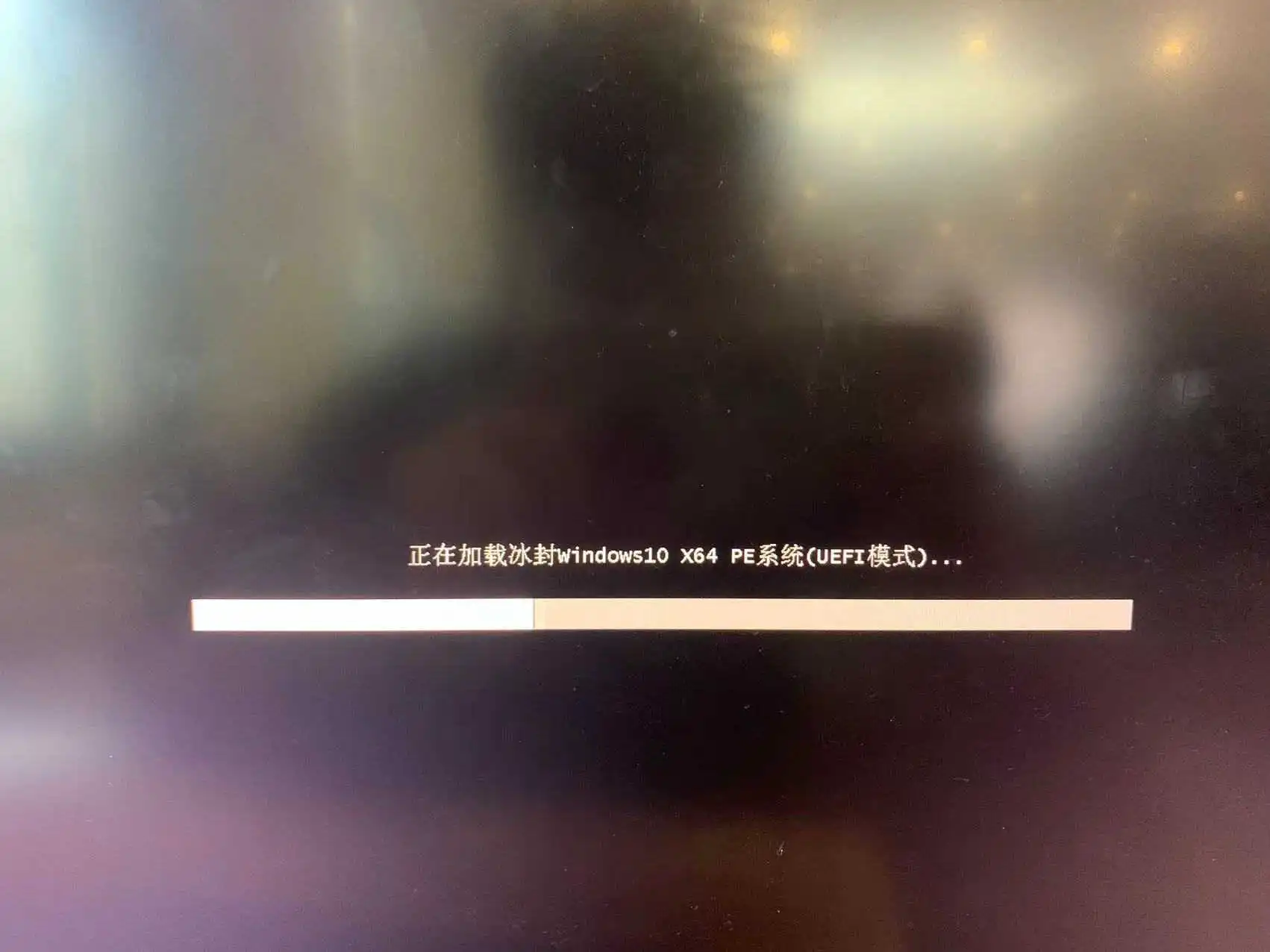
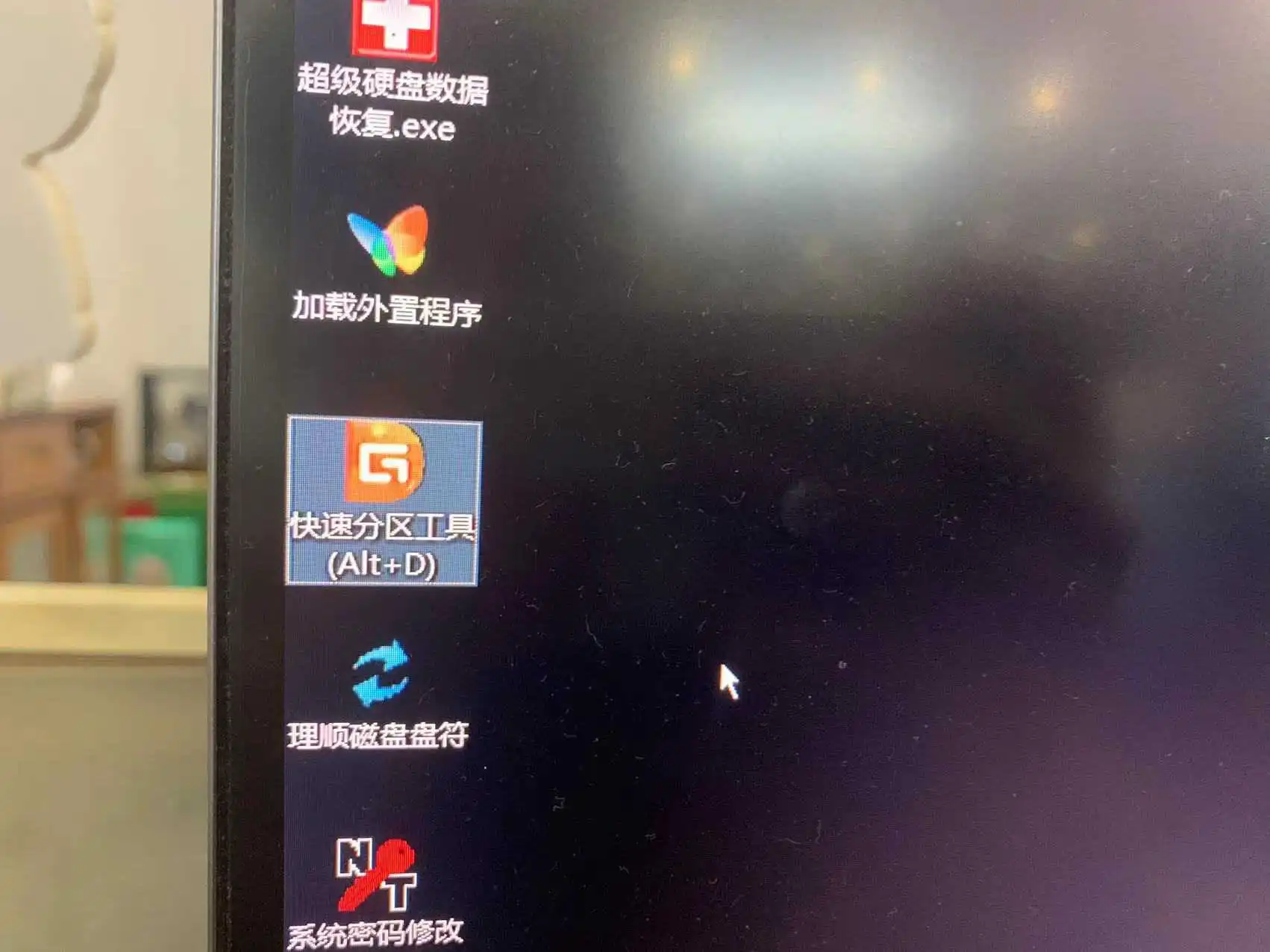
打开快速分区工具
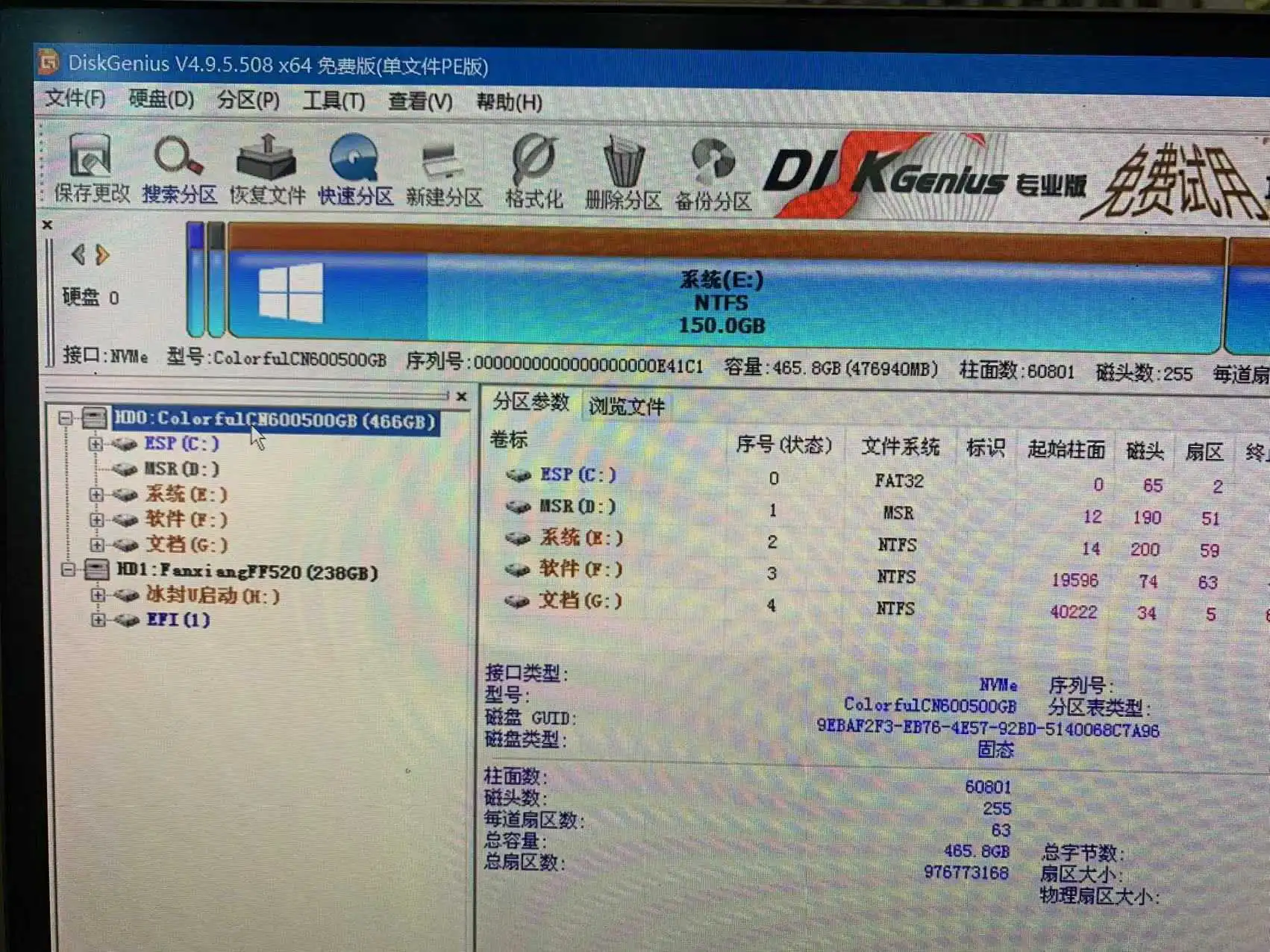
选择要分区的硬盘,点击快速分区,然后根据自己的需求选择分盘,我一般都是一个硬盘一个盘所以习惯选择1个分区
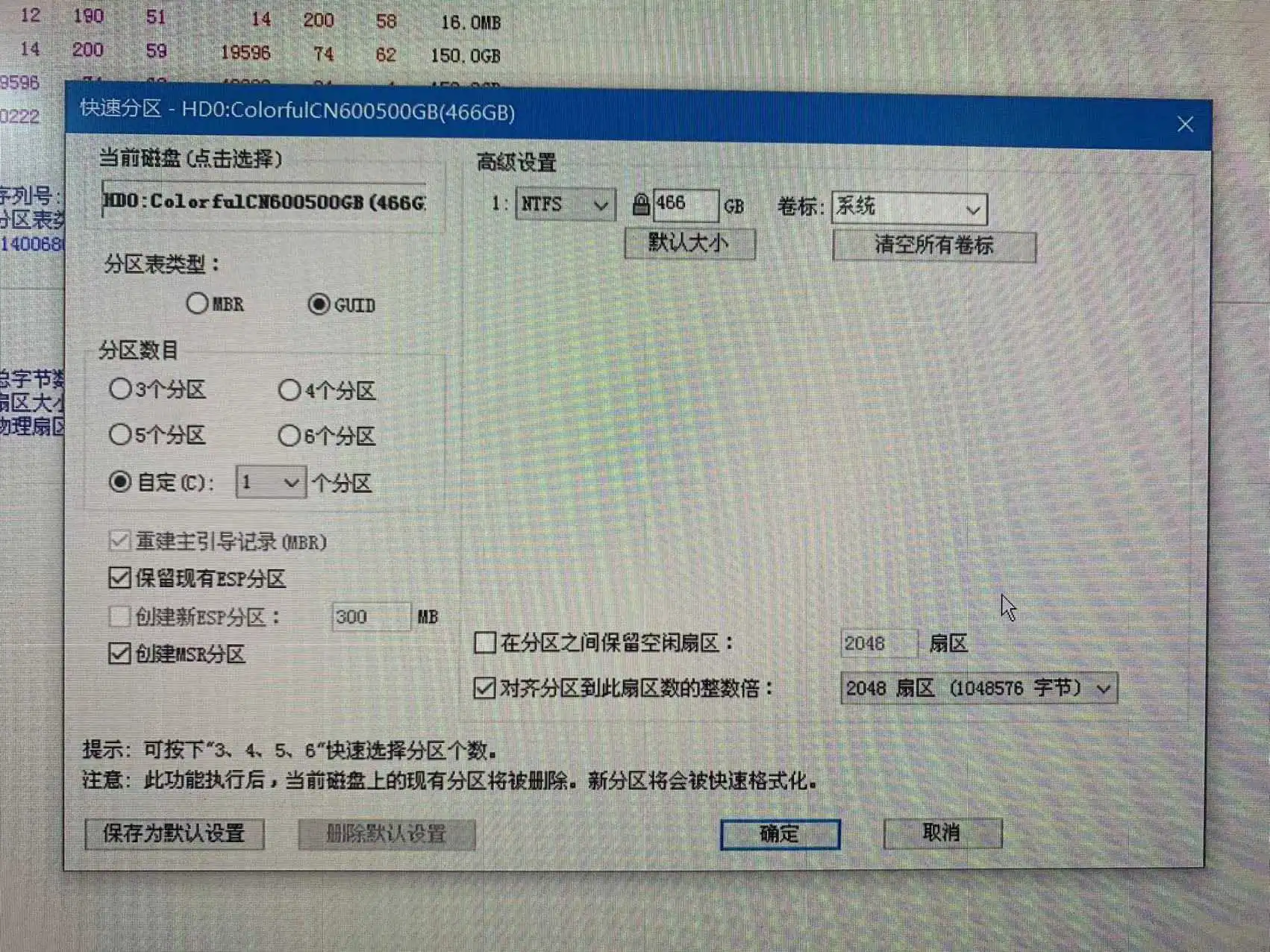
也可以根据自己的需求选择多个分区,右侧可以选择分区大小和盘符名字
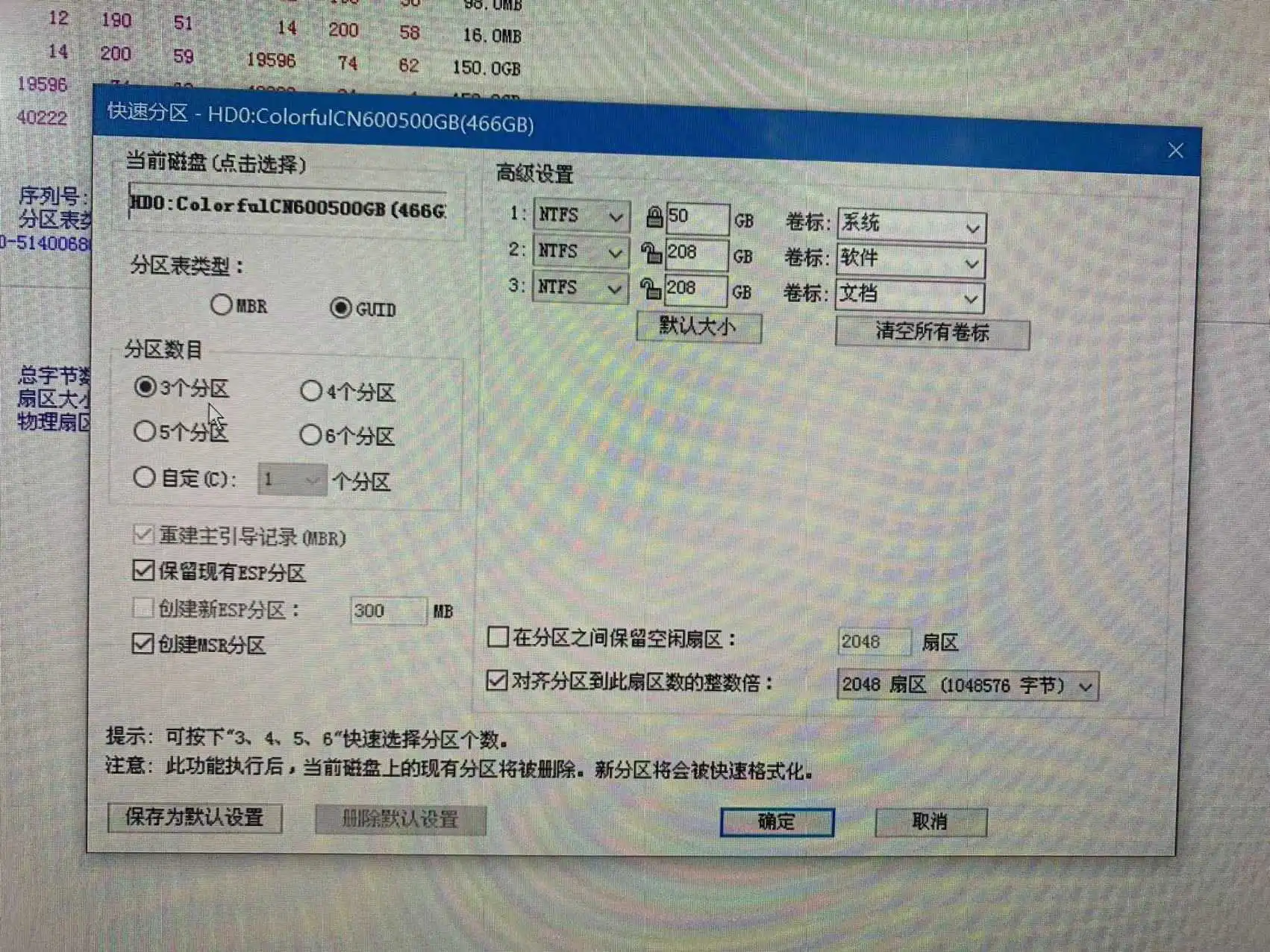
调整完成后选择确定,点击是
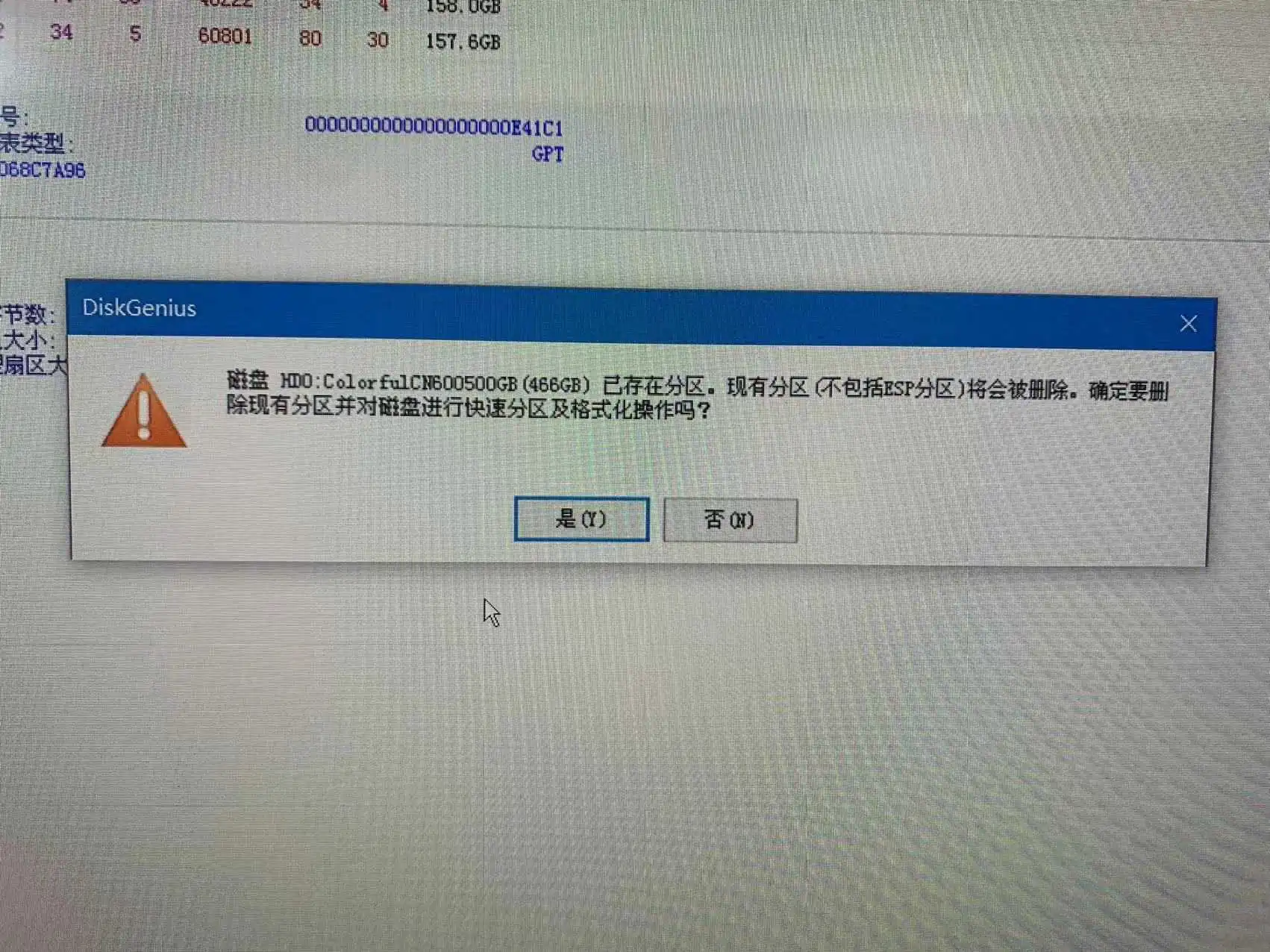
等待一会儿,一个干净的硬盘就出来了
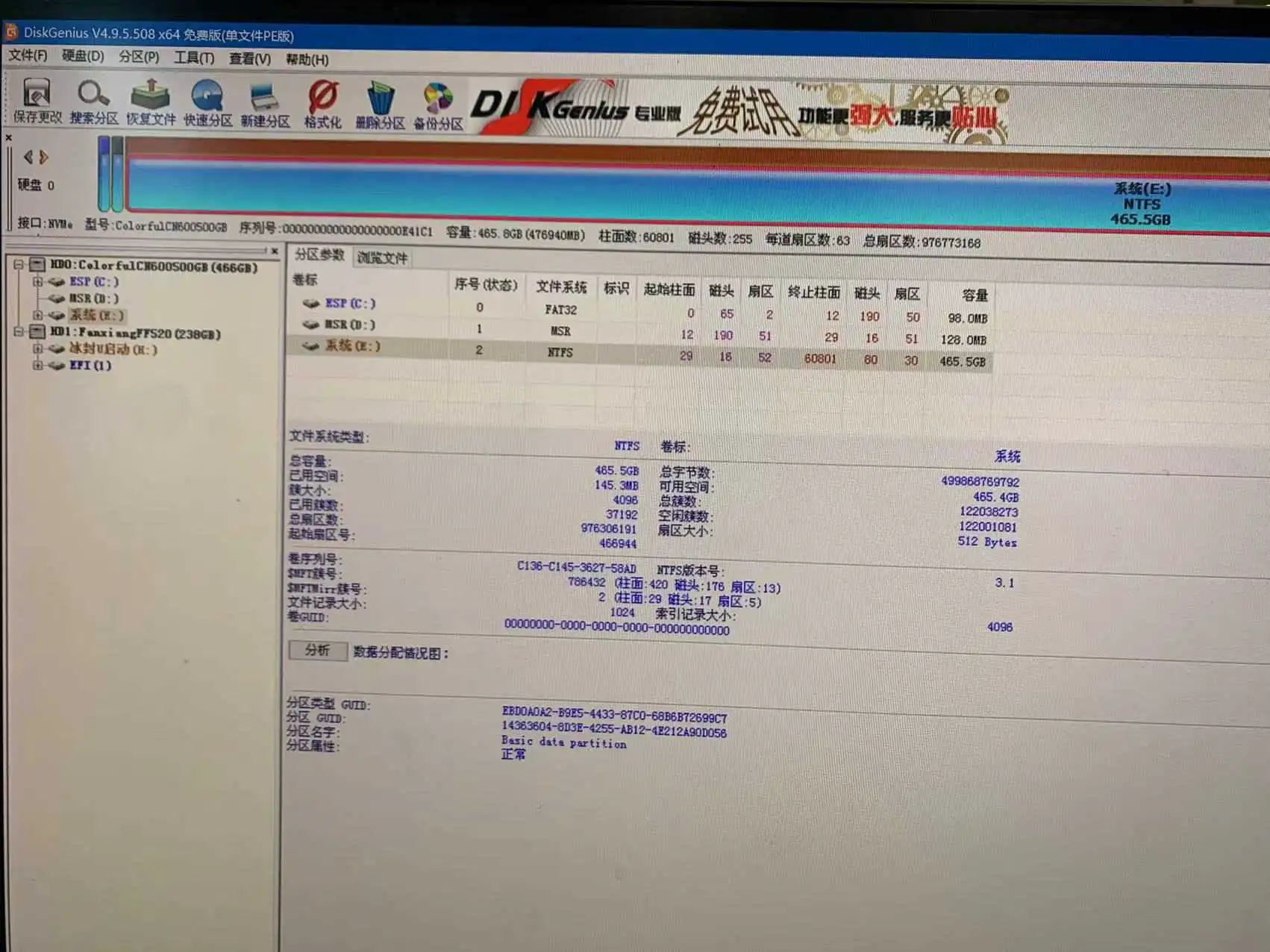
然后回到桌面,我们选择冰封PE一键装机
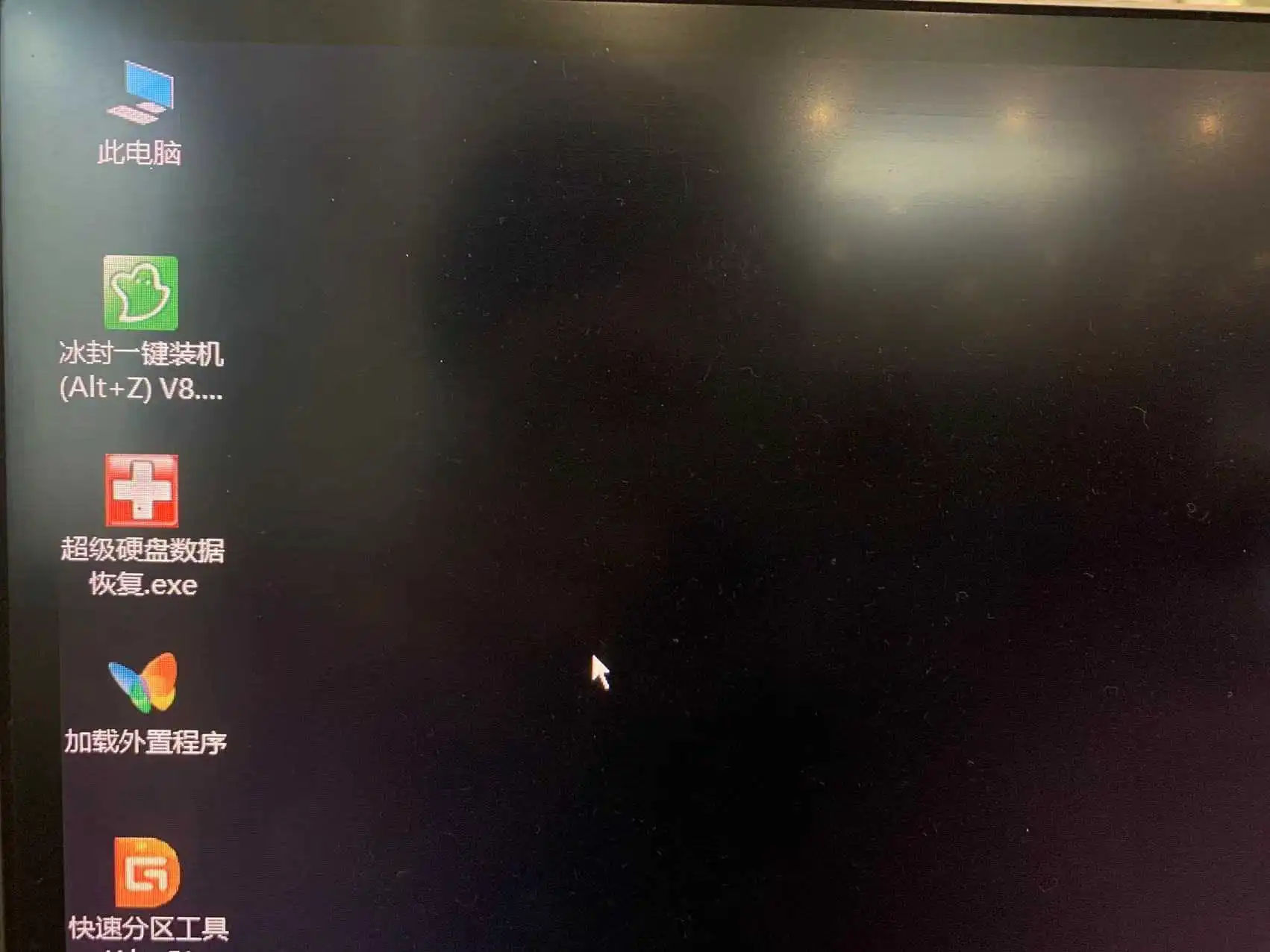
弹出系统安装界面,选择自己要安装系统的硬盘
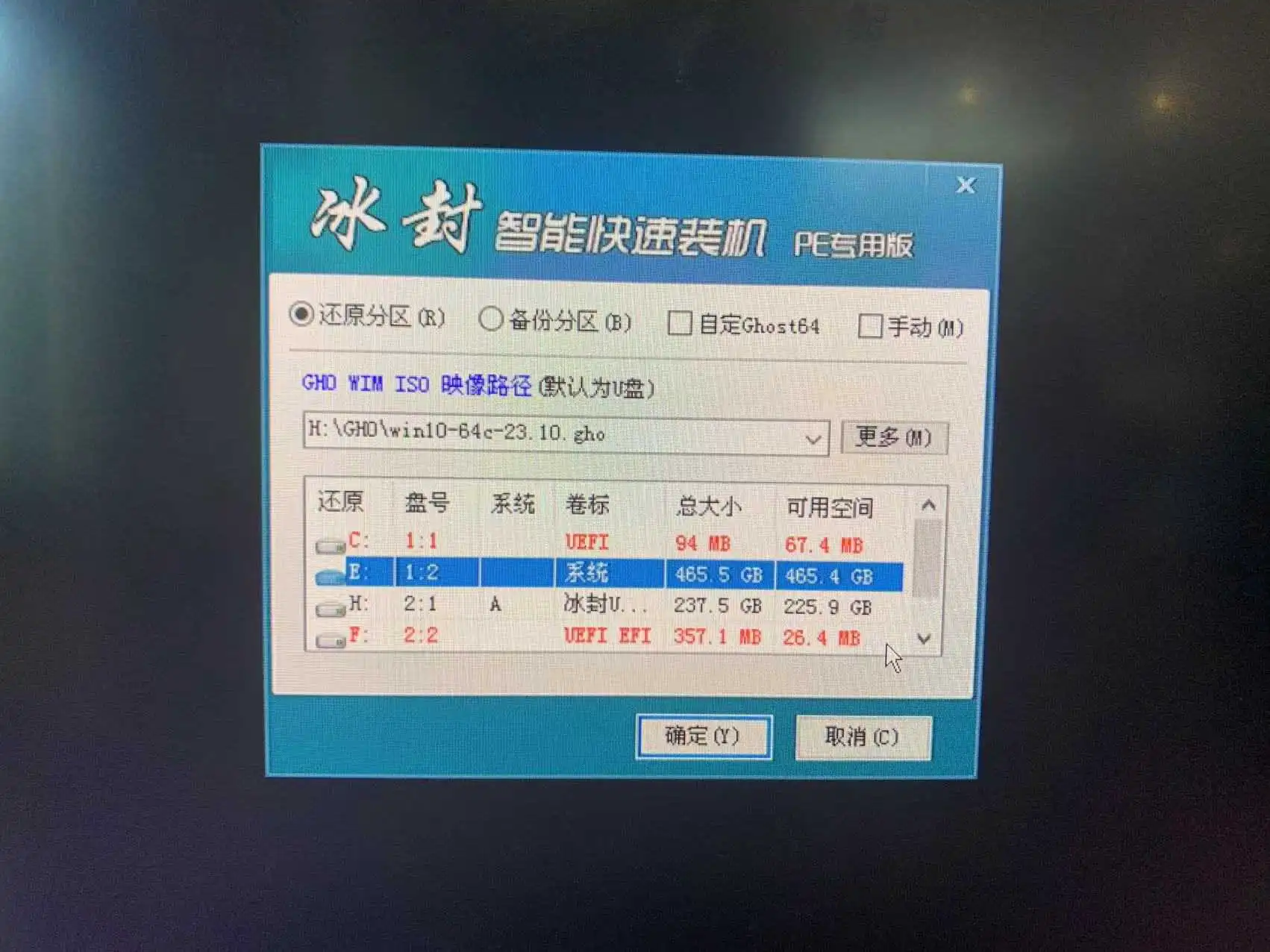
下拉选择自己要安装的系统
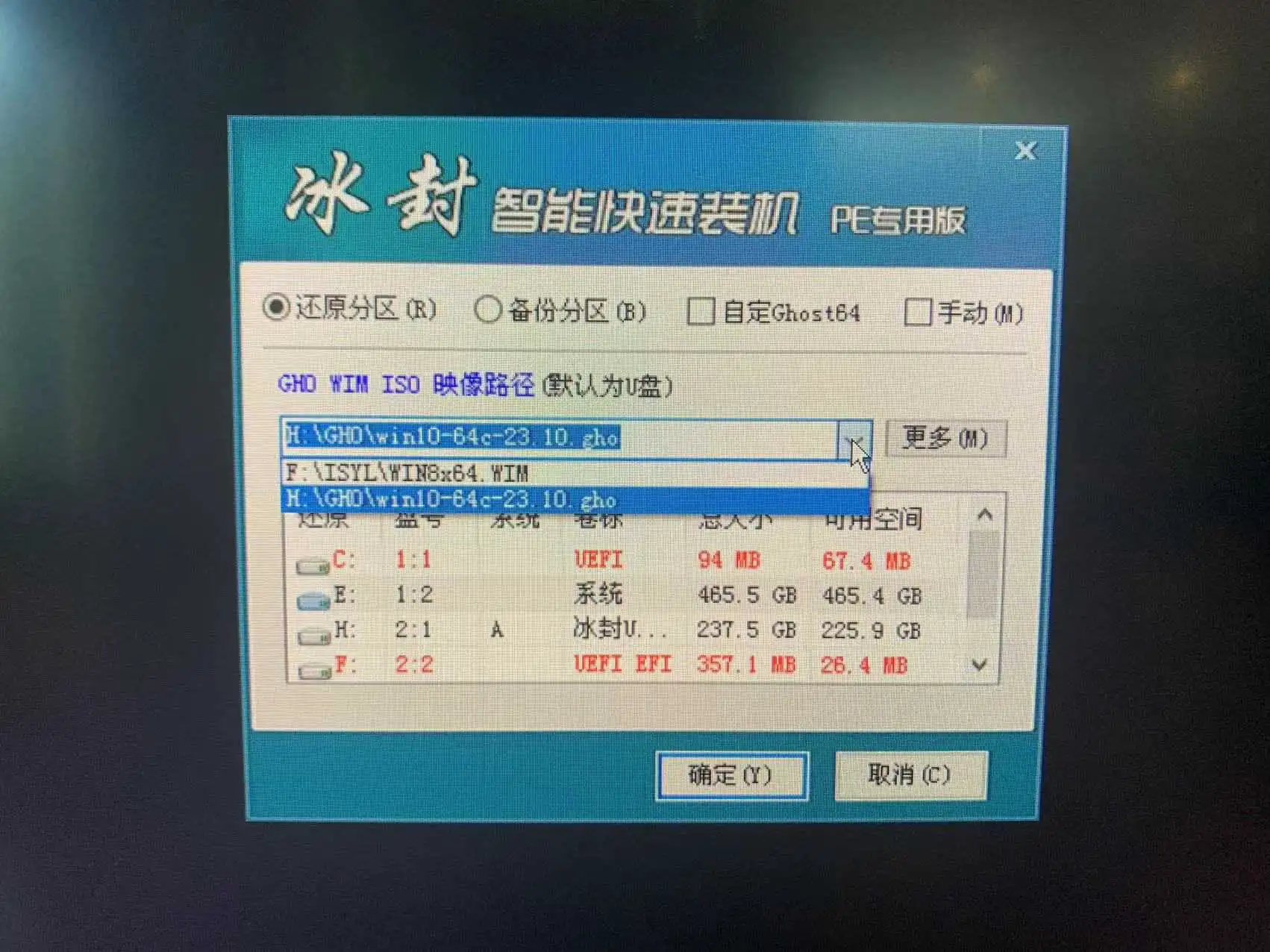
点击确定
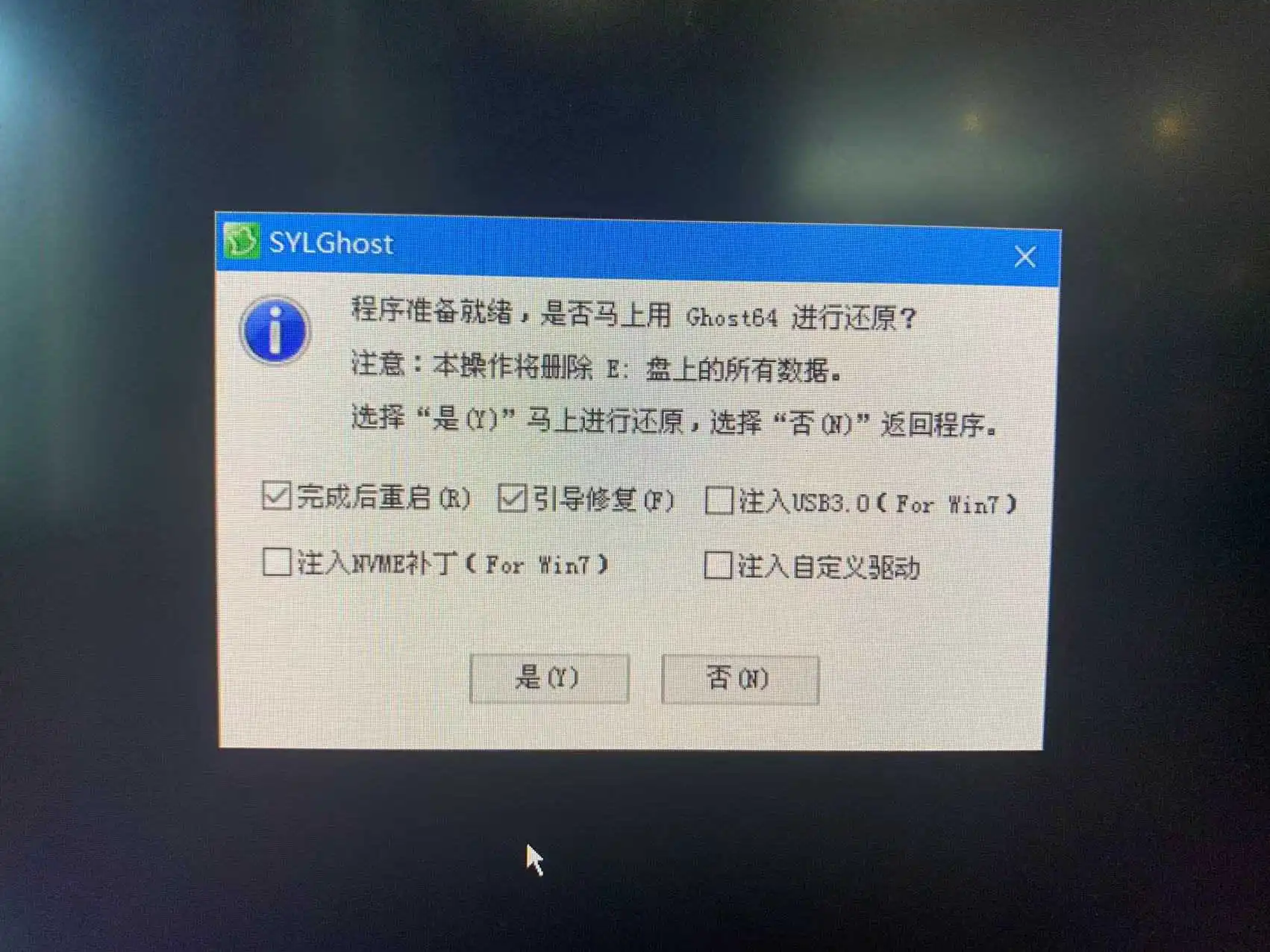
默认勾选,完成后重启和引导修复选项
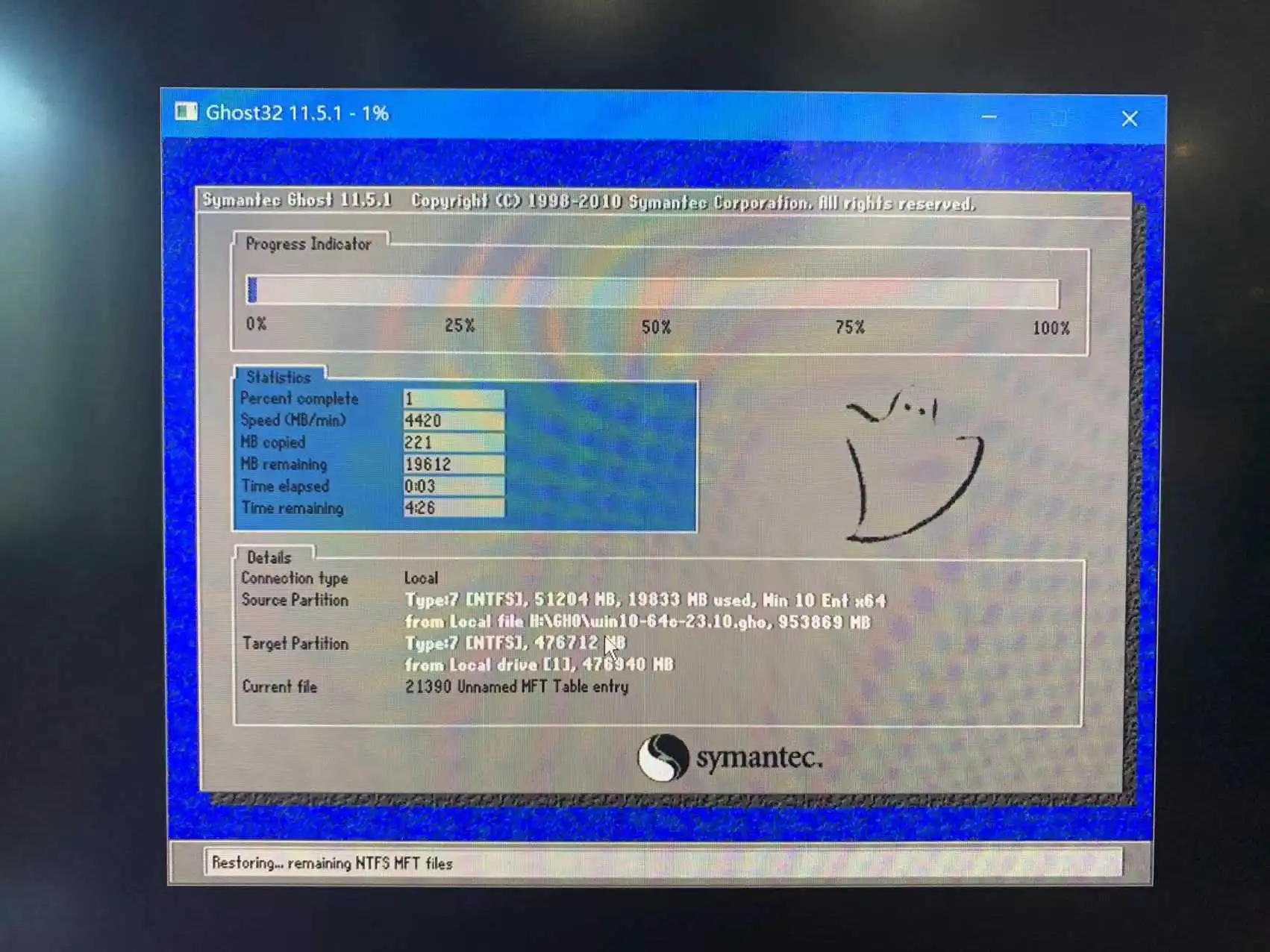
大概10分钟左右:
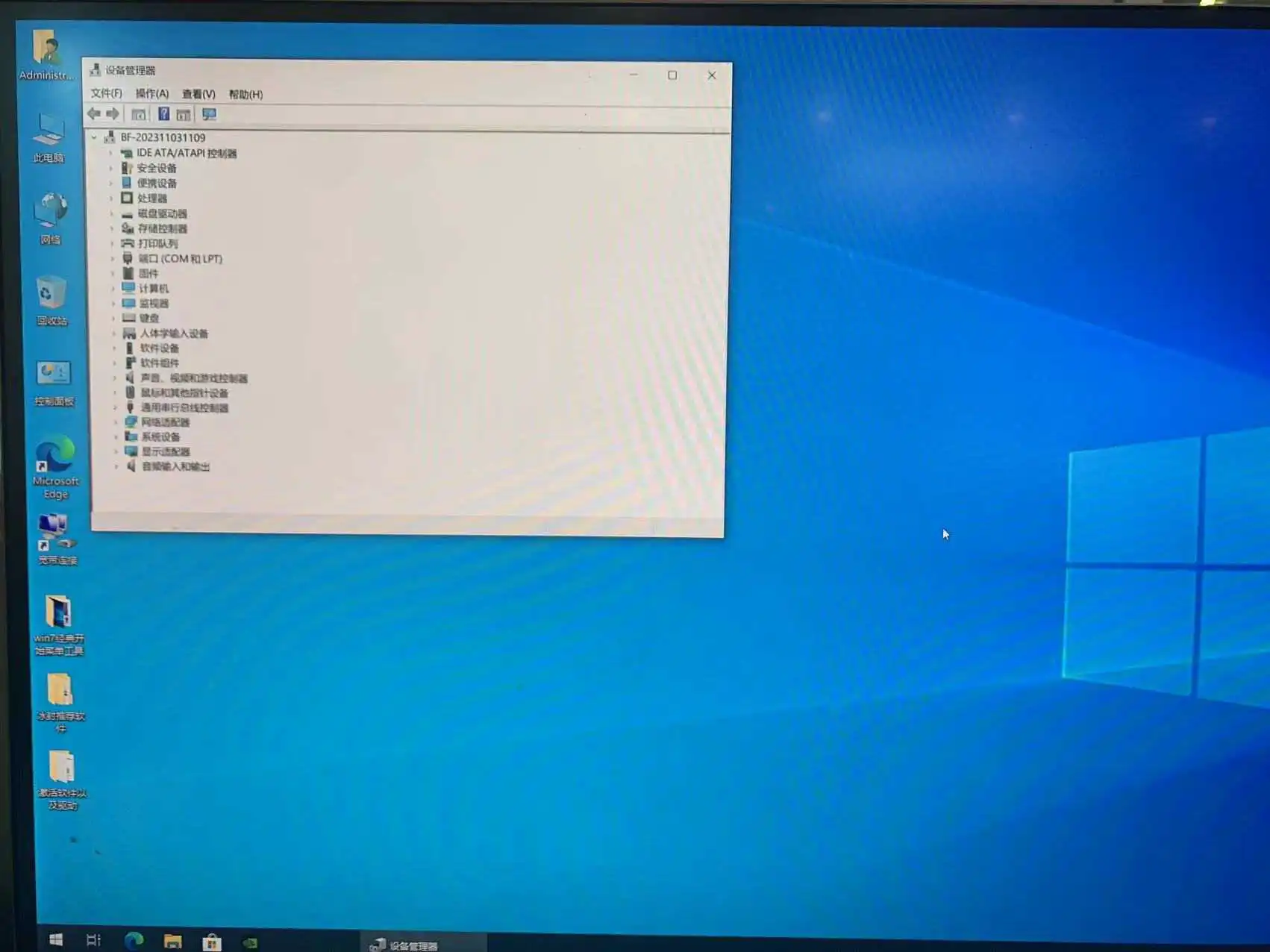
就会是进入系统的界面了,检查一下各项驱动和系统是否激活
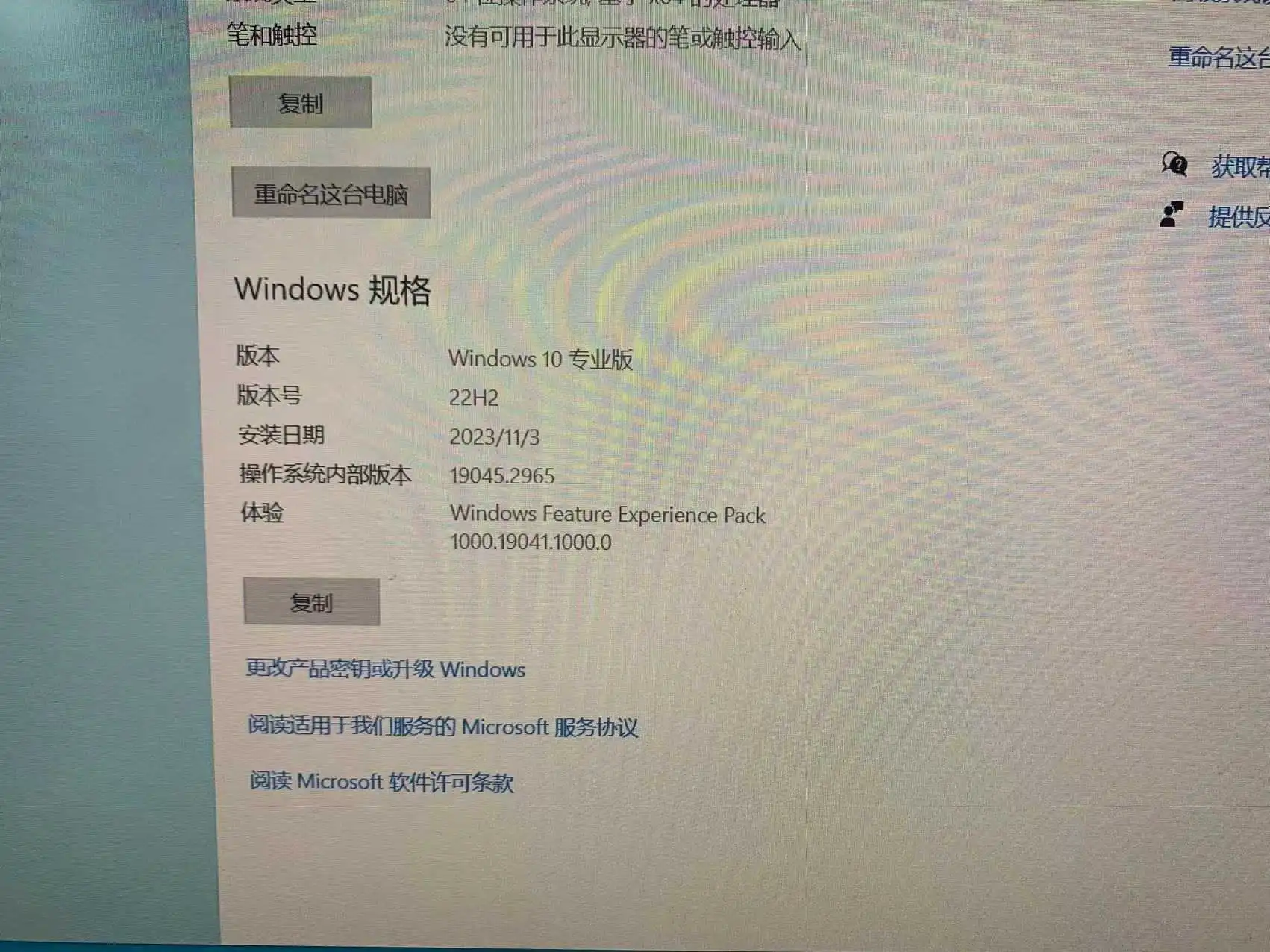
驱动不全就用桌面文件的驱动精灵打驱动,激活有问题就用KMS在线激活即可
这样,你就有一个干净的新系统了,而且还没有可恶的WD!!
以上,每个人的电脑配置型号都不同,如果装系统的过程中遇到什么问题可以评论或者私信
如果是笔记本或者品牌台机的正版系统还是建议大家进行一键恢复,或者咨询对应品牌方是否有一年的系统保修服务后在决定是否自己重装系统哦!
我是 @大魏 感谢阅读~
本内容来源于@什么值得买APP,观点仅代表作者本人 |作者:青年小杨
创作立场声明:1.文章主要面向对系统重装不熟悉的小伙伴;
2.文章仅针对个人用户给到参考意见;
3.本文不深入讨论:网刻、PXE、WDS、MDT等批量部署;
4.本文不深入讨论:系统封装、系统迁移等操作;
5.请不要讨论版权,谢谢!!!
【 写作说明】:想要解决系统“蓝屏"、“崩溃”、C盘爆仓等问题,大家首先想到的一定是“ 重装系统”。那么 如何重装系统? 有哪些硬件可推荐?两年笔记本售后老司机用 3种方法,带你轻松玩转电脑“重装系统”。快上车!
PS:我们都知道,重装系统的场景有很多(个人、电脑店、企业等),对应安装系统的方式也不同。个人用户, 一般是用一个制作好的系统盘(直接将镜像刻录到U盘中)或PE盘进行安装,电脑维修店或者一些互联网培训机构学校因为数量多,所以会考虑使用PXE进行网刻(也可用于部署Linux操作系统);一些大中型企业,因机器数量更多,一般会选择WDS、MDT等工具来实现批量部署。
本文主要面对 个人用户群体,不会去深入讨论批量部署;也没有深入讨论系统迁移以及系统封装,文中提到的系统非特别说明均指 Windows操作系统。(文章中可能会有描述错误的地方,欢迎指正 ♂️)
新手小白在面临“系统蓝屏”“系统崩溃”等等困境,如果不想花四五十去电脑城“挨宰”,你肯定在度娘上搜索过以下词条:
- 如何重装系统?
- 常见PE有哪些?
- 雨木林风、番茄花园是啥?(无奖竞猜,老同志在评论区解答吧 )
- 如何用微软自带工具重装系统?
- 如何下载镜像?
- 如何制作系统盘?
- 什么是GPT分区,什么是MBR分区?
- 什么是Legacy模式,什么是UEFI模式?有什么区别?
- ...............................................................
除此之外,还有很多其他的问题,比如装系统过程中的各种报错:提示分区表错误、提示引导错误、提示需要检查驱动器、装到一半卡住不动了.....还有就是装好系统之后,如何安装驱动?装机前如何备份驱动?软件可以备份吗?微信聊天记录可以保存吗?浏览器的书签咋办等等,就不例举了,本文将针对以上问题,为各位看官一一解答。
准备装机前,先带你了解“系统镜像”、“安装工具”、“分区格式”等重装系统的专属名词和工具链接。
1.镜像格式:
常见的镜像文件格式有ISO、BIN、IMG、GHO、WIM等;大致说明如下图所示:
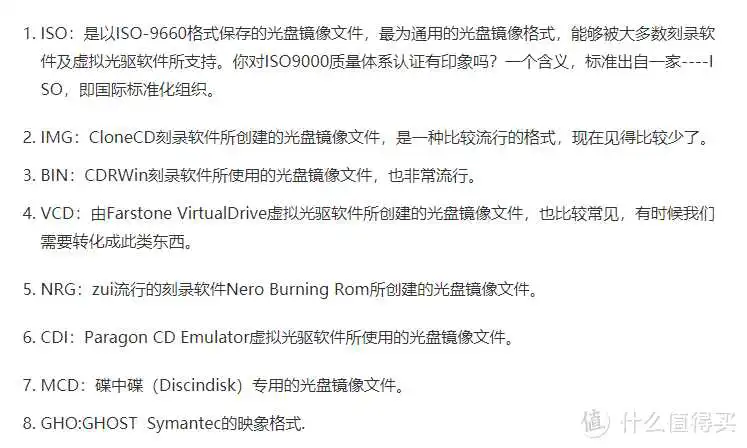
摘自百度
2.系统镜像下载链接(下载方式)
- 微软官网下载;
- MSDN,I tell you;
- 还有很多其他方式,此处不再铺开陈述;
2.1 微软官网下载方式:
进入上方提供的链接后(建议使用Google浏览器),在浏览器界面按住:Ctrl+shift+i,进入开发者模式。
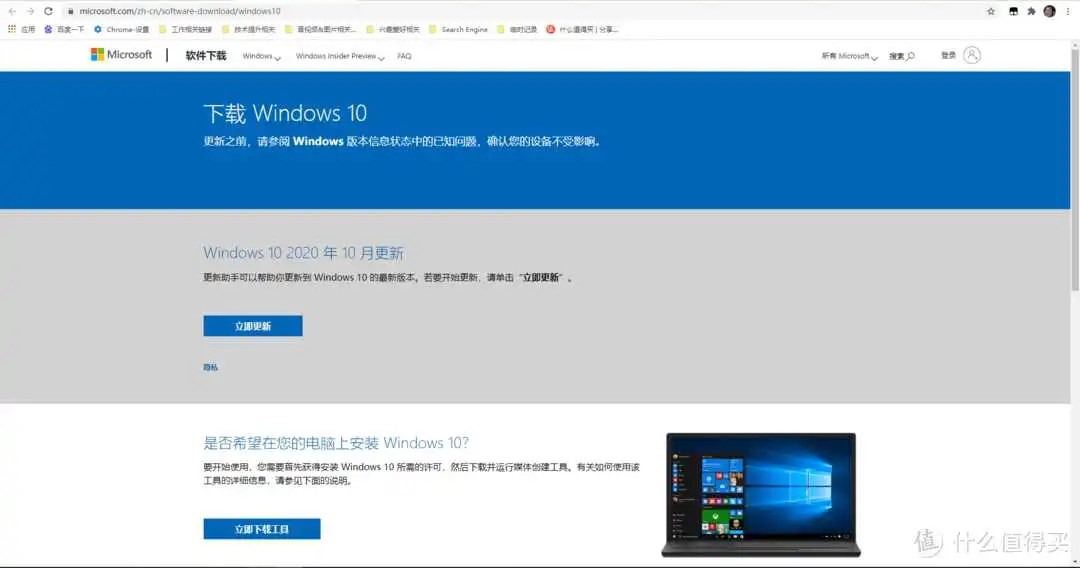
微软win10下载主界面

More Tools-->Network Conditions
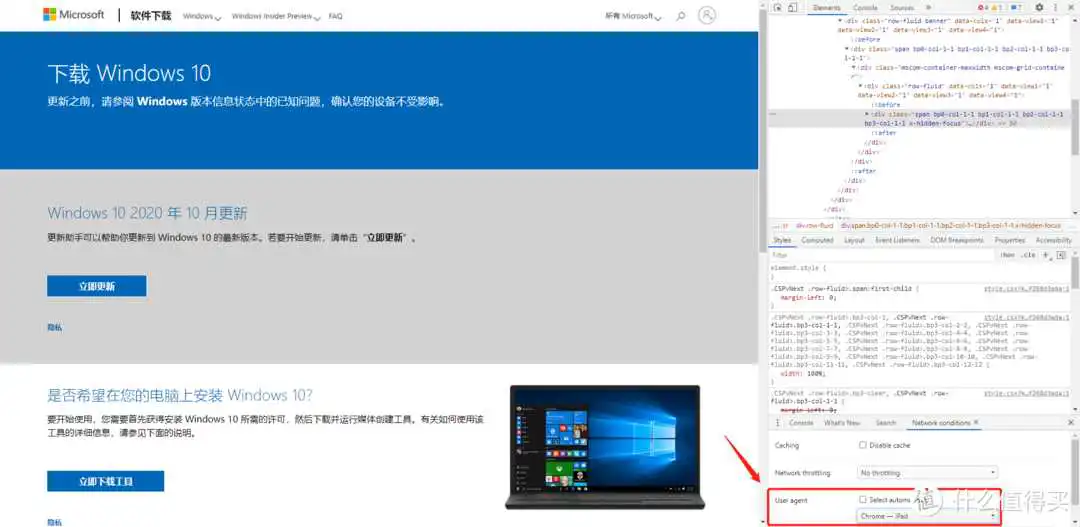
取消勾选,并选择Chrome ipad(其他的也可以试试)
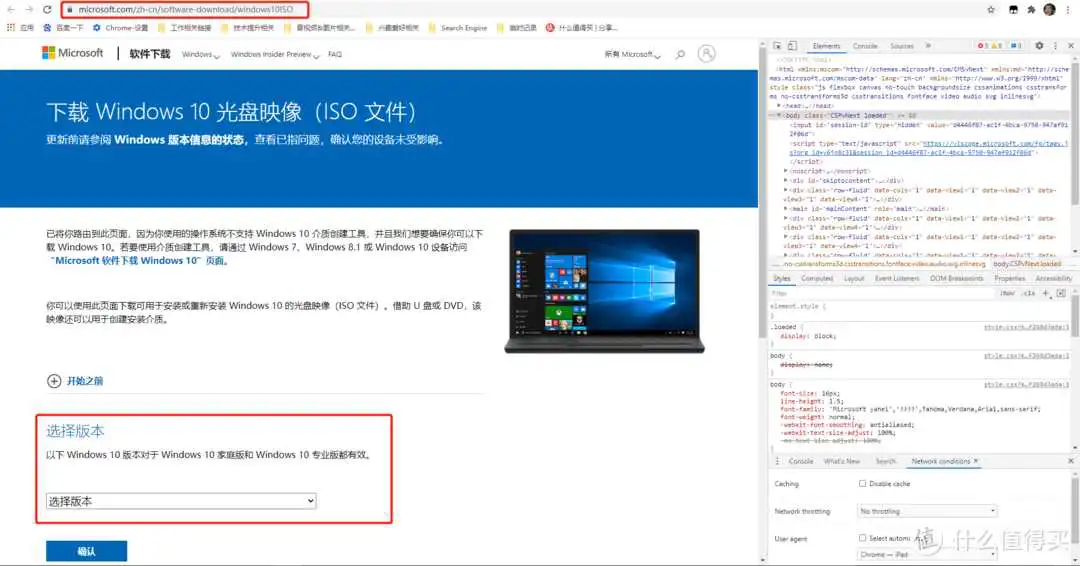
刷新界面之后,可以进行选择了。
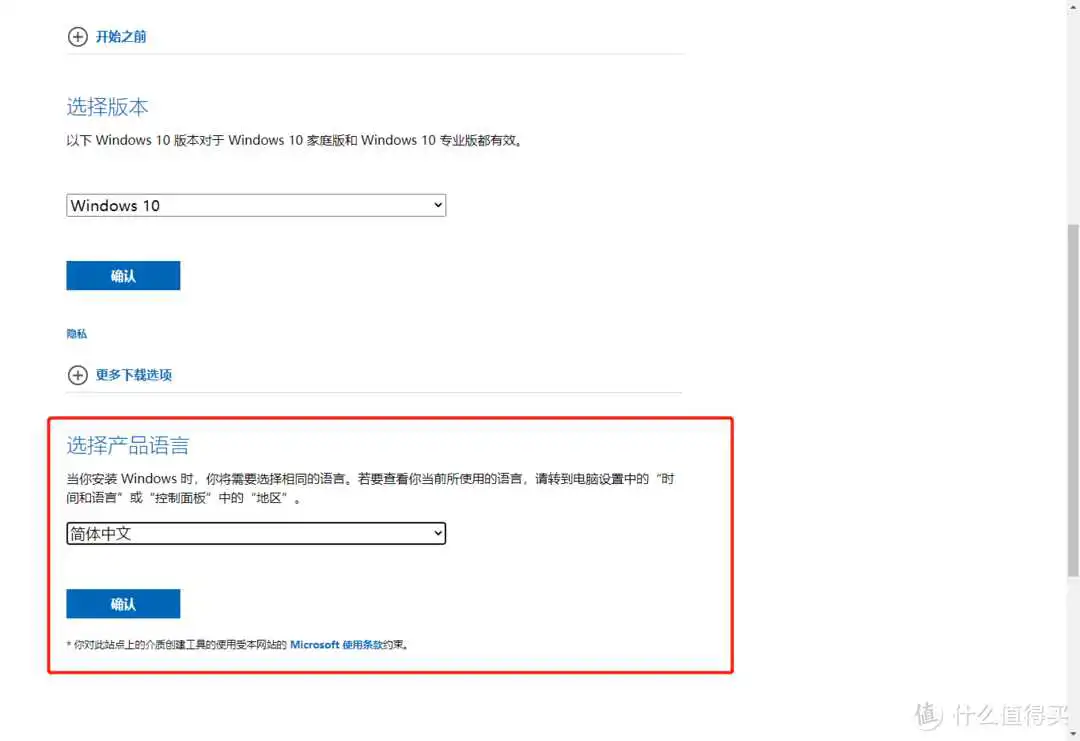
紧接着选择语言为简体中文,然后确认
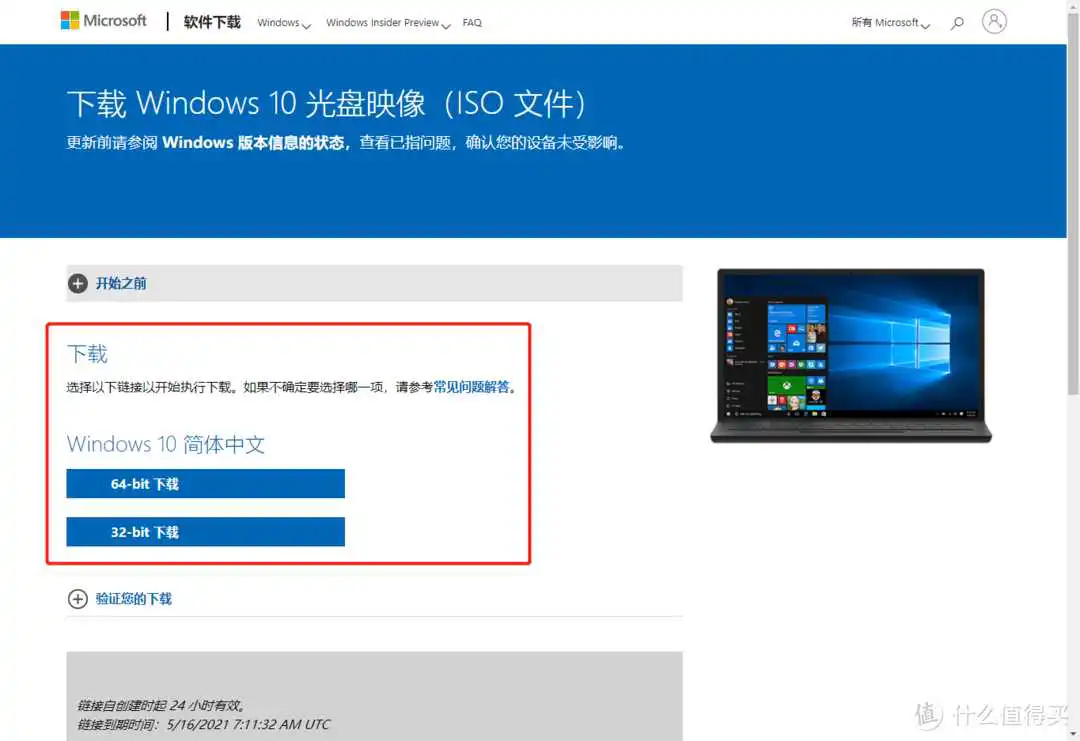
选择适合你的版本进行下载
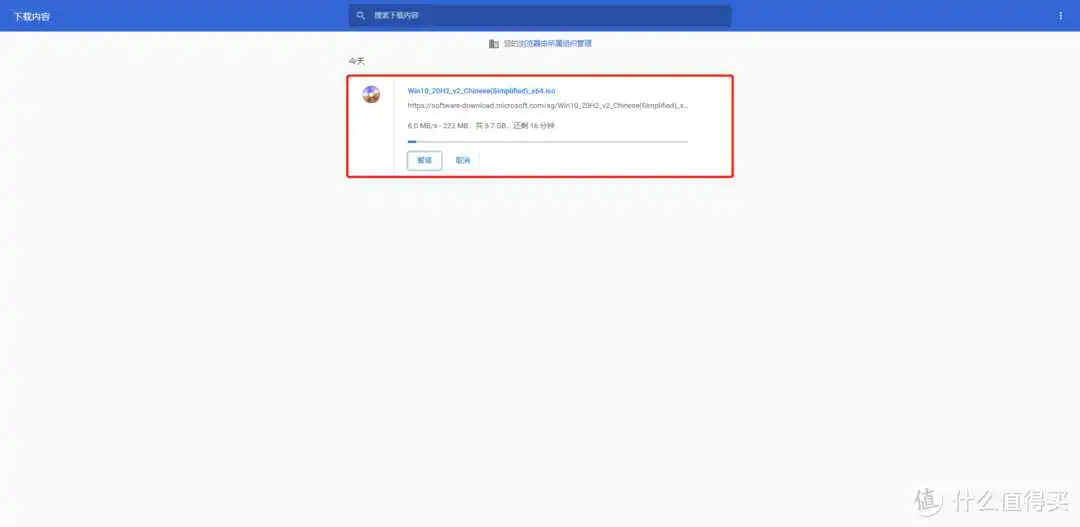
想了想,还是点了下载验证一下。待会儿就用这个镜像做实验。
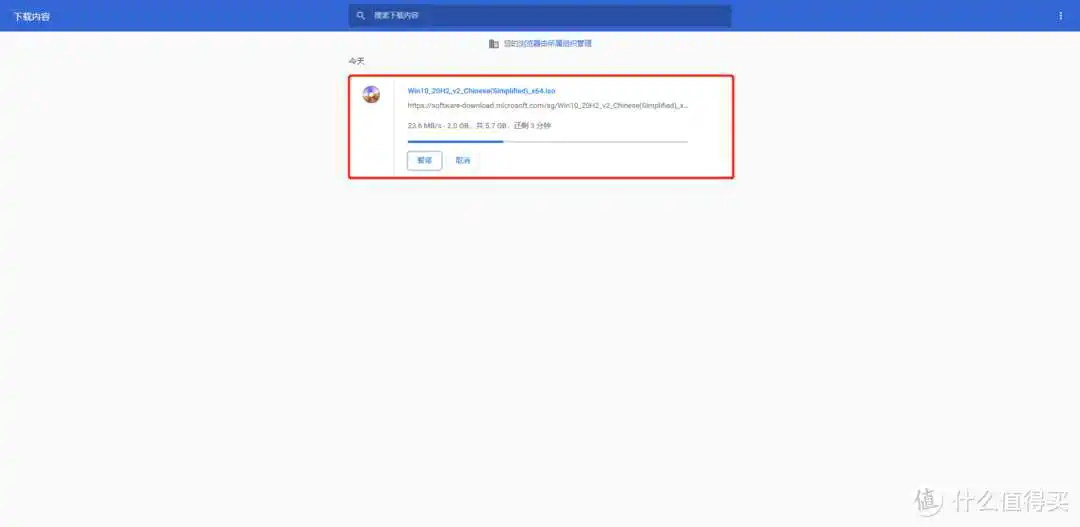
网速还行,接近6G大小,大概5分钟不到下载好了。
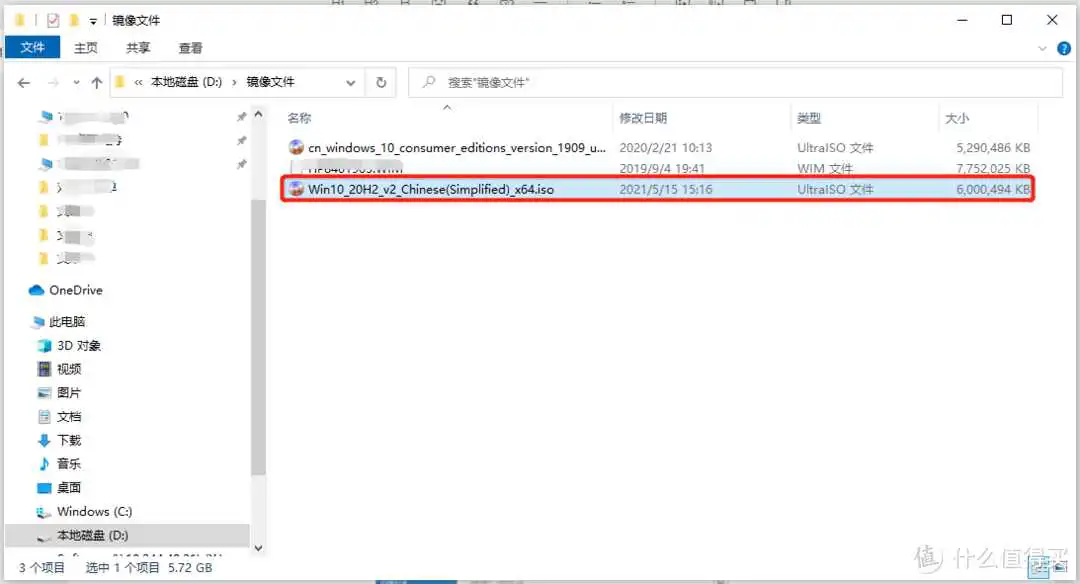
下载后的版本显示为:20H2
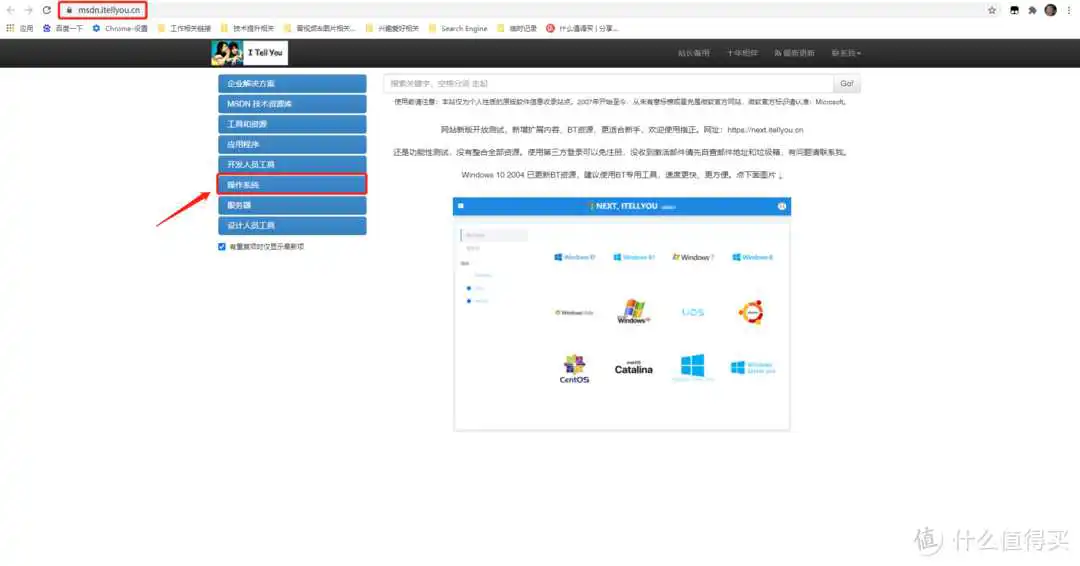
进入主页后,选择操作系统进行下载,新版本点击右侧图片进入新链接
此处需说明的是:
- 现在有很多假冒MSDN网站的链接,请注意识别。
- 如上截图,点击操作系统后,往下拉,win10的最新版仅到1909 。
- 还可根据自己经济实力酌情打赏或支持。

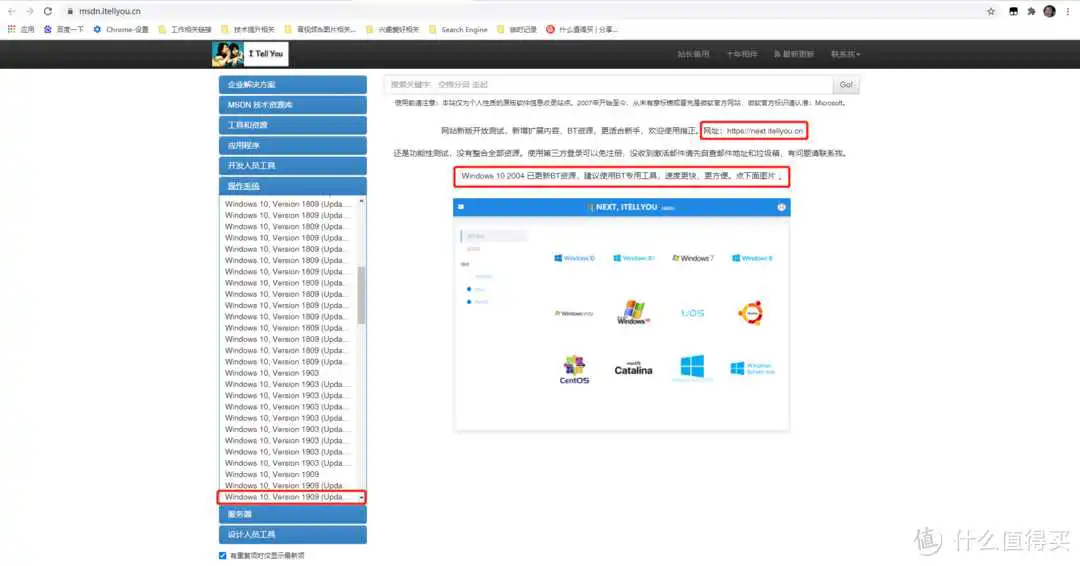
如右侧说明,也可直接点击下方图片进行访问。
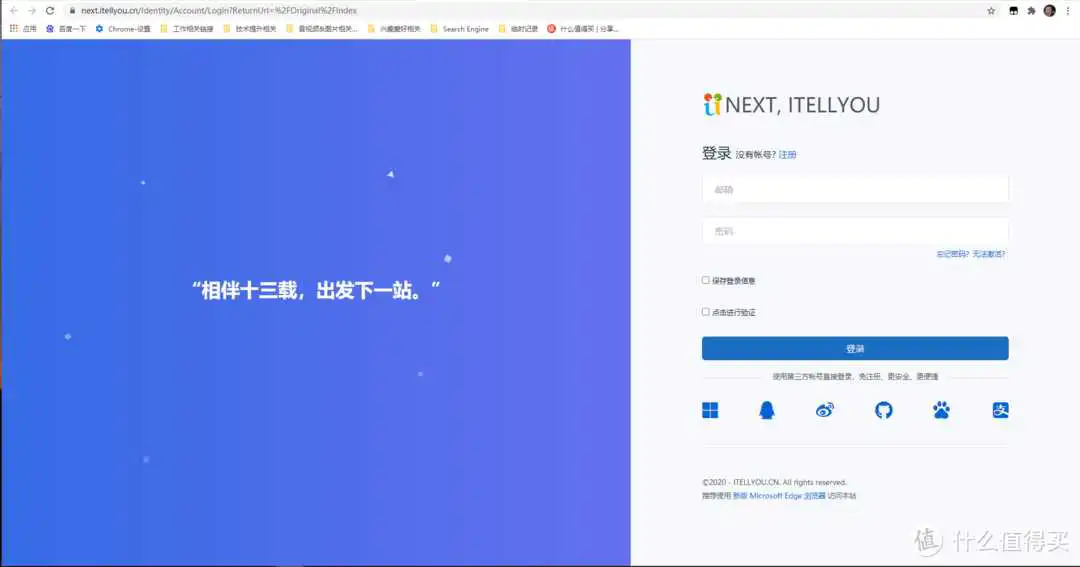
网站新版测试
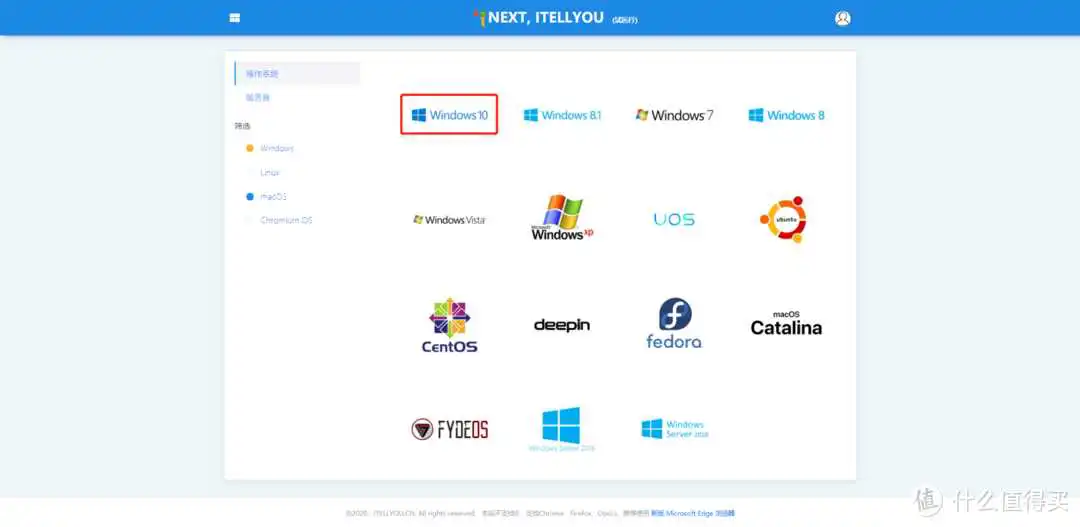
选择Windows10(可以从这张图看见,还可以下载其他很多版本系统,例如CentOS、MacOS等)
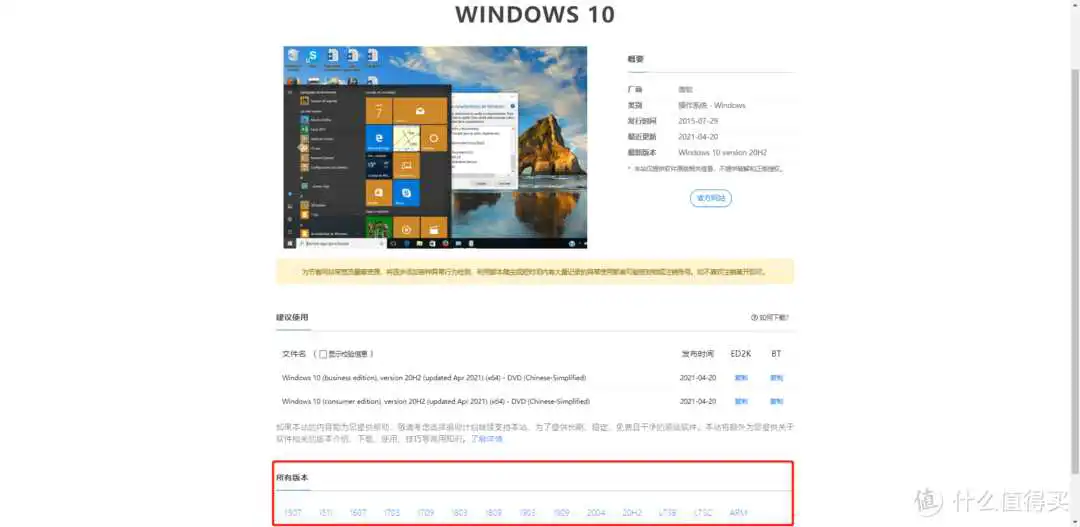
Pick一个你中意的版本,我目前还在用1909
因为刚才已经下载过一次了,此处不再重复下载。
1.什么是PE系统?
我们经常听到大家都在说PE,那PE到底是啥?百度百科上这么说的:
Windows Preinstallation Environment(Windows PE),Windows预安装环境,是带有有限服务的最小Win32子系统,基于以保护模式运行的Windows XP Professional及以上内核。它包括运行Windows安装程序及脚本、连接网络共享、自动化基本过程以及执行硬件验证所需的最小功能。用于安装、部署和修复 Windows 桌面版(家庭版、专业版、企业版和教育版)、Windows Server 和其他 Windows 操作系统。(嗯嗯好的,听懂了)
2.PE盘能拿来干嘛?
现在市面上的PE软件功能较多,我可能描述不完全,大家可以自行研究,我试着举例说几个重要的:
- 可以用来安装Windows操作系统:XP7810windows server等;
- 可以用来激活成功教程开机密码;
- 可以用来修复系统或者说修复系统引导;
- 可以用来读取硬盘数据(Bitlocker锁住的话,可能不行);
- ........................应该还有很多,欢迎大佬在评论区补充;
3.常见的PE工具下载:
- 大白菜:
- 老毛桃:
- 电脑店:
- 优启通:(IT天空打造的一款PE,强力推荐)
- U启动:
- WE PE:(一款很干净的PE,吐血推荐)
- Ventoy:(目前比较火的一款PE工具,可多系统启动);
其实大家都知道这些工具的盈利模式,而且在互联网上去找这些PE的时候,你会神奇的发现,如果搜索关键字的话,可能会跳出来N多个一模一样的网站,超高模仿,佩服!!!但类似WE PE、Ventoy这些自己做的就比较醒目和便于识别了,因为往往你会发现,这类开源工具,它的右上方都有一个【捐助】按钮。

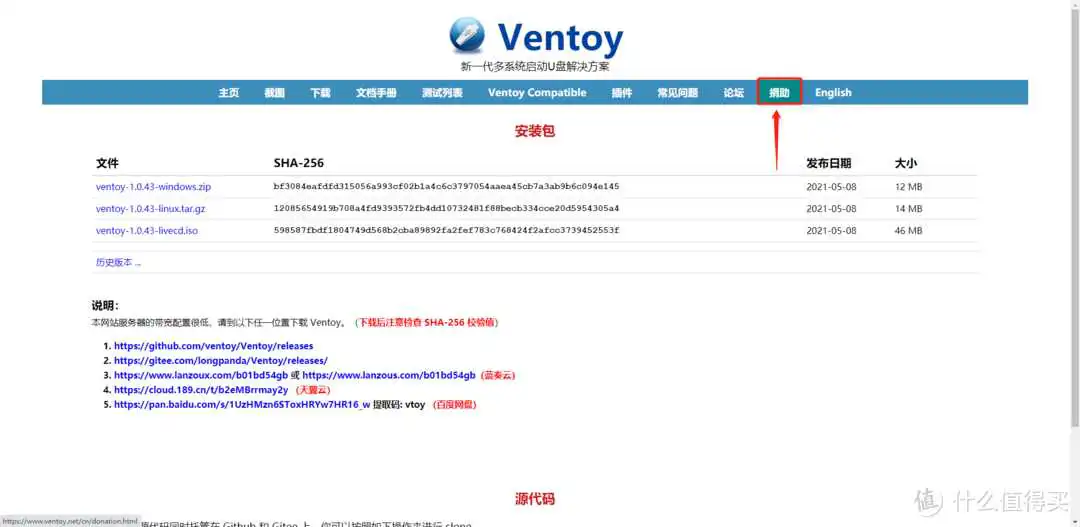
Ventoy官网
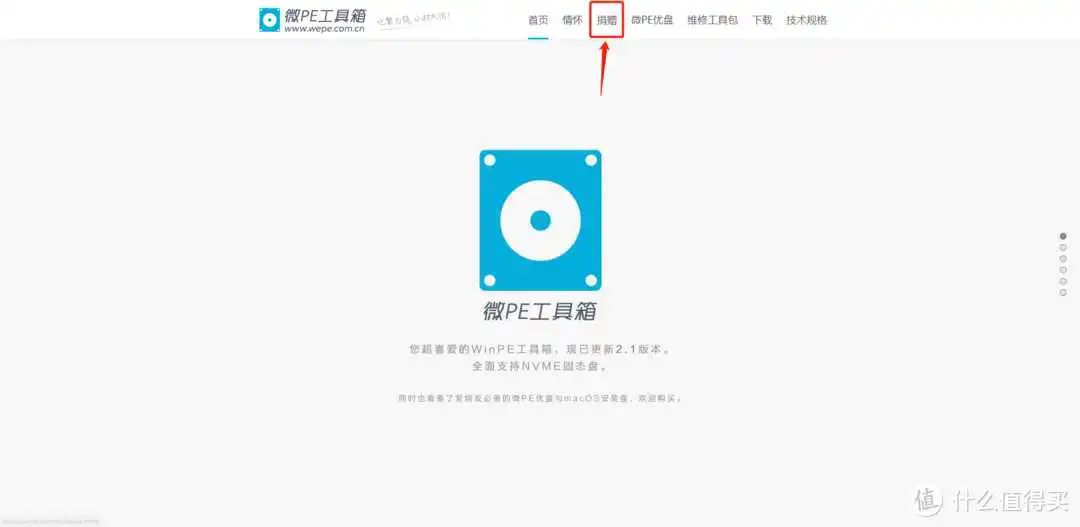
微PE
4.微软官方工具:MediaCreationTool20H2
- 下载链接
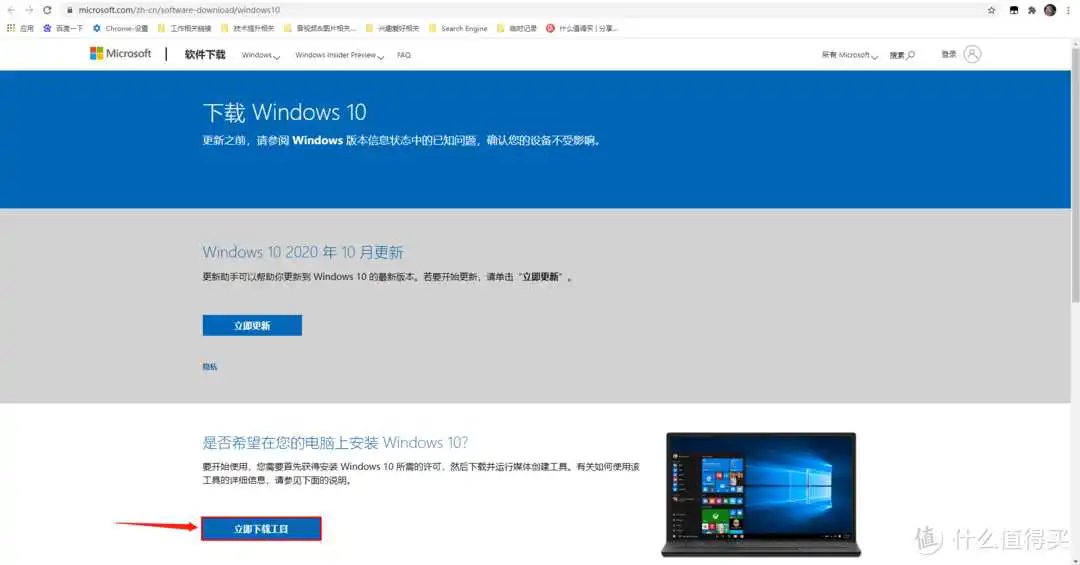
下载入口
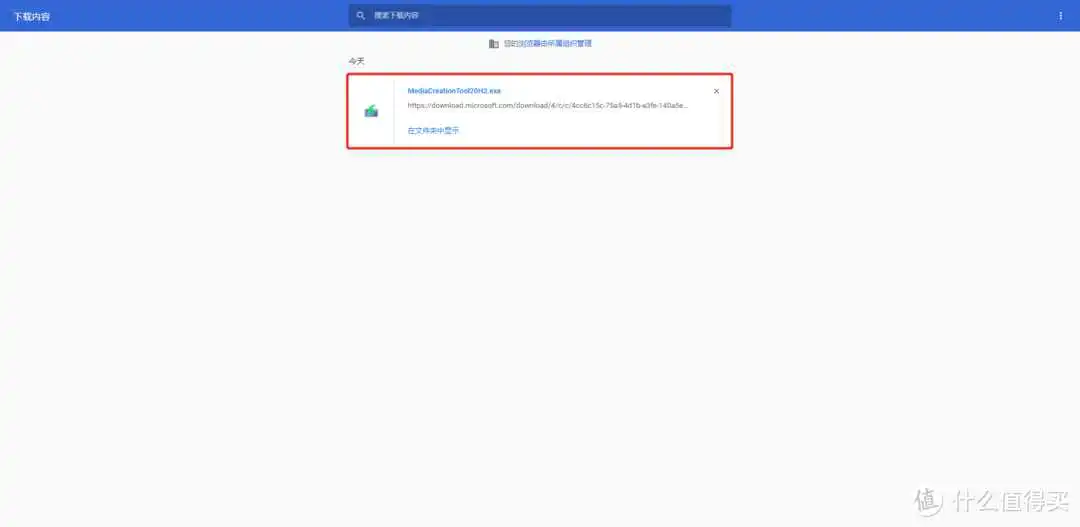
软件下载完成,稍后运行。
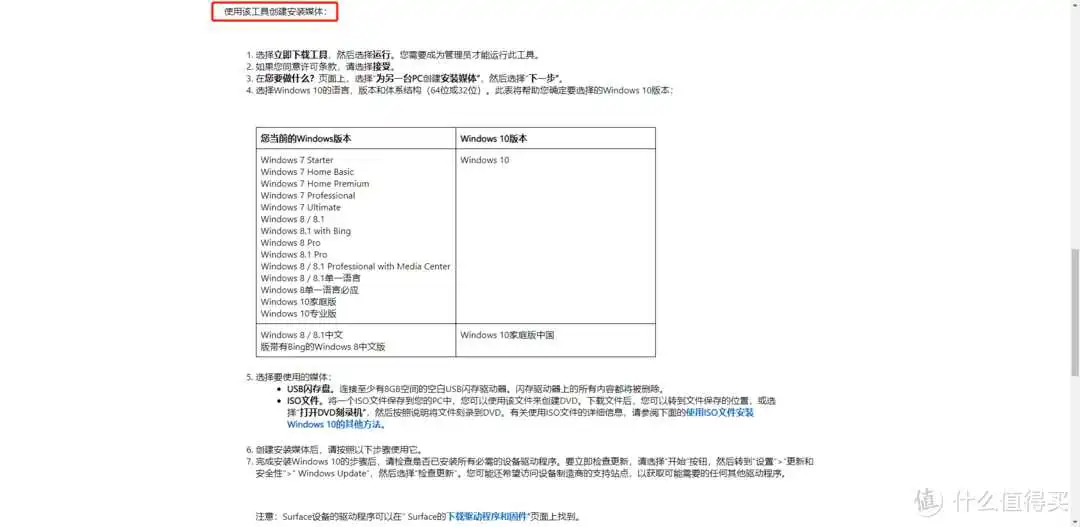
使用方法截图-后面会详细讲
5.UltraISO软碟通
- 下载链接
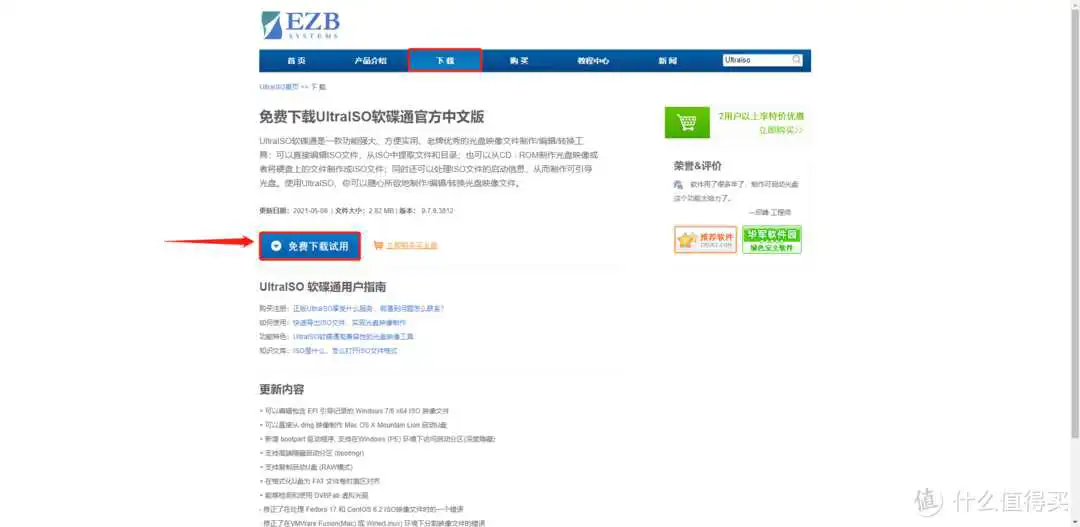
下载界面截图,点击下载免费试用。
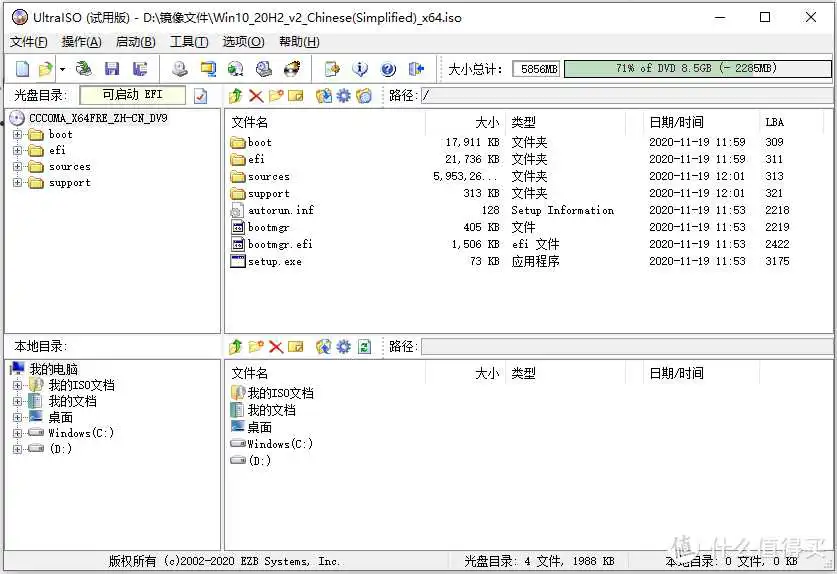
软件界面截图
(悄悄看了一下,买的话,也不贵,30块钱一年,可以考虑支持一下。另外一点就是,我只是以软碟通为例,还有很多其他的写盘工具,如:BalenaEtcher、Rufus等,截图如下)
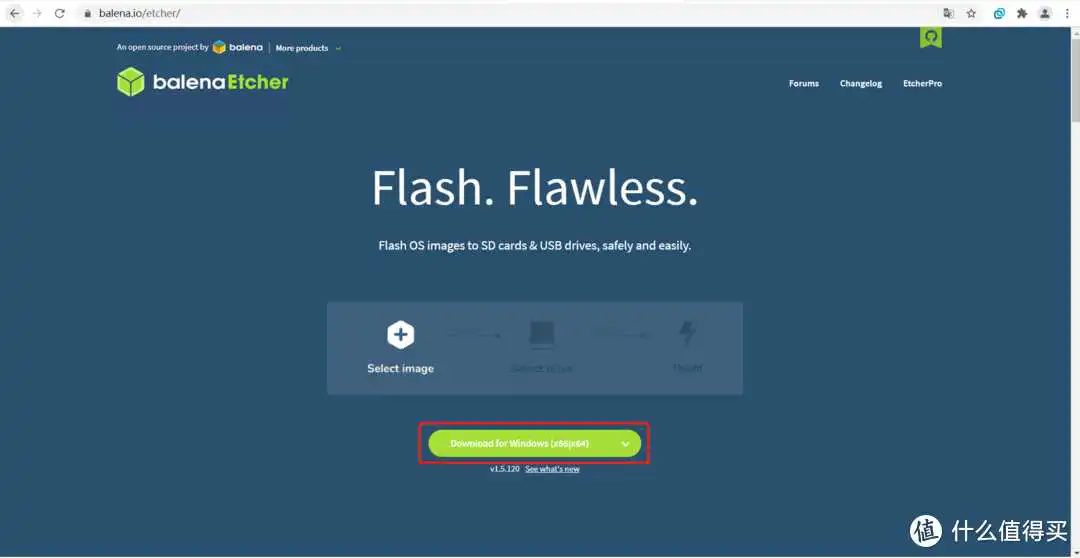
写盘工具:BalenaEtcher(还有专门用于制作MacOS的版本)
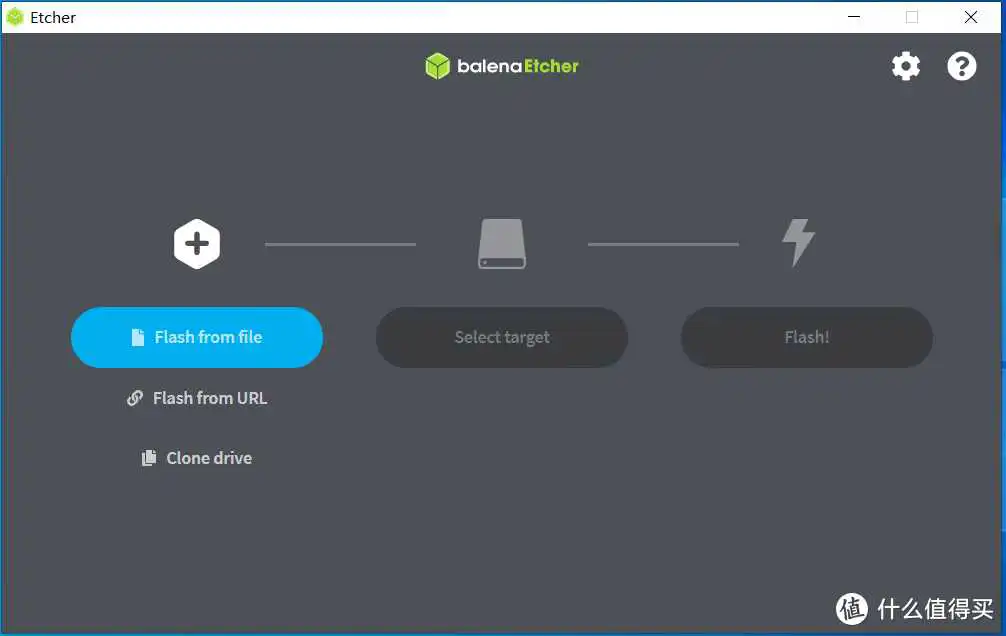
看界面,不难,先选择文件,再选择目标-U盘,最后Flash。
前面给大家介绍了文章的写作背景、如何下载系统镜像、可使用那些安装工具,这一环节,主要介绍分区表,如果不写的话,可能会有些不完美?

关键词:GPT-MBR、UEFI-Legacy;
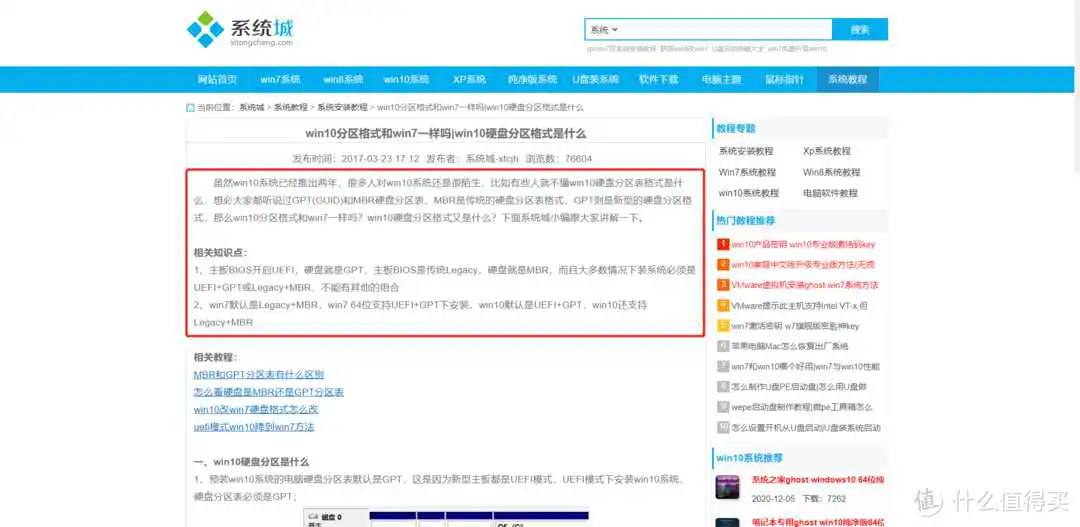
win10分区和win7分区的介绍:GPT-MBR
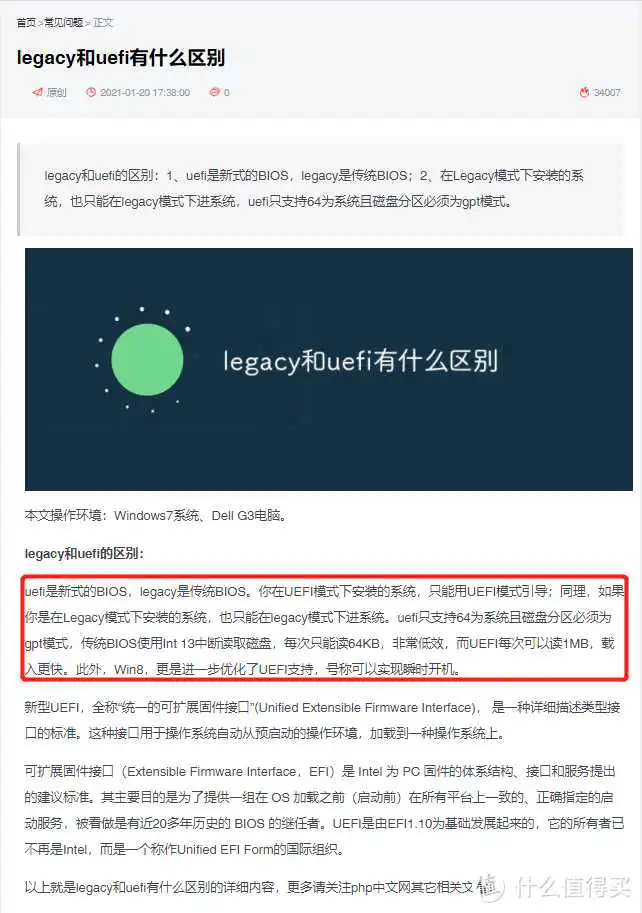
UEFI和Legacy的区别
- 参考链接1:分区的区别;
- 参考链接2:启动模式的区别;
小结一下的话就是,一般情况下,GPT分区-UEFI启动、MBR分区-Legacy启动;

系统重装的过程可以简单理解为三步:“数据备份”-“制作系统盘”-“安装操作系统”。
谨记:数据无价!数据无价!!数据无价!!!记得也是那样一个下午,学艺不精的我,刚学会使用Ghost方式重装系统,兴奋的在没有备份数据的情况下,把所有盘都格式化了。

所以,再次告诫各位,重装之前,请您一定先备份好数据。(尤其是工作资料、照片、电影等)下面就大致讲解一下:
1.备份重要资料:
在我的理解看的话,最重要的是个人照片、工作资料了。所以,首先就是需要找一个移动存储介质把资料备份好,以防误删,当然有的人要说了,我是512G的SSD+1T的HDD,资料都在HDD,不用备份,重装完之后,有时候就会有惊喜。别问我怎么知道的.................还有就是,每个人对重要数据的标准不同,我也只是提供参考。
2.备份次要资料:
例如,电影、音乐、电子书等,毕竟这些还可以从互联网再去download下来。
3.备份聊天记录:
有的小伙伴可能比较看重微信、等聊天记录,也可以将其备份下来。举例说:
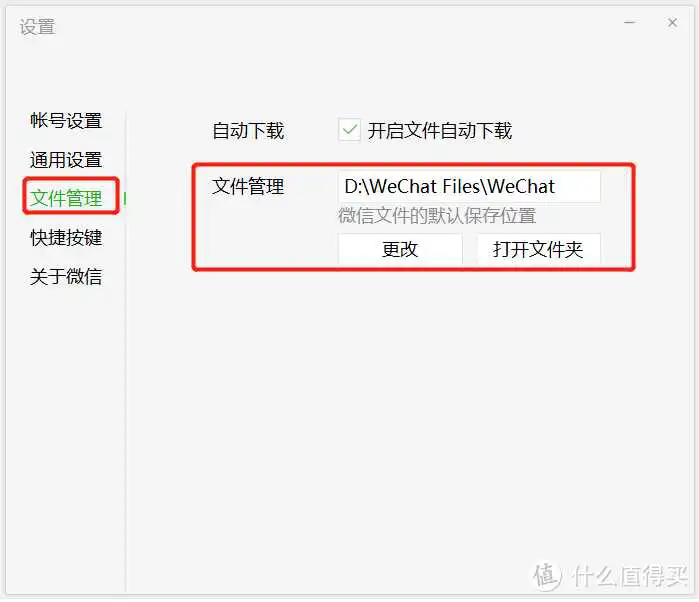
微信-设置-文件管理即可看到文件位置(我是选择保存到D盘了)
4.备份驱动(下载驱动)
为什么要单独讲驱动,我们来假设这样一个场景:小明把A电脑的系统装好了,装好后在设备管理器中查看驱动,发现网卡驱动没有打上(win10重装的时候一般情况下是默认有无线网卡驱动的),身边又没有网线,那咋办?(当然,你可以去另一台B电脑上访问A电脑的品牌官网,然后找对应机型,再找相应的驱动,进行下载,这样也OK,但是在A电脑还能开机的情况下,提前做好准备不更好吗?要是小明只有一台电脑,就只有再跑去网吧一趟了)
综上,备份驱动就是以防万一。再换一个角度讲的话就是:【提前在自己电脑的品牌官网的技术支持栏,找到驱动下载项,输入机器编码-SerialNumber,选择系统版本,然后下载好相应驱动】
这个不难,戴尔、联想、华硕、惠普、小米、华为、宏碁、三星、微软等等,这些厂牌的官网都有提供驱动下载支持,如果找不到对应的机型或者未提供相应系统版本的话,还可以咨询客服。他们一般有什么通用版提供。
当然也不必纠结这个,一般win10重装后都有网卡驱动,再不济,你可以提前下载一个万能驱动。(这也是下下策了,我记得我以前装win7的时候,经常这么干。还不行,你至少要有一根网线吧!)
备份驱动方式也较多,这里选两种大致说明:
4.1 驱动备份方式1:手动进行备份
驱动路径一般在:C:WindowsSystem32DriverStoreFileRepository(将FileRepository文件夹拷贝到移动存储介质中即可)
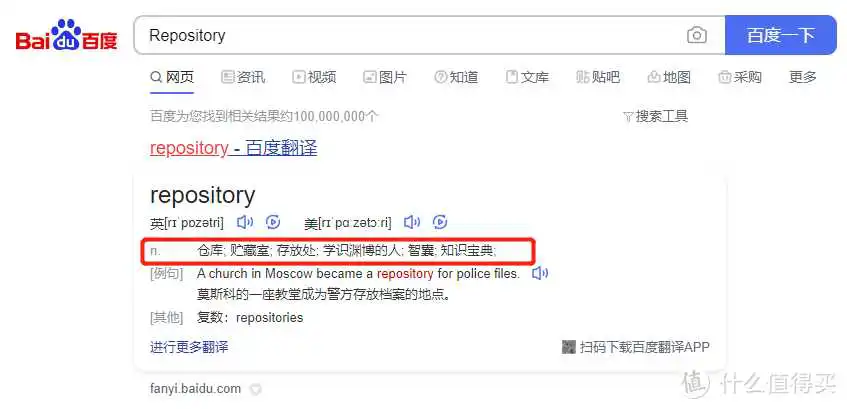
看,到处都是知识。
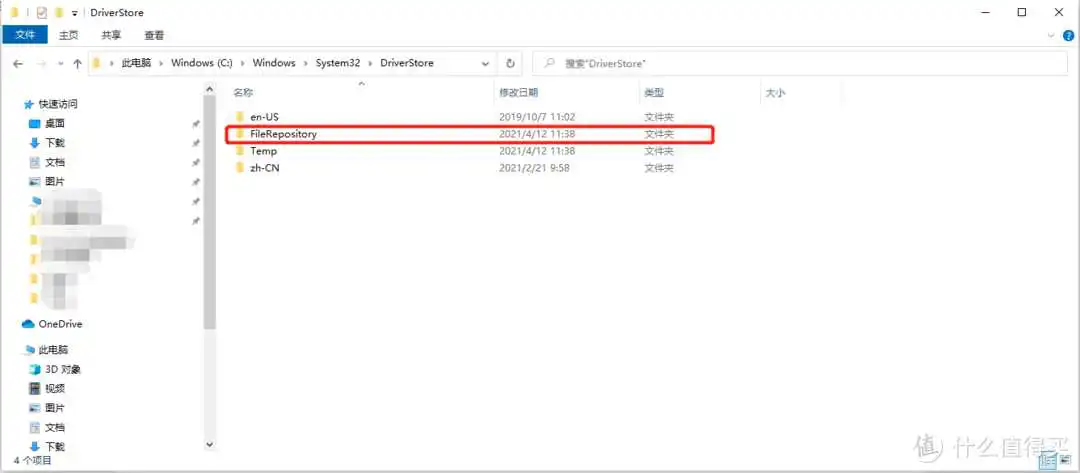
我看了一下我的T490,5G左右。
参考链接
4.2 驱动备份方式2:使用第三方软件进行备份
常用的有:驱动大师、驱动精灵等;(比较简单,此处不再截图说明,下方附上操作链接)
参考链接
5.备份浏览器书签
这个主要是针对浏览器没有登录账号进行同步的用户,举例说,有的小伙伴使用Google Chrome或者Edge浏览器,分别登录了Google账号或者微软账号的,在重装系统的时候,无需备份,等系统装好之后,登录账号之后即可同步。如下图:
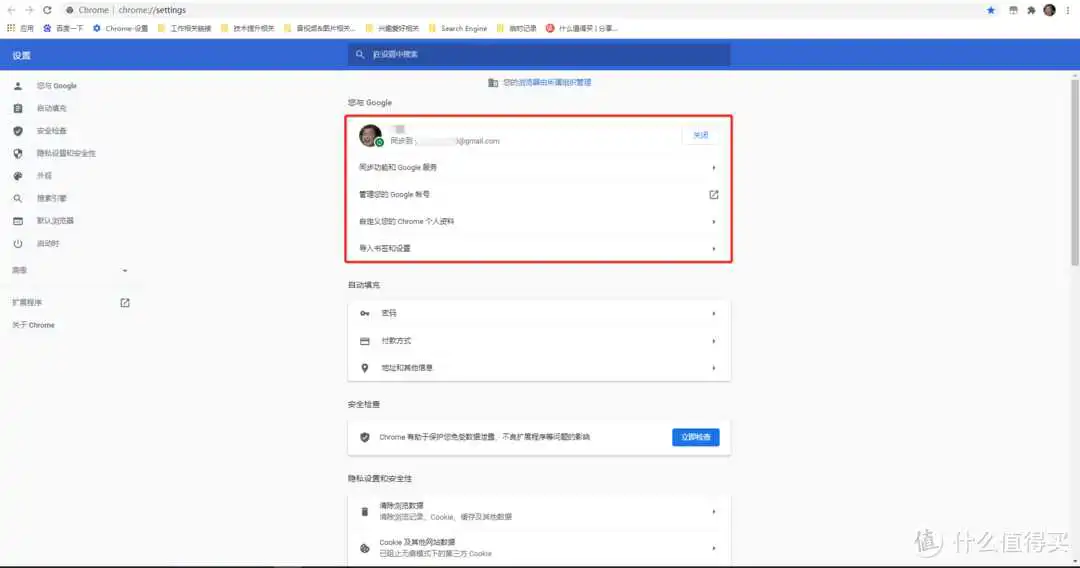
谷歌浏览器账号同步截图
备份书签操作如下图:(以谷歌浏览器为例)
在浏览器界面下按::ctrl+shift+O(字母O,不是数字0),或在地址栏输入:chrome://bookmarks/
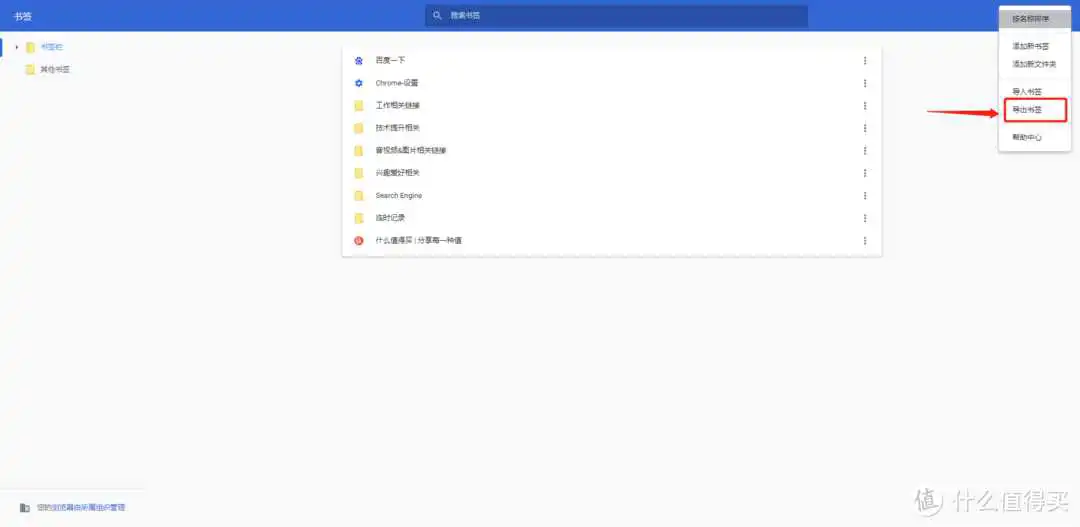
选择【导出书签】即可,导入同理。
不同浏览器设置界面可能有所不一样,但在操作上大同小异。
在上面的安装工具中,我们主要介绍了3个软件:PE软件、MediaCreationTool10H2、UltraISO软碟通,那就开始吧,请先准备一台可以正常使用的windows电脑,一个16G的USB 3.0U盘(足够了)。
1.使用PE软件制作系统盘:
本例以优启通为例讲解,在上面提到的下载链接中,将软件下载下来,此处不再赘述。打开软件:
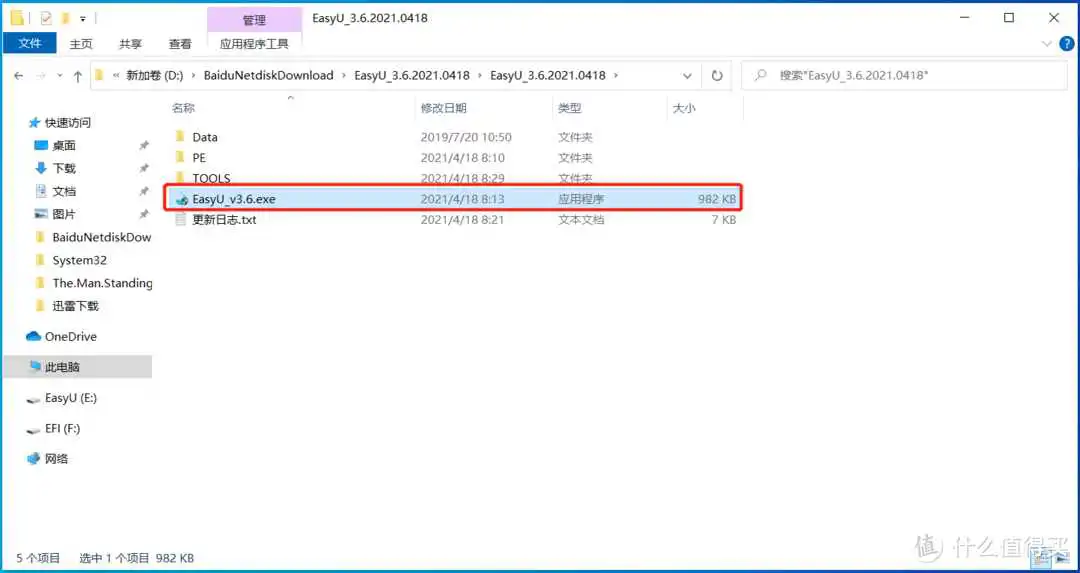
已下载好,打开软件
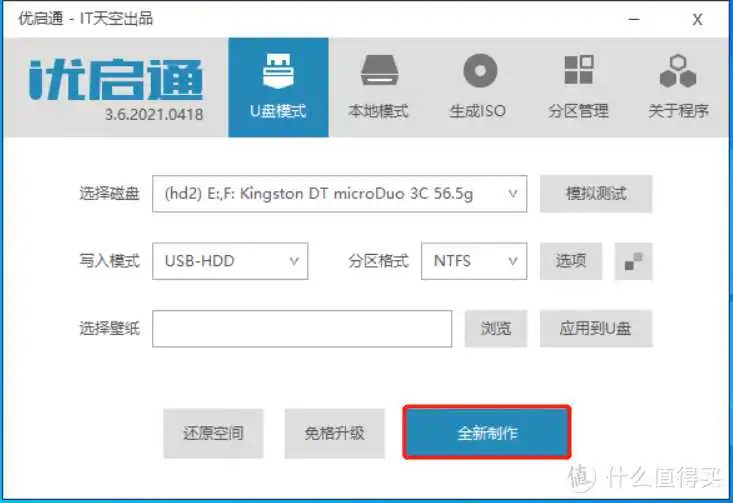
直接点全新制作即可(我的U盘64G,请忽略)

是的,没错,还是那台G400,选择U盘,进入PE。
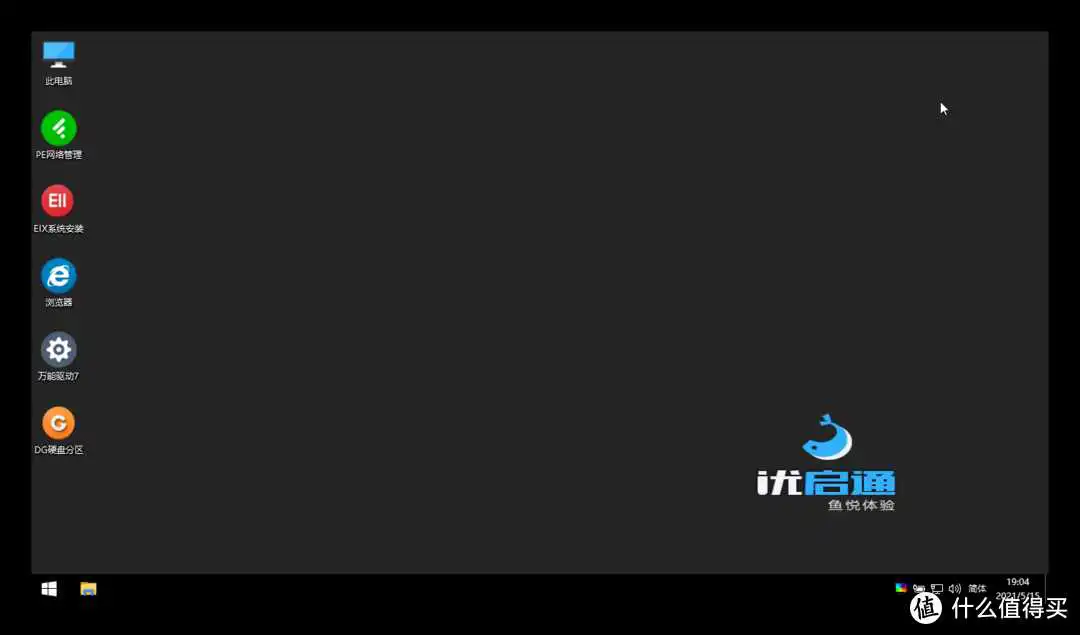
重启电脑,测试PE是否制作成功
2.使用微软官方工具MediaCreationTool20H2.exe制作系统盘:
以管理员身份运行此程序:
【适用的声明和许可条款】
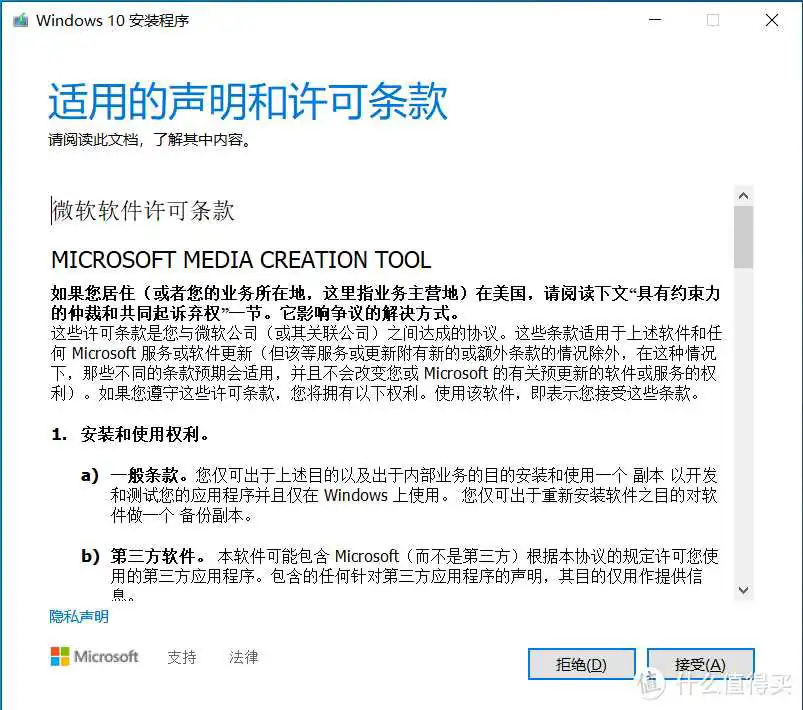
【你想执行什么操作】
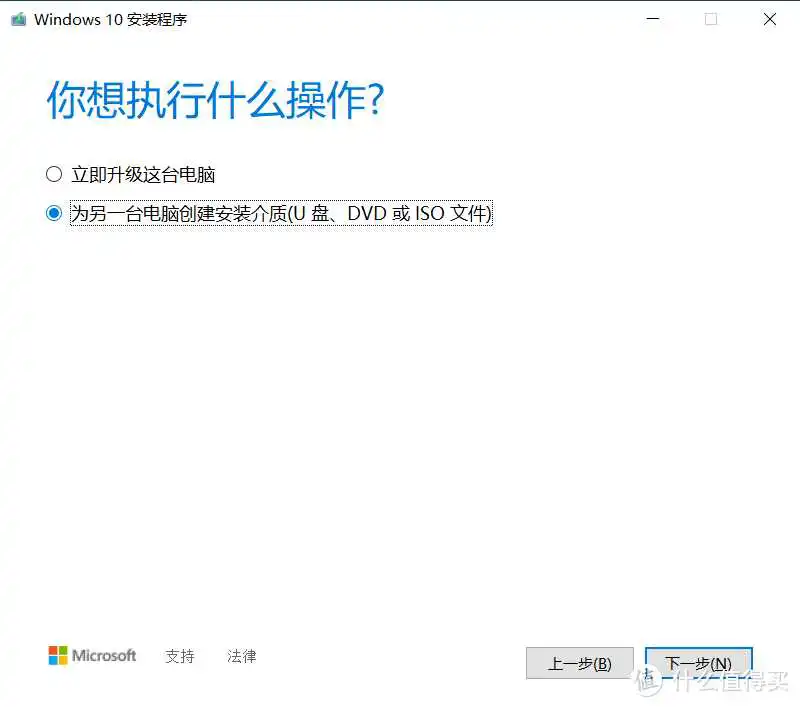
【选择语言、体系结构和版本】
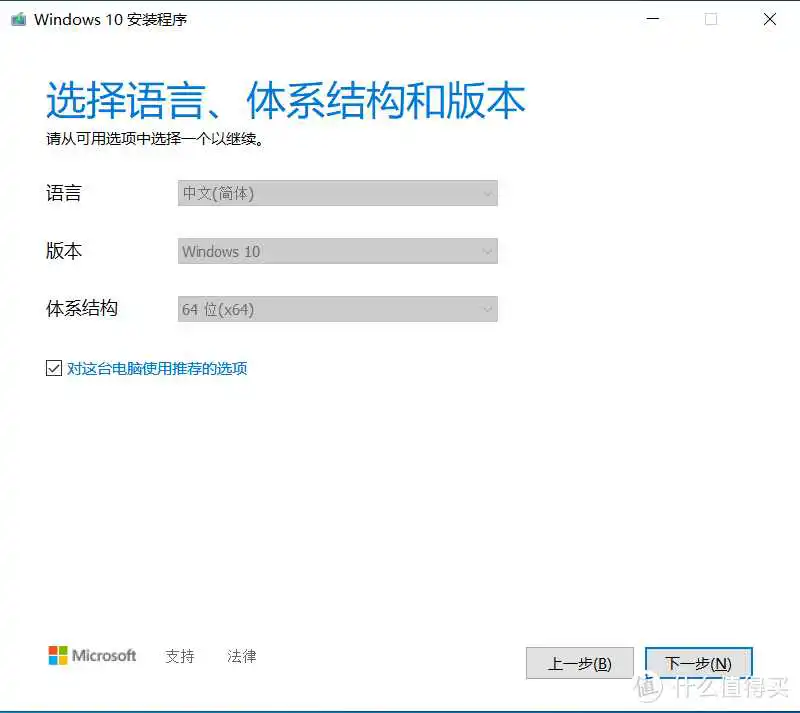
【选择要使用的介质】
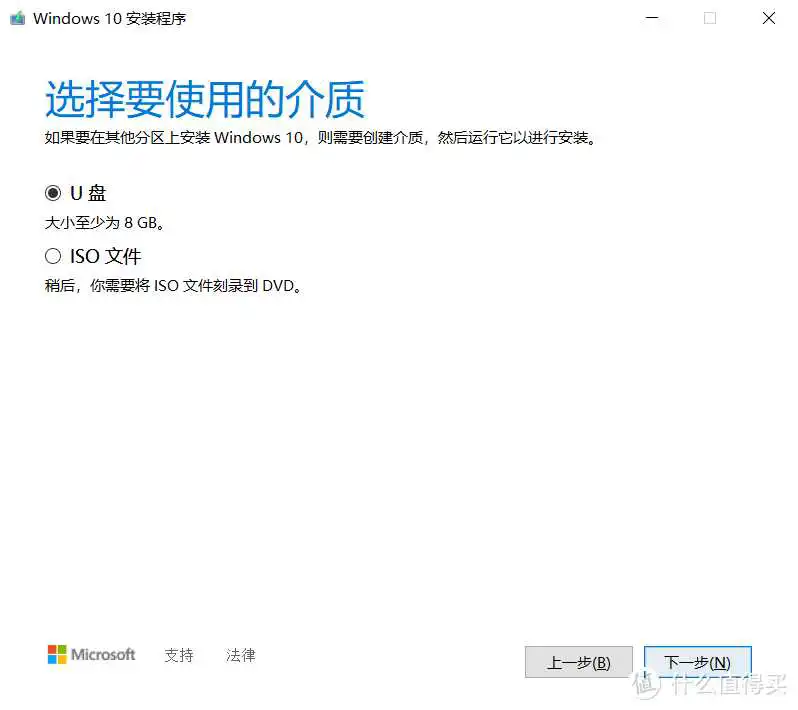
【选择U盘】
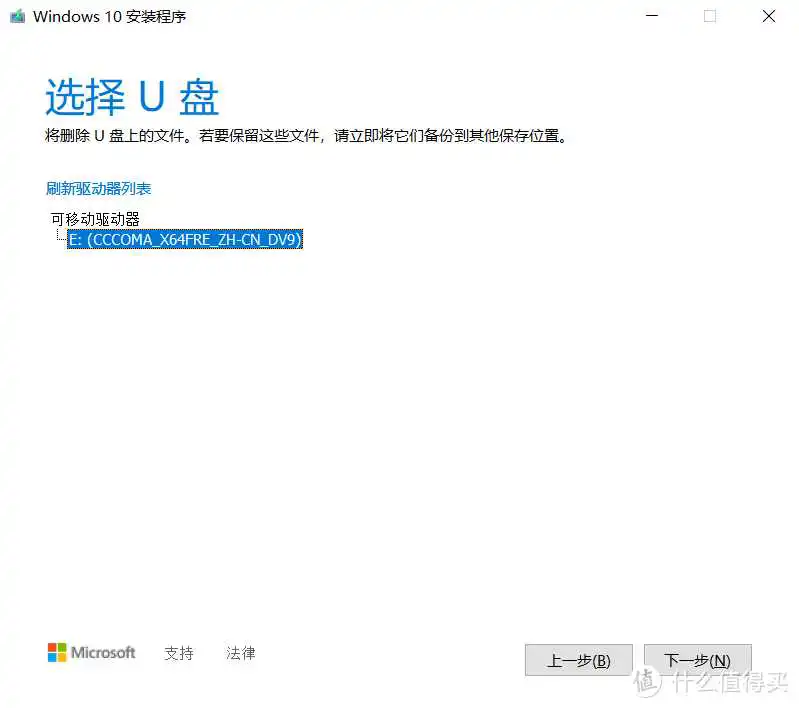
报错信息:【以管理员身份登录】
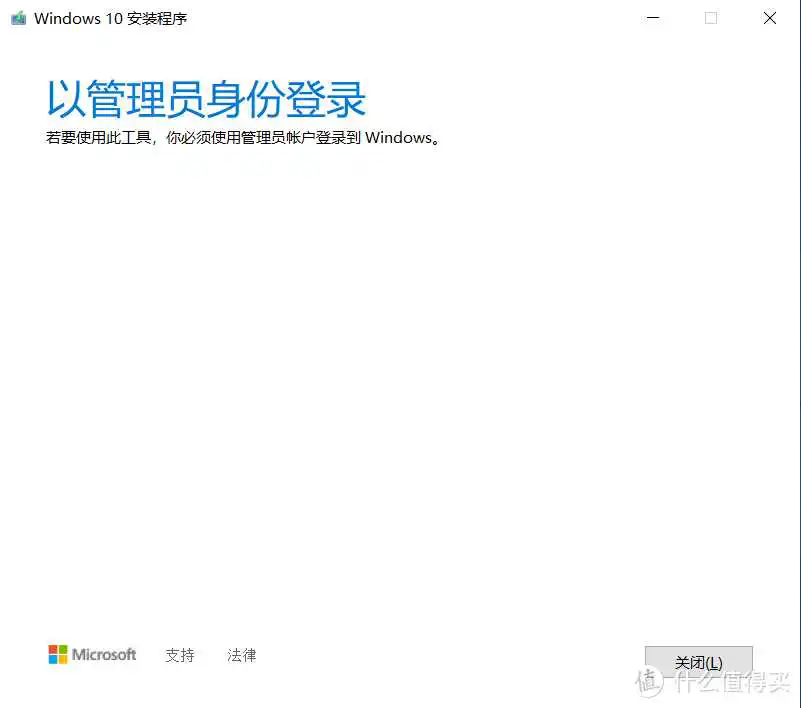
【正在下载Windows10】
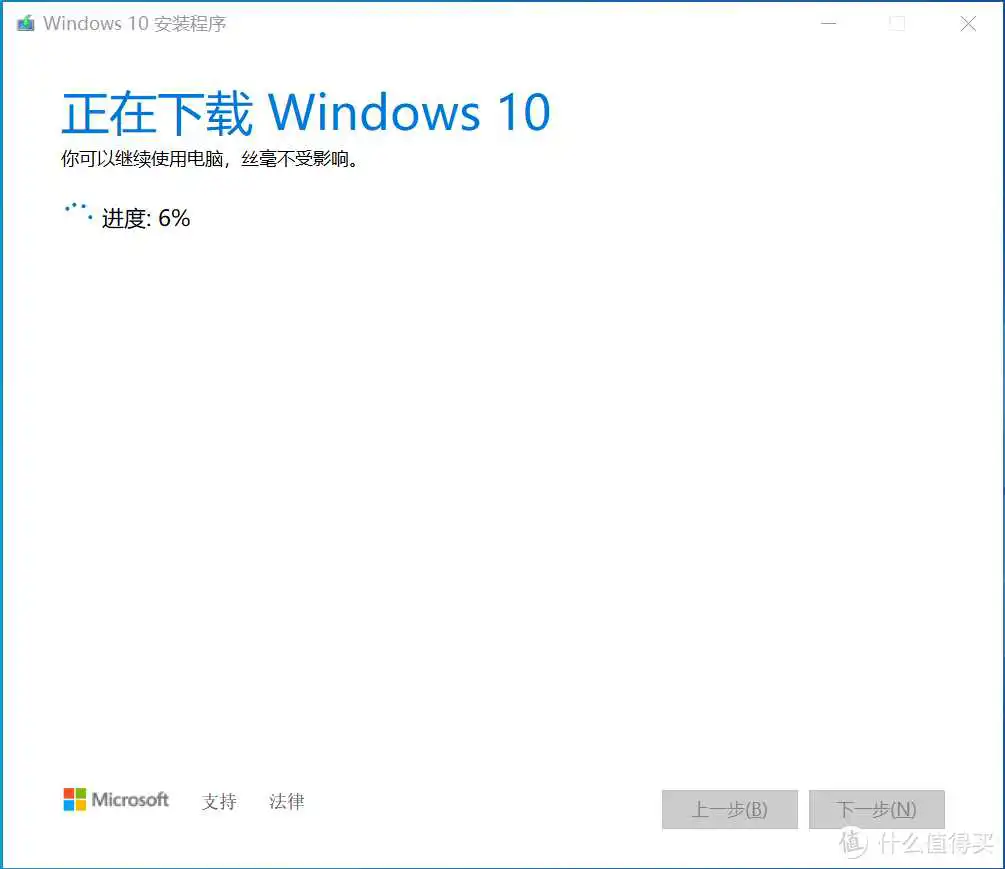
【正在创建Windows10介质】
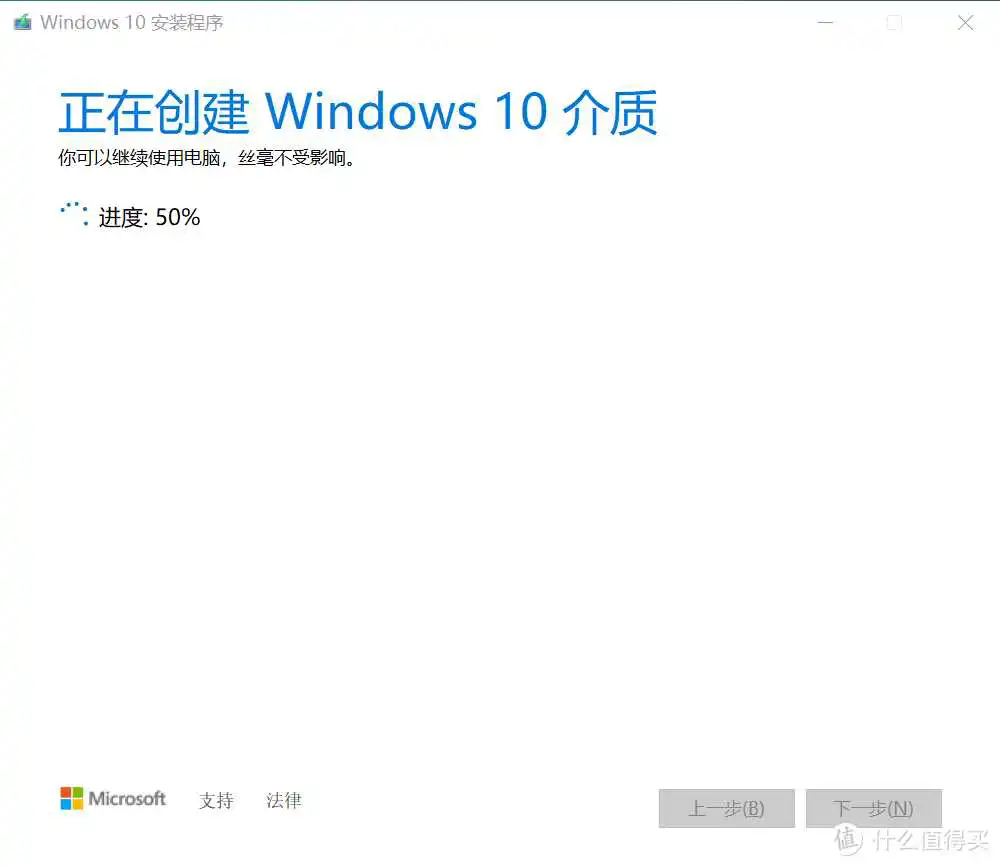
【你的U盘已准备就绪】
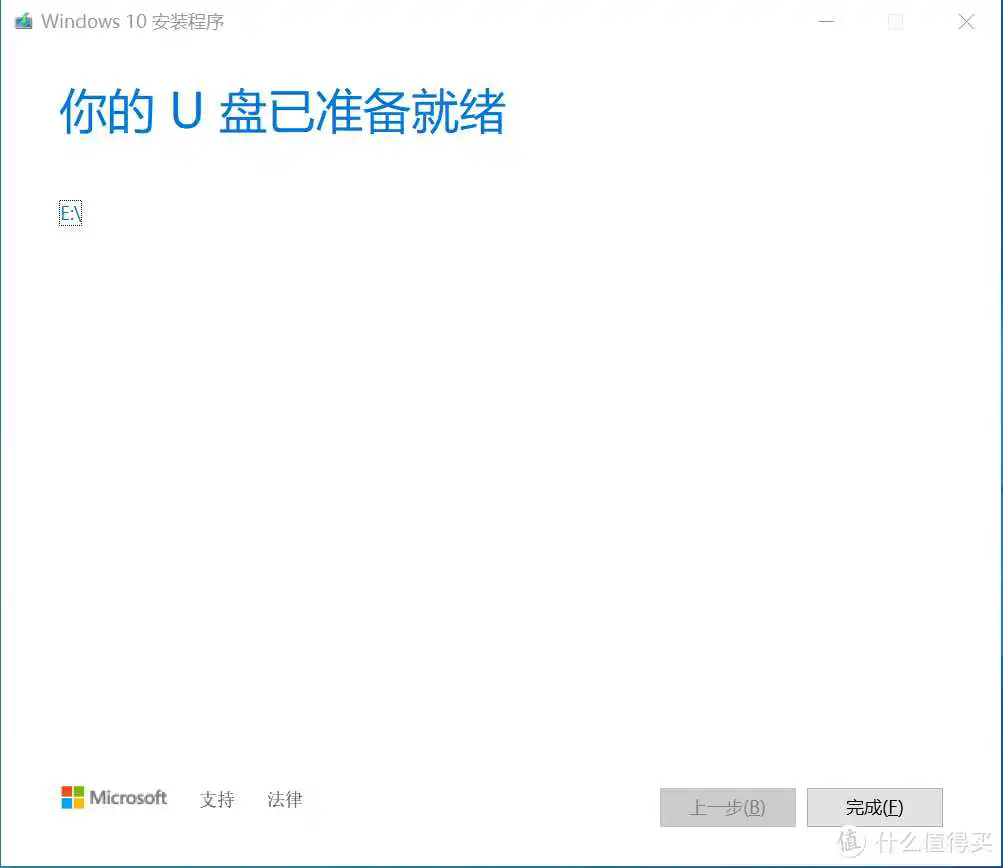
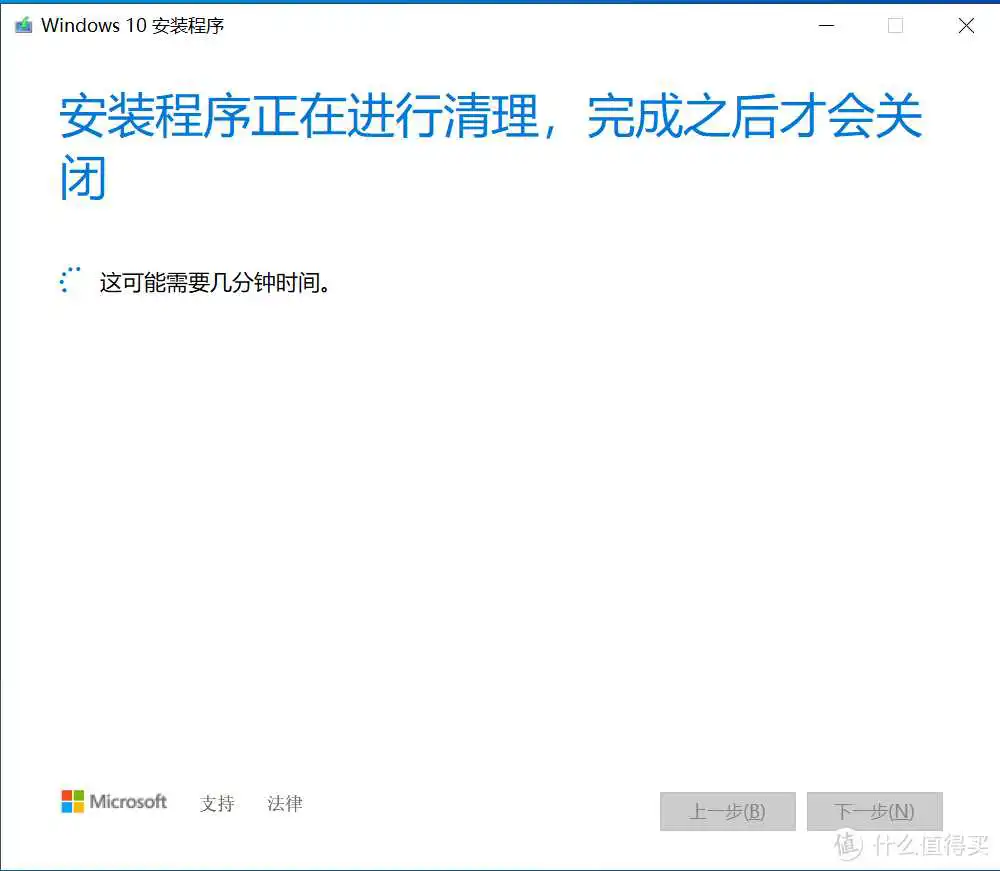
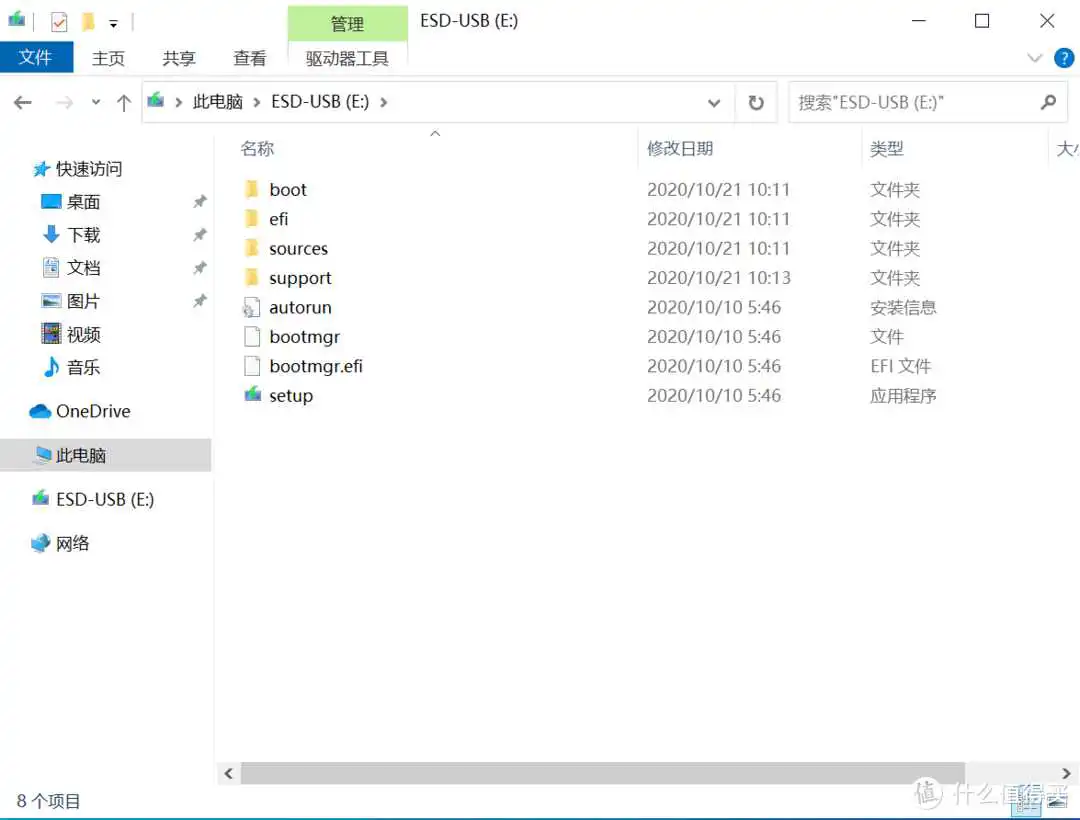
【测试结果】
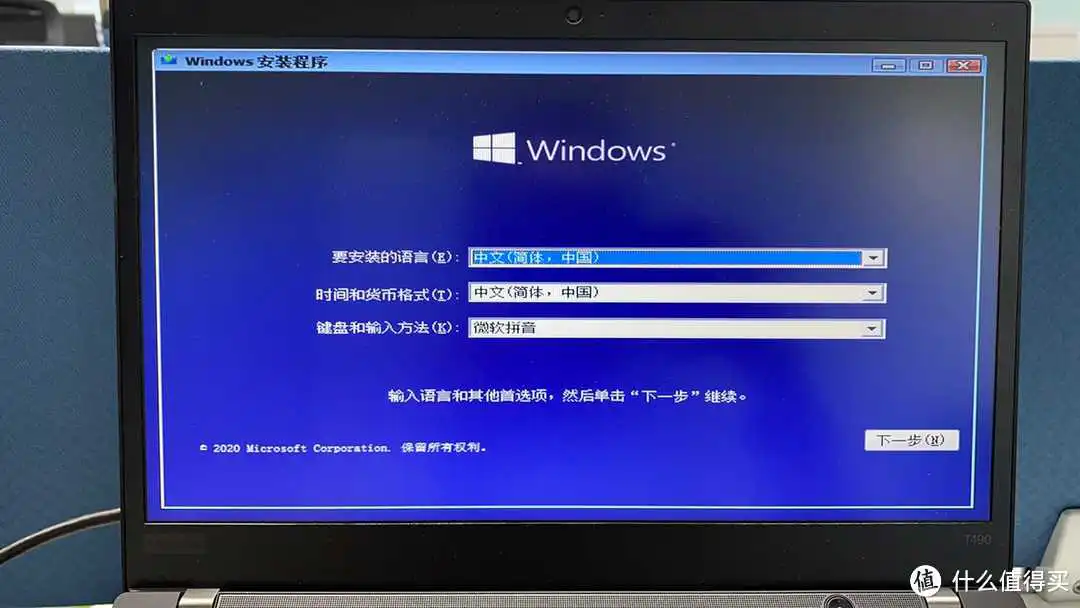
制作正常可使用
3.使用UltraISO 来制作系统盘:
总的说来,使用UItraISO来制作和使用MediaCreationTool20H2制作的效果是一致的,但既然说了,还是截图出来说明一下,如下:
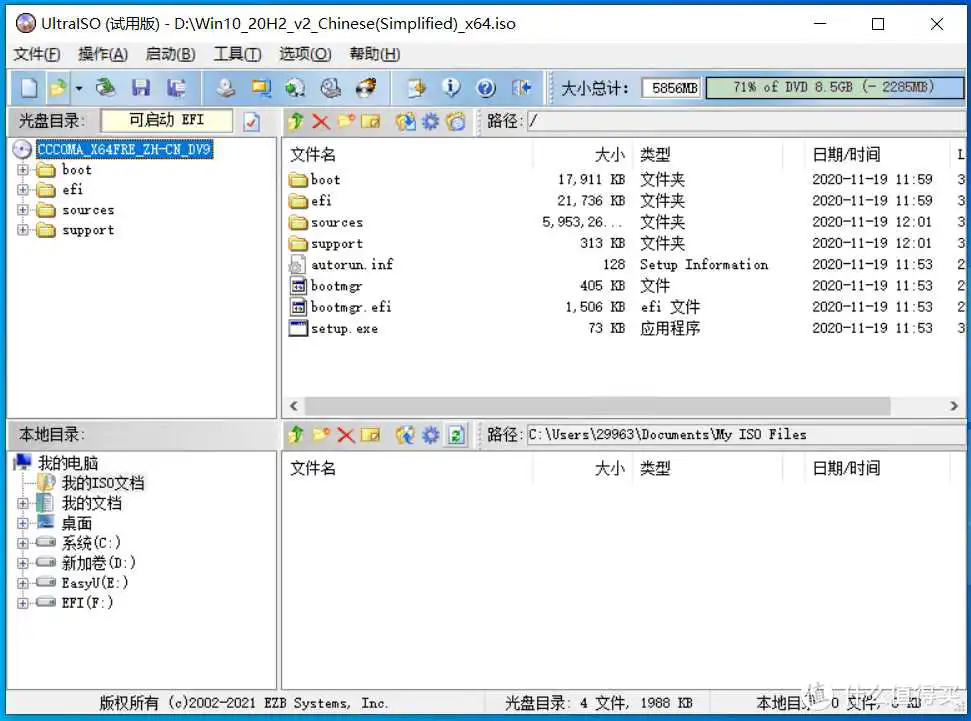
左上角-打开镜像文件,如上图所示
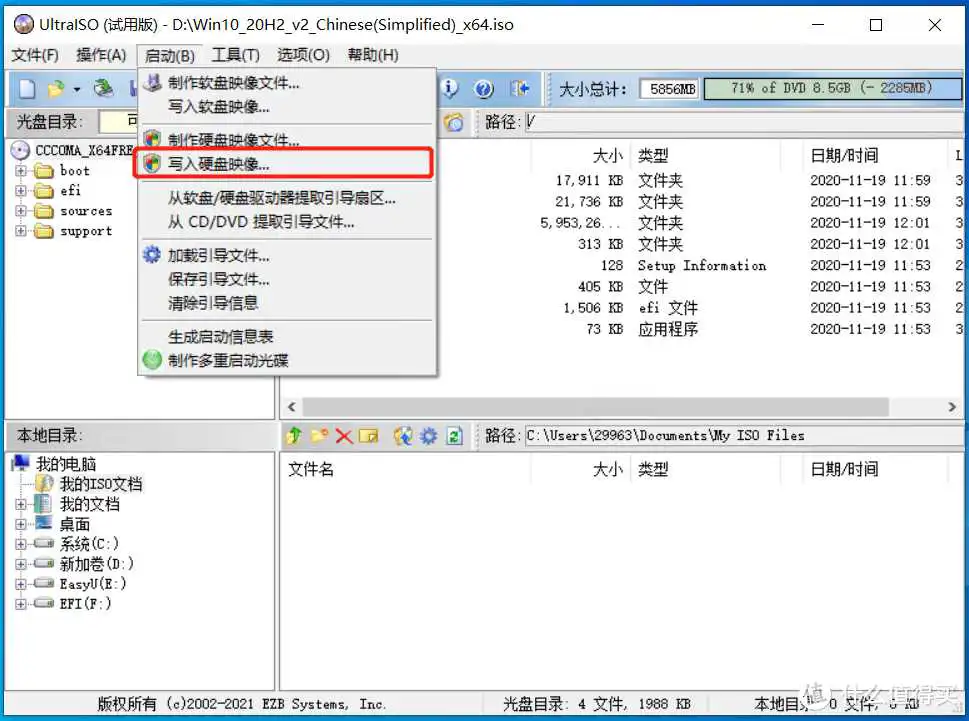
选择:启动-写入硬盘映像
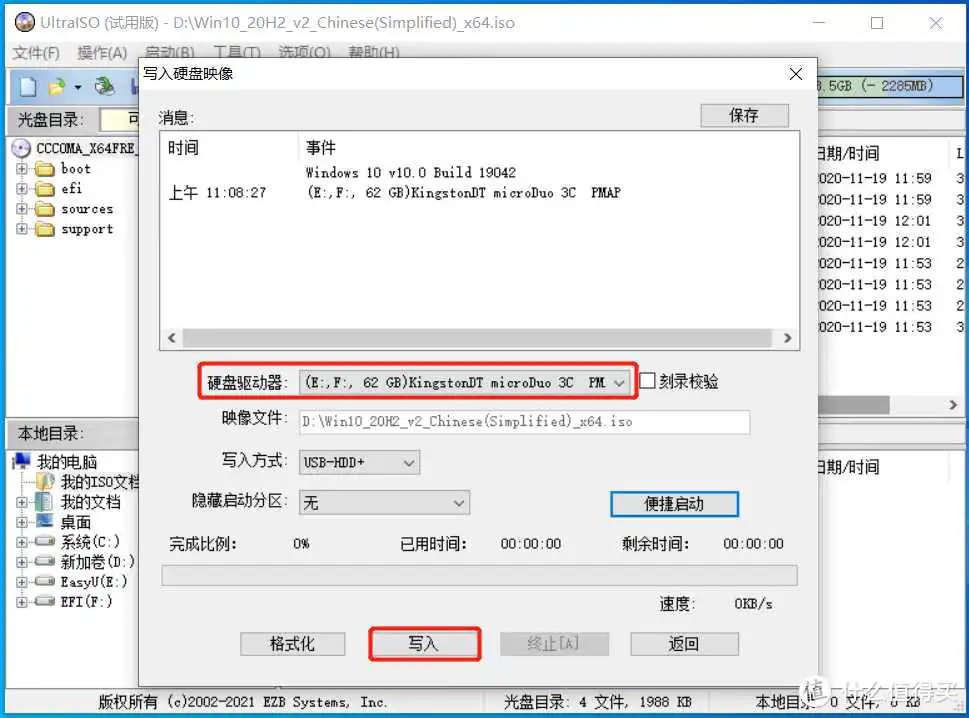
驱动器-U盘,其余默认即可,点击写入。
写入之前,也请务必保证U盘上的数据是已经备份好了的。
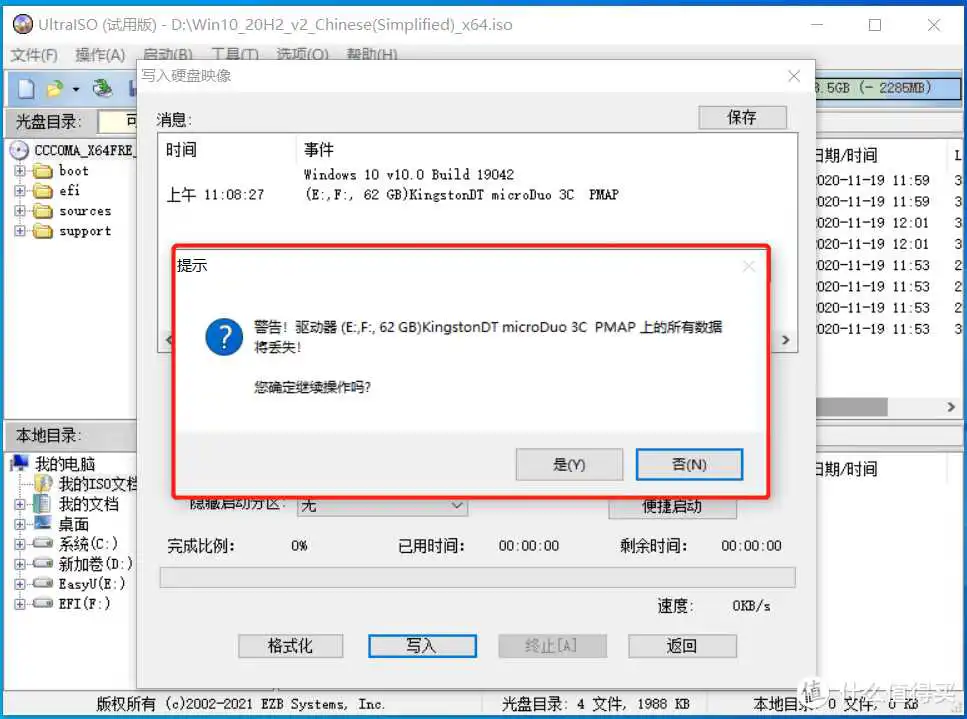
确保数据已备份
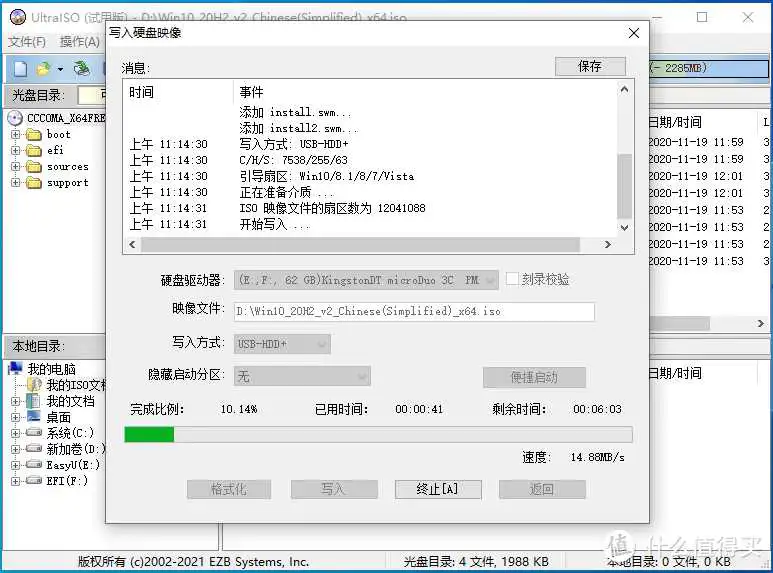
刻录中(刻录时间视U盘和电脑硬盘决定)
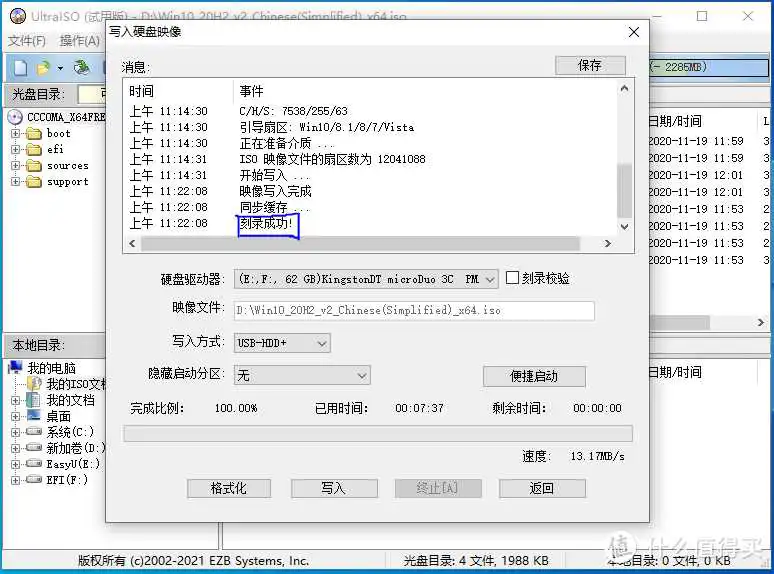
刻录成功
这样的话,我们使用UItraISO也同样只做好了系统盘。测试一下:

还是以我的G400拿来实验,开机F12,选择U盘
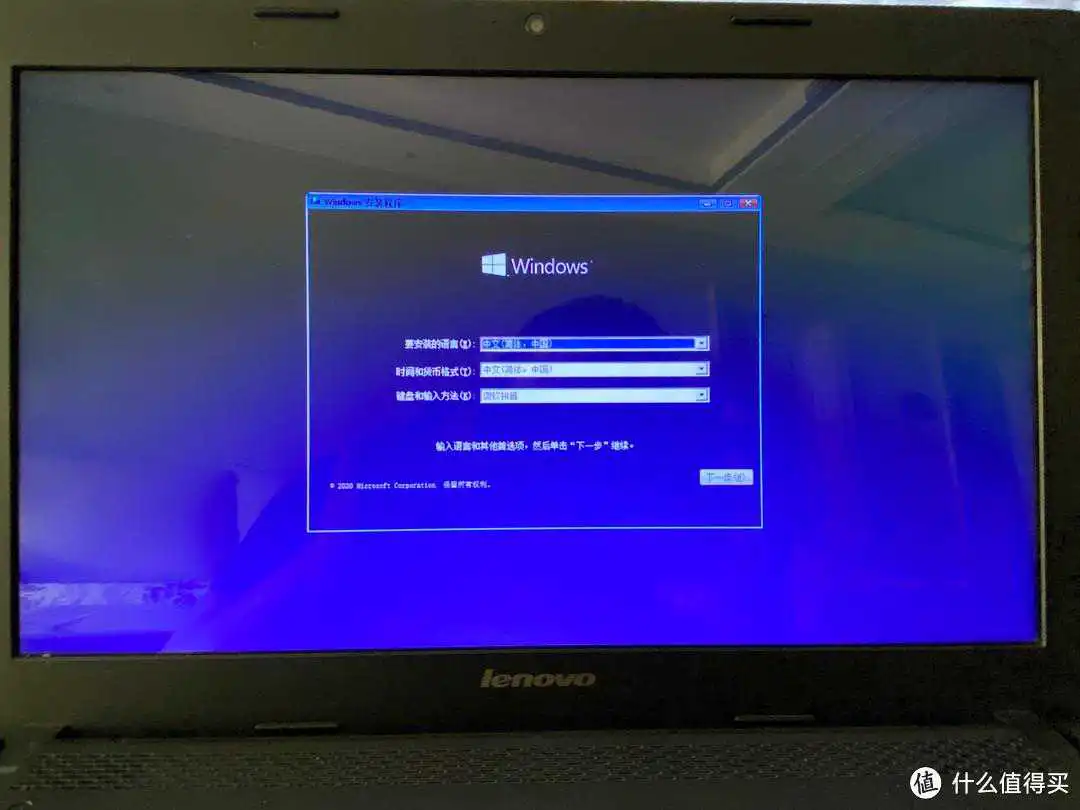
正常进入装机界面
此处,铺开讲另一个知识点,就是关于U盘识别问题和BIOS的设置,可能有的人制作好了之后,发现跟我的界面不一致,或者有的人制作好之后,发现没有U盘(识别不到),我这台G400也是,插右侧的USB2.0就识别不了,可能U盘是USB3.0的,所以,这个点,需要说明一下,有时候换个接口就好了。第二个点就是:BIOS的设置。按照这个UIstraISO制作好的U盘,Boot模式选择UEFI或者Legacy均可,上面也说到了两者的区别,只是如果你原来机器是装了系统,现在又更改了Boot模式的话,可能会在装的时候,进行到有一步的时候,会提示你分区不正确,这时候,就需要使用命令行修改一下,但如果你提前备份好了资料的话,全盘格式化也可以。
报错提示“Windows 无法安装到这个磁盘。选中的磁盘具有MBR分区表。在 EFI 系统上,Windows 只能安装到 GPT 磁盘”
大概讲一下命令行修改的方式:
- 首先在你卡住的那一步,shift+F10(有的需要配合Fn一起按),调出黑窗口;
- 输入:diskpart (进入硬盘分区工具);
- 然后输入: list disk (查看当前硬盘信息);
- 选择你要装系统的硬盘:select disk 0 (假设0是你要安装系统的硬盘);
- 转换分区:Covert gpt (视情况定,记住那个对应关系就好,还有一个就是Covert mbr)

参考一下这张图
如无特殊说明,本文一般所说的系统均指的是win10,这次就没去讲win7,其实原理大体一致。在上面讲了那么多,终于要实战了,细心观察的小伙伴其实已经知道了,我们在制作系统盘进行测试的时候,差不多都已经演示过了。为了演示UItraISO制作系统盘的真实过程,我把之前做好的PE盘给格式化了,所以,可能会有人说为啥不用Ventoy?我都说了,我这是在做实验,每个人的方式都不一样,萝卜酸菜各有所爱,还有就是,我的目的就是为了详细把这些方案都写下来。(后续有机会我们再单独写一下Ventoy)OK,进入正题。
最重要的:
- U盘一个,金士顿,16G,USB3.0;
- 可正常启动并运行的电脑一台;(还是以我的联想G400为例)
1.使用UItraISO和MediaCreationTool20H2制作好的系统盘安装操作系统
为什么把这两个合并在一起讲,实际中我们发现,通过这两种方式制作好的U盘,原理及生成的文件是一样的,安装界面也一样。所以就合并在一起讲了。截图如下:
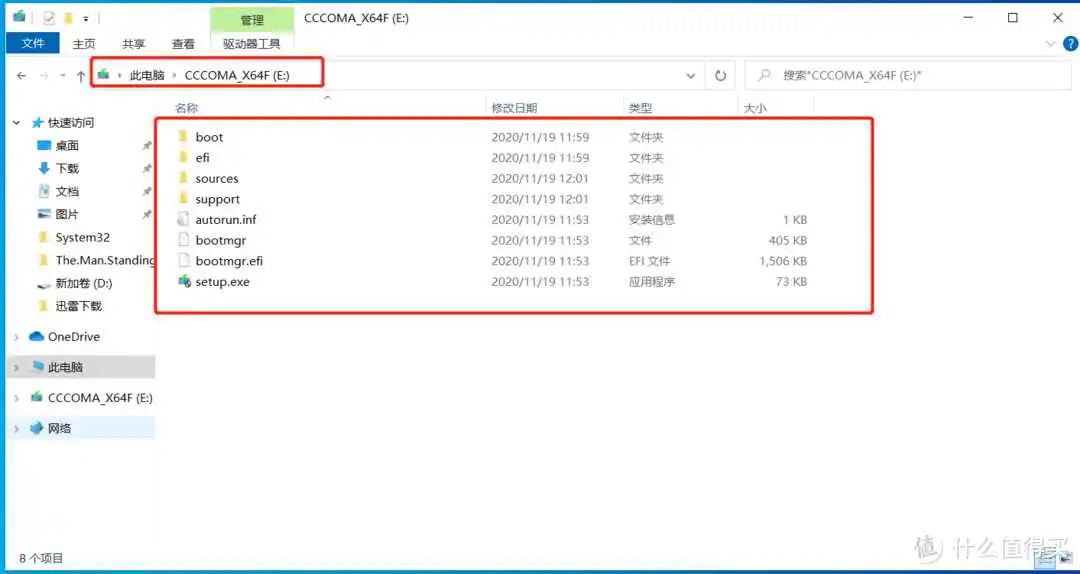
请事先查好自己电脑的开机启动项快捷键是F多少,或者BIOS是按F几进入。第一步就是进入快捷启动项或BIOS,我这儿因为没什么调整,为了演示就直接F12进入联想的快捷启动项了:

选择U盘-Kingston 3.0
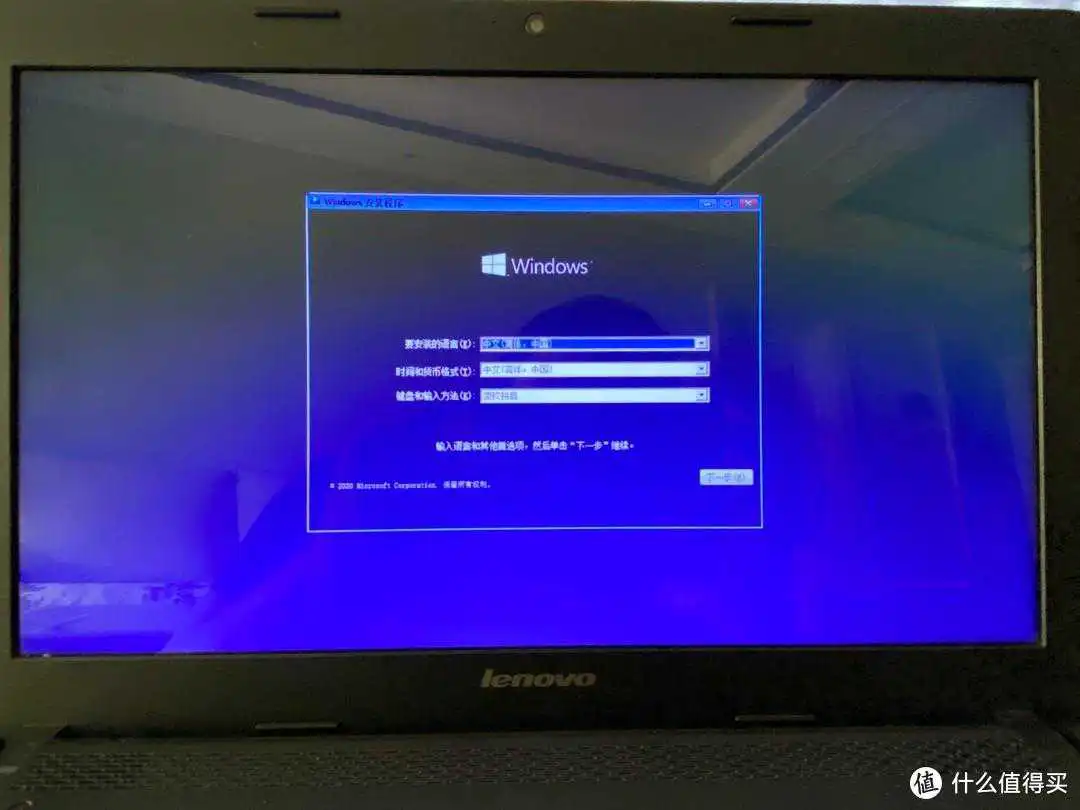
初始化加载-进入装机界面

嗯嗯,是的
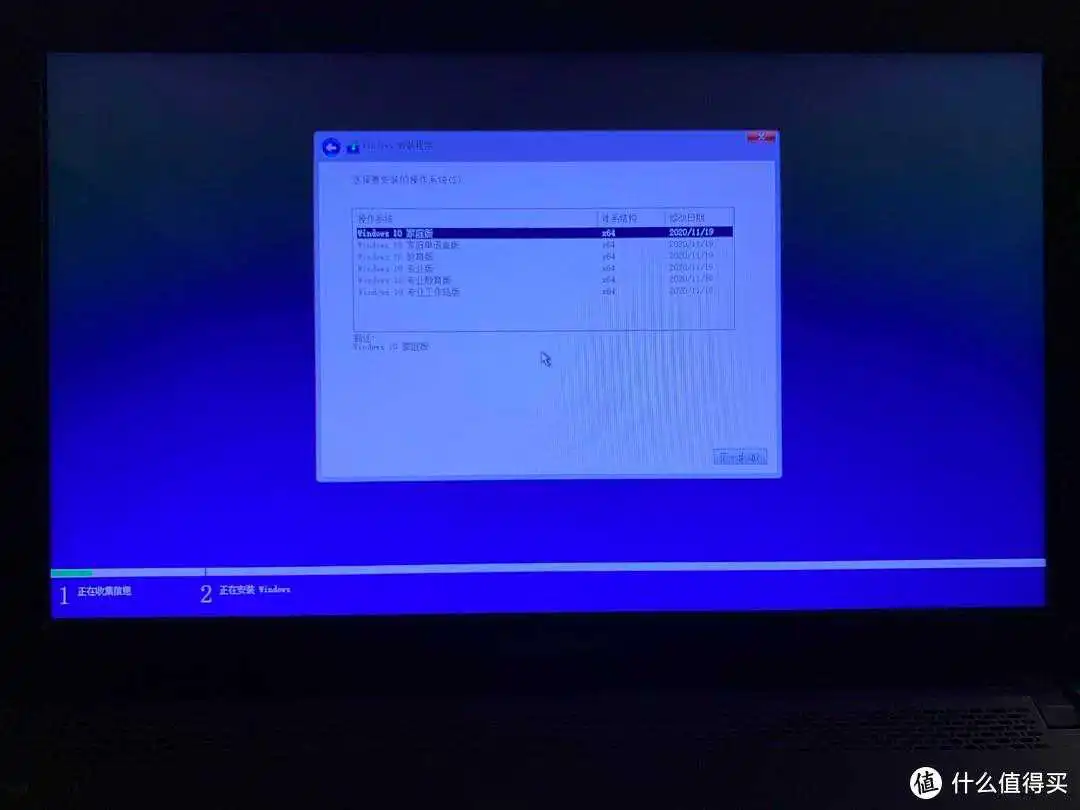
选择版本,嗯嗯
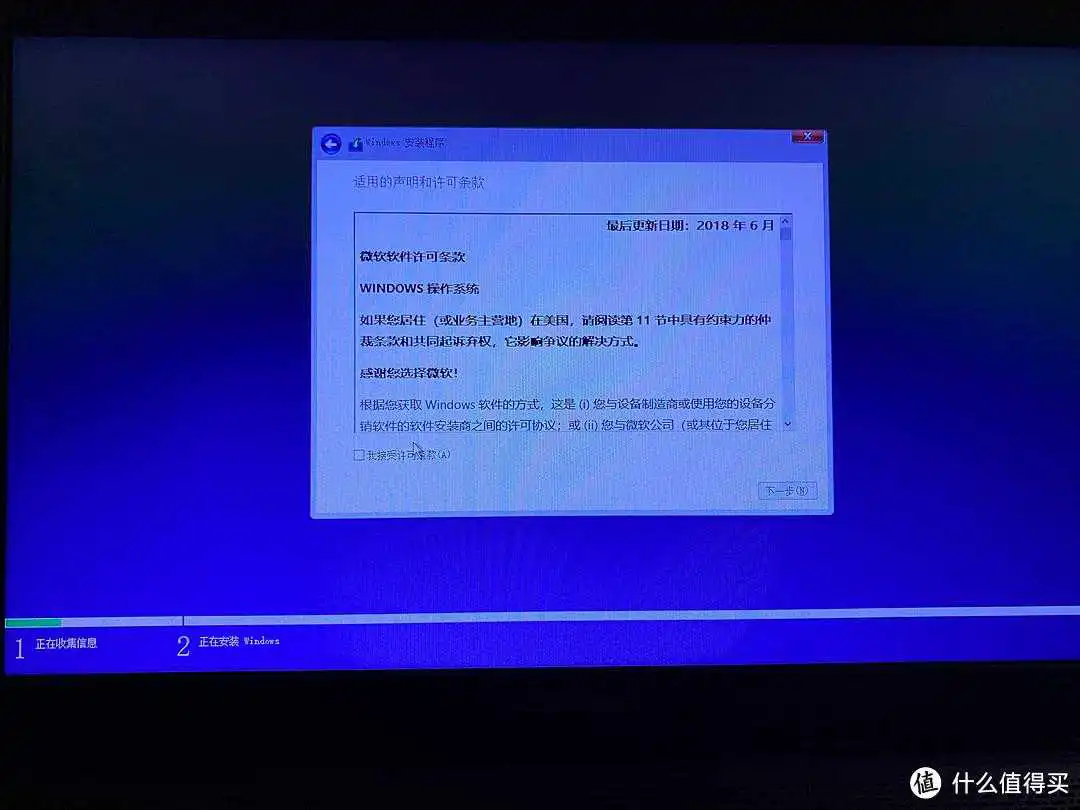
没有不接受的理由?(这辈子最大的谎言就是我已阅读并同意)
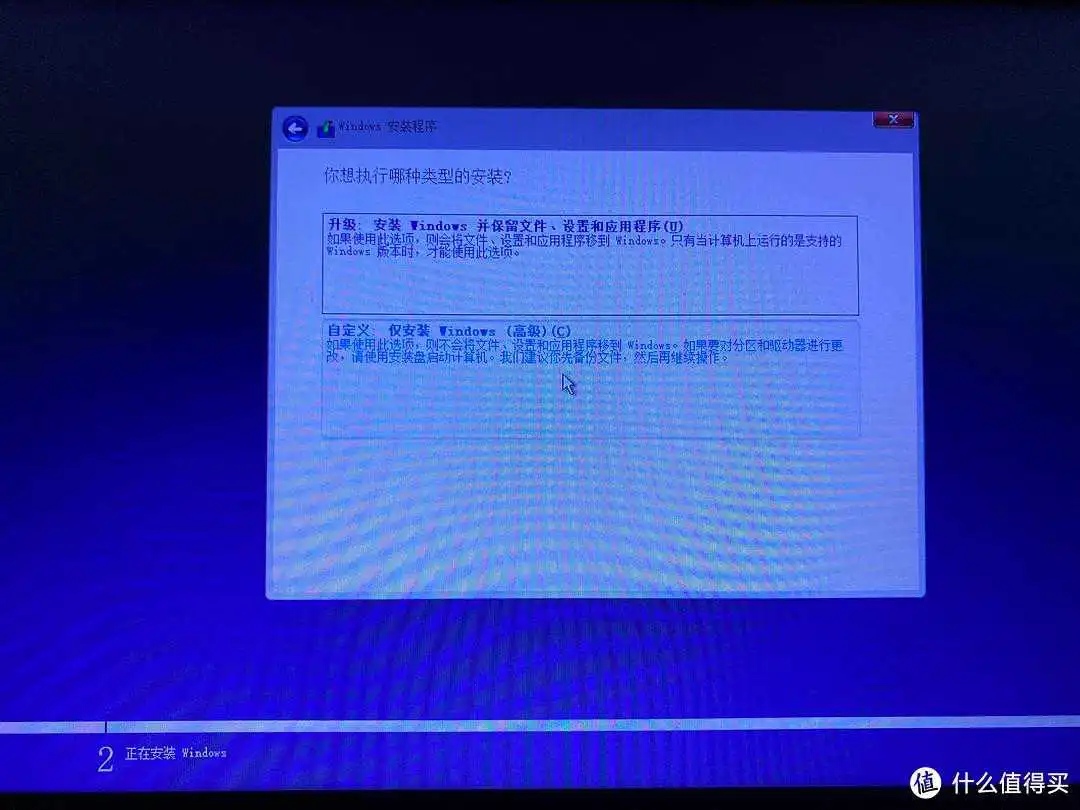
既然我们文章主题都是重装了,这儿就不铺开讲升级了
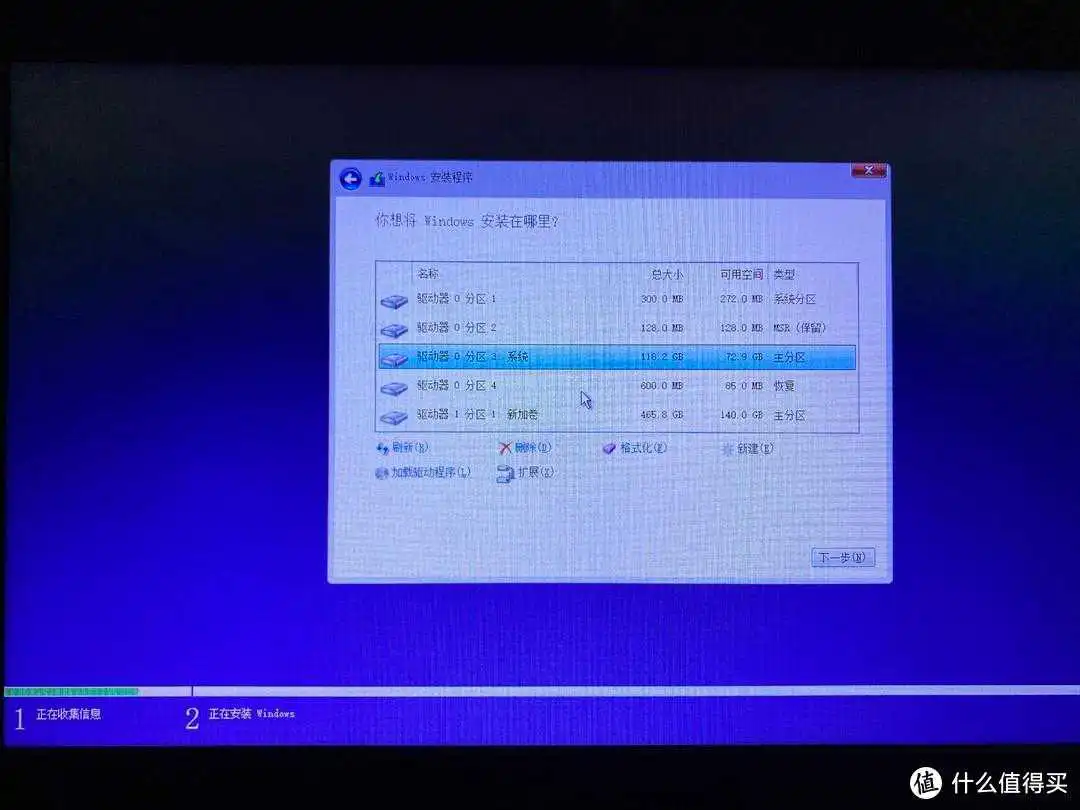
选择要安装系统的分区
这儿有必要再多提一嘴了,在要点击下一步和还没点的时候,大概有这样几种情况:
- 有的人在这一步的时候,发现:识别不到硬盘;

(这儿又有几种情况了:一种是硬盘的Mode,还有一种就是组了RAID的情况)
RAID全称: 磁盘阵列(Redundant Arrays of Independent Disks,RAID),有“独立磁盘构成的具有冗余能力的阵列”之意。例如微星的GT80GT76 , 老一点的也有华硕G75VW..... 都是支持RAID组建的。
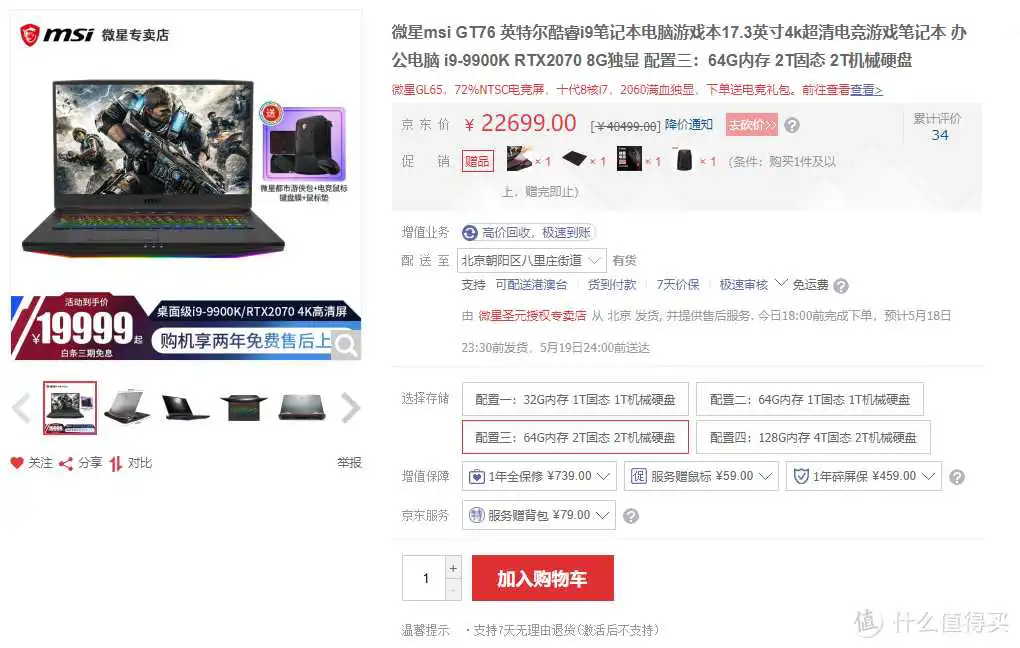
打扰了
- 有的人在这一步提示分区不对;(上面已经讲了,就不赘述了)
- 还有就是提示无法格式化硬盘分区;
我能想到的几个报错就这些了,以下是解决方法:
- 针对识别不到硬盘:有可能是你硬盘坏了,还有一种可能就是硬盘的模式,一些比较老的机器,是IDE模式,这种情况下可能会导致识别不了,要改为AHCI Mode,还有一种可能就是有的稍微好一点的机器,可以组RAID模式,但是在装到这一步的时候,提示找不到硬盘,或者说找不到你组了RAID的分区,这种情况下,一般你可以在这个电脑的官网上找到一个RAID的驱动(一般都是IRST),下载下来,放到你的系统盘里面,然后选择加载驱动程序,等驱动加载完,OK,你的RAID分区就出来了。(这几种情况,我都是根据经验说的,没有什么截图,请见谅,主要是手里面没有机器可用于演示)
- 提示分区不对,请参考上面使用UItraISO 制作系统盘的说明。
- 无法格式化硬盘分区:欢迎讨论!!!

- 参考链接
接着上面的截图继续,选择完分区之后点击下一步就好。

开始安装

等待安装完成,然后重启。
后续的设置什么的,就不详细说了,提示连接网络的时候,可以选择不连接,当然有微软账号的,需要同步的,可以选择登陆微软账号。其余的没有什么特别的,安装好之后,进入系统,再连接网络,设备管理器更新驱动,或者你从官网下载也行,将之前备份的驱动手动导入也行,再把备份的资料导入进来,这样,差不多,系统安装就结束了。
2.使用PE进行重装
感觉似乎都没必要讲? 上面我们也说了PE的功能很强大,可以做很多事,虽然网上教程一大把,但我觉得,丝毫不影响我再做一次演示。

先前也讲了PE盘的制作,这次我们就还是以【优启通】为例,首先进入PE环境:(好吧,我再去找一个盘),反正以后也要用......
在进入PE前,看两个截图(做一个对比)

当Boot模式为Legacy时候的显示
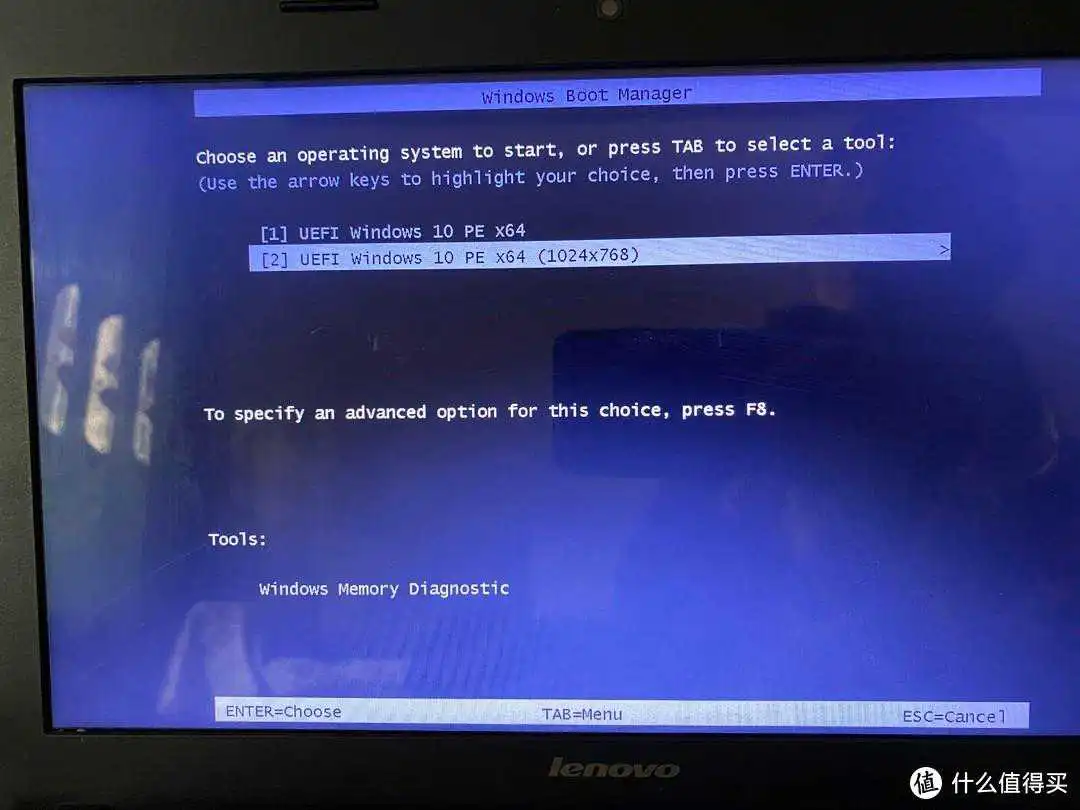
当Boot模式为UEFI时候的显示
所以,我要表达的意思就是这个,两者均可以进入PE,只是显示不一样而已。

离不开的DiskGenius
DG的功能其实也很强大,可以用来检测硬盘坏道,扇区的管理,分区管理.........我们重装的话,一般用分区管理比较多。此处就不铺开讲了,记住一句话:在删除或者格式化之前,请务必反复确认这个盘的数据是否有备份。

选择EIX系统安装,选择提前下载好的镜像,右侧选择要安装的分区即可
不同的PE,安装系统的工具也不一样,有的是Dism++、有的叫一键装机......请自行辨别!
点击【一键恢复】即可,同场还有一个选项,就是是否要在重启后运行万能驱动,我一般是选择否。接下来就是耐心等待重启,哦,这儿还有一个点,有的小伙伴,是把U盘设置为第一启动项,这样的话,在重启的时候,就会再次进入PE,这点需要注意一下,其余的似乎没什么需要注意的了,装好后,按照上面一样的步骤,装驱动,导入资料,安装软件,差不多就齐活儿完事儿了。
到此这篇u盘制作镜像安装系统怎么安装(u盘镜像系统安装方法)的文章就介绍到这了,更多相关内容请继续浏览下面的相关推荐文章,希望大家都能在编程的领域有一番成就!版权声明:
本文来自互联网用户投稿,该文观点仅代表作者本人,不代表本站立场。本站仅提供信息存储空间服务,不拥有所有权,不承担相关法律责任。
如若内容造成侵权、违法违规、事实不符,请将相关资料发送至xkadmin@xkablog.com进行投诉反馈,一经查实,立即处理!
转载请注明出处,原文链接:https://www.xkablog.com/bcyy/66206.html
