电脑系统用久了,就像人年纪大了win8怎么重装系统教程,毛病自然就多了。要是想给win8系统重装win8系统,很多人都会觉得挺头疼的。今天我就来把这个看起来挺复杂的问题简化一下,教大家怎么轻松搞定。
为何要重装系统
电脑用久了,速度就变得超级慢。就拿我朋友小李来说,他用的电脑是win8系统,在C市上班,天天得处理一堆数据报表。结果半年后,打开个软件都得等半天。这都是因为系统用久了,垃圾文件越积越多,软件还经常冲突。有时候还可能遇到系统直接崩溃,像小张在S市做设计,win8系统突然就崩了,没保存的设计稿全没了。这时候,重装系统就能让电脑像新的一样。
重装系统能解决不少麻烦,比如系统反应慢,软件突然出问题。这样能让电脑恢复到一个相对清爽的状态,就像给电脑来个大扫除一样。
准备工作的重要性
前面说了,得准备点工具。为什么得有台得重装系统的电脑?这事不难懂。再说到韩博士装机大师,那简直就是个得力的小帮手。记得有一次,小王在T市打算自己来重装系统,可他忘了关杀毒软件,结果在重装过程中出了不少麻烦,各种警告和卡顿让人头疼。这主要是因为杀毒软件可能会把系统重装时的一些操作当成了危险行为,然后就去阻止了。
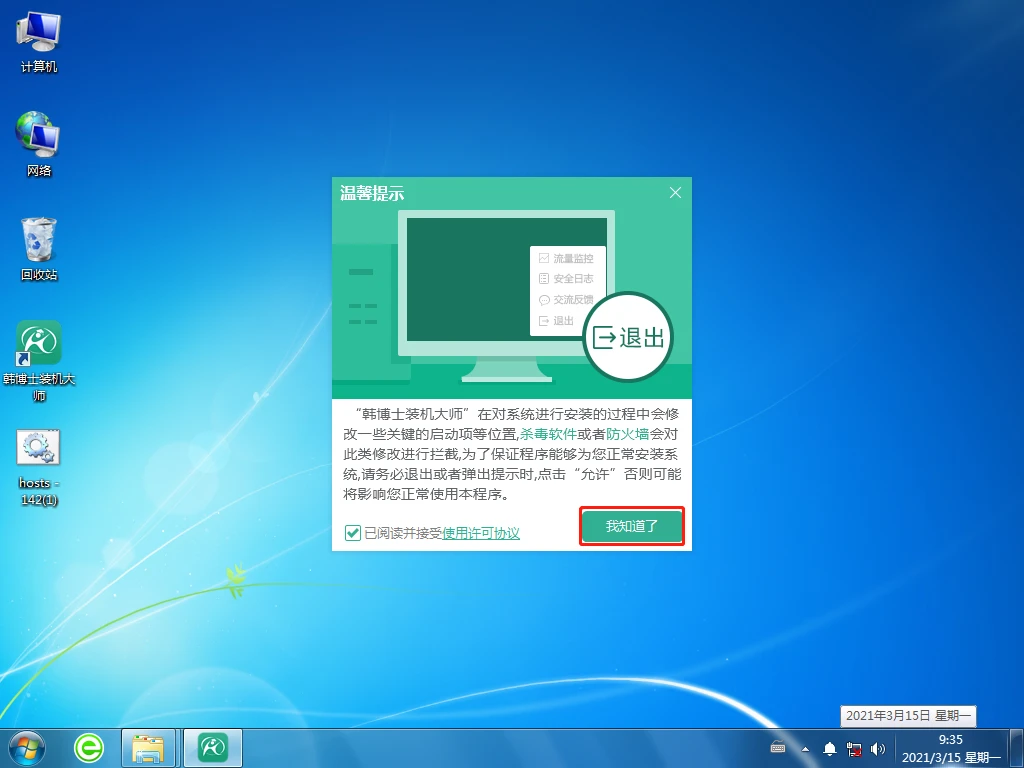
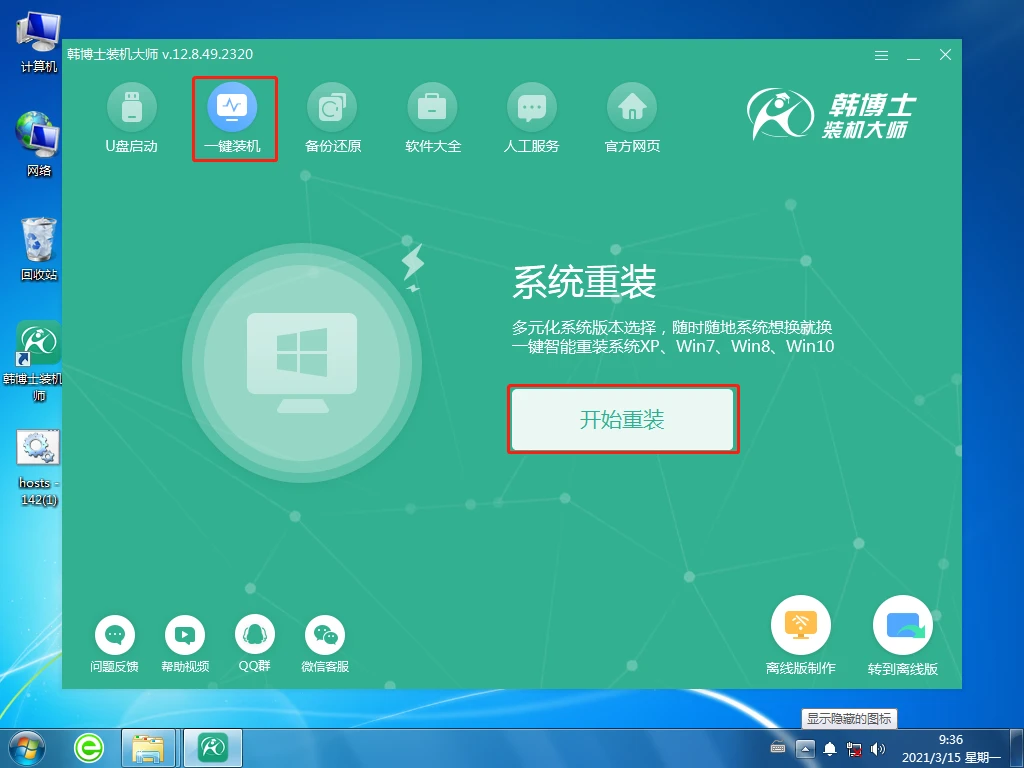
同时,咱们得确保电脑硬盘至少分出两个区,这可是关键。要是分区不够,安装系统时可能会因为空间分配出错。另外,提前备份系统盘里的重要文件也很重要,这就像给自己留条后路。不然就像小周那样,文件没备份,重装后才发现文件不见了,那时候可就后悔莫及了。
打开韩博士装机大师后的操作
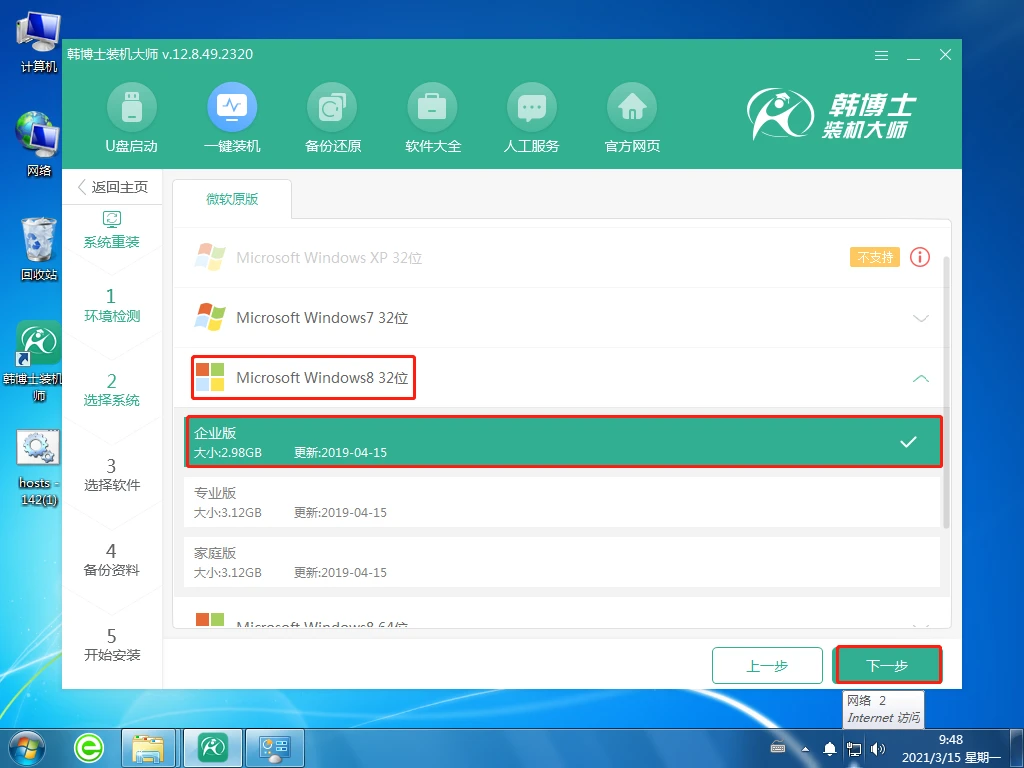
启动韩博士装机大师,先点“一键装机”,再点“开始重装”,这可是第一步关键操作。这步骤就像打开了一扇重装系统的大门。得根据自己的需求来选电脑要装的系统类型,就像挑件合身的新衣服。我演示的时候选了win832位系统(企业版)来装。这时韩博士会自动给你推荐可能需要的软件,这功能还挺人性化的。要是需要,就勾上,比如工作需要办公辅助软件,等系统装好了,就省得自己再单独装了。
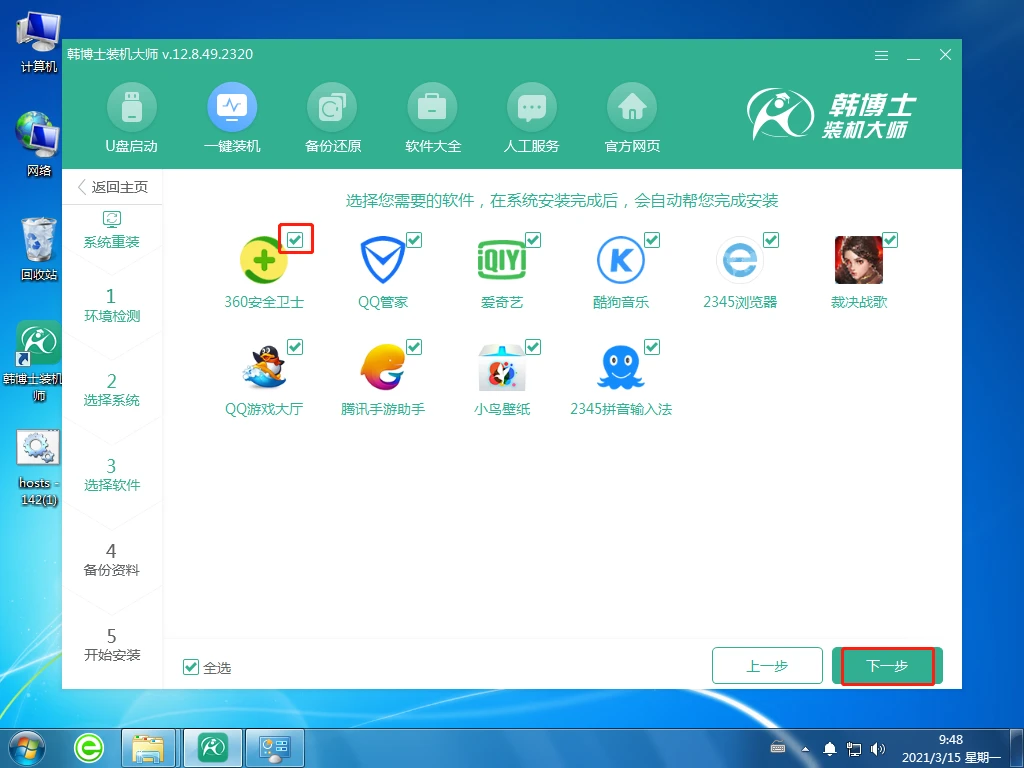
这过程里头,要是之前没备份win8怎么重装系统教程,现在还能挑着要备份的材料来备份,这不就是给那些粗心大意的人一个挽回的机会。
重启电脑后的操作要点

韩博士正在设置安装环境,稍后得重启电脑。这时,用键盘的方向键选择“PE”模式并按回车键是个关键动作。在B市,有个电脑迷就在这环节出了差错win8怎么重装系统教程,没切换到正确模式,结果安装就失败了。

韩博士进了PE桌面,就开始动手装系统,接着又重启了电脑。这每一回的重启都是为了确保系统能正确完成安装。你说这就像盖房子一样,每个施工阶段都有它自己的验收标准。
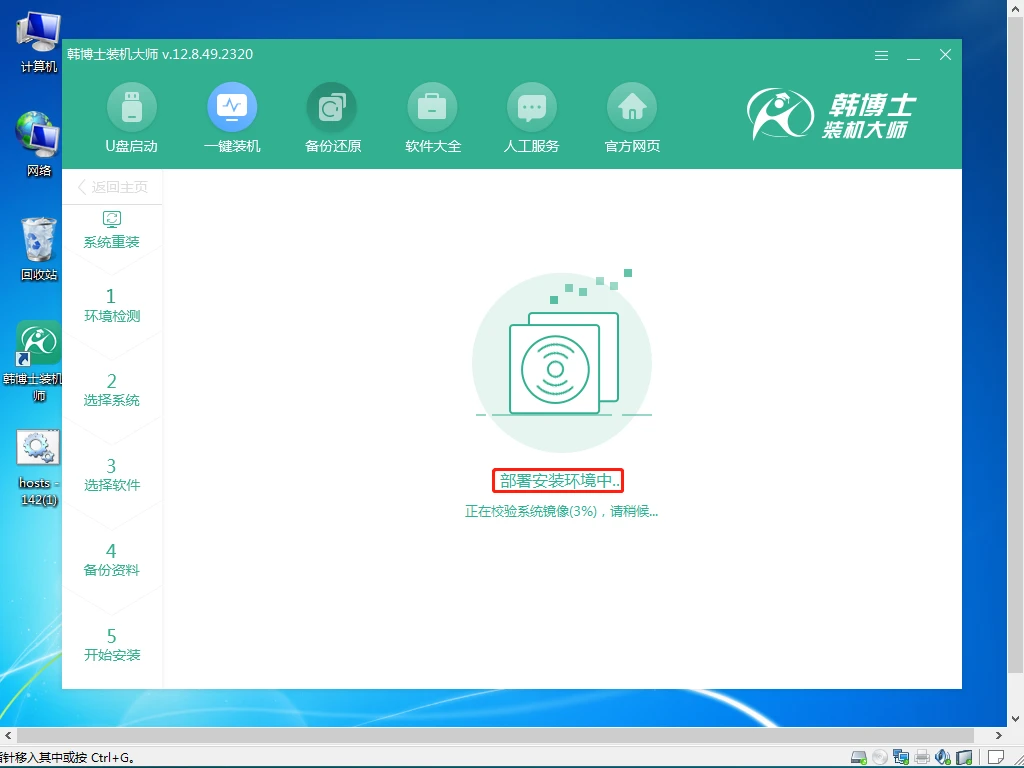
最后的系统选定操作
到了这一步,可得小心了,鼠标得选上那新装的win8系统,这一步马虎不得。韩博士开始进入最后的安装环节,这时候电脑千万别关,很多人在这栽跟头,要是关了电脑,系统可能就装不好,还得从头来过。这不就跟烧开水似的,水没开就关火,那水可就白烧了。等到出现那个页面,就用键盘的方向键挑好win8系统,然后按回车键,这可是迈向成功的最后一步。
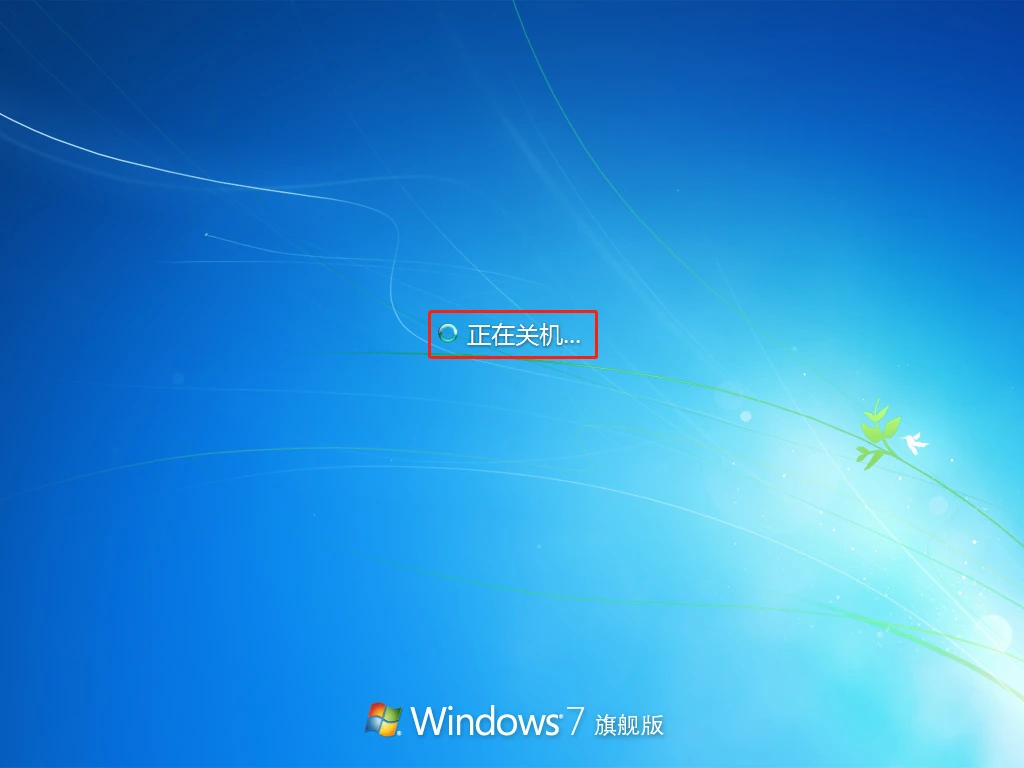
安装完成后的总结
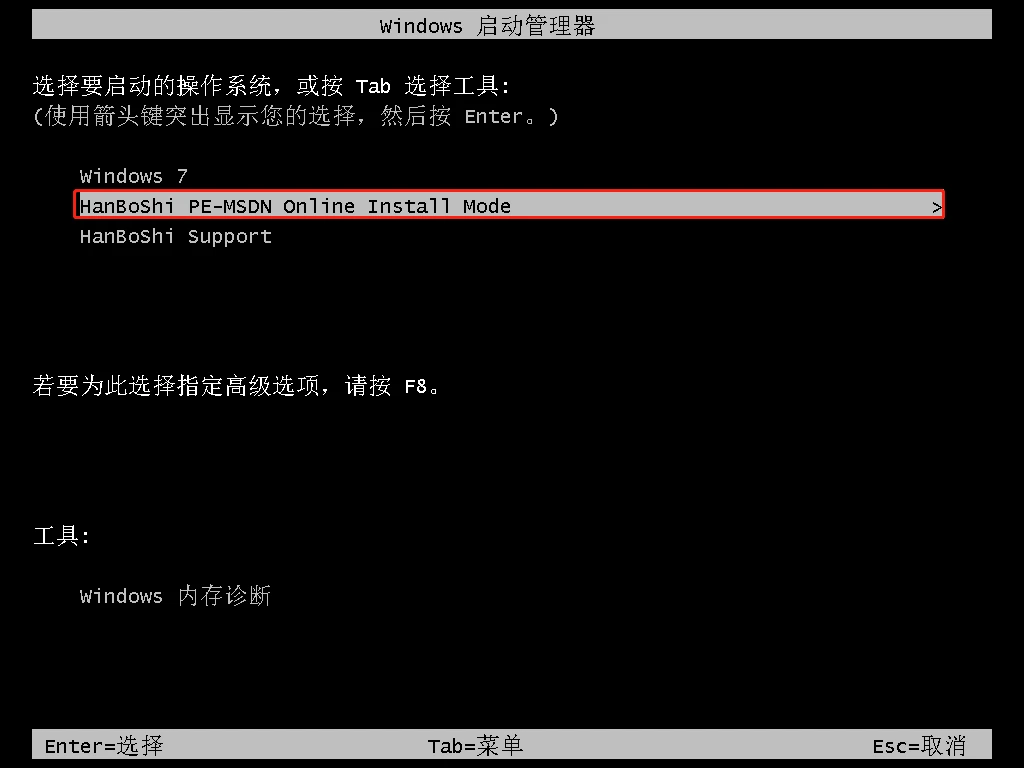
韩博士历经多道工序,终于完成了系统安装,屏幕上出现了win8桌面,这下大家都能松一口气了。要是你的win8系统出了不少问题,不妨跟着这个教程来重装一下,保准能让你的电脑恢复活力。
我在这把重装Windows8系统的步骤给说透了,你以前有没有自己动手装过系统?要是有的话,欢迎来评论区聊聊你的经历。记得给这篇文章点个赞,顺便也分享一下。
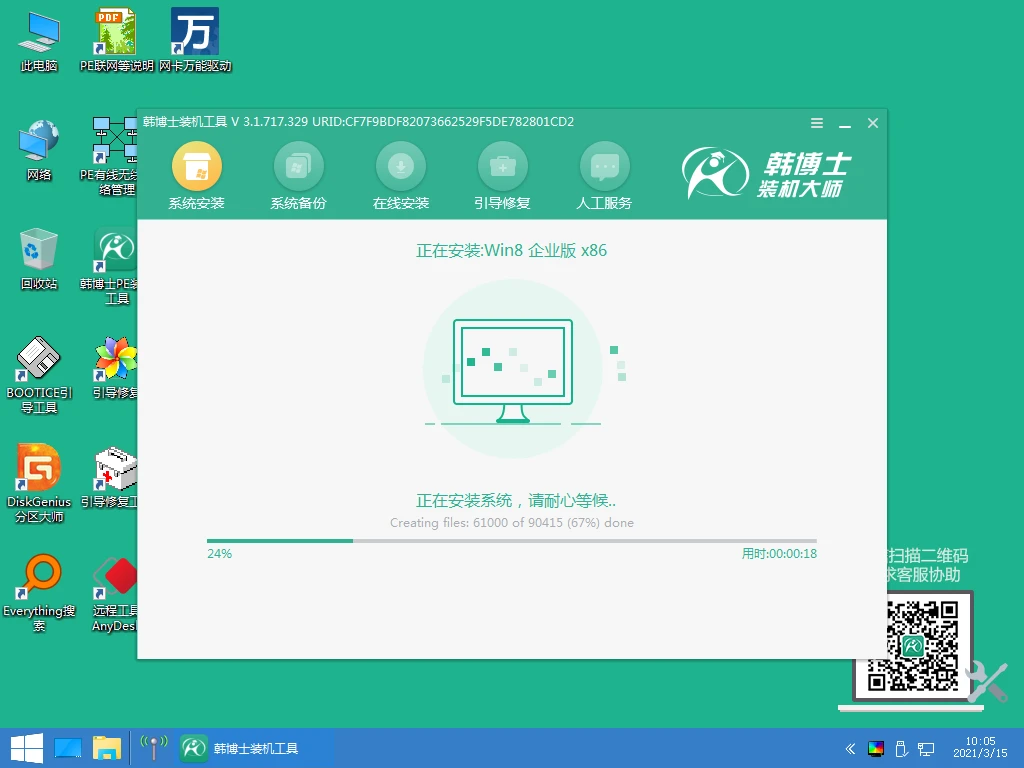
版权声明:
本文来自互联网用户投稿,该文观点仅代表作者本人,不代表本站立场。本站仅提供信息存储空间服务,不拥有所有权,不承担相关法律责任。
如若内容造成侵权、违法违规、事实不符,请将相关资料发送至xkadmin@xkablog.com进行投诉反馈,一经查实,立即处理!
转载请注明出处,原文链接:https://www.xkablog.com/bcyy/74407.html
