有一天,老板突然跟女神说:“第200页有个错误,你改一下,然后发邮件给我!”
女神居然把鼠标滚轮滚炸了!手指头都伤了,我实在心痛,赶紧远程传授Word“GPS定位系统”!

论文、标书等很长很长的文档里,可能会有一大堆图片、表格、图表等不同的对象。
想要检查一遍所有表格,或者想要看一下所有图表,怎么才能按照对象类型快速定位呢?
简单!
你只需要打开导航窗格,点击搜索框旁边的小三角,就能快速按照类型进行筛选啦!
对了,快速打开导航窗格的快捷键是:Ctrl+F。
论文、书稿、标书等等大型文档,最烦的就是,有时候需要在不同的章节之间来回跳转。如果你的文档是套用了标题样式,或者设置了大纲级别的,就可以开启导航窗格(低版本叫文档结构图)。
然后你就可以,想看哪里点哪里:

这样既方便自己,也方便其他需要阅读你文稿的小伙伴,领导喜欢的不得了!
出现这样的情况因为你使用的都是正文样式,而导航窗格只会显示带有标题样式的段落,给各个标题点击套用标题样式后,就会出现了。
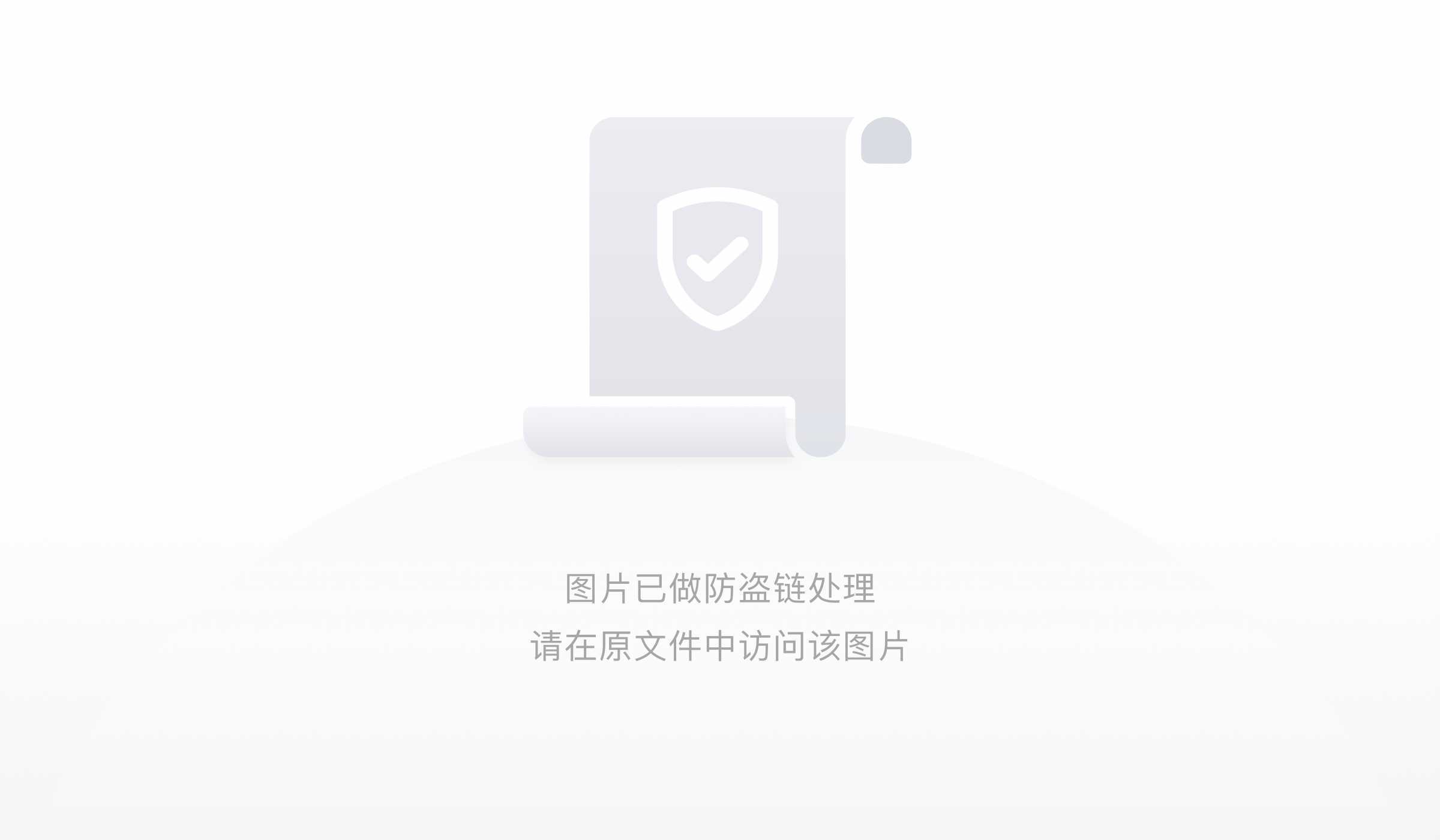
因为这是在常规格式下输入的,身份证数字太大被当成了天文数字,Excel 会用科学计数法表示,这种情况只能重新输入一遍。
记住:先设置单元格为文本格式,再输入身份证号。
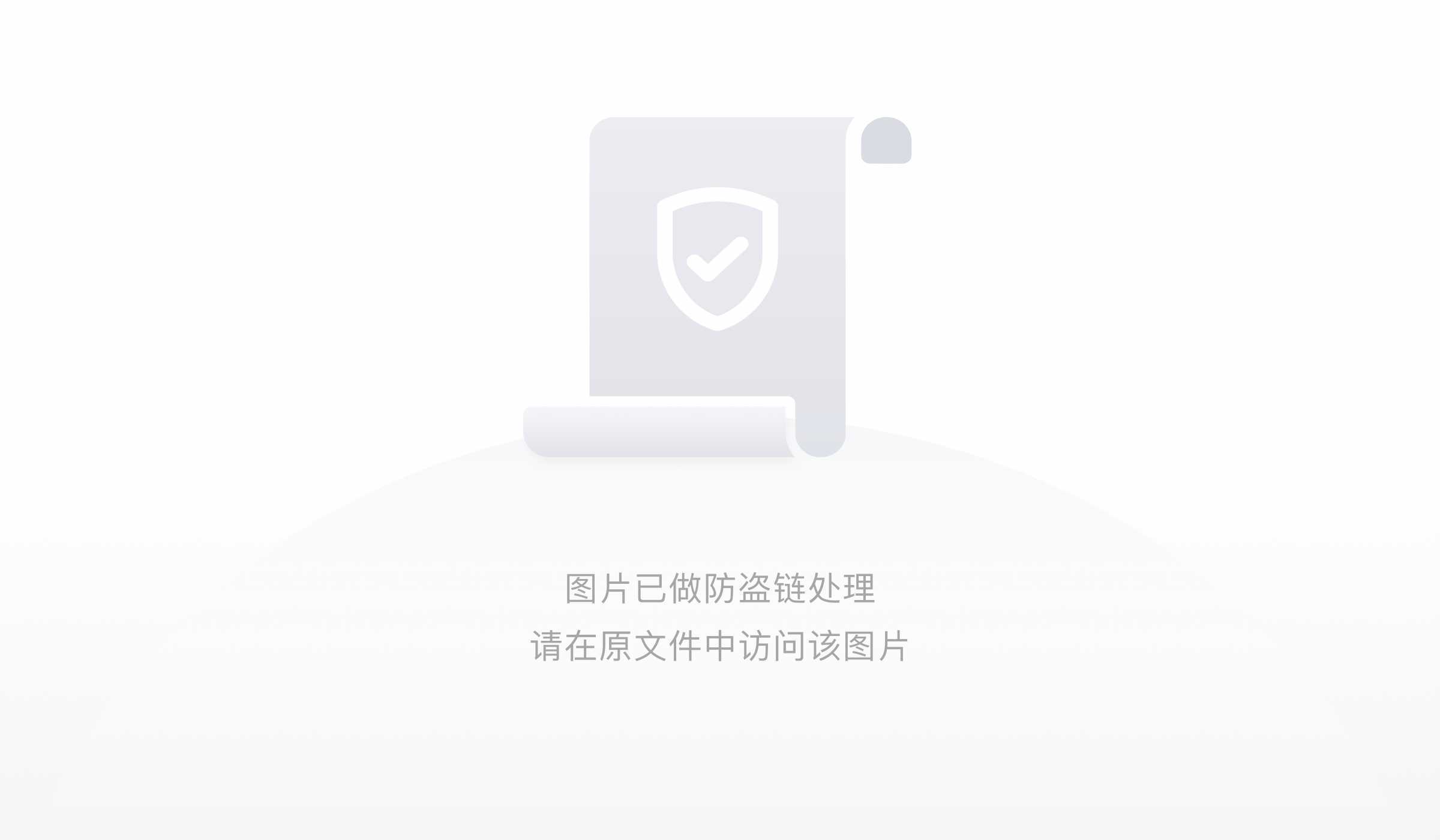
如果你手上有一份长达50页的文档,我现在要你马上翻到最后1页,你会怎么做?
那如果你看到一半,我要你返回到第1页,你又会怎么做?
拒绝滚鼠标!教你两个快捷键:
- 【1】Ctrl + End → 快速定位到文档最后1页
- 【2】Ctrl + Home → 快速定位到文档第1页

别再手动逐条修改啦,试试下面的办法,几步就解决了↓
❶ 先选中一个大标题,点击【编辑】-【选择】-【选择格式相似的文本】,这样所有大标题都被选中了:

❷ 接着在【段落】栏选择【多级列表】,下拉找到【定义新的多级列表】,在【输入编号格式】处输入「第 1 章」,点击确定就 OK 了:

为小标题添加序号,也是同样的方法:
❶ 先选择任一个小标题,点击【编辑】-【选择】-【选择格式相似的文本】,小标题全选完毕。

❷ 在段落中选择【多级列表】,选择我们想要的多级列表样式,全选标题后,按【Tab】可以降级,按【Shift+Tab】就能升级~

这里大家要多多熟悉 Word 里的多级列表样式,在要使用相应格式的时候,就可以迅速设置啦!

手机有个分屏功能,可以聊天看视频两不误,你知道Word也有分屏功能,让你一份文档轻松可以上下对照,不用滚来滚去!

前面讲了开头和结尾的快速定位,那如果是文档中的任意一页,又该怎么定位?
只需一个快捷键:F5,输入想要跳转的页码,即可快速搞定!

文件夹里有很多Word文档,而且命名都差不多,如何快速从中找到自己想要那一份呢?

解:在「另存为」的时候,勾选「保存缩略图」就可以了~

这样,就能在不打开文档的情况下,看到里面的内容啦~

除此以外,你也选中文档,然后同时按下快捷键:Alt + P,能看到文档里所有的内容~

进入【打印预览编辑模式】,点击【减少一页】。
如果你第二页只有一点内容,Word 自动在尽量不影响效果的情况下将将它们缩成一页。
注意!Word 其实是通过缩小文本字号和间距来尝试减少页数,所以成功后字号和间距会变小。
当然,如果内容太多,减少一页会失败。这时候你可能就要手动调整页边距和字体大小了。

如果你无法找到【打印预览编辑模式】,可以通过以下方式添加

打开「自定义功能区」还有更快捷的方式,可以直接鼠标右边任意点击菜单栏的选项卡

你也许知道,可以打印制定页面。
可是,如果只打印第二段文字呢?
很简单只要选中需要打印的内容,在打印时选择【打印所选内容】就可以啦~

我们在论文第一页封面看到这样的留空,可你会发现,看起来好好的下划线,一旦填上内容就开始变得奇怪——版式错乱,各种对不齐,逼死强迫症。
耐心敲空格慢慢调整?
肉眼都能看出来,那样完全对不齐!
这就是菜鸟经常的一种思维定势,总要在一棵树上吊死……对于熟练掌握Word,一个无框表格就能轻松对齐~

女神今天发来一条微信,说如果我不用百度,能全部念出来,她就跟我嘿嘿嘿,我看了一眼,给了她一个迷之微笑,立马念了出来,不用百度只用Word,快点学起来!

阅读英文文档最烦的事是遇到不认识的单词,总要复制-粘贴-翻译,麻烦。要是没网就更麻烦!
开启Word 的“英汉词典”,让你一秒翻译,不用上网~

我们用Word做方案,可能经常会碰到这种情况,把文档发给老大或者其他同事审阅,结果一通修改,直接把最终的文档丢回来……
还没有任何标注的痕迹,怎么知道改了哪里呢?
万字长文,如果真的要两份文档逐字比对,熬夜通宵都找不完。
Word中有一个很贴心的功能,叫比较文档。
在审阅菜单下,打开比较窗口,选定修改前后的文档,点击确定,就能让修改痕迹无所遁形。

如何快速对齐长短不一的姓名?
在Word文档中,如果录入的姓名字数不统一,看着会不美观。
你的第一反应是不是敲空格对齐?

放弃这个低效操作吧!!
解:
按住Alt键(这个快捷键可以竖向选择文本)→ 鼠标向下选中文字 → 【开始】→ 【段落】→ 【调整宽度】,设置「字符宽度」,比如这里设置为3字符,姓名就对齐啦~

有时候我们为了向别人讲解某个文本操作,就像小叶现在一下,需要一段文本材料。
很多人的第一反应是上网搜,其实借助 Rand函数,就可以迅速搞定!
=Rand(a,b)
其中 a 表示段落数,b 表示一个段落中的句数

有时候,文本与编号之间的间距看上去过短或者过长,需要调整到合适的距离,千万别傻傻地敲空格!
解:
选中文字部分 → 鼠标放到标尺上的三角形,注意是三角形,否则文字和编号会同步移动 → 按住三角形不放,进行拖动,你想怎么调就怎么调!

有时候为了保护隐私,我们会将手机号中间4位进行打码处理。千万别手动操作,用简单的通配符原理,就可以快速替换。
查找内容:
([0-9]{3})[0-9]{4}([0-9]{4})
替换为:
12

解:
用好简单的查找替换功能。
查找内容:
^p^p
替换为:
^p

在Word文档里,我们默认每个段落开头要空两格,你是不是又想开始敲空格了?
打住!这里教你两个小方法:
方法一:
直接拖拽标尺上方的 「首行缩进」小滑块

方法二:
在段落里进行设置,在「特殊」里选择 「首行」, 缩进值为 2字符

有时候,我们做完一个Word文档之后,需要对文档进行保护声明,最常见的方法就是加水印。
Word里自带了几种常见的水印效果,比如:机密、严禁复制、紧急

除此以外,我们还可以自定义水印效果:
【设计】-【水印】-【自定义水印】-【文字水印】,在这里我们可以输入想要显示的文字、字体大小、字体颜色。
简单的水印效果就做好啦~

依次点击【设计】-【页面颜色】,里面的颜色随你挑选咯~

深夜码字的时候,搞个暗黑色逼格一下子就起来了~

Step 1:
输入所有职称,选择同级别的职位(按住Ctrl键可以选择不连续的内容),之后再按 Tab键 缩进内容。

Step 2:
选中所有内容,依次点击【插入】-【SmartArt】,选择「层次结构」中的「组织结构图」,粘贴内容,去掉不需要的部分,搞定!

从网上直接复制的文本往往带有链接等格式,想要一键清除,有两种方式。
方式一:在粘贴文本的时候,选择「只保留文本」

方式二:如果文本已经粘贴到Word,可以按下:Ctrl + Shift + Z 键

Word文档中,有些文档格式会被反复使用,如何将这些常用参数设置为默认值呢?按照下图进行操作即可。

在 Word 里写专栏文章,图片无法直接贴进微信编辑器或者微博。
解:
直接把 Word 文档的后缀格式改为「.rar」,然后使用解压软件将其解压开来,然后你就看到,Word 中所有的图片都静静的躺在文件夹中了。
PS:按【F12】另存为网页,图片也会批量出现在文件夹。


答:页面背景中插入图片不太好操控。如果想灵活设置图片大小,建议用另外一种方法:
❶ 双击页眉位置,进入页眉编辑状态;
❷ 然后插入图片,设置【衬于文字下方】,拉大图片;
❸ 弄好后,双击页面中间,退出页眉编辑。

因为这个图片是嵌入式的,嵌入式图片会被当做段落文字的一部分,没办法自由移动。把图片改为【浮于文字之上】就可以自由移动,方便和文字对齐边缘。

- Ctrl + ] —— 放大文字
- Ctrl + [ —— 缩小文字

记住几个常见的行距值就可以:
- Ctrl + 1 → 单倍行距
- Ctrl + 2 → 两倍行距
- Ctrl + 5 → 1.5倍行距

当鼠标变成小箭头的时候,
- 鼠标 单击 → 选中一行
- 鼠标 双击 → 选中一段
- 鼠标 三击 → 选中全文

按住 Ctrl键 ,鼠标任意点击句子中的某个位置,就可以选中一个句子

有些时候我们需要竖向选择文本,比如像下面这段文本,我们需要把时间信息一键删去,可以怎么办呢?
按住Alt键,然后鼠标向下拖拽即可,直接按Delete键即可删除 。

想要在 Excel 中制作一份全国省份(自治区)的列表,但是只找到一段文字的版本,怎么办才好?

在 Excel 要转成列表其实也不难,只需要按照逗号分列,就会拆成每个省份(自治区)填一个单元格的一行数据。再复制,选择性粘贴,转置,便能得到一列省份数据。
但是放到 Word 里,会更加简单。

什么?要按 5 个一行排列?
貌似只能放到Excel里,借用公式的力量了。
然而,很多人并不知道 Word 还有一个绝技:
文本转表格,可以按分隔符以及指定行列数转换。

Word 文字处理的活儿实在太好了,好到被很多人忽略。
假如你能灵活掌握 Word 的查找替换、文字排版技能,甚至能助你少学点 Excel 公式。
每次拿到很长的Word表格,看着看着我就会一脸懵逼,因为标题行只会出现在表格刚开始的地方,翻到后面,看到的只是一堆数据,很容易看岔。

其实,我们可以通过一个简单的操作,让标题行重复出现!
操作如下:
选中标题行 → 【布局】-【数据】-【重复标题行】,你就会发现每一页都有标题啦~

遇到下面这样的情况,该如何在表格前留空行呢?

解:鼠标定位到第一个单元格,敲下Enter键,搞定!

因为录入数据长度不一,我们经常需要调整单元格的宽度,你是不是经常手动去调呢?
解:选中表格 -【布局】-【自动调整】-【根据内容自动调整表格】,3秒搞定!
同理,如果你想让表格铺满整个Word页面,可以选择【根据窗口自动调整表格】

遇到单元格大小不一的情况,我们可以通过【分布行】和【分布列】功能,让表格迅速统一

解:调整的时候按住Alt键

告诉你个快捷操作,把鼠标定位到表格最后一个单元格,按下 Tab键,就可以轻松添加空行啦~

如果要插入多行,你可以这么操作:

方法一:鼠标单击表格第1个单元格,然后按Enter键

方法二:直接拖。鼠标移动到表格左上角时,会出现一个四向箭头,单击它,直接把表格往下拖~

有时候编辑文档换行时,Word 会根据当前格式自动帮你添加序号。如果不需要序号,怎么去掉呢?
❶ 点击【文件】-【选项】-【校对】-【自动更正选项】

❷ 点开【自动更正选项】后,选择【键入时自动套用各式】,将下方【自动编号列表】的勾选取消,最后点击【确定】就解决了!

你有没有填过这样电子表格?

这个勾究竟要怎么打上去?

解:依次点击【插入】-【符号】-【其他符号】,找到 Wingdings 字体,找到对应的符号,插入到Word文档中即可。


解:想要关掉很容易。
依次点击【文件】-【选项】-【高级】,在「剪切、复制和粘贴」里找到「粘贴内容时显示粘贴选项按钮」,取消勾选即可。


解:按一下键盘上的「Insert」键,即可恢复正常。

解:Office软件毕竟来自国外,所以中国的很多语言使用习惯它并不适应。
想要关闭这些并不美观的波浪线,我们可以这么做:
依次点击【文件】-【选项】-【校对】,将「在Word中更正拼写和语法时」里的全部取消勾选。
自动编号的存在,在带来方便同时也会带给人困扰,尤其是在修改文档时。
有什么方法可以让它不出现呢?

解:依次点开【文件】-【选项】-【校对】-【自动更正选项】-【键入时自动套用格式】- 取消勾选【自动编号列表】


解:取消勾选「如果定义了文档网络,则对齐到网格」,搞定!

这个问题的核心在于,微信文章的图片格式是:Webp格式。一种新兴图片格式,有利于提高加载速度,但是Word并不支持啊!
解1:直接用IE浏览器打开
解2:切换浏览器的浏览模式,如下图:

Step 1 :依次打开【视图】-【宏】-【查看宏】
Step 2 :【创建】一个宏,并命名
Step 3 :输入以下代码。大家只要调整图片的宽度和高度即可,其他的都不用管
Sub 快速统一图片大小()
Dim Shap As InlineShape
For Each Shap In ActiveDocument.InlineShapes
If Shap.Type = wdInlineShapePicture Then
Shap.LockAspectRatio = msoFalse '不锁定纵横比
Shap.Width = CentimetersToPoints(3) '图片的宽度,这里我们设置为3cm
Shap.Height = CentimetersToPoints(3) '图片的宽度,这里我们设置为3cm
End If
Next
End Sub
注:只要创建过这个宏,这个宏就会保留在Word中,之后可以反复调用

这样的情况大家遇到过吗?

方法一:
在文件图标上点击右键,选择 - 【属性】- 勾选【解除锁定】,搞定!
方法二:
依次点击【文件】-【选项】-【信任中心】-【信任中心设置】-【受保护的视图】,取消勾选【为来自Internet的文件启用受保护的视图】
注意:PPT也同样适用此法。


以前搞企业文化活动,经常要做一件事情,每个月做、每半年要做,每个年底也要做。
就是打印奖状、邀请函、席位卡,一打就是几十份,上百份。
为了偷懒,就找到了一个绝佳的偷懒妙招 —— 合并邮件。
用这个功能,我只要花10几分钟把模板做好,然后把获奖人员的信息表准备好,按下打印键,就坐等奖状打印出来,悠闲的去喝杯咖啡。

合并邮件的基本原理就是:

① 所有相同的内容,做一份Word模板
② 所有不同的内容,做一份Excel信息表
③ 将Excel中的列标题,以域的形式插入到Word模板中
设置完,马上就可以预览到每一份奖状最终效果,一键发送到打印机,就可以一次性打印出成百上千份,有多少打印多少,只需一次操作。
而且下一次要用,完全不用修改模板,直接修改Excel表里的人员信息就可以了。
那个酸爽啊。
这一招还可以用来打印工资条、证书、胸卡、席位牌、信封、请柬 等等等……
简直就是大规模杀伤武器。
这个功能稍有点难度,但是掌握了,你就是大神。
先提个问题考考你:
一份100多页的Word文档中,有很多的表格,表格样式各不相同。有什么办法可以快速统一?
类似这样:

五颜六色,简直不忍心看……
除了手工一个一个改,还有没有更加便捷高效的方法,可以一次性统一美化呢?
当然有,只要请出“扫地僧”——录制宏,就能轻松解决。

宏是 Office软件中的「扫地僧」,功夫却深不可测,简直就是神一般的存在。
当你面对大量重复操作,找不到解决方法时,请它出山,必有奇效。
录制宏,是一部动作录像机。能够将你在word中的部分操作录制下来,自动生成一个代码程序,下一次要做同样的操作时,执行该程序就能自动完成。
在我们秋叶PPT公众号的文章,序号通常都是「❶ ❷ ❸」的类型,而不是普通的「1. 2. 3.」,难道小编是一个个替换的?
当然不!
通过录制宏,一次操作,即可永远使用,一劳永逸!
下面就用这个案例教你,如何录制宏~

❶ 单击【视图】选项卡中的【宏】-【录制宏】,出现【录制宏】对话框。

由于【录制宏】用的太多,甚至于在 Office2016 的底部状态栏里,也有了快捷按钮,直接点击即可开始录制了~

❷ 在【宏名】框中,输入宏的名称,写清楚功能,便于以后调用。
❸ 在【将宏保存在】框中,选择宏的保存位置。

默认是「所有文档(Normal.dotm)」,这样以后所有文档都可以使用这个宏。
如果只想在当前文档使用,就选择当前文档(比如我选择的就是当前文档「周二Word...」)。
❹ 单击【确定】按钮,开始录制宏。
成功开始录制以后,鼠标旁边会多一个录音带图标。此时所做的操作会被记录下来。
❺ 录制完毕后,点击状态栏的【停止录制】(就是那个■),停止录制宏。
❻ 点击【视图】-【宏】,选择自己录好的那个宏,即可使用。

同样的道理,我还可以把引号的替换、空白区域的删除,统统做到一个宏里面,点几下就搞定格式,妥妥的~
通过「录制宏」,很多批量处理,都可以被我们轻松搞定,甚至,不用写一行代码!
不过,开头提到的表格样式一键统一,仅有「录制宏」还不够。
该怎么处理?继续往下看~
❶ 按下录制按钮,开始录制

❷ 修改一个表格样式,并结束录制
成功开始录制以后,鼠标旁边会多一个录音带图标。此时所做的操作会被记录下来。
只需要修改其中一个表格就行。

修改完成以后,再次点击录制按钮,则停止录制。
❸ 修改代码,让动作循环重复
同时按下Alt+F8,进入VBA代码界面,编辑刚才录制好的宏。
接下来要做一个非常关键的操作,就是将录制好的一次操作,应用到当前文档中的所有表格上。
因此,代码要做点小修改:
a. 计算当前文档中表格的总数 b.从第一个表格开始应用修改,直到最后一个为止。

修改过程看着很晕?没关系,看修改以后的代码,只是添加了红字部分,修改了蓝色字而已:

至于这里面「'」单引号开头的绿色文字,其实是写上去的注释,帮助大家理解代码,删掉也会不影响代码运行的~
❹ 执行代码,一次完成
运行宏,就能将文档中所有的表格统一样式了。

通过「录制宏」就可以帮我们解决很多批量处理的问题,更可以帮助不会写代码的人生成一份代码的主体。
要知道,对于不懂VBA编程的人来说,要独立写一段完整代码出来,非常困难。
而有了「录制宏」生成的主体部分,只要在此基础上稍作修改,就能威力倍增!
❶ 统一所有图片尺寸、删除所有的图片、将所有图片居中对齐…… 这些批量操作再也不用手动点了~
❷ 如果你需要反复做相同的操作,直接录制完整的操作,下一次要再次用时,直接运行宏就可以了。
比如每月分析报表输出报告、随机抽取数据(抽奖)……
当然,聪明的你一定已经想到了,搜一个宏啊!
没错,单调繁琐的操作,就交给宏,让它自己去完成吧。
省下更多时间,悠闲地喝咖啡,多好~
有的时候上传一些照片,对图片大小是有要求的~
很多人的第一反应是找神器或PS
其实Word就可以搞定这个事情!
操作很简单:
1. 把图片放到Word
2. 选中图片,鼠标右键点击【另存为图片】

3. 搞定惹!让我们来看看压缩后的效果!

什么原理呢?
在Word页面左上角,选择【文件】—【选项】—【高级】—【图片大小和质量】

Tips:这一点也提醒我们,如果之后想从Word中提取图片,要想图片不压缩,记得勾选【不压缩文件中的图像】~
很多人做PPT就是Word搬家,但他们经常连Word搬家都不会!
一行一行复制粘贴?太傻了!
将一份 Word 文档,通过在 Word 中选择【发送到 Microsoft PowerPoint】功能,快速生成一份结构清晰的 PPT,大量减少复制粘贴文本的时间!
实现这个操作,分两步:
❶ 在大纲视图内,对 Word 文档设置大纲级别
❷ 将 Word 大纲文本转化成 PPT
在开始菜单栏选择【视图】-【大纲】

进入大纲视图后,对文本设置大纲级别,方法如下图所示:

设置好后,在 Word 中找到【发送到 Microsoft PowerPoint】功能。

从【快速访问工具栏】中,选择这个按钮,就可以几秒钟快速生成一个原始 PPT!

下来只要点击应用一个PPT主题,这个白底PPT就可以快速换装,套入一个微软的PPT模板,一个差不多的PPT就可以完成了。

可以自己试试,会颠覆你对Office的认知。
习惯使用PPT的人,使用Word会多有不习惯,比如绘制框图或者多元素要批量处理,PPT中可以一键框选,而Word不能……
很简单,只要先通过【插入】-【形状】,先先插入画布。
然后将形状或其他元素放到画布里,就可以通过鼠标选框选择多个对象了,就像在Word中内置一页PPT。
前面讲了Word 能变 PPT,PPT 自然也能变成 Word!
学生党、开会党和培训党,经常需要把课件、会议的 PPT 内容转成 Word 打印出来。
操作需要频繁的复制粘贴,极度浪费时间和精力。
三步,就可以节省 N 小时复制粘贴工作,在几秒的时间内立马搞定。

1、按 F12键;
2、点击【保存类型】,选择【大纲/RTF文件】,确定;
3、使用 Word 打开。
在我们工作中,有时候会遇到一些统计信息。
比如统计人事信息,最后信息统计到 Word 里,可能就是这个样子:

可是交给老板要求是 Excel 表格,怎么办呢?
别怕,简单两步,我们就可以将 Word 信息处理成 Excel 表格格式。
❶ 将信息复制到 Excel 中
打开 Excel,将 Word 信息复制粘贴到 Excel 中,可以看到,每行信息在同一个单元格。

在 Excel 中对文字信息进行拆分,就可以轻松搞定 Word 文档转换 Excel~
选中该列,选择【数据】-【分列】,在弹出的选项框中,【分隔符号】下勾选【其他】,手动输入中文输入法的逗号,点击确定。

看,利用 Excel 的数据合并拆分功能,处理信息是不是超级快!
是的,Excel中的多列合并,我们可以借助Word解决!
复制Excel中的数据到Word → 选中表格 → 依次点击【布局】-【数据】-【转换为文本】,选择「段落标记」,之后点击确定。
这时候,会发现合并后出现了空格,别慌,先把数据再复制回Excel表格,按F5键,定位时选择「空值」,删掉,多列合并就完成啦~

有的小伙伴会觉得这样操作显得麻烦,那是因为这里涉及的数据较少,如果给你的几百行数据,你会感谢这个快捷操作的~
如果你在Word中做了这样一个表格:

如果复制粘贴到Excel,立马出现下面情况:

What?!整个表格都毁容了,Boss 肯定炒鱿鱼。。。
有木有方法很好搞定?

1、按【F12】,点击【保存类型】,选择【网页文件】,确定
2、打开 Excel,点击【文件 / 打开 / 这台电脑】,选择网页文件,确定
3、搞定,保证 Word 表格完好复制到 Excel
Excel 擅长数据处理,但少侠们总被 BOSS 要求在 Excel 输入 N 多文字,而且不能排版,BOSS 看到糟糕的阅读效果,立马就来一波攻击。

你知道吗?
先在 Word 排版文本,然后复制进 Excel,文本排版不会变化!

效果是不是很明显?!
做工资条、邀请函是每一位职场人必备技能,如何只用 1 秒就可以搞定 1000封邀请函呢?
如果你懂得 Word 和 Excel 的协作法门-邮件合并,那真的是轻轻松松就解决了。

1、点击【选择收件人】,【使用现有列表】
2、选择目标 Excel,打开,确定
3、点击【插入合并域】,选择目标字段
4、使用预览效果,检查是否出错
PPT中加拼音很麻烦,但Word 中添加拼音十分简单,只需一个按钮——【拼音指南】就可以搞定!

我们只需要选中要标注的文字,点击开始菜单栏中的【拼音指南】按钮,就可以一键标注拼音!
选中要标注的文字,点击开始菜单栏中的【拼音指南】按钮,即可实现一键标注拼音!

而在操作过程中,我们注意到出现了这样一个页面:

仔细看红色方框中的字符,这不正是我们一直在寻找的拼音符号吗?
将拼音符号复制,再粘贴到PPT的文本框中,看来标注拼音也不是那么难嘛~
怎么样,软件之间的协作,你学会了吗?
每一个软件都有各自所擅长的领域,比如Word的文字处理,比如Excel的数据处理,比如PPT的图像处理。
不要逼迫任何一个工具去做它不擅长的领域,想要高效办公,首先要选对工具。
一旦你有了组合拳,你发现你的竞争力会远远超过你的同学、同事。
到此这篇手机输入的字怎么变颜色(手机怎么调回正常颜色)的文章就介绍到这了,更多相关内容请继续浏览下面的相关推荐文章,希望大家都能在编程的领域有一番成就!版权声明:
本文来自互联网用户投稿,该文观点仅代表作者本人,不代表本站立场。本站仅提供信息存储空间服务,不拥有所有权,不承担相关法律责任。
如若内容造成侵权、违法违规、事实不符,请将相关资料发送至xkadmin@xkablog.com进行投诉反馈,一经查实,立即处理!
转载请注明出处,原文链接:https://www.xkablog.com/bcyy/75005.html
