首先需要下载VMware Workstation Pro 12虚拟机(报错后网络上有大量的教程)
ubuntu镜像下载(去清华镜像站)或者官网:https://www.ubuntu.com/download/desktop
本作者安装时并没有如此详细截图,直接选取知乎作者图进行解释,将有问题或缺少的步骤补齐
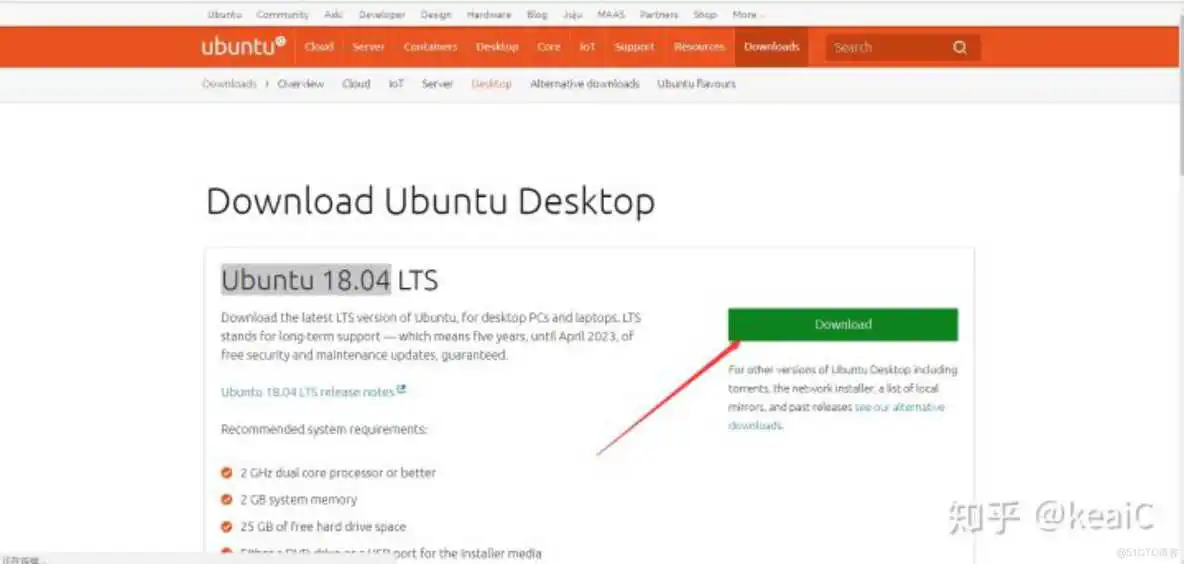
VMware安装ubuntu
踩坑雷达 1,虚拟机需要计算机固件支持。
2,ubuntu寻找官方完整镜像。
3,直接从别人机器中拷贝镜像仅仅可以用于实验。
原因(私聊)
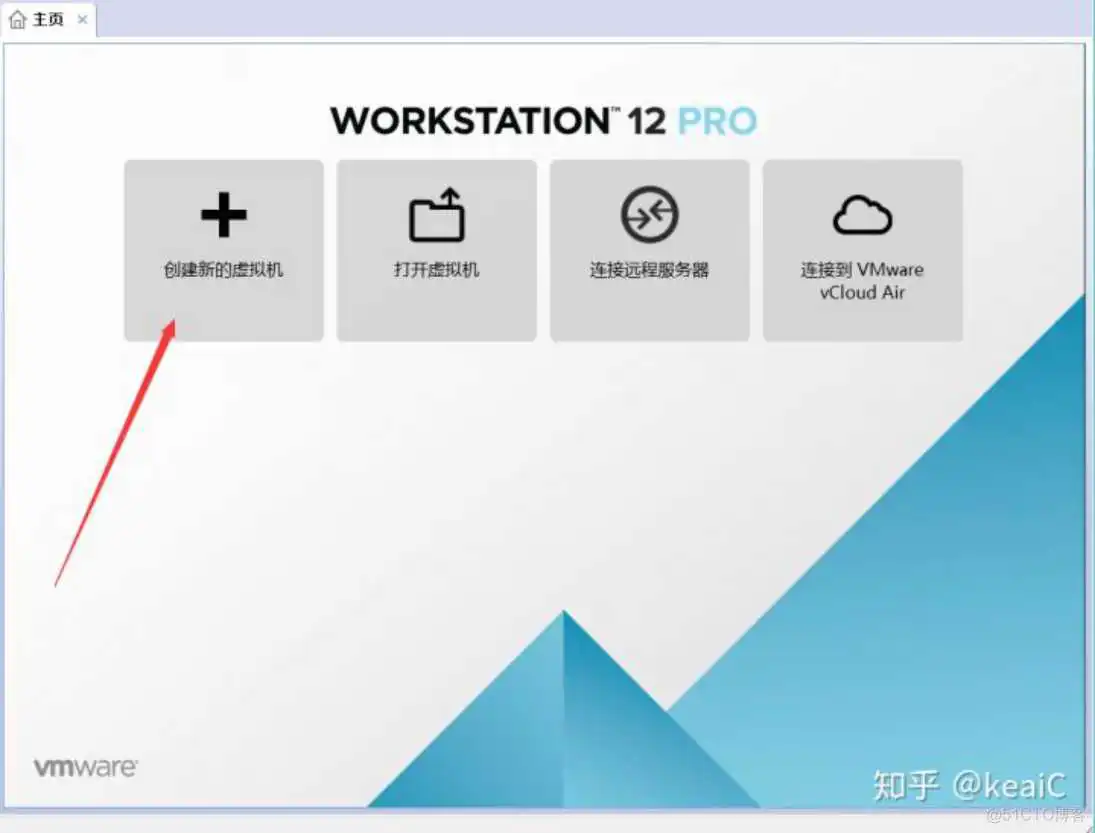
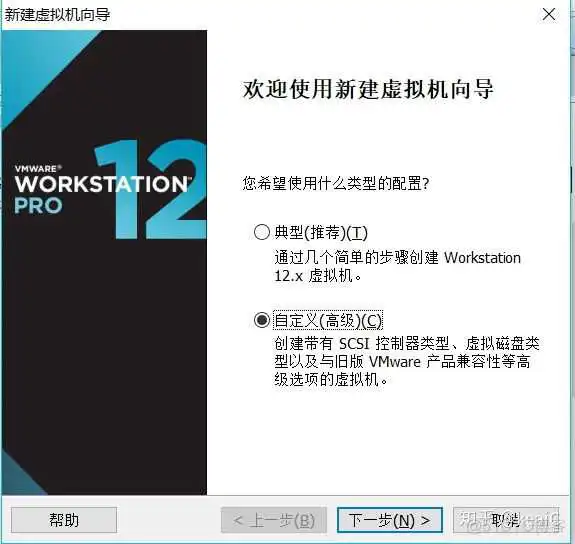
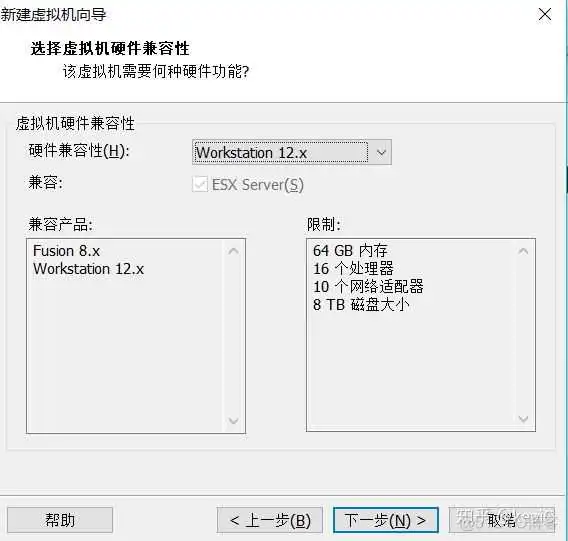
接下来这步一定先不要选择下载的光盘映像文件,选了点“下一步”系统就直接帮你配置好后面的配置,我们要根据自己的要求进行选择配置我们的虚拟机,所以我们这步选择“稍后安装操作系统”。
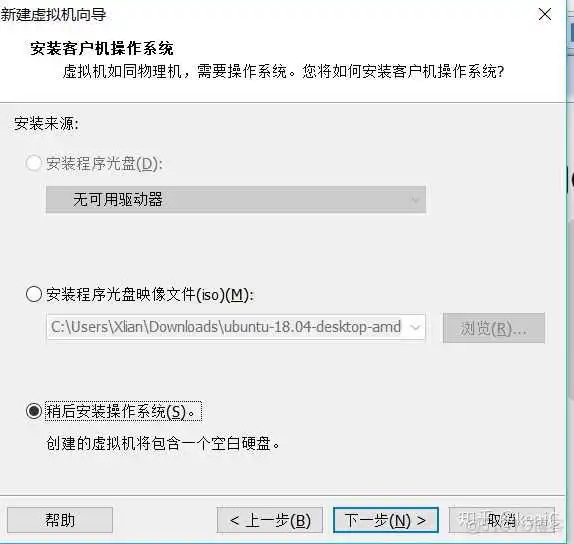
具体按照本机器硬件来选择
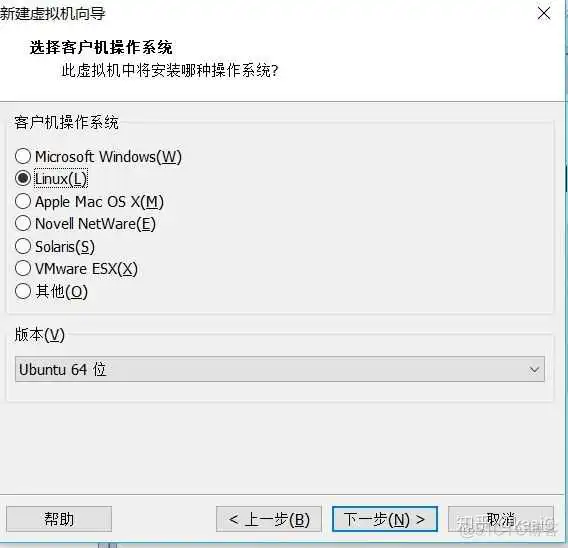
路径可以根据电脑需要选择
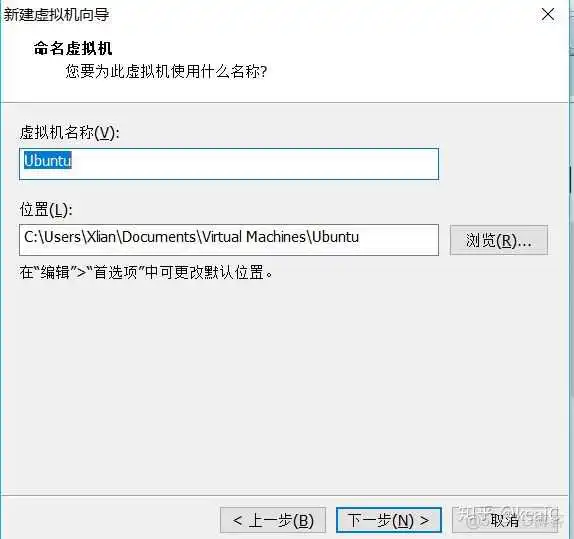
处理器内核数量按照推荐即可
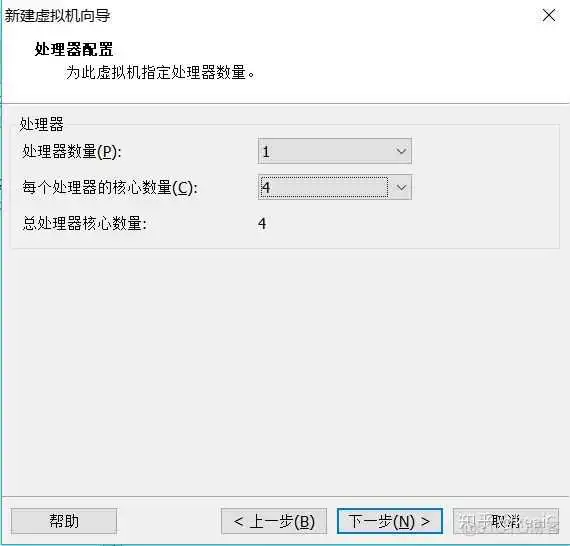
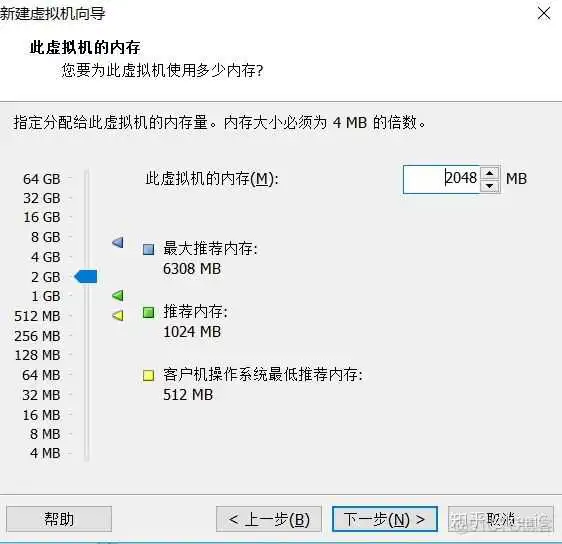
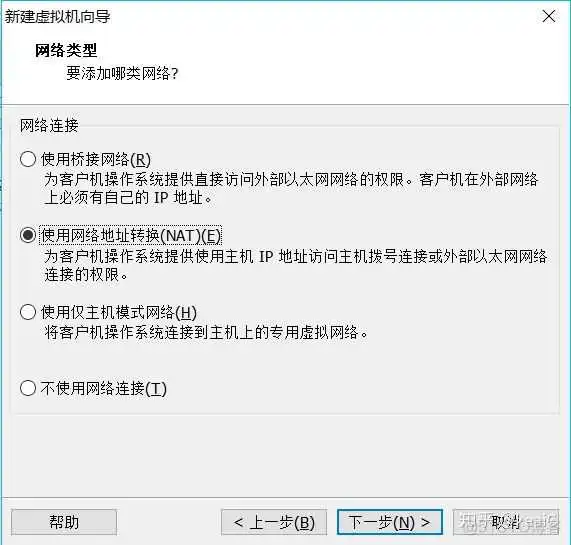
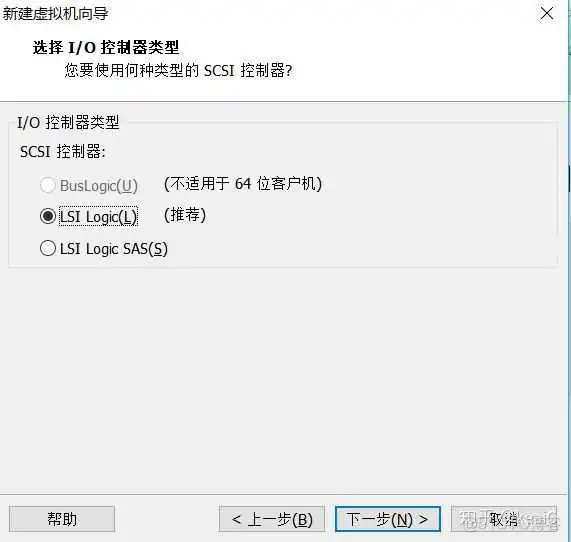
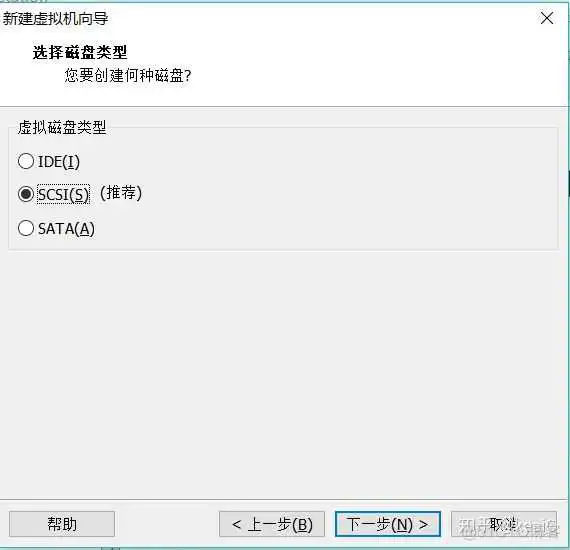
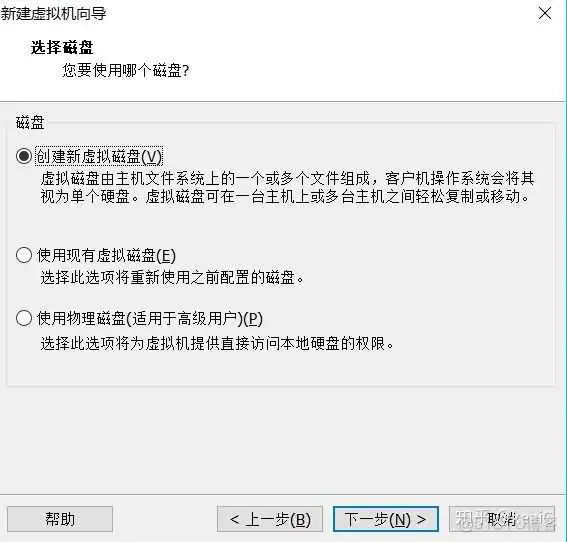
选择其他两种选择提供两种方式教学(1,互联网上自学。 2,联系作者支持。)
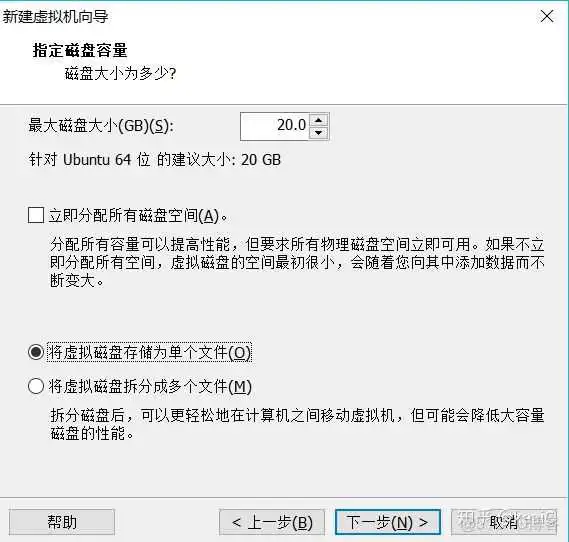
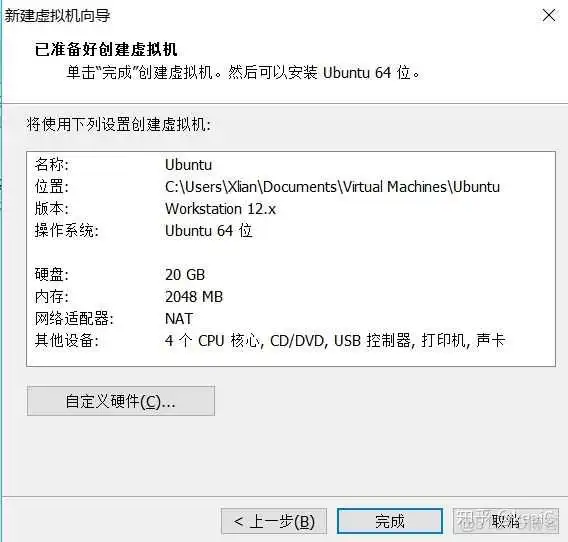
在这里我们的虚拟机就创建完成了,下面我们打开虚拟机设置,设置安装镜像文件的位置(就是之前下载好的Ubuntu光盘映像文件)
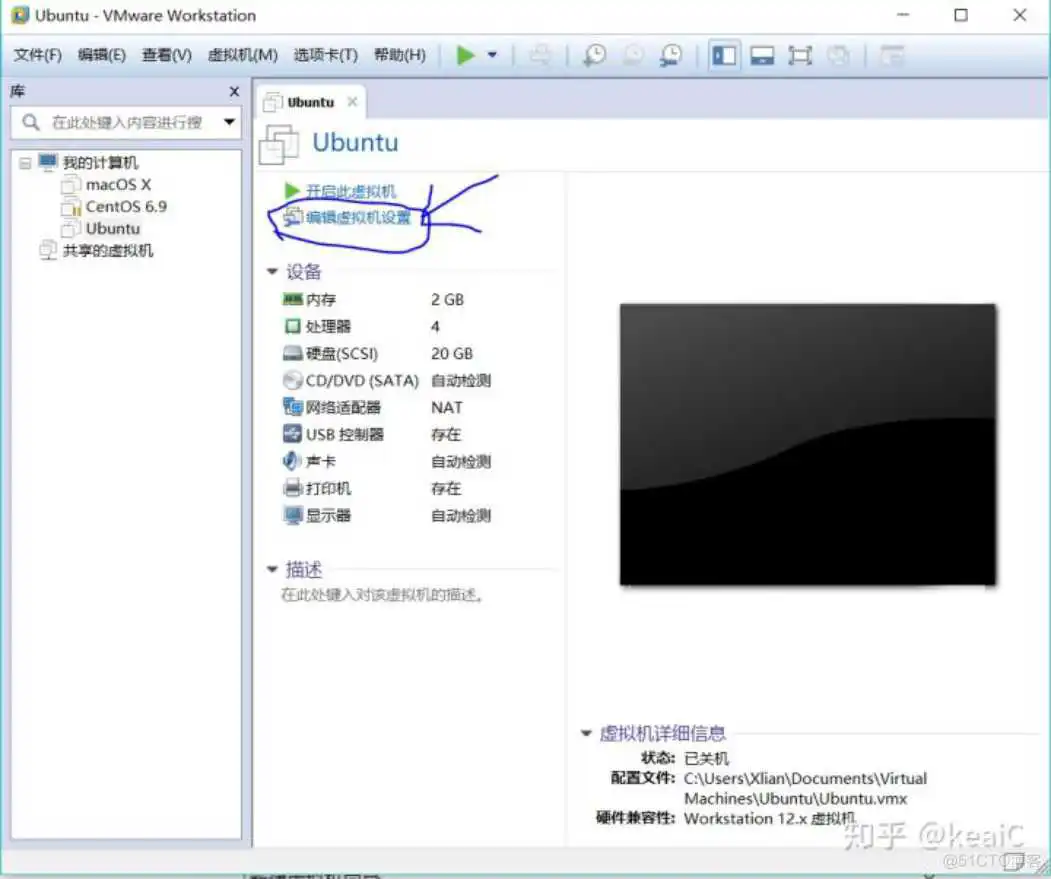
这一步没有必要,建议初学者直接使用默配置进行安装。
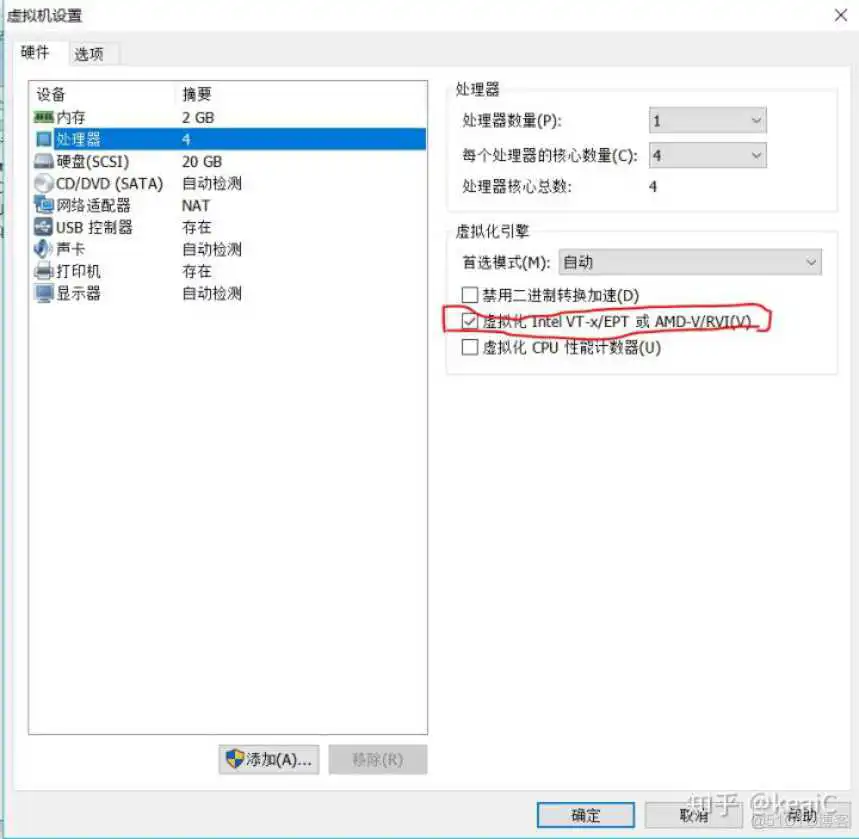
添上本机上的iso路径进行安装。
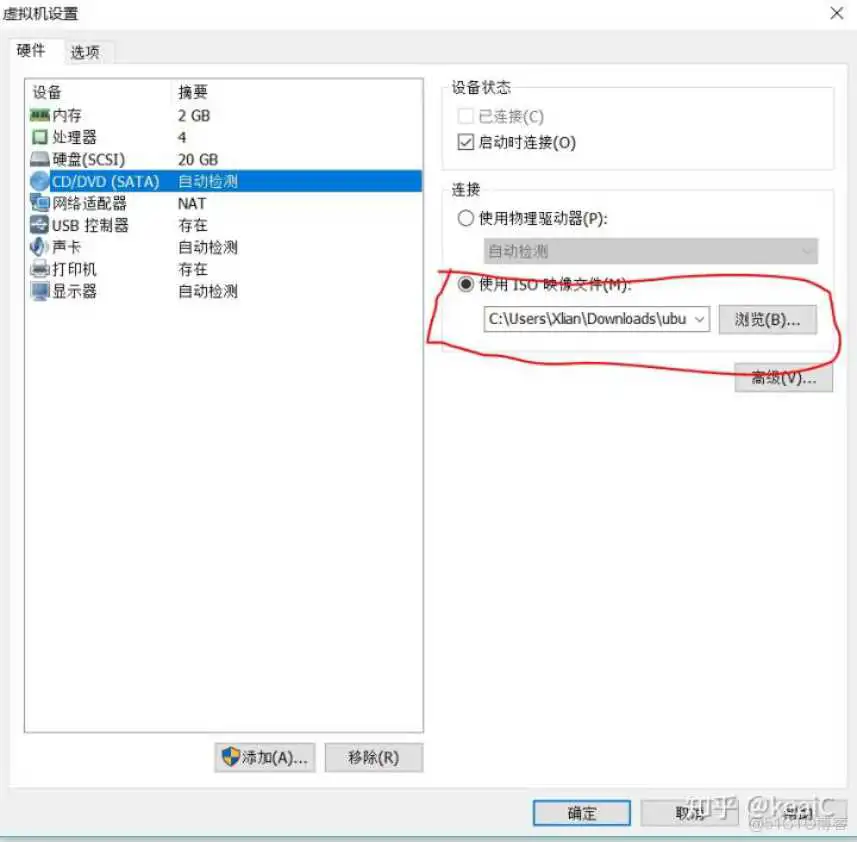
跳过不必要的步骤,直接点击启动虚拟机(计算机的固件配置没有配置好的话虚拟机一定会报错)
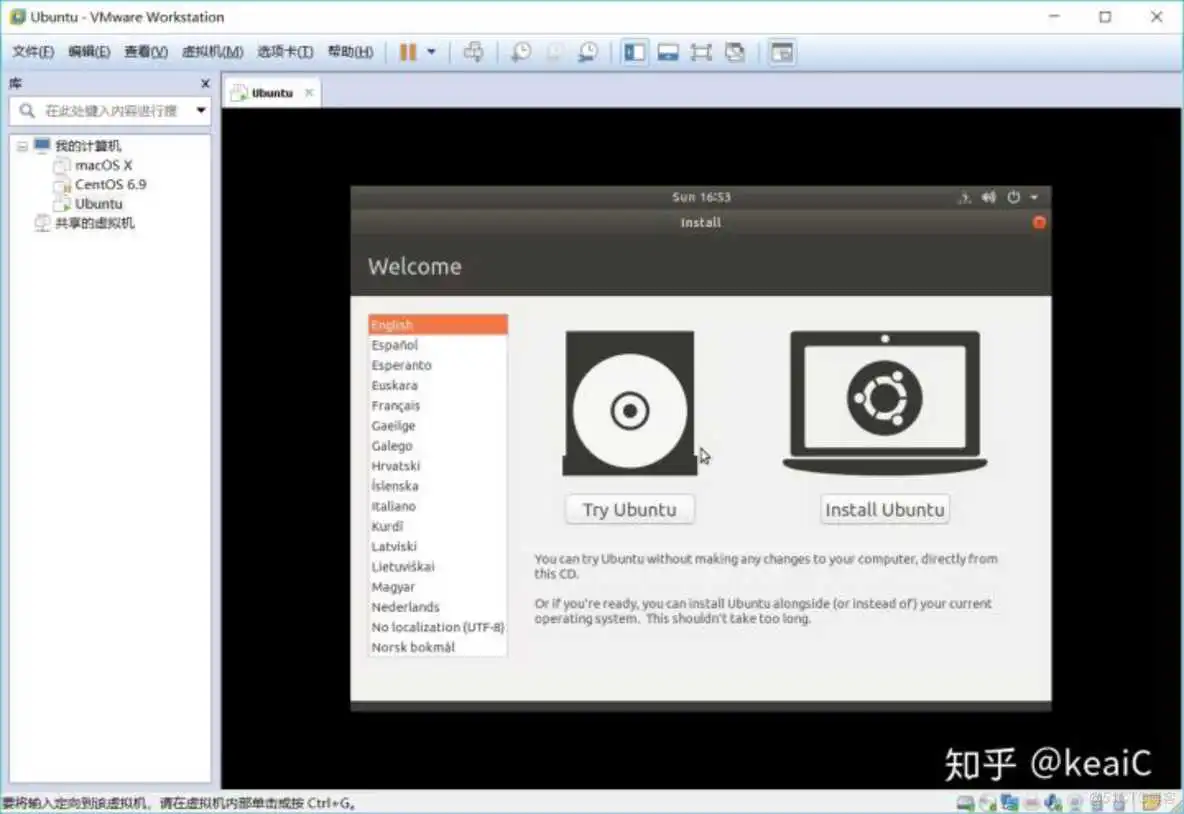
选择中文与英文都可以,中文在安装好虚拟机后依然可以进行配置
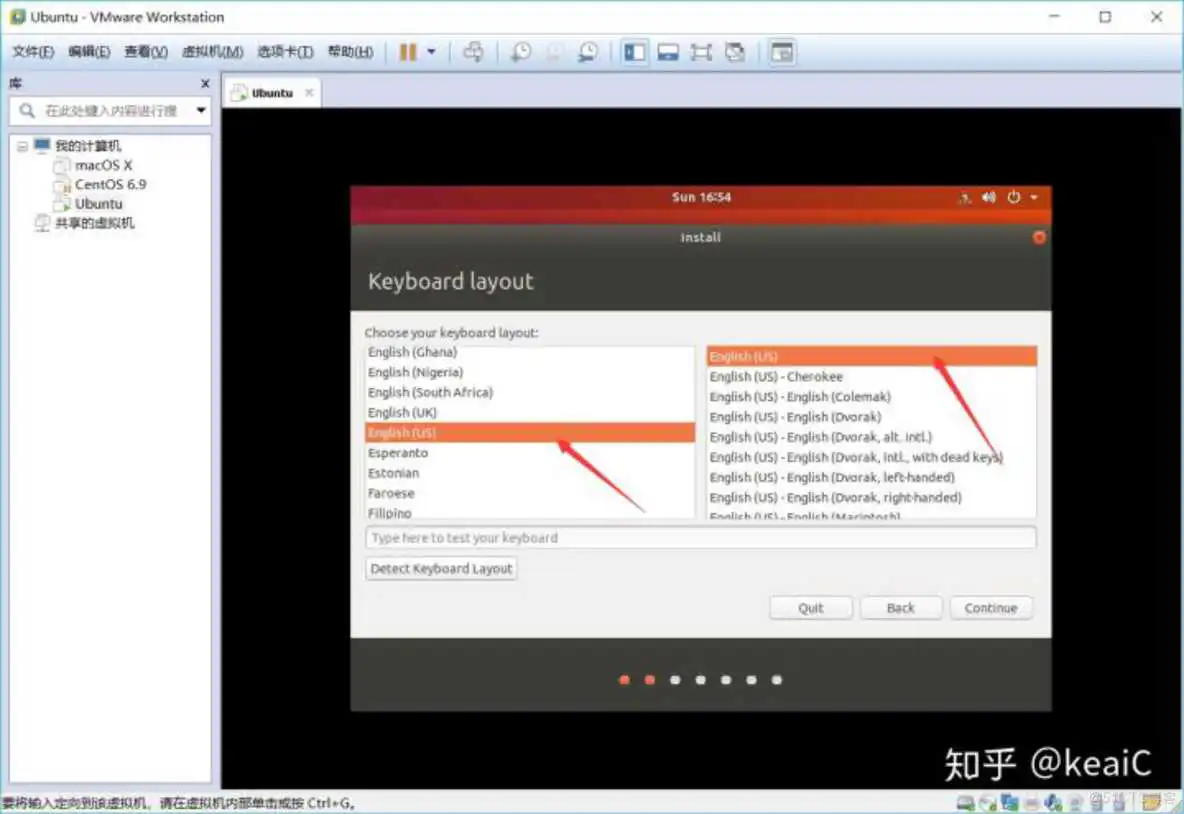
下面这两个选项第一个我们选择的是正常安装,这个安装完后就是会出现一些系统自带的软件,我们不用的可以卸载掉,第二个选项是最小安装他只会安装我们系统要用到的基本工具。下面两个都勾选上下面第一个是安装ubuntu时下载更新,第二个为图形或无线硬件以及其他的媒体格式安装第三方软件。我这里选择的是正常安装,如果想要一个纯净的系统就可以选择最小安装。
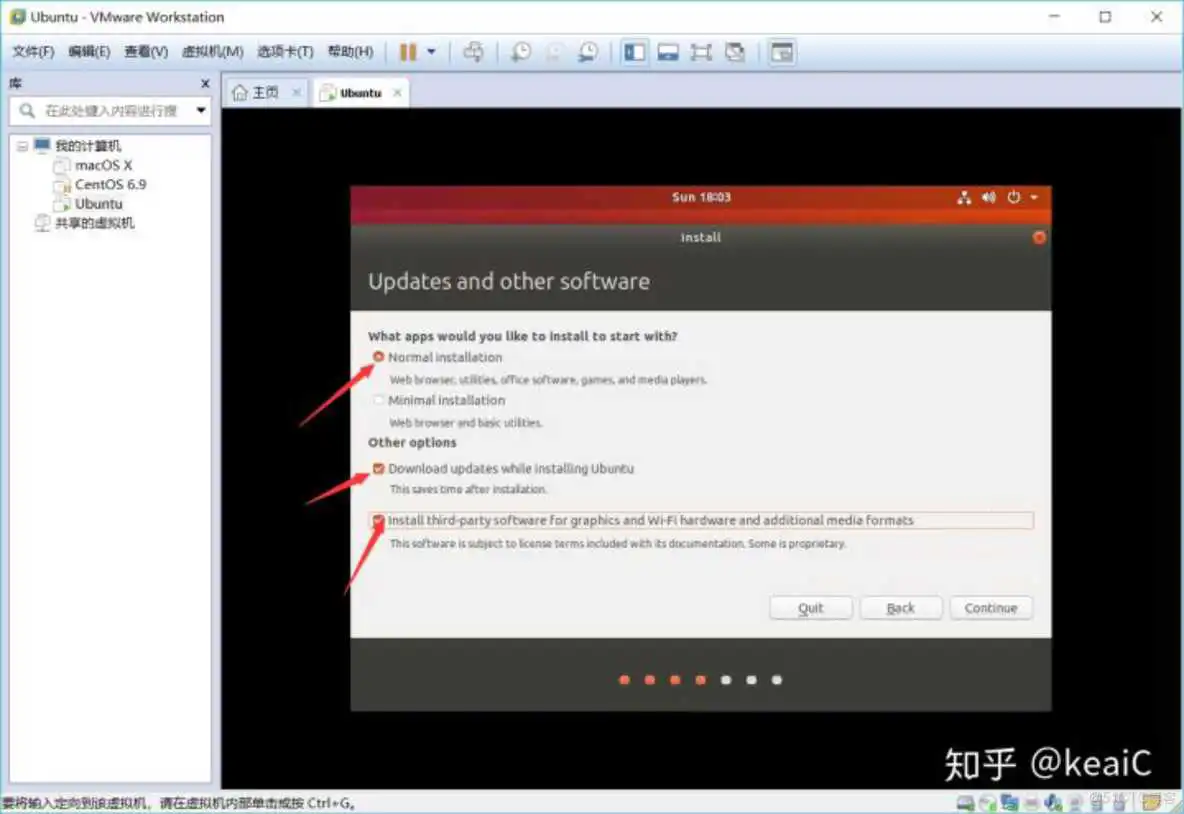
这里是给磁盘分区,我们进行手动分区,选择最后一个“something else”(其他选项)
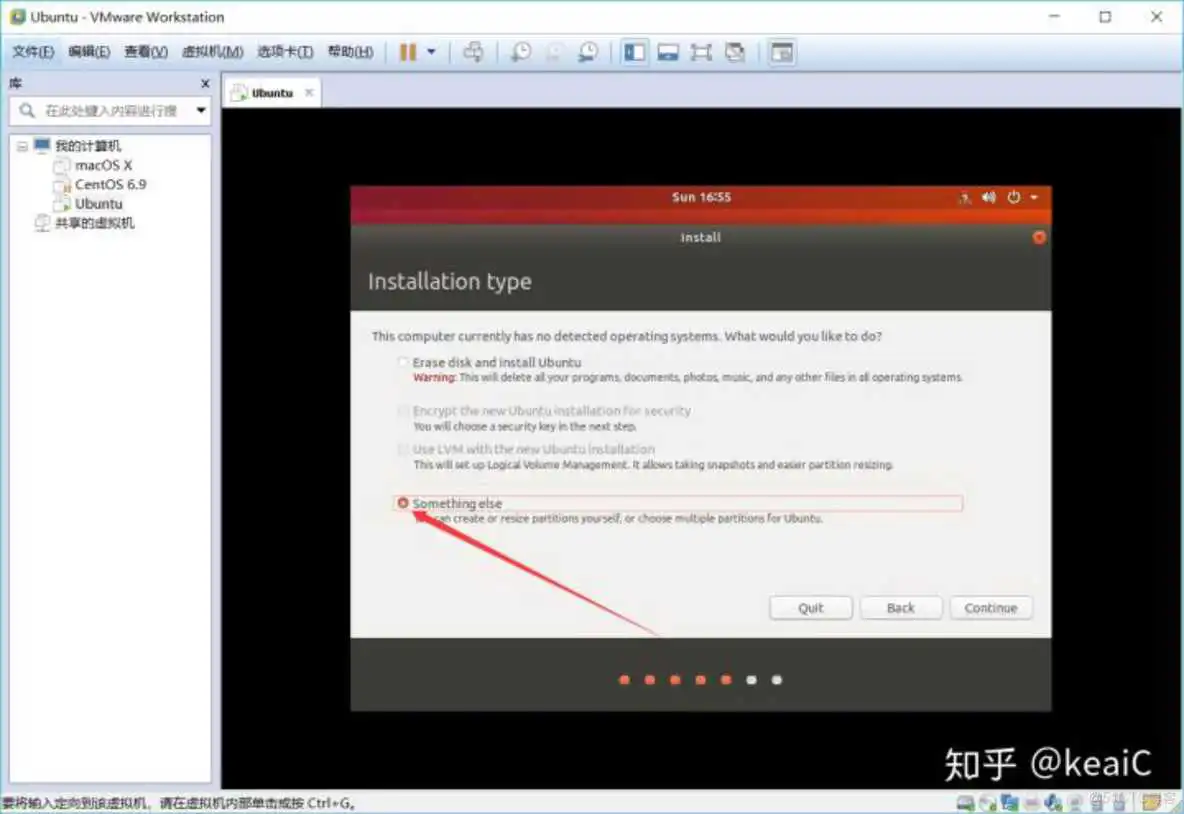
进来后进行分区,先分一个启动分区boot,一般启动分区的大小为200M就可以了。boot包含了操作系统的内核和在启动系统过程中所要用到的文件,我们要给他单独分出来。要是不分当我们磁盘文件写满了磁盘空间不足时或者根分区出现问题了,我们的系统就没法启动,所以我们给他单独分出来。
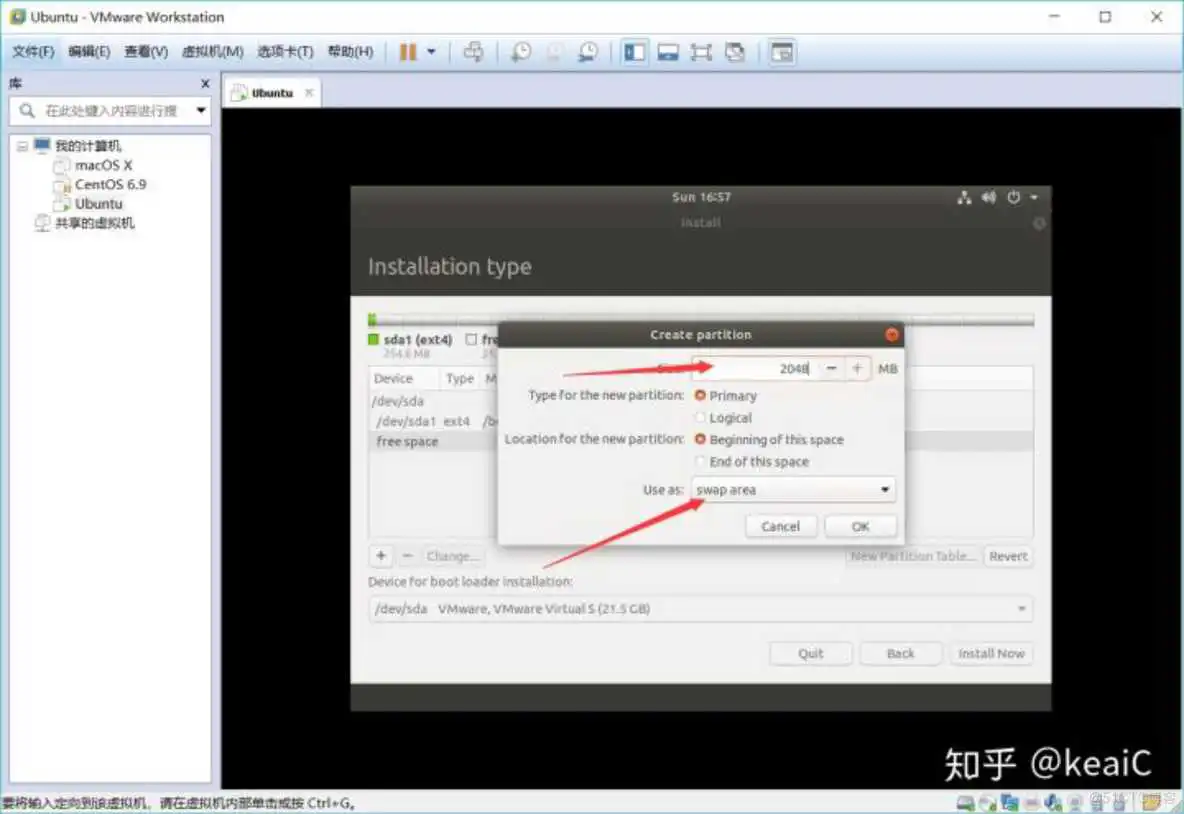
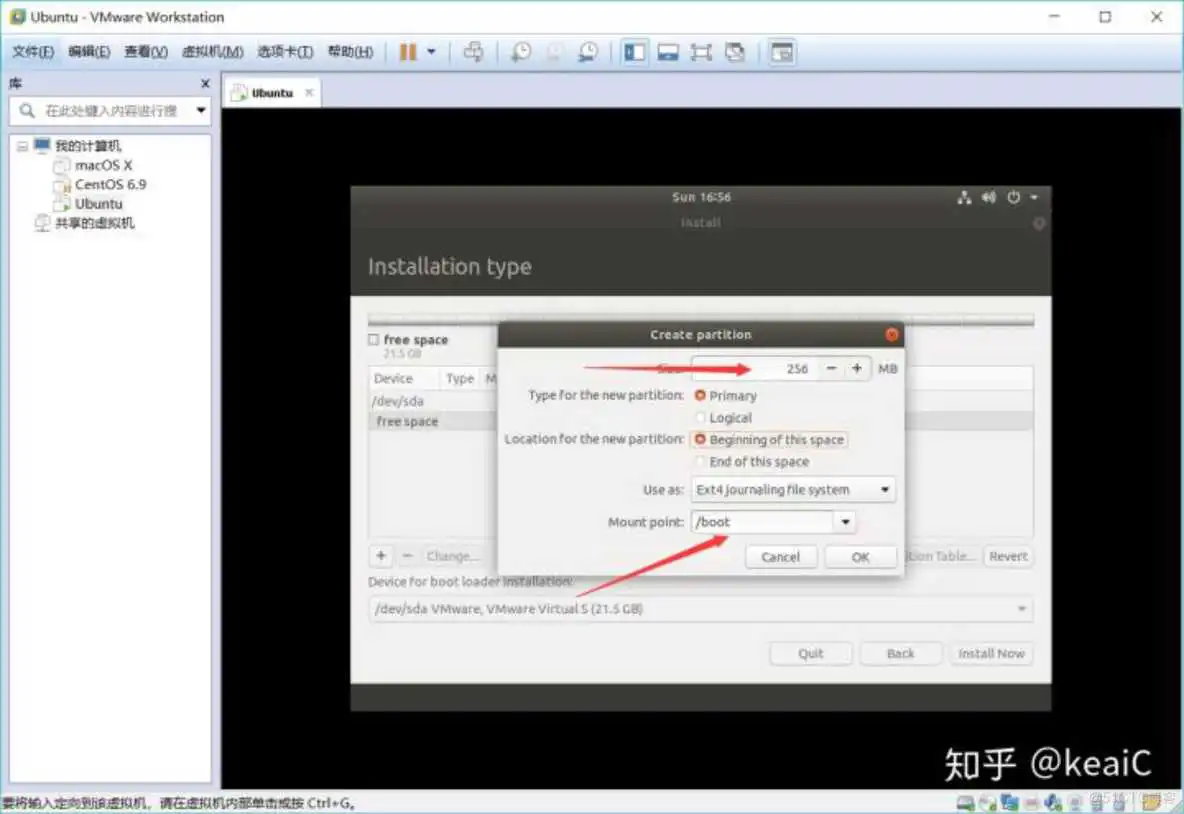
下面我们给我们分最后一个分区“/”(根分区),根分区就是系统根目录所在的分区,一般根目录下面只有目录,不要直接有文件。Linux只有一个根目录,就是“/”,其它目录都是它的子目录。这里把剩下的磁盘空间都给“/”就可以了。(这里说一下"/home" 用户的home目录所在地,这个分区的大小取决于有多少用户。如果是多用户共同使用一台电脑的话,这个分区是完全有必要的,额外分割出/home有个最大的好处,当你重新安装系统时,你不需要特别去备份你的个人文件,只要在安装时,选择不要格式化这个分区,重新挂载为/home就不会丢失你的数据。因为我们是虚拟机,这台虚拟机是我们自己使用的,所以/home没有分出来,如果有需要可以自己分一个/home)
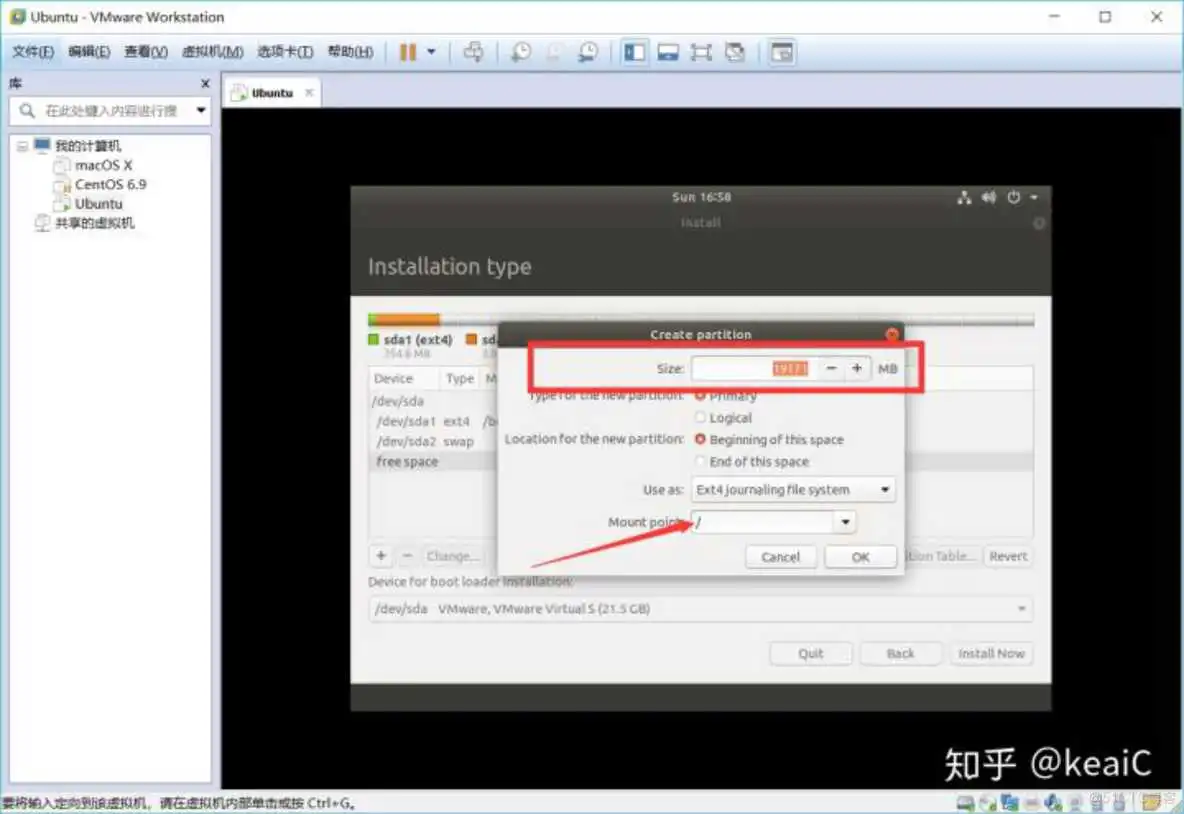
接下来就是输入你的位置,我们选择上海
下面是设置用户名密码,“Your name”你的名字,“Your computer's name”你的计算机名,“Pick a username”你的用户名,下面是你的用户名密码“choose a password”确认密码,“confirm your password”确认密码,下面选择自动登录或者登陆时需要密码就可以了。
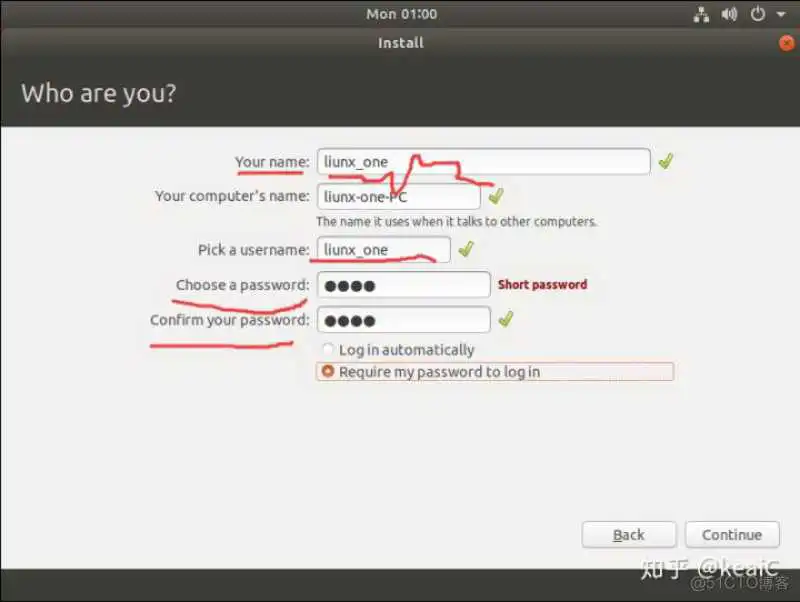
点击continue后等待(作者建议点开安装细节,安装命令与报错信息一目了然,每次都让系统自行安装,很多情况就是黑箱的,不利于后期排错)
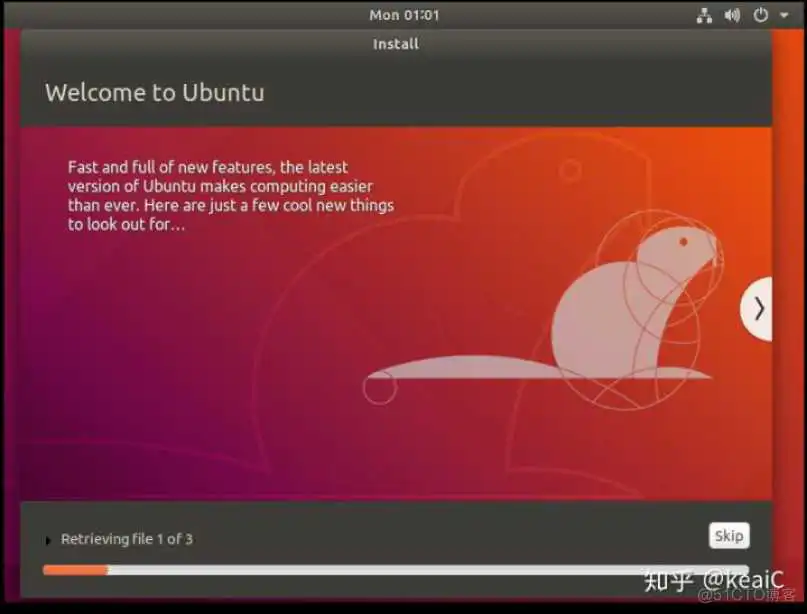
安装完成后会提示重新启动(重新启动虚拟机就好了,作者先写apollo搭建教程,写完后回来亲自安装截图,去掉一切不必的步骤)
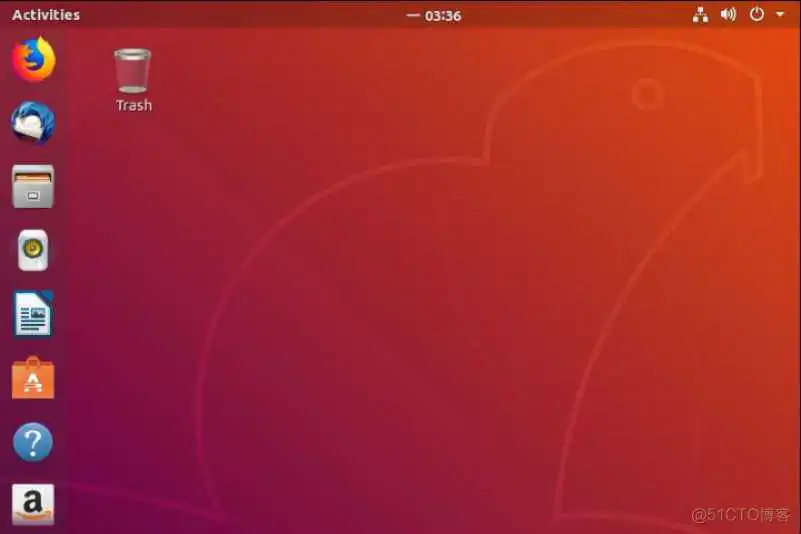
进来后换源(非中国区用户免) 之后在命令窗口中输入命令apt-get update 按下回车键等待更新完毕后开始进入无人驾驶领域。
到此这篇ubuntu镜像文件怎么用(ubuntu的镜像)的文章就介绍到这了,更多相关内容请继续浏览下面的相关推荐文章,希望大家都能在编程的领域有一番成就!版权声明:
本文来自互联网用户投稿,该文观点仅代表作者本人,不代表本站立场。本站仅提供信息存储空间服务,不拥有所有权,不承担相关法律责任。
如若内容造成侵权、违法违规、事实不符,请将相关资料发送至xkadmin@xkablog.com进行投诉反馈,一经查实,立即处理!
转载请注明出处,原文链接:https://www.xkablog.com/bcyy/79843.html
