U盘启动工具的制作方法对于没有接触的同学们开始可能会觉得困难,但现在有很多的工具可直接“傻瓜化”的一键完成U盘启动工具,而且而且方法有很多种,可用的工具也很多,现在咱们用一个比较流行的系统之家U盘启动盘工具来一键制作U盘启动盘和维护工具。
系统之家U盘启动盘工具软件是一个可以将U盘制作成U盘启动盘的工具,具有一键自动制作u盘启动盘、读写速度快、安全稳定,不但可以替代光驱来实现系统安装的功能,而且还可以继续当U盘使用,所谓一盘两用,简单方便!
前期准备:
1. 容量大于4G的U盘。
现在的系统镜像文件都是比较大的,有3、4G左右,而作为U盘启动盘是需要一定的空间来存放启动程序的。
2. 要安装的后缀为.GHO的镜像文件。
此处小编使用的是雨林木风 win7 64位纯净版系统。解压后得到的是雨林木风win7 64位纯净版系统镜像文件。
3.网友们可以前往系统之家U盘启动工具官网 ,点击立即下载按钮进行下载。

32gu盘作启动盘图解详情(1)
下载好以后,点击立即安装按钮,电脑将为帮我们自动安装系统之家u盘制作工具
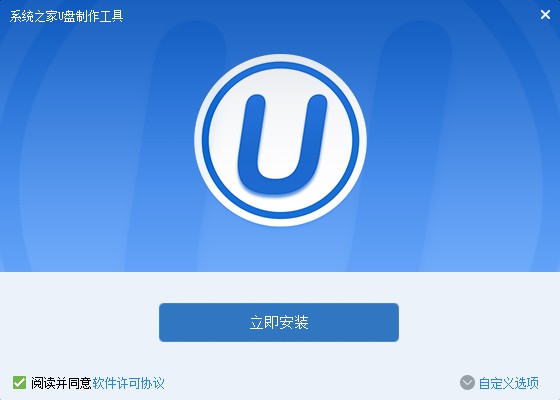
32gu盘作启动盘图解详情(2)
软件正在自动安装ing
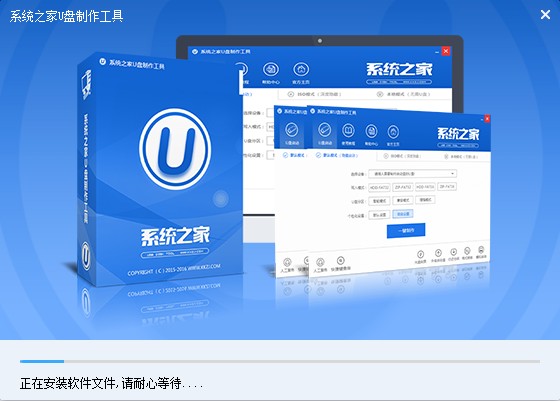
32gu盘作启动盘图解详情(3)
网友们看到下图,就代表系统之家u盘制作工具安装完成,点击安装完成即可。
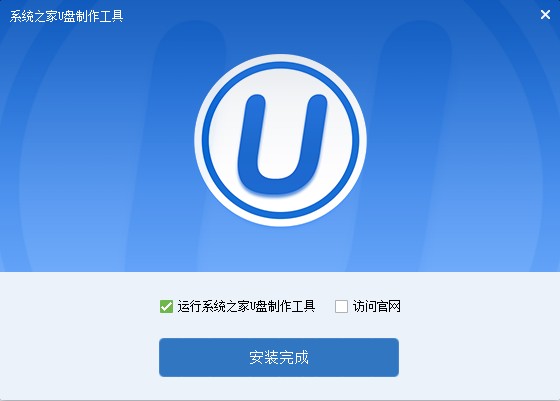
32gu盘作启动盘图解详情(4)
U盘启动盘制作过程
1. 我们已经将系统之家一键u盘制作软件安装完成,然后将U盘插入电脑USB接口上,双击打开“KouDaiPE.exe”图标

32gu盘作启动盘图解详情(5)
2. 在选择U盘处,系统会自行读取,我们可以看到已经出现了系统之家一键u盘制作窗口界面,然后,确认要制作的U盘后,选择“一键制作”
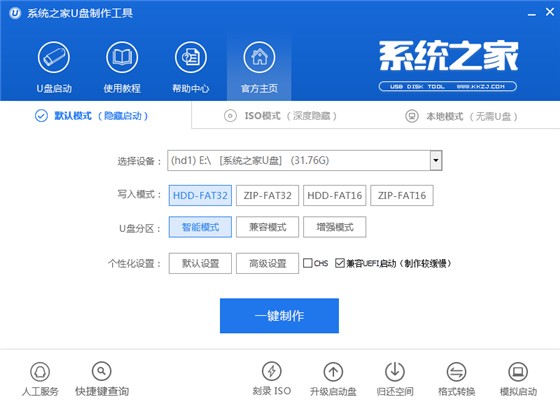
32gu盘作启动盘图解详情(6)
3. 在出现的温馨提示界面,选择“确定”,

32gu盘作启动盘图解详情(7)
4. 此时可以看到,系统之家PE U盘启动盘制作工具正在进行U盘格式化,

32gu盘作启动盘图解详情(8)
5. 完成后将会出现“一键制作启动U盘完成”的温馨提示,点击“确定”即可,

32gu盘作启动盘图解详情(9)
6. 将WIN7.GHO拷贝到U盘启动盘的GHO文件夹下,
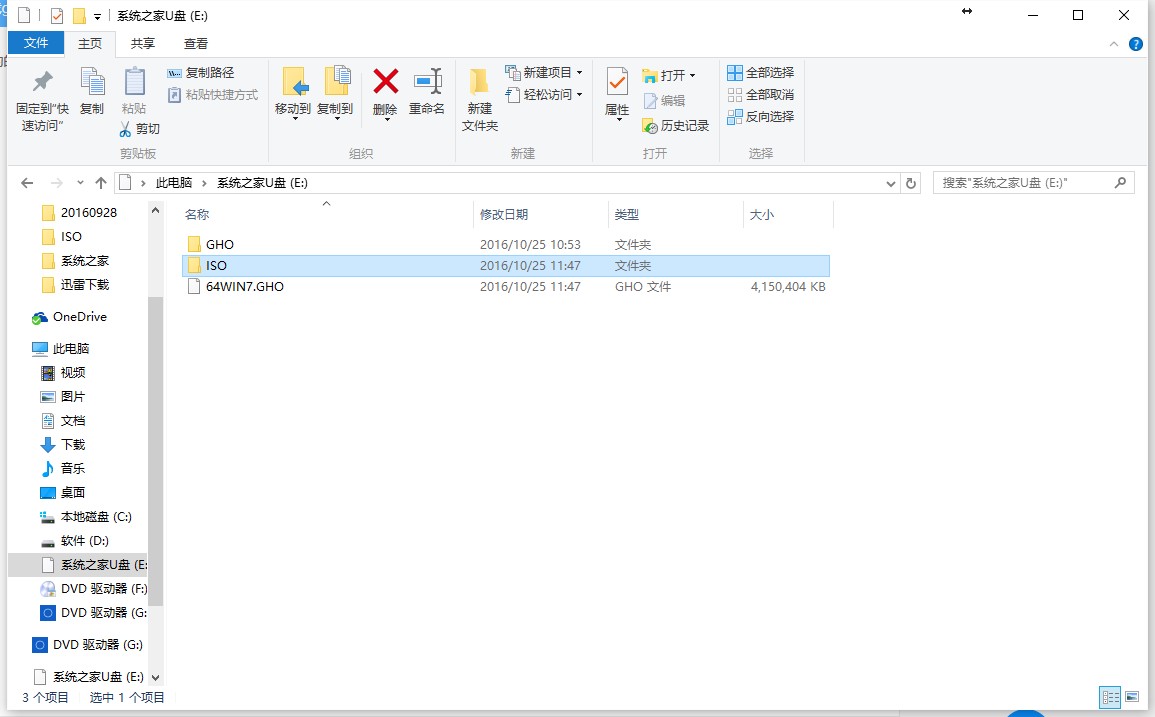
32gu盘作启动盘图解详情(10)
系统安装步骤:
步骤1. 将制作好的U盘启动盘插在电脑USB接口上,电脑重新启动。
步骤2. 设置U盘为第一启动项。电脑开机后马上按DEL键进入BIOS(有些电脑是按F2、F10、F12等,根据电脑提示的来),小编还为网友们提供了最全面的进入BIOS界面图
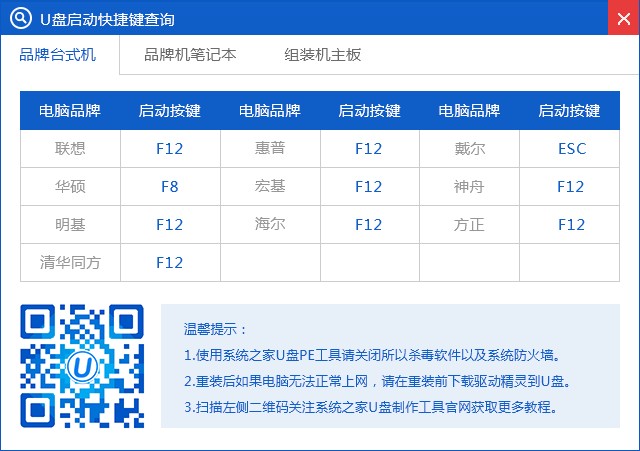
32gu盘作启动盘图解详情(11)

32gu盘作启动盘图解详情(12)

32gu盘作启动盘图解详情(13)
小编的BIOS是选中BOOT→Removable Devices→对应的U盘牌子。选中后按下F10保存(当然保存的快捷键要按照BIOS提示的为准)并退出。

32gu盘作启动盘图解详情(14)
步骤3. 设置完成后,电脑重新启动,进入系统之家PE U盘装系统工具启动界面,小编此处选择第二项“启动系统之家U盘Window8PE维护系统”,(当然大家也可以选择别的,比如第一项。)
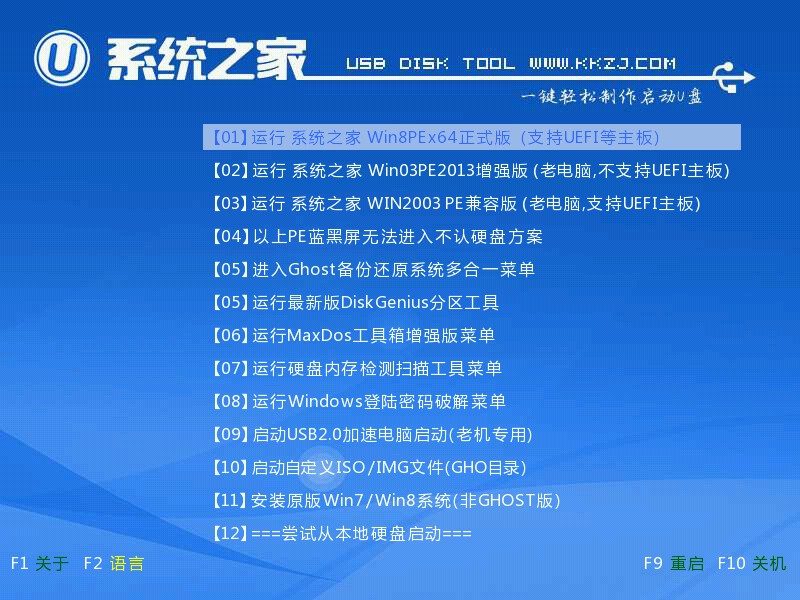
32gu盘作启动盘图解详情(15)
步骤4. 选中后按下回车键,
步骤5. 数秒后,进入系统之家U盘Window7维护系统界面,双击打开桌面上的“系统之家Ghost”图标
步骤6. 在出现的系统之家U盘界面,全部默认即可(只要你在制作U盘启动盘成功后就将WIN xp.GHO镜像文件放入了U盘启动盘的GHO文件夹下,系统之家U盘就会默认添加“Ghost 映像文件路径”),点击“确定”。
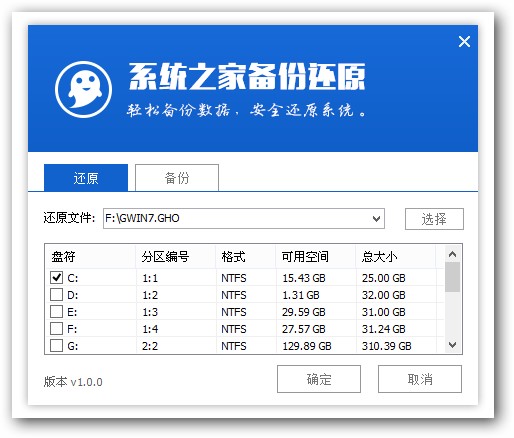
32gu盘作启动盘图解详情(16)
步骤7. 在出现的系统之家U盘PE Ghost提示界面时,点击“确定”。
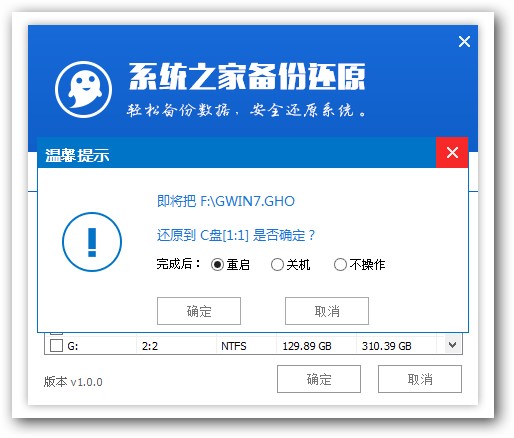
32gu盘作启动盘图解详情(17)
步骤8. 下面则进入了系统的自动u盘作启动盘环节。首先出现的是Ghost32 11.5.1界面,可以看到进程指示器的相关内容,可以清楚的看到此时Ghost自动还原操作的完成进度。如图12所示:

32gu盘作启动盘图解详情(18)
步骤9. Ghost自动还原操作完成后,会出现“还原已完成,10秒后自动重启计算机!”的信息提示,可以不选择,等待系统自行倒计时,也可以选择“是”,即可。
步骤10. 接下来的32gu盘制作U盘启动盘步骤是全自动进行的,只需要等待就可以了。此处,小编只选取相关比较有代表性的图片进行展示,如图

32gu盘作启动盘图解详情(19)

32gu盘作启动盘图解详情(20)
步骤11. 当出现下面界面时,就说明u盘制作U盘启动盘顺利完成啦

32gu盘作启动盘图解详情(21)
以上的全部内容就是小编为网友们带来32gu盘作启动盘系统教程了,使用32gu盘作启动盘系统还是比较简单的,一点都不复杂。网友们赶快去实践下吧,在安装win7系统的过程中遇到什么问题,都可以来提问小编。

32gu盘作启动盘图解详情(22)
今天小编要给网友们推荐一个非常好用的电脑操作系统,它就是系统之家专业装机版xp系统。相信网友们都对系统之家专业装机版xp系统还是挺陌生的,不过没关系,我们先安装了系统再来了解吧。
电脑使用久了之后难免会出现系统奔溃等现象,这是使用重装系统是大家最好的选择了,但是如何重装系统才是大家心中难题,其实使用U盘安装是现在最简单的方法了,今天小编就将教大家如何自己制作u盘系统的方法吧。
一、自制u盘启动盘装系统所需准备
1、准备4G的U盘,制作U盘PE启动盘,推荐使用系统之家u盘制作工具
2、操作系统:系统之家 xp 纯净版系统下载。
二、安装系统之家u盘制作工具
1、打开浏览器,百度搜索“系统之家u盘启动盘制作工具”或直接输入网址www.kkzj.com。
2、进入页面后,如下图,点击立即下载按钮

自己制作u盘系统图解详情(1)
3、系统之家u盘制作工具下载好以后,点击立即安装按钮

自己制作u盘系统图解详情(2)
4、电脑将会为我们自动安装系统之家u盘制作工具

自己制作u盘系统图解详情(3)
5、出现下图,代表系统之家u盘制作工具安装完成,点击安装完成按钮即可
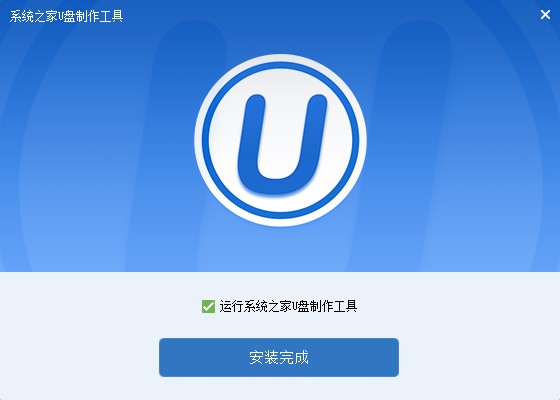
自己制作u盘系统图解详情(4)
6、插入事先准备好的u盘,然后点击一键制作

自己制作u盘系统图解详情(5)
7、这是来自系统直接u盘制作工具的温馨提示,点击确定

自己制作u盘系统图解详情(6)
8、系统之家u盘制作工具,正在帮我们的制作,需要耐心等待5-10分钟

自己制作u盘系统图解详情(7)
9、出现下图,表示u盘启动盘制作成功,点击确定即可

自己制作u盘系统图解详情(8)
三pe下装ghost winxp系统步骤
1、U盘做成pe启动盘后,把xp镜像中的gho文件解压到U盘GHO目录下;

自己制作u盘系统图解详情(9)
2、在要自制u盘启动盘装系统安装系统的电脑上插入U盘,启动时按F12/F11/ESC等按键,选择usb启动;贴心的小编还把各大品牌进入bios界面的热键给网友们准备好了
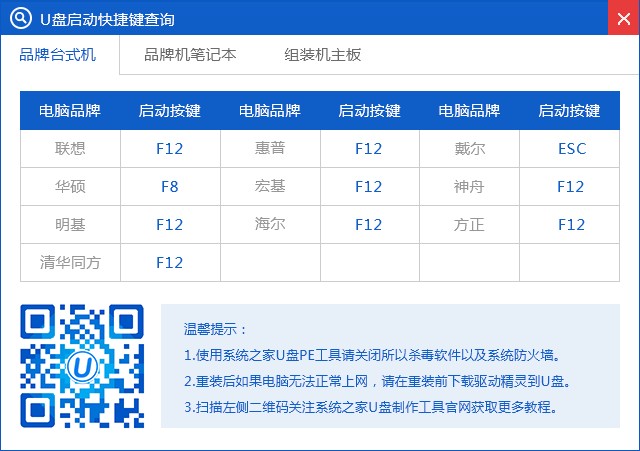
自己制作u盘系统图解详情(10)

自己制作u盘系统图解详情(11)

自己制作u盘系统图解详情(12)
3、进入U盘主菜单,选择【01】,按回车确定
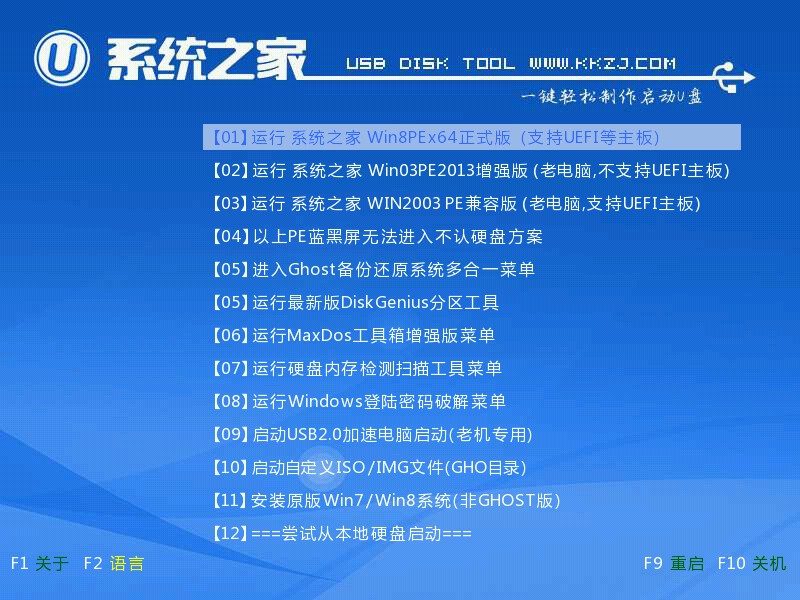
自己制作u盘系统图解详情(13)
4、进入pe系统后,在桌面上双击【系统之家备份还原】打开,按照图示进行操作,选择C盘作为系统盘,确定;

自己制作u盘系统图解详情(14)
5、提示会清空C盘,点击确定进入以下界面,等待电脑自动重启即可

自己制作u盘系统图解详情(15)
6、接着电脑会重启,开始自制u盘系统安装xp系统,安装过程无需任何操作,小编截取了几张安装图提供给大家

自己制作u盘系统图解详情(16)

自己制作u盘系统图解详情(17)
7、再次重启,进入xp系统,自己使用系统之家制作u盘启动盘安装就完成了。

自己制作u盘系统图解详情(18)
综上所述的全部内容就是小编为网友们带来的自己制作u盘系统的安装方法,自己制作u盘系统不仅安装简单,而且使用起来非常顺手,又没有捆绑软件,界面非常简洁。祝网友们都能成功安装系统之家纯净版xp系统。

自己制作u盘系统图解详情(19)
系统之家U盘启动盘软件是一个可以将U盘制作成U盘启动盘的工具,具有一键自动制作u盘启动盘、读写速度快、安全稳定,不但可以替代光驱来实现系统安装的功能,而且还可以继续当U盘使用,所谓一盘两用,简单方便!
现在这个时代,我们几乎离不开电脑了,电脑系统有时候会出现一些问题,有一些问题是需要重新安装操作系统才能解决的,U盘安装操作系统就是非常流行的方法,小编就详细介绍一下使用系统之家U盘制作工具制作U盘启动盘的具体操作步骤。
温馨提示:制作系统之家u盘启动盘前我们需要准备一个能够正常使用的u盘,建议大家准备一个容量不小于4g的u盘。
1、打开系统之家U盘制作工具,接着在软件界面上选择需要制作为启动盘的U盘,如下图所示:

做u盘启动图解详情(1)
这里介绍一下模式:
HDD:硬盘仿真模式 ,兼容性较高,但是部分老电脑并不支持此模式;
ZIP:大容量软盘仿真模式 ,早期的旧款式电脑所包含的可选模式;
FAT32和FAT16:都是分区格式,FAT32比FAT16优异,FAT16分区最大仅可以到2GB
CHS:可用于某些不能自动检测模式的BIOS设置参数。
2、选择好U盘后我们无需改动界面上任何选项参数设置,直接按下下方“一键制作”的按钮即可,如下图所示:

做u盘启动图解详情(2)
3、随后在屏幕中会出现一个警告提示窗口(提示制作启动U盘会清楚U盘上的所有数据)。所以若我们所准备的u盘中存有重要文件数据,可先将其备份至本地磁盘中,在备份完成后按下窗口中的“确定”按钮即可开始制作启动u盘,如下图所示:

做u盘启动图解详情(3)
4、接下来所看到的是系统之家U盘制作工具制作启动u盘时的一系列制作过程,整个过程大概需要1-3分钟的时间,在此期间我们只需耐心等待,如下图所示:

做u盘启动图解详情(4)
5、U盘工具制作u盘启动完成后会弹出新的提示窗口,我们通过工具所自带的电脑模拟器对我们所制作好的u盘启动盘进行模拟启动测试。
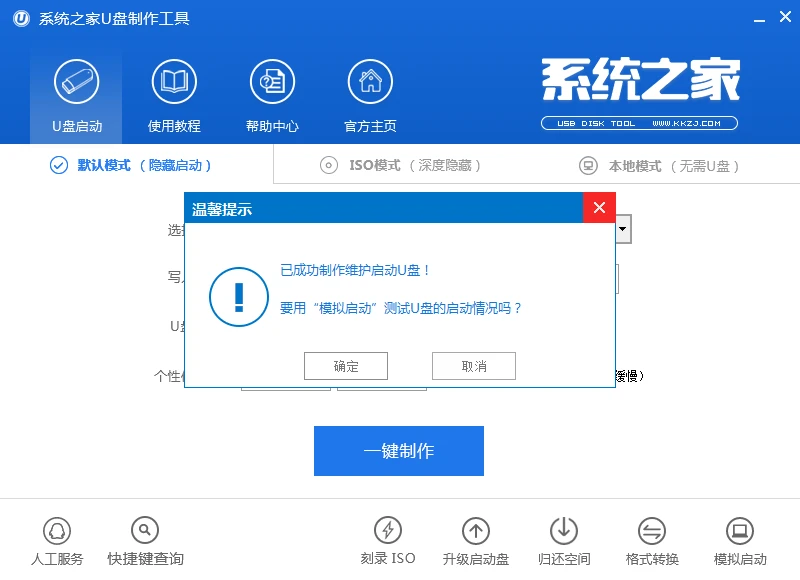
做u盘启动图解详情(5)
6、在接下来的模拟启动中,能看到如下图所示的启动画面就说明我们的u盘启动盘制作成功,接下来按下键盘上的Ctrl+Alt释放鼠标,点击窗口右上角的关闭按钮关掉此窗口即可。(注意:由于电脑模拟器仅作为模拟测试u盘启动盘所用,与真实启动存在一定的差距,在使用模拟启动测试过程中切勿进一步测试pe等工具,以免出现一系列系统问题。)

做u盘启动图解详情(6)
关于使用系统之家工具做u盘启动的具体操作步骤就介绍到这里,系统之家工具做u盘启动好后就可以进行U盘装机的操作了,系统之家工具做u盘启动好后无论是安装系统还是解决系统问题都是非常给力的工具,有兴趣的朋友就可以按照上面介绍的制作u盘启动步骤来操作了。

做u盘启动图解详情(7)
系统之家U盘启动盘工具是U盘装系统专用工具,也是常称为的U盘启动制作工具,能更方便电脑技术人员装机、维护电脑使用的超强工具,今天小编就为大家介绍u盘系统安装盘的方法吧。
随着U盘安装系统的流行,如今光盘、软盘已经走向了淘汰的边缘。如今给电脑安装系统,大多会借助启动u盘来完成,而制作启动U盘则成为电脑爱好者朋友的必修课,今天小编针对小白朋友分享多种U盘启动制作方法。
前期准备:
1. 容量大于4G的U盘。
现在的系统镜像文件都是比较大的,有3、4G左右,而作为U盘启动盘是需要一定的空间来存放启动程序的。
2. 要安装的后缀为.GHO的镜像文件。
此处小编使用的是雨林木风 win7 64位纯净版系统。解压后得到的是雨林木风win7 64位纯净版系统镜像文件。
3.网友们可以前往系统之家U盘启动工具官网 ,点击立即下载按钮进行下载。

u盘系统安装盘图解详情(1)
下载好以后,点击立即安装按钮,电脑将为帮我们自动安装系统之家u盘制作工具
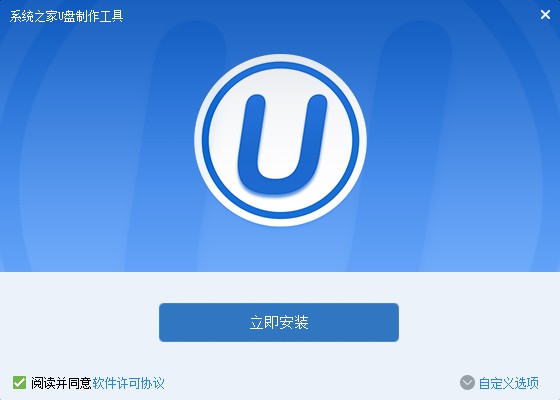
u盘系统安装盘图解详情(2)
软件正在自动安装ing
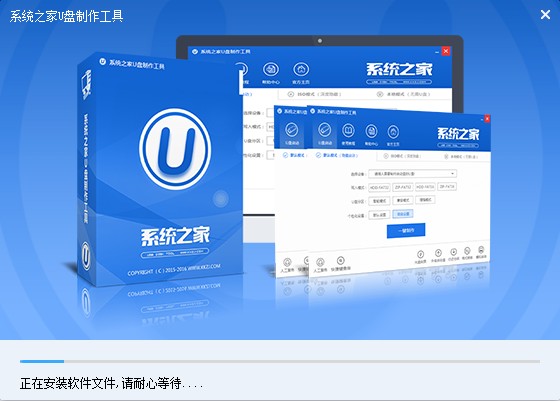
u盘系统安装盘图解详情(3)
网友们看到下图,就代表系统之家u盘制作工具安装完成,点击安装完成即可。
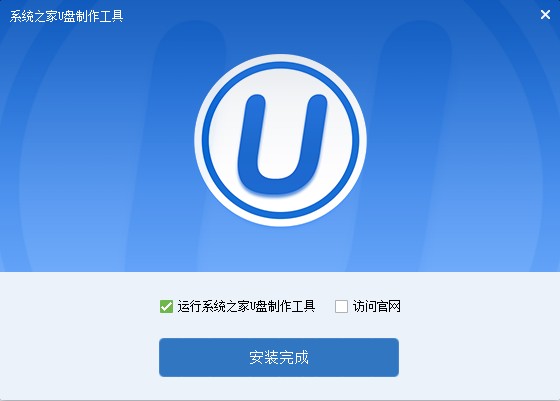
u盘系统安装盘图解详情(4)
U盘启动盘制作过程
1. 我们已经将系统之家一键u盘制作软件安装完成,然后将U盘插入电脑USB接口上,双击打开“KouDaiPE.exe”图标

u盘系统安装盘图解详情(5)
2. 在选择U盘处,系统会自行读取,我们可以看到已经出现了系统之家一键u盘制作窗口界面,然后,确认要制作的U盘后,选择“一键制作”
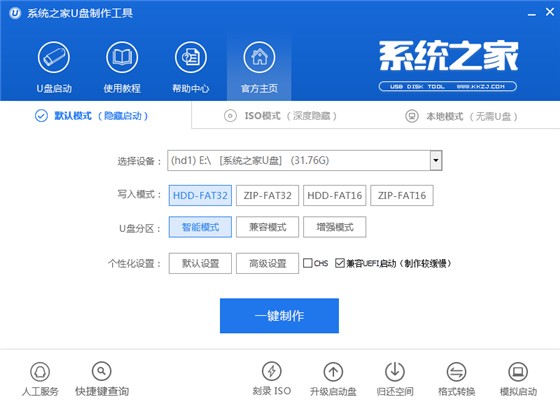
u盘系统安装盘图解详情(6)
3. 在出现的温馨提示界面,选择“确定”,

u盘系统安装盘图解详情(7)
4. 此时可以看到,系统之家PE U盘启动盘制作工具正在进行U盘格式化,

u盘系统安装盘图解详情(8)
5. 完成后将会出现“一键制作启动U盘完成”的温馨提示,点击“确定”即可,

u盘系统安装盘图解详情(9)
6. 将WIN7.GHO拷贝到U盘启动盘的GHO文件夹下,
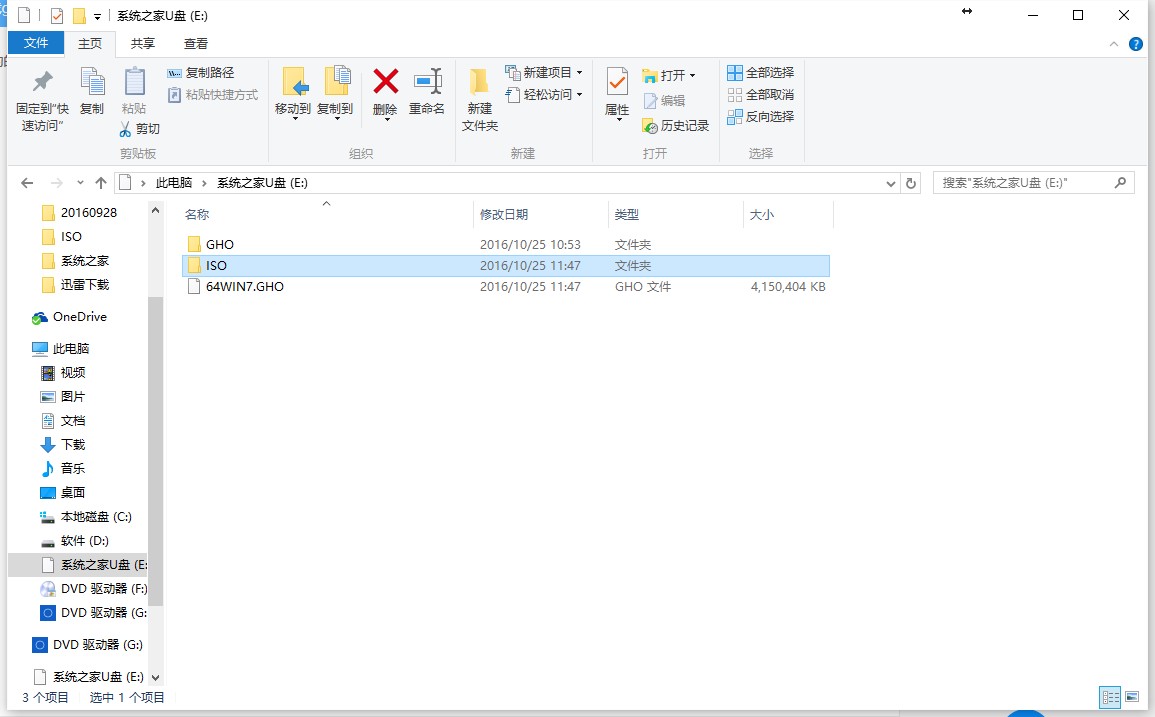
u盘系统安装盘图解详情(10)
系统安装步骤:
步骤1. 将制作好的U盘启动盘插在电脑USB接口上,电脑重新启动。
步骤2. 设置U盘为第一启动项。电脑开机后马上按DEL键进入BIOS(有些电脑是按F2、F10、F12等,根据电脑提示的来),小编还为网友们提供了最全面的进入BIOS界面图
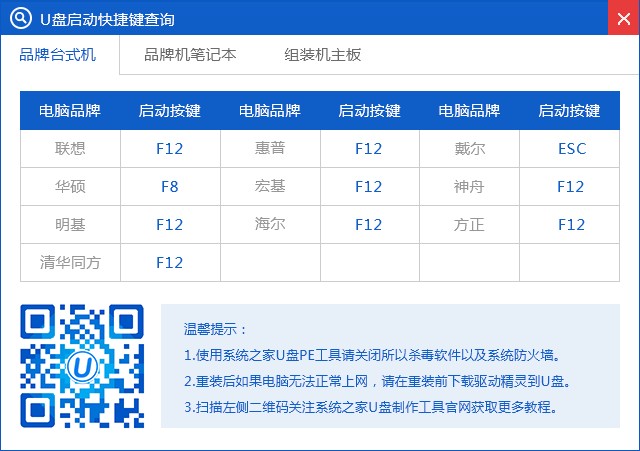
u盘系统安装盘图解详情(11)

u盘系统安装盘图解详情(12)

u盘系统安装盘图解详情(13)
小编的BIOS是选中BOOT→Removable Devices→对应的U盘牌子。选中后按下F10保存(当然保存的快捷键要按照BIOS提示的为准)并退出。

u盘系统安装盘图解详情(14)
步骤3. 设置完成后,电脑重新启动,进入系统之家PE U盘装系统工具启动界面,小编此处选择第二项“启动系统之家U盘Window8PE维护系统”,(当然大家也可以选择别的,比如第一项。)
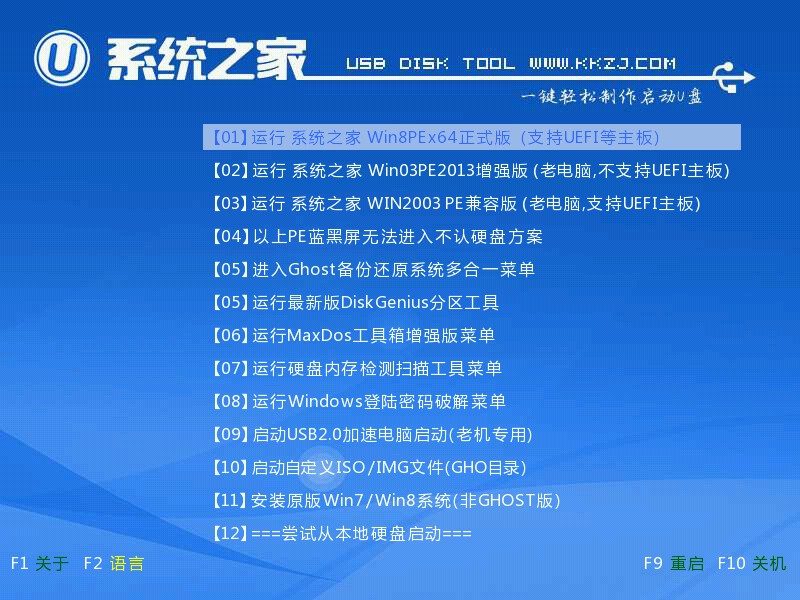
u盘系统安装盘图解详情(15)
步骤4. 选中后按下回车键,
步骤5. 数秒后,进入系统之家U盘Window7维护系统界面,双击打开桌面上的“系统之家Ghost”图标
步骤6. 在出现的系统之家U盘界面,全部默认即可(只要你在制作U盘启动盘成功后就将WIN xp.GHO镜像文件放入了U盘启动盘的GHO文件夹下,系统之家U盘就会默认添加“Ghost 映像文件路径”),点击“确定”。
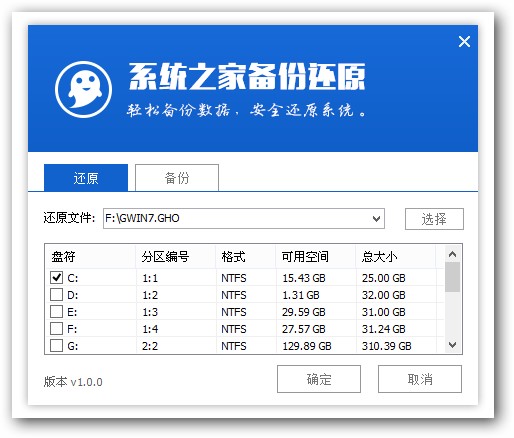
u盘系统安装盘图解详情(16)
步骤7. 在出现的系统之家U盘PE Ghost提示界面时,点击“确定”。
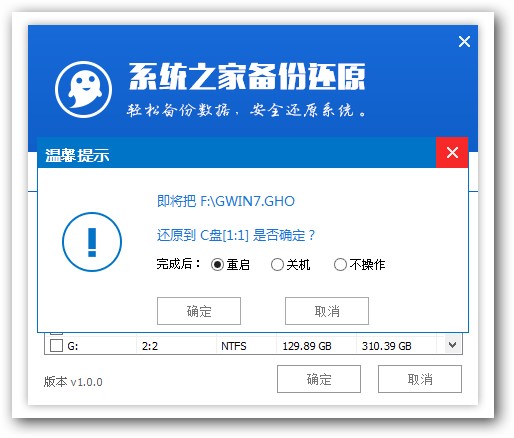
u盘系统安装盘图解详情(17)
步骤8. 下面则进入了系统的自动u盘安装盘系统win7环节。首先出现的是Ghost32 11.5.1界面,可以看到进程指示器的相关内容,可以清楚的看到此时Ghost自动还原操作的完成进度。如图12所示:

u盘系统安装盘图解详情(18)
步骤9. Ghost自动还原操作完成后,会出现“还原已完成,10秒后自动重启计算机!”的信息提示,可以不选择,等待系统自行倒计时,也可以选择“是”,即可。
步骤10. 接下来的安装u盘win7系统步骤是全自动进行的,只需要等待就可以了。此处,小编只选取相关比较有代表性的图片进行展示,如图

u盘系统安装盘图解详情(19)

u盘系统安装盘图解详情(20)
步骤11. 当出现下面界面时,就说明u盘安装win7系统盘系统顺利完成啦

u盘系统安装盘图解详情(21)
以上的全部内容就是小编为网友们带来u盘系统安装盘系统教程了,使用u盘系统安装盘系统还是比较简单的,一点都不复杂。网友们赶快去实践下吧,在安装系统的过程中遇到什么问题,都可以来提问小编。

u盘系统安装盘图解详情(22)
相信很多上网本用户都因没有光驱而不好重装系统的困扰,利用u盘重做系统已经成为了时下主流,但是相信有部分的用户都不知道如何自制启动盘,今天小编就把制作U盘启动的具体步骤分享给大家。
U盘很便宜了,现在很多电脑,特别是笔记本电脑或最近流行的上网本等都没有光驱,因此买一个U盘,就可以把它制作U盘启动盘以备不时之需是非常必要的。那我们就来看看制作U盘启动盘的方法吧。
一、所需准备
1、准备4G的U盘,制作U盘PE启动盘,推荐使用系统之家u盘制作工具
2、操作系统:系统之家 xp 纯净版系统下载.
二、安装系统之家u盘制作工具
1、打开浏览器,百度搜索“系统之家u盘启动盘制作工具”或直接输入网址www.kkzj.com。
2、进入页面后,如下图,点击立即下载按钮

自制启动盘图解详情(1)
3、系统之家u盘制作工具下载好以后,点击立即安装按钮

自制启动盘图解详情(2)
4、电脑将会为我们自动安装系统之家u盘制作工具

自制启动盘图解详情(3)
5、出现下图,代表系统之家u盘制作工具安装完成,点击安装完成按钮即可
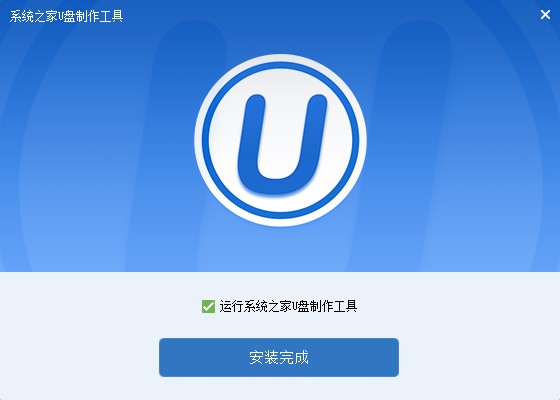
自制启动盘图解详情(4)
6、插入事先准备好的u盘,然后点击一键制作

自制启动盘图解详情(5)
7、这是来自系统直接u盘制作工具的温馨提示,点击确定

自制启动盘图解详情(6)
8、系统之家u盘制作工具,正在帮我们的制作,需要耐心等待5-10分钟

自制启动盘图解详情(7)
9、出现下图,表示u盘启动盘制作成功,点击确定即可

自制启动盘图解详情(8)
三pe下装ghost winxp系统步骤
1、U盘做成pe启动盘后,把xp镜像中的gho文件解压到U盘GHO目录下;

自制启动盘图解详情(9)
2、在要安装U盘启动盘制作系统的电脑上插入U盘,启动时按F12/F11/ESC等按键,选择usb启动;贴心的小编还把各大品牌进入bios界面的热键给网友们准备好了
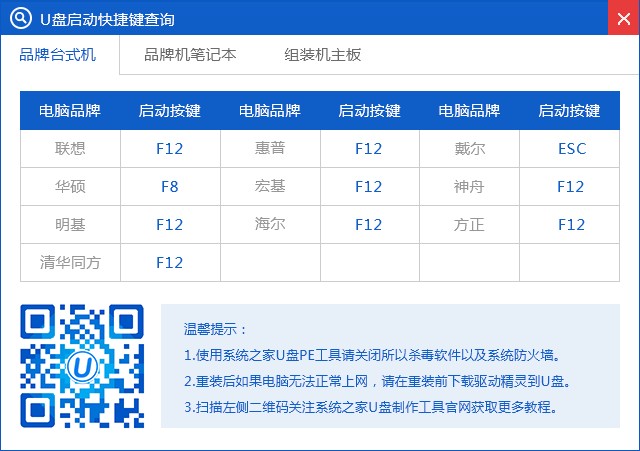
自制启动盘图解详情(10)

自制启动盘图解详情(11)

自制启动盘图解详情(12)
3、进入U盘主菜单,选择【01】,按回车确定
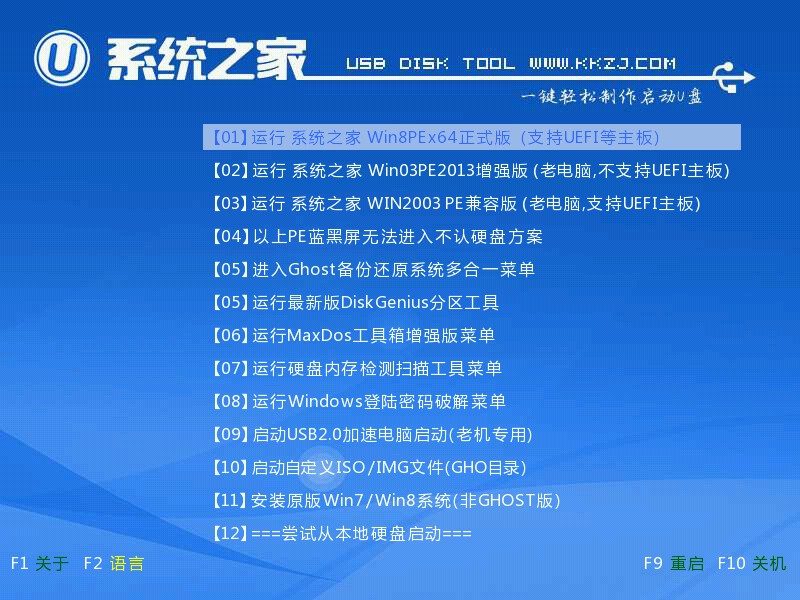
自制启动盘图解详情(13)
4、进入pe系统后,在桌面上双击【系统之家备份还原】打开,按照图示进行操作,选择C盘作为系统盘,确定;

自制启动盘图解详情(14)
5、提示会清空C盘,点击确定进入以下界面,等待电脑自动重启即可

自制启动盘图解详情(15)
6、接着电脑会重启,开始安装xp系统,U盘制作启动盘过程无需任何操作,小编截取了几张安装图提供给大家

自制启动盘图解详情(16)

自制启动盘图解详情(17)
7、再次重启,进入xp系统,制作U盘启动盘就完成了。

自制启动盘图解详情(18)
综上所述的全部内容就是小编为网友们带来的自制启动盘安装xp系统方法,自制启动盘xp系统不仅安装简单,而且使用起来非常顺手,又没有捆绑软件,界面非常简洁。祝网友们都能成功自制启动盘来安装xp系统。

自制启动盘图解详情(19)
虽然win10已经上市很久了,但是xp系统还是很受广大用户们欢迎的,不管是生活还是工作中,有很多朋友都会选择xp系统,因为它经典,兼容性好。今天小编就和大家分享用u盘装系统的方法给安装xp的操作步骤,小伙伴们要是想为自己的电脑安装xp系统就可以参考一下步骤。
xp系统具有超强的稳点性,大家都非常喜欢xp系统,而且U盘安装xp系统是时下最受大家喜欢的一种安装xp方式,但是大家就知道如何使用U盘安装xp系统的方法,今天小编就来为大家介绍一下U盘安装xp系统的方法吧。
1、首先,把u启动u盘启动盘连接到电脑,重启电脑时连续不断按开机启动快捷键引导u盘启动,进入u启动主菜单界面,运行win8pe按回车键进入,如图所示:
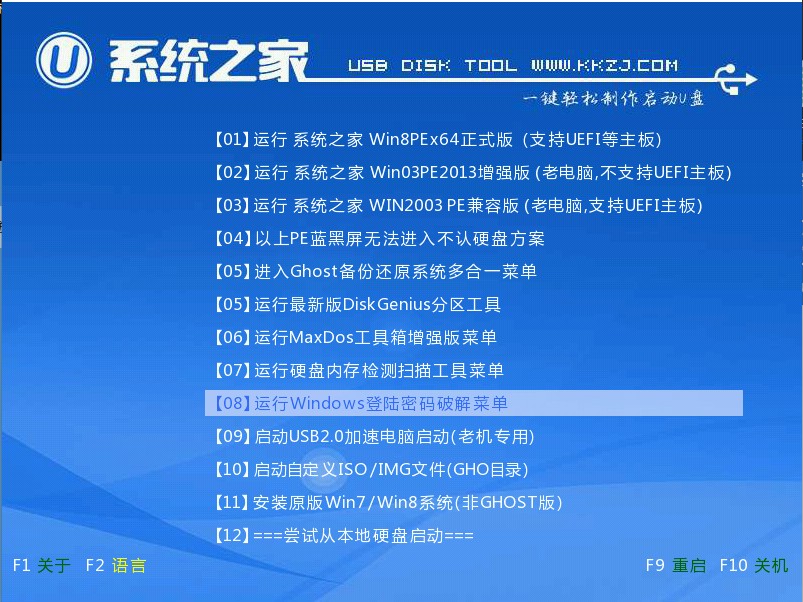
u盘winxp安装盘图解详情(1)
2、进入u启动pe系统桌面,然后双击手动运行ghost工具,如图所示:

u盘winxp安装盘图解详情(2)
3、进入了手动ghost工具之后,在弹窗中点击ok按钮,接着在新窗口中依次点击local→partition→from image,如图所示:

u盘winxp安装盘图解详情(3)
4、在image file name to restore from的窗口中找到并且选择xp.gho镜像点击open按钮,如图所示:

u盘winxp安装盘图解详情(4)
5、然后在接下来所有出现的窗口当中选择默认选项并且点击ok按钮即可,如图所示:
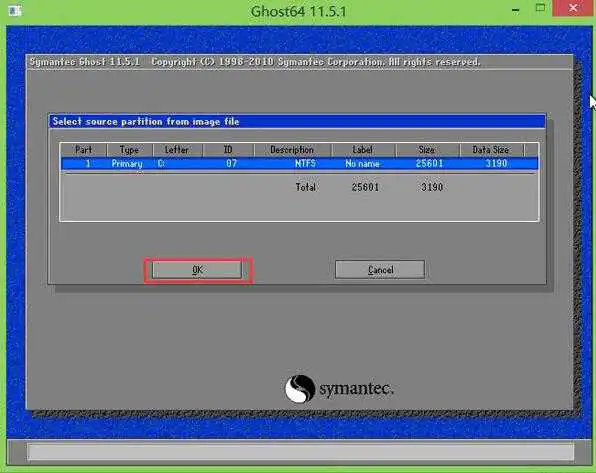
u盘winxp安装盘图解详情(5)
6、弹出确认对c盘恢复操作提示窗口,就是对c盘重置数据过程,点击yes即可,如图所示:

u盘winxp安装盘图解详情(6)
7、接下来就是c盘重置的过程了,用户只需要静静等待即可,如图所示:

u盘winxp安装盘图解详情(7)
8、c盘重置过后,当弹出提醒重启电脑窗口时,点击reset computer按钮,重启之后就会自动u盘安装winxp了。

u盘winxp安装盘图解详情(8)
以上就是u盘winxp安装盘系统的详细内容了,如果你想u盘winxp安装盘有不知道怎么安装的话可以参照以上方法步骤进行安装,希望u盘winxp安装盘d的方法对大家有所帮助。

u盘winxp安装盘图解详情(9)
相信还有很多朋友都还在使用xp系统吧。操作系统经历更新换代,但是依然有不少用户还是喜欢使用xp系统,那么对于安装xp系统,还有很多朋友都不知道怎么操作。今天就以用u盘装系统来教大家怎么安装ghost xp系统,还不懂的朋友快来看看吧。
有用户在咨询怎么安装xp系统,因为用户们在安装xp系统的过程中碰到难题而不知道怎么操作,小编就来教大家用电脑通过u盘装系统的方式教大家安装xp系统。在此之前,用户应该提前准备好xp镜像以及xp密钥,以便下列操作哦。
1、首先,我们把制作好的u盘启动插入电脑usb接口,按开机启动快捷键选择u盘启动,然后进入u启动的主菜单界面,选择【02】u启动win8pe标准版(新机器)按回车键进入,如图所示:
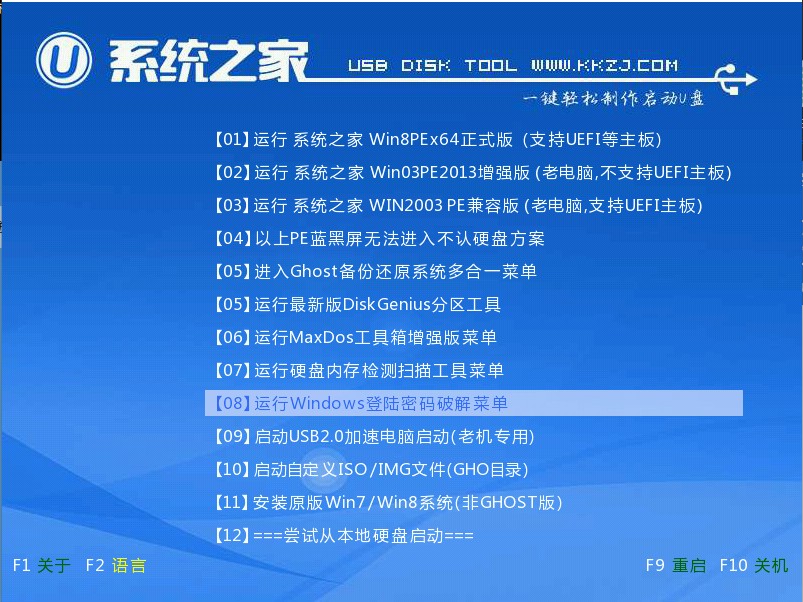
制作xp安装u盘图解详情(1)
2、进入了pe系统桌面之后,系统会直接弹出u启动pe装机工具,把xp系统镜像文件xp安装u盘制作到c盘当中,然后点击确定。如图所示:

制作xp安装u盘图解详情(2)
3、在弹出的程序执行还原操作提示窗口当中输入之前我们准备好的原版xp系统密钥,填写完之后再下方点击确定,如图所示:

制作xp安装u盘图解详情(3)
4、然后就是系统程序安装的过程了,我们只需要静静等待xp装u盘结束,如图所示:

制作xp安装u盘图解详情(4)
5、在过程当中还会有u盘被xp重装提示,根据自己情况进行设置就可以了。最后进入xp系统的桌面,等待部署结束就可以正常使用了。

制作xp安装u盘图解详情(5)
电脑用制作xp安装u盘系统的方法就为大家详细介绍到这里了,对于老电脑低配置来说,制作xp安装u盘还是比较合适的。当然,如果安装其他系统的话,方法步骤也是大同小异的,希望本篇制作xp安装u盘教程对大家有所帮助。

制作xp安装u盘图解详情(6)
2016年Windows 7的三月市场份额数据。根据调查数据显示,雨林木风win7 64位旗舰贺岁版依旧是全世界最受欢迎的Windows系统,约有50%的个人电脑使用该系统。其实雨林木风win7 64位旗舰贺岁版就是最受欢迎之一,但是就是有不少的用户不太知道雨林木风win7 64位旗舰贺岁版系统下载,今天小编就为大家介绍雨林木风win7 64位旗舰贺岁版系统下载吧。
win7系统之中,小编最喜欢的就是雨林木风win7 64位旗舰贺岁版系统,雨林木风win7 64位旗舰贺岁版系统具有安全,快速,稳定等特点。所以小编对雨林木风win7 64位旗舰贺岁版系统是情有独钟!那么就让小编给你们介绍雨林木风win7 64位旗舰贺岁版系统。
雨林木风ghost sp1 win7 x64旗舰版具有更安全、更稳定、更人性化等特点。集成最常用的装机软件,集成最全面的硬件驱动,精心挑选的系统维护工具,加上雨林木风独有人性化 的设计。是电脑城、个人、公司快速装机之首选!拥有此系统,您也可以轻松成为装机高手!
Windows7 之家专注于Win7 各类系统,致力于做更好用的Win7 系统!一如既往的品质,不欺骗,不夸大!一直在改进,只为做得更好!万千用户的信赖,作者的品质保证!

win7 64位旗舰贺岁版图解详情(1)
■ 作品摘要:
本win7旗舰版 64位系统为旗舰版,一如既往的以更符合国人的使用习惯为大前提,最小化精减,适当化增强优化,以保持Win7系统 原来风味,同时集成目前最全的万能驱动包,补丁更新至当月最新 ;系统为全自动安装与激活,安装后可直接使用,不需要进行过多的调试,让重装更省时省力又省心!!!适用于配置合适的XP用户升级Win7,适用于不喜欢 折腾或没时间折腾电脑的网友们!当然喜欢折腾的也可以收藏!
雨林木风系统win7 64位旗舰版安装过程(如下图)

win7 64位旗舰贺岁版图解详情(2)
windows7 64位旗舰版系统安装驱动界面(如下图)

win7 64位旗舰贺岁版图解详情(3)
windows7 64位旗舰版系统安装好后的系统界面(如下图)

win7 64位旗舰贺岁版图解详情(4)

win7 64位旗舰贺岁版图解详情(5)
■ 版本说明:
* 更新了所有系统重要补丁至2016-08月(目前最新)
* 更新IE浏览器至IE11,界面更简洁 更友好
* 用户文档移到D盘用户目录文件夹
* 更新Microsoft .NET Framework 至4.5.2并更新完补丁
* 集成最强大的压缩工具WinRAR 5.21 简体中文版 (烈火激活成功教程)
* 集成全球使用最广泛的Google Chrome 41(谷歌品质,无需置疑)
* 集成DirectX 9.0C 运行库,让游戏支持性能更好
* 集成最新VB VC++ 2005/2008/2010/2012运行库支持文件
* 增加数款驱动的支持,支持最新的H67 H77 Z77等主板
* 更新硬盘安装器,增加硬盘安装系统兼容性
* 集成最新磁盘控制器,更好的支持IDE、AHCI、RAID
* 优化激活成功教程主题文件,可直接使用第三方主题,让您的Win7旗舰版 更炫!更美!
* 创建宽带链接并放置快捷方式至桌面
* 修正上一版本反馈的小问题,优化一些其他细节调整
* 采用全自动激活,支持在线更新(默认关闭更新提示)
* 采用的源安装盘是Windows 7 SP1官方简体中文正式版
* 采用GHOST打包系统镜像,方便多种方式安装,详细操作参照下面的 “安装方法”
* 采用全程离线制作,100%隔离病毒木马,保证安全!
以上就是小编为大家介绍的雨林木风win7 64位旗舰贺岁版系统下载,雨林木风win7 64位旗舰贺岁版系统下载到这里就全部结束了,好了,大家觉得这款系统还适合大家吗?如果大家喜欢就赶紧下载安装起来吧,相信小编的眼光是不会太差的。

win7 64位旗舰贺岁版图解详情(6)
windows10纯净版雨林木风系统主打绿色安全的大众路线,所以大家安装windows10纯净版雨林木风系统下载的用户很多,到底windows10纯净版雨林木风系统下载还在那里呢? windows10纯净版雨林木风系统下载具有适应性高、兼容性好、性能强劲的优点,小编就为大家介绍一下windows10纯净版雨林木风下载的详细内容。
windows7旗舰版纯净版64位哪种品牌好用呢?windows10纯净版雨林木风集成了最新的安全补丁和其它系统升级程序,可以通过微软正版验证,支持在线更新。windows10纯净版雨林木风集成了大家是当之无愧的最好系统。

windows10纯净版雨林木风图解详情(1)
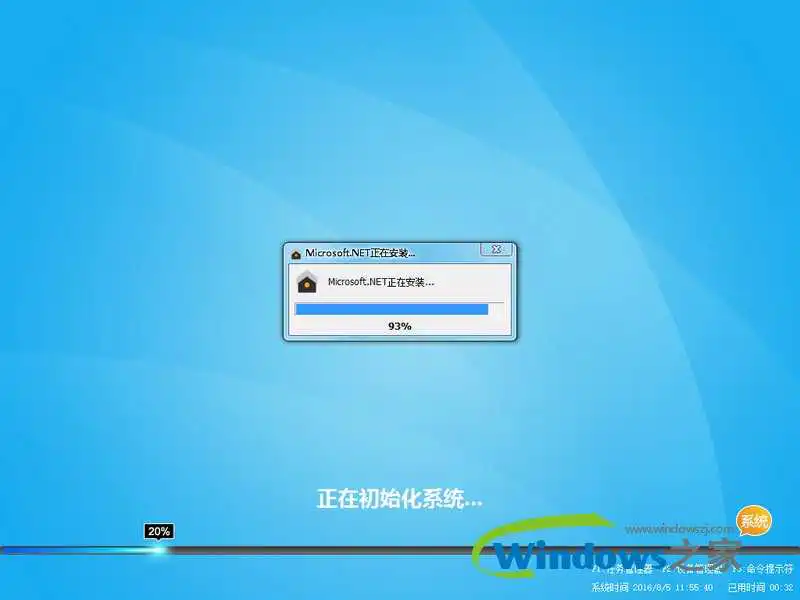
windows10纯净版雨林木风图解详情(2)

windows10纯净版雨林木风图解详情(3)

windows10纯净版雨林木风图解详情(4)
windows10纯净版64位雨林木风
雨林木风独家分享Win10 一周年更新快速版14393.5,雨林木风本次更新面向快速通道用户,更新仍然专注于bug修复和稳定性提升。雨林木风集成最常用的装机软件,雨林木风集成最全面的硬件驱动,精心挑选的系统维护工具,雨林木风加上系统独有人性化的设计。是电脑城、个人、公司快速装机之首选!拥有此系统,您也可以轻松成为装机高手!
一、windows10纯净版雨林木风系统主要特点:
◆雨林木风win10纯净版更新自由天空最新万能驱动v6.6。
◆雨林木风增加数款驱动的支持。
◆win10雨林木风纯净版其它细节的优化和修正。
◆自动激活Admin用户,更新相应软件。
◆系统适当减肥,保持原版99%功能
◆完美支持SATA硬盘基础上集成高等级配件驱动。
◆加入智能驱动安装工具,安装中自动搜索并安装硬件驱动;
◆安装过程全自动无人值守,无需输入序列号,全自动设置;
◆安装完成后使用Administrator账户直接登录系统,无需手动设置账号。
◆安装过程中自动激活系统,无需人为干预,激活信息自动备份保存;
◆通过Update更新系统补丁到最新补丁;
◆集成VB、VC、Microsoft.net 等常用运行库;
◆本系统支持SSD固态硬盘的4K对齐;
◆精心优化系统,适度轻量精简,保证速度与稳定性的最佳平衡;
以上就是小编为大家介绍的windows10纯净版雨林木风的详细内容了吧,相信网友们已经被windows10纯净版雨林木风系统为全自动安装与激活,安装后可直接使用,不需要进行过多的调试,让重装更省时省力又省心的特点给迷住了吧。大家要是喜欢就赶紧下载安装起来吧。

windows10纯净版雨林木风图解详情(5)
雨林木风纯净版windows7系统主打绿色安全的大众路线,所以大家安装雨林木风纯净版windows7系统下载的用户很多,到底雨林木风纯净版windows7系统下载还在那里呢? 雨林木风纯净版windows7系统下载具有适应性高、兼容性好、性能强劲的优点,那就让小编介绍的雨林木风纯净版windows7系统下载的详细内容。
雨林木风纯净版windows7的用户数量是十分庞大的,随着雨林木风纯净版windows7系统的不断推广,大家越来越重视对雨林木风纯净版windows7系统方方面面的了解了。那么小编就把整理好的win7系统64位纯净版系统简介以及其他的相关资料介绍给大家吧。
雨林木风ghost sp1 win7 x86旗舰版具有更安全、更稳定、更人性化等特点。集成最常用的装机软件,集成最全面的硬件驱动,精心挑选的系统维护工具,加上雨林木风独有人性化 的设计。是电脑城、个人、公司快速装机之首选!拥有此系统,您也可以轻松成为装机高手!
Windows7之家专注于Win7 各类系统,致力于做更好用的Win7 系统!一如既往的品质,不欺骗,不夸大!一直在改进,只为做得更好!万千用户的信赖,作者的品质保证!

纯净版windows7旗舰版图解详情(1)
■ 作品摘要:
本win7旗舰版 32位系统为旗舰版,一如既往的以更符合国人的使用习惯为大前提,最小化精减,适当化增强优化,以保持Win7系统 原来风味,同时集成目前最全的万能驱动包,补丁更新至当月最新 ;系统为全自动安装与激活,安装后可直接使用,不需要进行过多的调试,让重装更省时省力又省心!!!适用于配置合适的XP用户升级Win7,适用于不喜欢 折腾或没时间折腾电脑的网友们!当然喜欢折腾的也可以收藏!
雨林木风系统win7 32位旗舰版安装过程(如下图)

纯净版windows7旗舰版图解详情(2)
windows7 32位旗舰版系统安装好后的系统界面(如下图)

纯净版windows7旗舰版图解详情(3)
windows7 32位旗舰版系统安装好后的系统界面(如下图)

纯净版windows7旗舰版图解详情(4)

纯净版windows7旗舰版图解详情(5)
■ 雨林木风纯净版windows7旗舰版版本说明:
* 更新windows7旗舰版雨林木风了所有系统重要补丁至2016-08月(目前最新)
* 更新IE浏览器至IE11,界面更简洁 更友好
* 用户文档移到D盘用户目录文件夹
* 更新Microsoft .NET Framework 至4.5.2并更新完补丁
* 集成最强大的压缩工具WinRAR 5.21 简体中文版 (烈火激活成功教程)
* 集成全球使用最广泛的Google Chrome 41(谷歌品质,无需置疑)
* 集成DirectX 9.0C 运行库,让游戏支持性能更好
* 集成最新VB VC++ 2005/2008/2010/2012运行库支持文件
* 增加数款驱动的支持,支持最新的H67 H77 Z77等主板
* 更新硬盘安装器,增加硬盘安装系统兼容性
* 雨林木风纯净版win732位集成最新磁盘控制器,更好的支持IDE、AHCI、RAID
* 优化激活成功教程主题文件,可直接使用第三方主题,让您的Win7旗舰版 更炫!更美!
* 创建宽带链接并放置快捷方式至桌面
* 修正上一版本反馈的小问题,优化一些其他细节调整
* 采用全自动激活,支持在线更新(默认关闭更新提示)
* 采用的源安装盘是Windows 7 SP1官方简体中文正式版
* 采用GHOST打包系统镜像,方便多种方式安装,详细操作参照下面的 “安装方法”
* 采用全程离线制作,100%隔离病毒木马,保证安全!
如上所述,就是下载雨林木风纯净版windows7旗舰版推荐的全部内容了,雨林木风纯净版windows7旗舰版支持恢复系统到各种台式机、笔记本电脑、工作站、以及服务器.智能判断,自动卸载多余设备驱动,让重装更省时省力又省心!强烈推荐大家下载使用!

纯净版windows7旗舰版图解详情(6)
到此这篇制作u盘启动盘全部步骤图片(制作u盘启动盘全部步骤图片)的文章就介绍到这了,更多相关内容请继续浏览下面的相关推荐文章,希望大家都能在编程的领域有一番成就!版权声明:
本文来自互联网用户投稿,该文观点仅代表作者本人,不代表本站立场。本站仅提供信息存储空间服务,不拥有所有权,不承担相关法律责任。
如若内容造成侵权、违法违规、事实不符,请将相关资料发送至xkadmin@xkablog.com进行投诉反馈,一经查实,立即处理!
转载请注明出处,原文链接:https://www.xkablog.com/bcyy/82795.html
