在cmd命令窗口导入第三方jar包来运行java文件,以下测试都是基于window环境,Linux环境没有测试。
1、编译
使用命令javac -cp或者javac -classpath
本机测试:如下图所示,java文件路径为D:\workspace\demo,StringUtilsTest.java依赖了第三方commons-lang3-3.2.jar的这个包

包的路径为

编译命令为:D:\workspace\demo>javac -cp d:\workspace\lib\commons-lang3-3.2.jar; StringUtilsTest.java
ps(要先进入java文件所在的文件夹,然后用javac -cp命令。多个jar包之间用;号隔开,最后一个;号要空格隔开,否则会报错)
编译完之后会生成一个.class文件,接下来就可以运行这个.class文件

2、运行
运行命令:D:\workspace\demo>java -cp d:\workspace\lib\commons-lang3-3.2.jar; StringUtilsTest
带参数的命令:D:\workspace\demo>java -cp d:\workspace\lib\commons-lang3-3.2.jar; StringUtilsTest ab,所需的参数直接用空格分开即可
源码片段:

import org.apache.commons.lang3.StringUtils; public class StringUtilsTest{ public static void main(String args[]){ String bArg = args[0]; if(StringUtils.isNotBlank(bArg)){ System.out.println("bArg:"+bArg); } } }

运行结果:

可以使用命令行运行class文件。在cmd中输入java <class文件名>即可运行class文件。注意:CLASS文件名不要带文件后缀.class
整个过程完毕。如有问题欢迎评论区指正!
下载并安装 Java Development Kit (JDK)。
打开命令提示符(CMD)。
输入以下命令配置 JAVA_HOME 环境变量:
setx JAVA_HOME "JDK的安装路径"
将 "JDK的安装路径" 替换为你实际安装的 JDK 的路径。
4. 输入以下命令配置 PATH 环境变量:
setx PATH "%JAVA_HOME%\bin;%PATH%"
验证配置是否成功,输入以下命令检查 Java 版本:
java -version
在 Windows 操作系统中,可以按照以下步骤配置 Java 环境变量:
- 下载并安装 Java Development Kit (JDK)。将 JDK 安装到计算机上的某个目录中,如 C:\Program Files\Java\jdk1.8.0_191。
- 打开“控制面板”(Control Panel)并选择“系统和安全”(System and Security)>“系统”(System)>“高级系统设置”(Advanced system settings)。
- 在“高级”(Advanced)选项卡下,点击“环境变量”(Environment Variables)。
- 在“系统变量”(System variables)下,找到“Path”变量,并点击“编辑”(Edit)按钮。
- 在“编辑环境变量”(Edit Environment Variable)对话框中,点击“新建”(New)按钮,在弹出的窗口中输入以下内容:
C:\Program Files\Java\jdk1.8.0_191\bin
注意:这里的路径需要根据实际安装位置进行修改。 - 点击“确定”(OK)按钮保存更改,然后关闭所有对话框。
- 打开命令提示符(Command Prompt),输入以下命令检查 Java 是否正确配置:
java -version
如果正确配置,会显示 Java 版本号以及其他相关信息。
希望这个回答能够帮助您配置 Java 环境变量。
配置 Java 环境变量,可以让在命令行中使用 Java 命令更加方便。在 Windows 系统中,可以通过以下步骤配置 Java 环境变量:
1. 安装 JDK:请先下载并安装适合自己的 JDK(Java 开发工具包);
2. 找到 JDK 安装目录:JDK 的默认安装目录为 C:\Program Files\Java。如果安装在其他目录下,请自行找到相应目录;
3. 新建 JAVA_HOME 环境变量:在 Windows 搜索框中输入“环境变量”,然后选择“编辑系统环境变量”。在弹出的“系统属性”窗口中,选择“高级”选项卡,然后点击左下角的“环境变量”按钮。在“环境变量”窗口中,点击“新建”按钮,在“变量名”栏中输入“JAVA_HOME”,在“变量值”栏中输入 JDK 的安装目录,例如:“C:\Program Files\Java\jdk1.8.0_121”;
4. 修改 Path 环境变量:在“环境变量”窗口中找到“Path”变量,点击“编辑”按钮。在“编辑环境变量”窗口中,点击“新建”按钮,在弹出的对话框中输入“%JAVA_HOME%\bin”,然后点击确认返回上一层。如果您的系统中已经有“%JAVA_HOME%\bin”路径,请勿重复添加。
5. 环境变量配置完成后,需要重新打开命令行窗口,输入 java 命令,如果提示如下信息,就说明配置成功:
```
C:\Users\Administrator>java -version
java version "1.8.0_121"
Java(TM) SE Runtime Environment (build 1.8.0_121-b13)
Java HotSpot(TM) 64-Bit Server VM (build 25.121-b13, mixed mode)
```
注意:在 Windows 中有时需要将 `%JAVA_HOME%\bin` 和 `%JAVA_HOME%\jre\bin` 这两个路径都配置到 PATH 环境变量中,才能够正常使用 Java 命令。
在Windows操作系统中,配置Java环境变量需要经过以下步骤:
1. 下载Java并安装到计算机中,安装目录为`C:\Program Files\Java`。
2. 打开“控制面板”→“系统和安全”→“系统”,点击左侧的“高级系统设置”。
3. 在弹出的“系统属性”对话框中,选择“高级”选项卡,点击“环境变量”按钮。
4. 在弹出的“环境变量”对话框中,选择“系统变量”中的“Path”,点击“编辑”按钮。
5. 在编辑环境变量界面中,点击“新建”按钮,在“变量值”中输入Java安装目录的bin目录路径,例如`C:\Program Files\Java\jdk1.8.0_281\bin`,然后点击“确定”按钮。
6. 关闭所有打开的对话框,重新打开一个cmd命令提示符窗口,输入“java -version”指令,如果能正确输出Java版本号,则表示环境变量配置成功。
注:如果没有管理员权限,需要先右键点击cmd应用程序,选择“以管理员身份运行”。
在 Windows 操作系统中,可以通过以下步骤配置 Java 环境变量:
1. 下载并安装 Java 开发工具包(JDK),并记住其安装路径。
2. 打开“控制面板”,并找到“系统和安全”选项。
3. 点击“系统”,在左侧导航栏中选择“高级系统设置”。
4. 在“高级”选项卡下,点击“环境变量”按钮。
5. 在“系统变量”区域中,找到“Path”变量,并点击“编辑”按钮。
6. 在“编辑环境变量”窗口中,点击“新建”按钮,并输入 Java 的安装路径,例如:“C:\Program Files\Java\jdk1.8.0_202\bin”(注意:路径根据实际安装路径进行修改)。
7. 点击“确定”按钮保存修改,并关闭所有窗口。
8. 打开“命令提示符”(CMD),输入“java -version”命令,如果正确输出 Java 版本信息,则表示 Java 环境变量配置成功。
以上步骤可以帮助您在 Windows 操作系统中配置 Java 环境变量,使您可以在 CMD 中直接使用 Java 命令。
输入adb shell确认,然后输入reboot "dm-verity enforcing"
你错了,应该是adb shell reboot "dm-verity enforcing"而不是adb reboot
多加一个shell,我试了就成功没英文
大家在安装好anaconda之后,是对环境配置的一个新的阶段,在这个阶段中我们可以暂时不再使用pycharm,既然环境可以不在官网上下载,那么编程软件也可以不再使用pycharm,用anaconda自带的jupyter就可以了
在菜单页打开jupyter是在固定的文件夹中打开(大概在C盘)
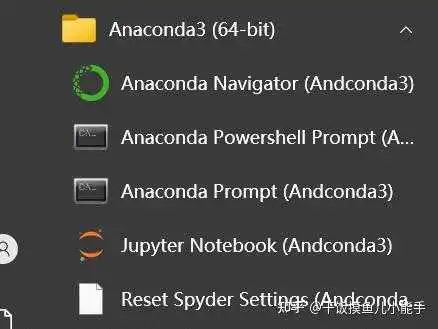
第二种方法就是找到你想打开的文件夹在地址栏输入cmd,然后在cmd中输入jupyter notebook


这样就直接会蹦出一个网站来,这时候不要关闭他
这样jupyter就打开了
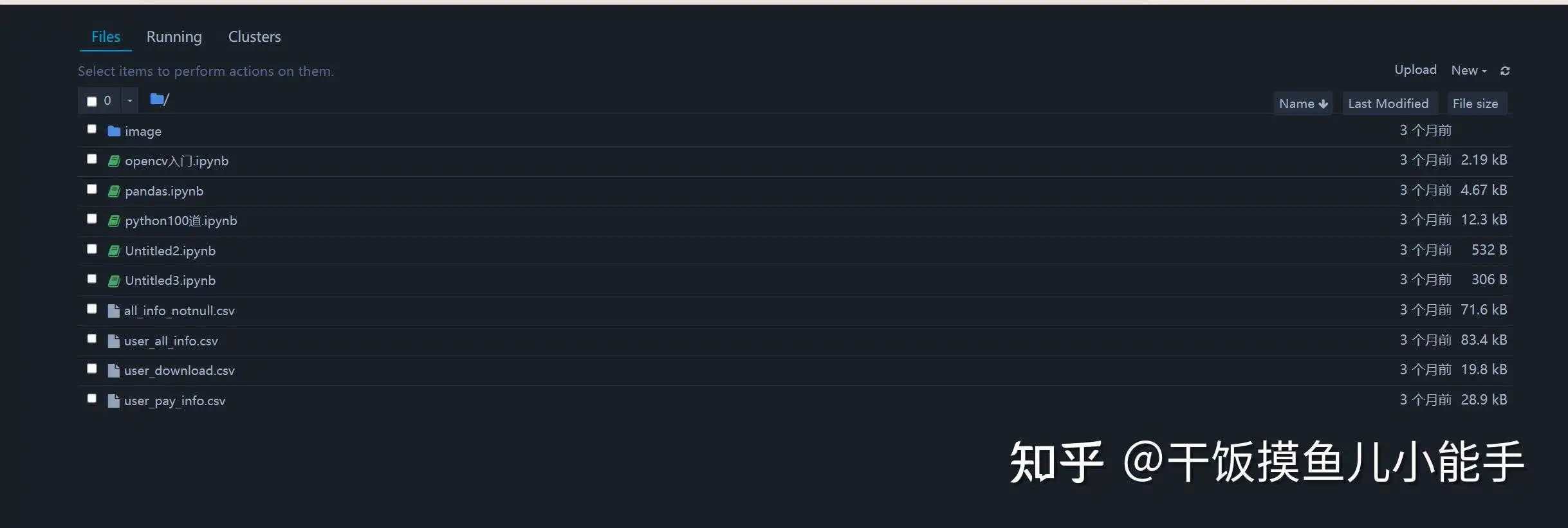
并且选择所需要的环境,假使你是刚开始使用的话是只有一个环境的
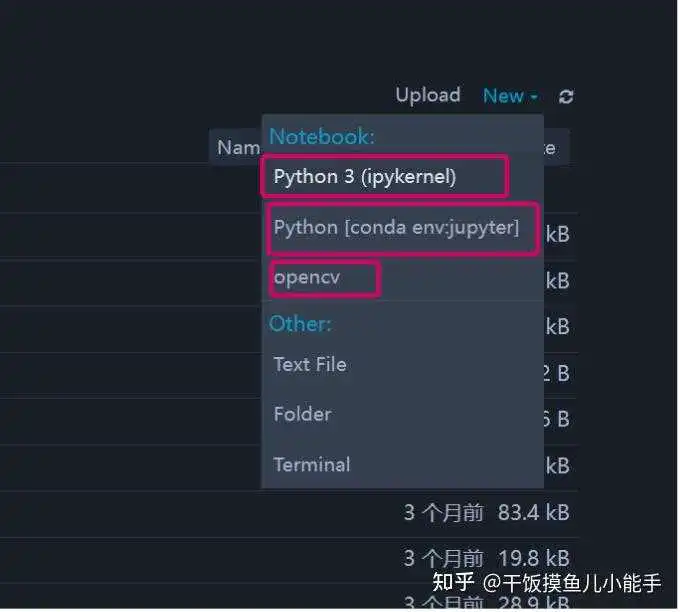
找到需要的环境就可以了:(很人性化没啥技术含量)

而且在view中还可以换背景主题颜色
重点了,每个项目需要的环境是不一样的所以你需要个环境,但是你在anaconda中创建好环境之后并不能直接在jupyter中使用,需要转换下:
python -m ipykernel install --user --name 环境名字 --display-name “Python [环境名字]”
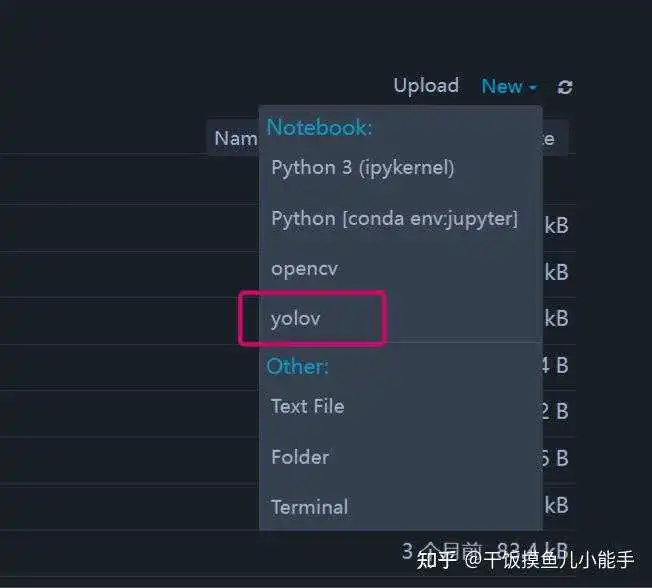
这时候可以发现,我们的环境已经多了。配置结束。
教您在Windows 系统如何临时删除和添加静态路由
步骤一、 按Windows键,然后输入CMD 再选择“以管理员身份运行”
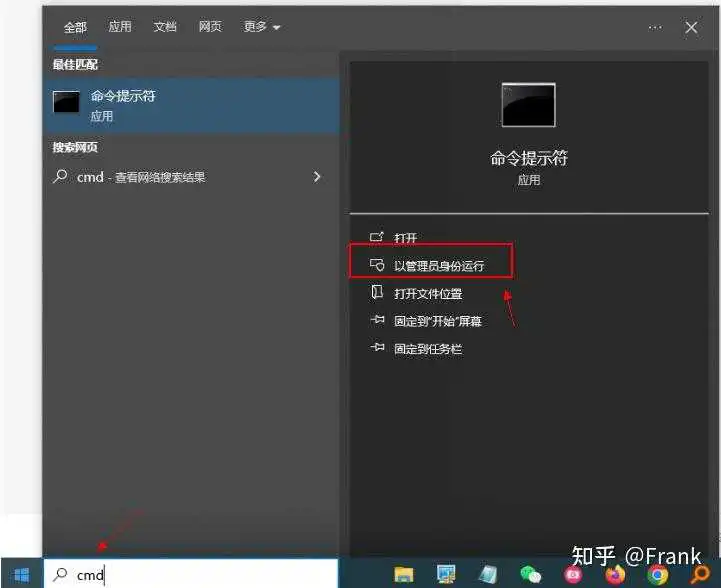
步骤二、 临时删除其中一条静态路由(本例删除默认路由):

步骤三、添加被临时删除的静态路由 (本例添加默认路由):
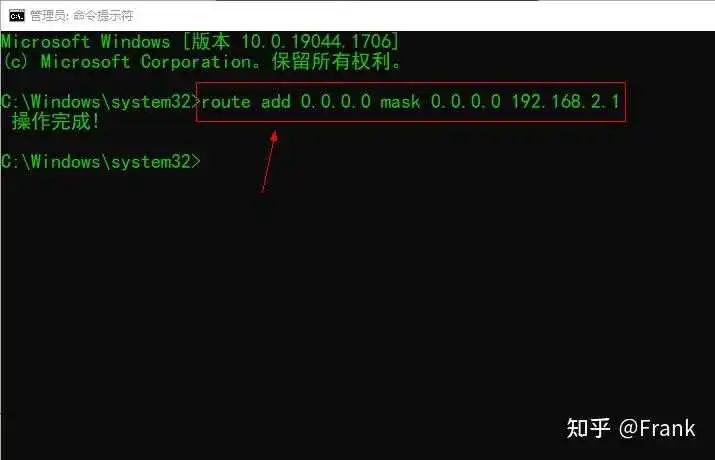
1. gpedit.msc-----组策略
2. sndrec32-------录音机
3. Nslookup-------IP地址侦测器
4. explorer-------打开资源管理器
5. logoff---------注销命令
6. shutdown-------60秒倒计时关机命令
7. lusrmgr.msc----本机用户和组
8. services.msc---本地服务设置
9. oobe/msoobe /a----检查XP是否激活
10. notepad--------打开记事本
11. cleanmgr-------垃圾整理
12. net start messenger----开始信使服务
13. compmgmt.msc---计算机管理
14. net stop messenger-----停止信使服务
15. conf-----------启动netmeeting
16. dvdplay--------DVD播放器
17. charmap--------启动字符映射表
18. diskmgmt.msc---磁盘管理实用程序
19. calc-----------启动计算器
20. dfrg.msc-------磁盘碎片整理程序
21. chkdsk.exe-----Chkdsk磁盘检查
22. devmgmt.msc--- 设备管理器
23. regsvr32 /u *.dll----停止dll文件运行
24. drwtsn32------ 系统医生
25. rononce -p----15秒关机
26. dxdiag---------检查DirectX信息
27. regedt32-------注册表编辑器
28. Msconfig.exe---系统配置实用程序
29. rsop.msc-------组策略结果集
30. mem.exe--------显示内存使用情况
31. regedit.exe----注册表
32. winchat--------XP自带局域网聊天
33. progman--------程序管理器
34. winmsd---------系统信息
35. perfmon.msc----计算机性能监测程序
36. winver---------检查Windows版本
37. sfc /scannow-----扫描错误并复原
38. taskmgr-----任务管理器(2000/xp/2003
40. wmimgmt.msc----打开windows管理体系结构(WMI)
41. wupdmgr--------windows更新程序
42. wscript--------windows脚本宿主设置
43. write----------写字板
45. wiaacmgr-------扫描仪和照相机向导
46. winchat--------XP自带局域网聊天
49. mplayer2-------简易widnows media player
50. mspaint--------画图板
51. mstsc----------远程桌面连接
53. magnify--------放大镜实用程序
54. mmc------------打开控制台
55. mobsync--------同步命令
57. iexpress-------木马捆绑工具,系统自带
58. fsmgmt.msc-----共享文件夹管理器
59. utilman--------辅助工具管理器
61. dcomcnfg-------打开系统组件服务
62. ddeshare-------打开DDE共享设置
110. osk------------打开屏幕键盘
111. odbcad32-------ODBC数据源管理器
112. oobe/msoobe /a----检查XP是否激活
68. ntbackup-------系统备份和还原
69. narrator-------屏幕“讲述人”
70. ntmsmgr.msc----移动存储管理器
71. ntmsoprq.msc---移动存储管理员操作请求
72. netstat -an----(TC)命令检查接口
73. syncapp--------创建一个公文包
74. sysedit--------系统配置编辑器
75. sigverif-------文件签名验证程序
76. ciadv.msc------索引服务程序
77. shrpubw--------创建共享文件夹
78. secpol.msc-----本地安全策略
79. syskey---------系统加密,一旦加密就不能解开,保护windows xp系统的双重密码
80. services.msc---本地服务设置
81. Sndvol32-------音量控制程序
82. sfc.exe--------系统文件检查器
83. sfc /scannow---windows文件保护
84. ciadv.msc------索引服务程序
85. tourstart------xp简介(安装完成后出现的漫游xp程序)
86. taskmgr--------任务管理器
87. eventvwr-------事件查看器
88. eudcedit-------造字程序
89. compmgmt.msc---计算机管理
90. packager-------对象包装程序
91. perfmon.msc----计算机性能监测程序
92. charmap--------启动字符映射表
93. cliconfg-------SQL SERVER 客户端网络实用程序
94. Clipbrd--------剪贴板查看器
95. conf-----------启动netmeeting
96. certmgr.msc----证书管理实用程序
97. regsvr32 /u *.dll----停止dll文件运行
98. regsvr32 /u zipfldr.dll------取消ZIP支持
99. cmd.exe-------- CMD命令提示
100. ncpa.cpl -------- 打开网络配置页面
101. appwiz.cpl -------- 程序卸载界面
102. mstsc --------- 打开远程窗口
103. gpedit.msc ----------打开本地策略编辑器
104. ipconfig ----------查看本机IP
105. md 文件名 -----------新建文件
106. dir ------------查看所有文件目录
107. dxdiag -----------查看电脑硬件配置信息
109. systeminfo ------------查看电脑系统属性
110. regedit ----------查看注册表
111. notepad ---------打开记事本
112. calc -------------打开计算器
113. mspaint -----------打开画板
114. taskmgr ----------任务管理器
115. osk ----------打开屏幕键盘
116. control ------------打开控制面板
117. devmgmt.msc ----------打开设备管理器
118. msconfig ----------打开系统配置命名
119. regedit -------------注册表
120. md ----------创建目录
121 .rd ------ 删除目录
122. copy ---------拷贝文件
123. del --------删除文件
124. explorer.exe ----------进入我的电脑
125. start WinRAR ----------解压文件
- win + R,然后输入 cmd
- 右键搜索,直接输入 cmd,或老的windows系统开始 => 运行 => 输入 cmd 回车
- 直接在顶部文件目录中输入 cmd
- shift + 右键,直接在此处打开 PowerShell 窗口
显示当前目录的名称,或更改当前目录
# cd [<path>] 指定要显示或更改的目录的路径 cd d:显示目录的文件和子目录的列表,相当于 linux 里的 ls 和 ll
# 显示当前目录下文件,注意这个命令是 linux 里的,在 windows 的 PowerShell 里可以用,cmd 小黑窗里不可以用 ls # 显示当前目录下文件详细信息,相当于 ll ls -l # 显示当前目录下文件详细信息 ll以图形方式显示驱动器中路径或磁盘的目录结构
创建目录或子目录,此命令与 md 命令相同
# mkdir [<drive>:]<path> mkdir D:\Testcopy:将一个或多个文件从一个位置复制到另一个位置
xcopy:复制文件和目录,包括子目录
重命名文件或目录
# rename [<drive>:][<path>]<filename1> <filename2> rename zhou.txt hei.txt将一个或多个文件从一个目录移到另一个目录
替换目录中的现有文件。 如果与 /a 选项一 起使用,则此命令会将新文件添加到目录,而不是替换现有文件
del:删除一个或多个文件,此命令执行与 erase 擦除命令相同的操作
rd / rmdir:删除目录
find:搜索文件中的文本字符串,并显示包含指定字符串的文本行
findstr:搜索文件中的文本模式
# find 查找 test.txt 中包含字符串 zhouxiaohei 的所有行 find `"zhouxiaohei`" test.txt # findstr 查找 test.txt 中包含字符串 zhouxiaohei 的所有行 findstr zhouxiaohei test.txt跟 linux 下的 grep 类似,windows 下推荐用 findstr,一般会用管道符 | 和其他命令配合使用,如查找网络:netstat -ant |find "192.168.2"
注意: 1. find命令中要查找的字符串要用"双引号"括起来 2. 双引号前面需加上转义符 `,否则可能会报错:FIND: 参数格式不正确
命令 > 文件:将标准输出重定向到文件中(清除原有文件中的数据)
命令 >> 文件:将输出重定向到文件中(在原有内容后面追加)
# 在当前目录下生成一个 test.txt 文本文件,内容:zhouxiaohei echo "zhouxiaohei" > test.txt # 在当前目录 test.txt 文本文件中追加内容:123 echo "123" >> test.txt显示消息或打开或关闭命令回显功能。 如果不使用参数, echo 将显示当前的回显设置。
# echo [<message>] 指定要在屏幕上显示的文本 # echo [on | off] 打开或关闭命令回显功能,默认情况下,命令回显处于启用状态 # @echo off 防止批处理文件中的所有命令 (包括 echo off 命令) 在屏幕上显示在批处理文件类型的第一行 echo 123显示所有当前的 TCP/IP 网络配置值,并刷新动态主机配置协议 (DHCP) 和域名系统 (DNS) 设置
开发中一般用来查看本地的局域网动态 ip 地址,mac 和 linux 系统里用 ifconifig
通过向回显请求消息发送 Internet 控制消息协议,验证与另一个 TCP/IP (IP) 连接,可使用此命令测试计算机名称和计算机的 IP 地址。 如果 ping IP 地址成功,但 ping 计算机名不成功,则可能是名称解析问题。
用来查看网络状态的命令,显示活动 TCP 连接、计算机正在侦听的端口、以太网统计信息、IP 路由表、IP 路由表、IP、ICMP、TCP 和 UDP 协议) 的 IPv4 统计信息 (,以及 IPv6、ICMPv6、基于 IPv6 的 TCP 以及基于 IPv6 协议) 的 UDP 的 IPv6 统计信息 (。 在不带参数的情况下使用,此命令显示活动的 TCP 连接
-a 显示计算机正在侦听的所有活动 TCP 连接以及 TCP 和 UDP 端口
-r 显示 IP 路由表的内容,这等效于 route print 命令,告诉我们本地机器的网关、子网掩码等信息
tasklist:显示本地计算机或远程计算机上当前正在运行的进程列表
taskkill:结束一个或多个任务或进程,可以通过进程 ID 或图像名称结束进程,可以先使用 tasklist 命令来查看进程 ID (PID) 以结束进程
# 杀死某个进程 taskkill /pid <processID>日常开发中一般某个要用的端口被占用了,可以用这两个命令来查看和操作
在 PATH 环境变量中设置命令路径,指定用于搜索可执行文件 (.exe) 目录集。 如果不带参数使用,此命令将显示当前命令路径
显示与给定的搜索模式匹配的文件的位置
清除屏幕
启动单独的命令提示符窗口以运行指定的程序或命令
终止命令
退出 cmd
暂停批处理程序的处理,并显示提示, Press any key to continue . . .
为"命令提示符"窗口创建标题
# title [<string>] title 周小黑显示当前登录到本地系统的用户的用户、组和特权信息
显示有关计算机及其操作系统的详细配置信息,包括操作系统配置、安全信息、产品 ID 和硬件属性 (例如 RAM、磁盘空间和网卡)
# 查看当前所有可用的环境变量 set # 查看某个环境变量 set path # 修改环境变量 set USERNAME="TEST" # 环境变量追加:set 环境变量名="%环境变量名%;addValue" set PATH="%PATH%;C:"部分系统内置变量,可通过 echo 在命令窗口里查看
# 返回当前目录字符串 %CD% # 返回 Windows 根目录的位置 %SystemRoot% # 返回系统根目录的驱动器 %SystemDrive% # 返回默认情况下应用程序存储数据的位置 %APPDATA% %LOCALAPPDATA% # 返回操作系统目录的位置 %windir% # 指定可执行文件的搜索路径 %Path% # 返回所有“用户配置文件”的位置 %ALLUSERSPROFILE% # 返回当前用户的配置文件的位置 %USERPROFILE% # 返回命令行解释器可执行程序的准确路径 # C:\WINDOWS\system32\cmd.exe %ComSpec% # 返回用来启动当前的 Cmd.exe 的准确命令行 %CMDCMDLINE% # 返回连接到用户主目录的本地工作站驱动器号 %HOMEDRIVE% # 返回用户主目录的完整路径 %HOMEPATH% # 返回用户的共享主目录的网络路径 %HOMESHARE% # 返回验证当前登录会话的域控制器的名称 %LOGONSERVER% # 返回计算机的名称 %COMPUTERNAME% # 返回操作系统的名称 %OS% # 返回对当前登录用户可用的应用程序所使用的默认临时目录 %TEMP% %TMP% # 返回包含用户帐户的域的名称 %USERDOMAIN% # 返回当前登录的用户的名称 %USERNAME% # 返回当前日期 %DATE% # 返回当前时间 %TIME%在 cmd 命令中,按键盘的向上箭头可以快速切换历史前后命令,敲 Tab 可自动补全路径
windows 电脑上直接新建 txt 记事本文件,编写好要执行的命令后,将后缀修改成 .bat,然后直接点击文件就可以执行里面的命令了
# 打开命令窗口 start cmd # /k 执行完命令不关闭cmd命令窗口 start cmd /k # /c 执行完命令关闭cmd命令窗口 start cmd /c # 执行具体命令 start cmd /k "cd /d D:\D:\codehaus\blog && yarn && yarn dev"要进入其他盘符下的目录,通常需要在CMD窗口运行两次命令:先进入盘符,后面才能进入指定的目录
- 进入D盘
d:- 进入D盘下的test目录
cd test而通过参数 /d ,我们就可以直接一步进入指定盘符下的文件夹
cd /d d:\test%cd%:脚本执行的当前目录,需要注意的是,这里的当前目录有可能和脚本实际所在目录不一致,可以在 bat 脚本中使用,也可以在命令行窗口中使用
%~dp0%:脚本文件所在的目录,注意,目录的路径为全路径,并且带结尾的\,仅可以在 bat 脚本中使用,如直接进入脚本所在目录:cd /d %~dp0
@echo off set path_cd=%cd% set path_dp0=%~dp0 echo Value of cd: %path_cd% echo Value of dp0: %path_dp0% pause- Flutter SDK 包里的 flutter_console.bat 文件就是跟这个类似的,点一下就可以直接自动在打开 cmd 小黑窗,然后可直接输入 flutter 命令。
- bat文件和cmd文件类似,本质上没有区别,都是简单的文本编码方式,都可以用记事本创建、编辑和查看,两者所用的命令行代码也可以共用,只是cmd文件中允许使用的命令要比bat文件多。
- npm script 中用到的命令,windows系统 node_modules/.bin 目录下存的就是 cmd 文件。
我们电脑的真实配置信息,无需借助第三方软件,只需要几个小命令,一下子就能找出来。
第一步、“win+R”组合键打开运行窗口
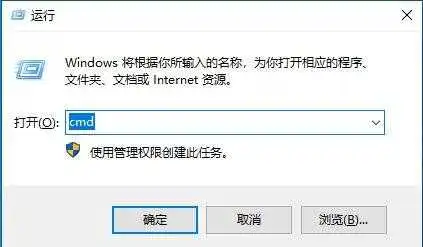
第二步、输入“cmd”后回车,打开dos命令窗口,在这个黑色的界面执行即可,下面的7个命令你可以直接在界面输入,怕出错的话就直接复制我的命令
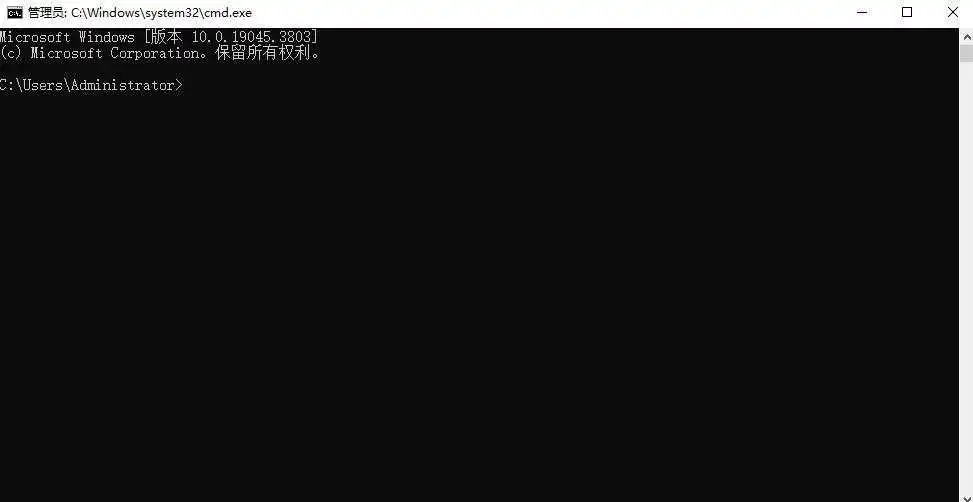
1、查询电脑生产日期
输入:wmic bios get releasedate回车,就可看到电脑的生产日期,以后J商骗不了你吧!
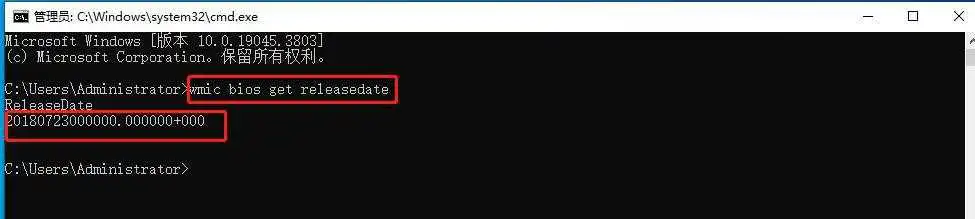
2、查询电脑主机序列号
输入:wmic bios get serialnumber回车,马上出来!
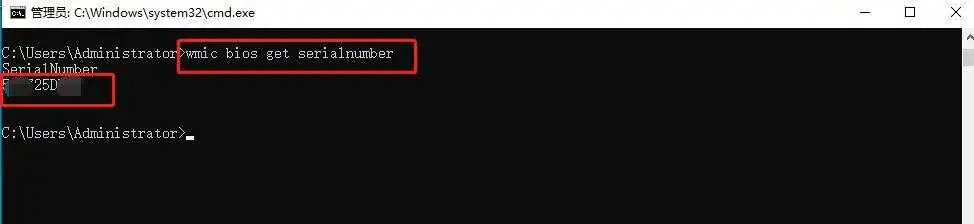
3、查询电脑硬盘驱动器序列号
输入:wmic diskdrive get serialnumber回车,多个硬盘就有多个系列号!
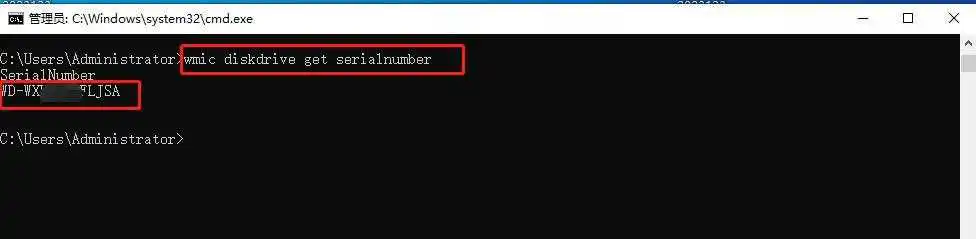
4、查询电脑内存信息
输入:wmic memorychip get devicelocator, serialnumber,capacity,manufacturer,partnumber回车!

5、查询电脑详细系统信息
输入:systeminfo回车,稍等几秒钟,一切信息都出来了,连你的补丁都有!
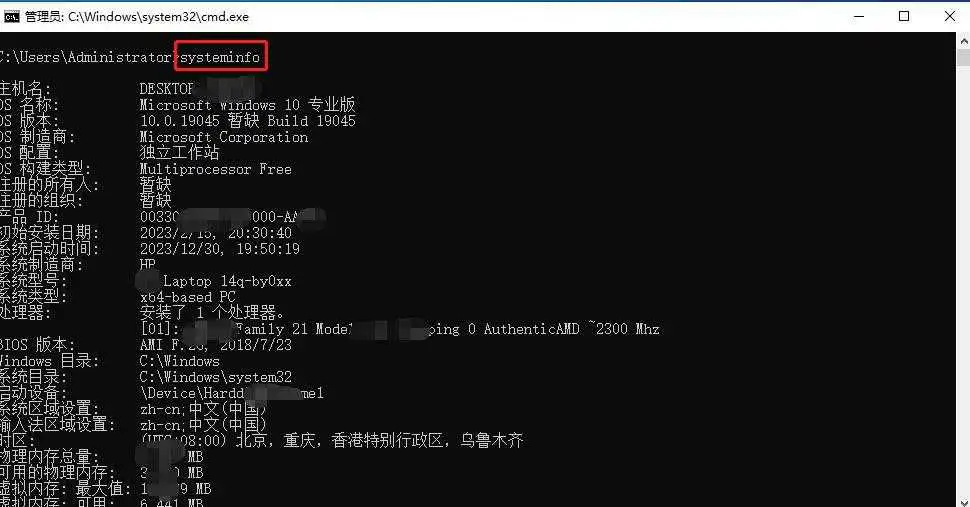
6、查询电脑IP信息
输入:ipconfig /all回车,就可以看到本地的物理地址、IP地址、子网掩码、默认网关、DNS服务器等详细信息!

7、查询电脑真实配置信息
输入:dxdiag回车,马上打开配置信息窗口!
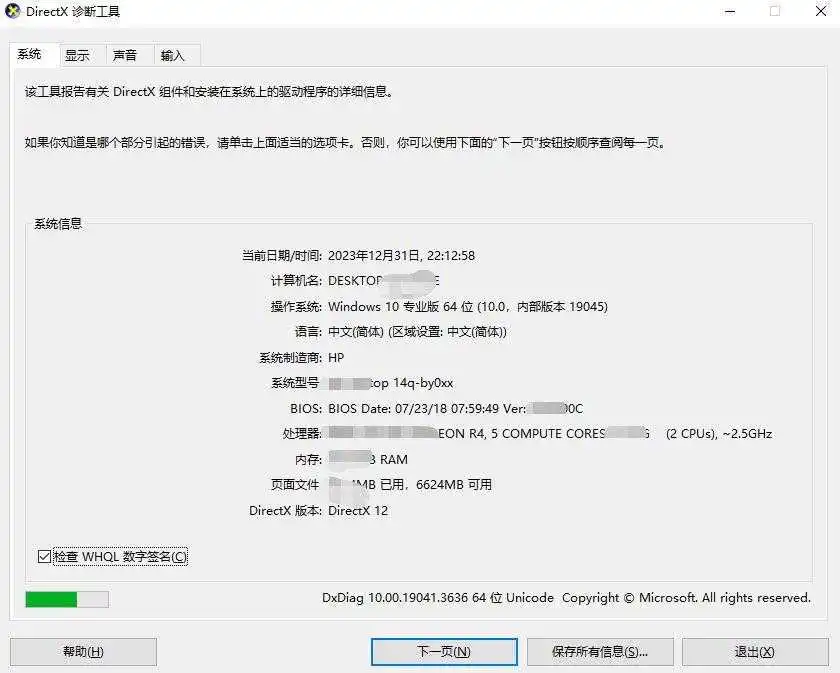
电脑知识技术文章合集【长期更新】
如果觉得我的分享对你有帮助,不妨点赞支持一下哦!
Windows 系统下通过cmd命令行设置映射网络驱动器:
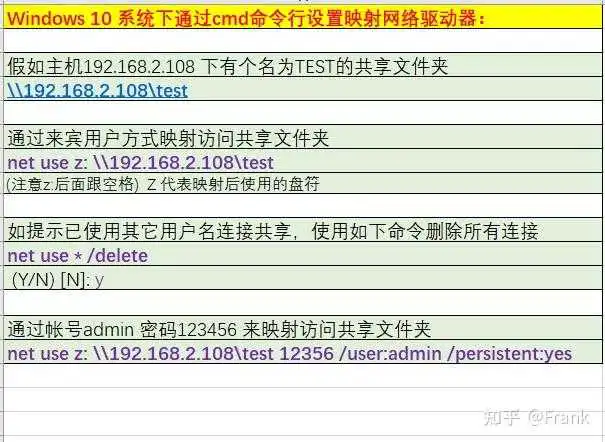
Windows 10 系统下通过cmd命令行设置映射网络驱动器:
(注意z:后面跟空格) Z 代表映射后使用的盘符
(Y/N) [N]: y
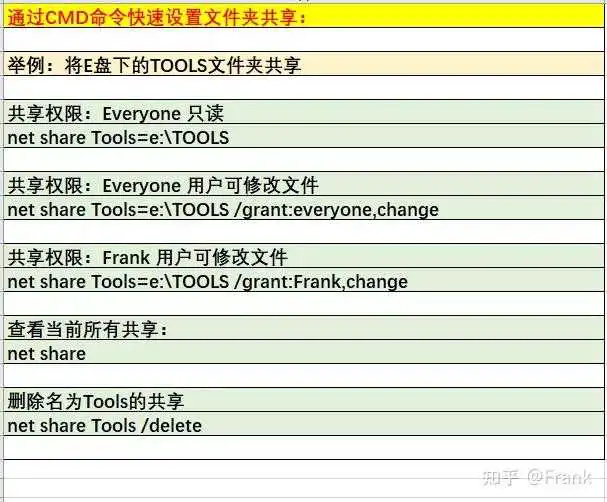
代码摘要:
共享权限:Everyone 只读
net share Tools=e:\TOOLS
共享权限:Everyone 用户可修改文件
net share Tools=e:\TOOLS /grant:everyone,change
共享权限:Frank 用户可修改文件
net share Tools=e:\TOOLS /grant:Frank,change
查看当前所有共享:
net share
删除名为Tools的共享
net share Tools /delete
shutdown -s
或者
shutdown /s
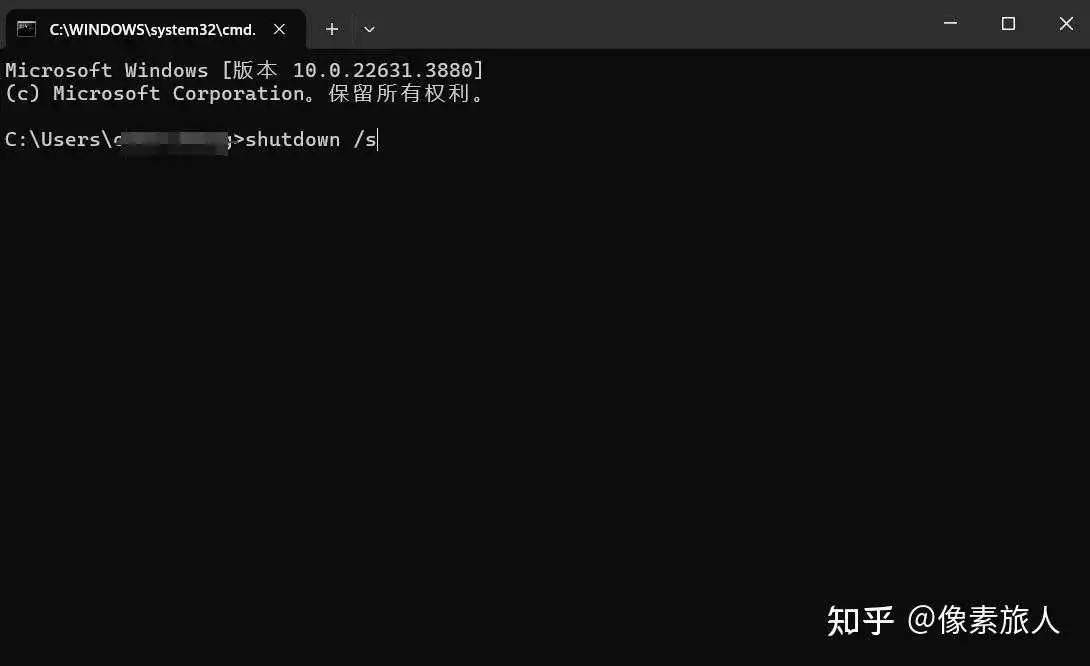
shutdown -s -t 秒数
或者
shutdown /s /t 秒数
秒数是你希望延迟关机的时间,以秒为单位。例如,如果你想要在一分钟后关机,你可以使用shutdown /s /t 60。
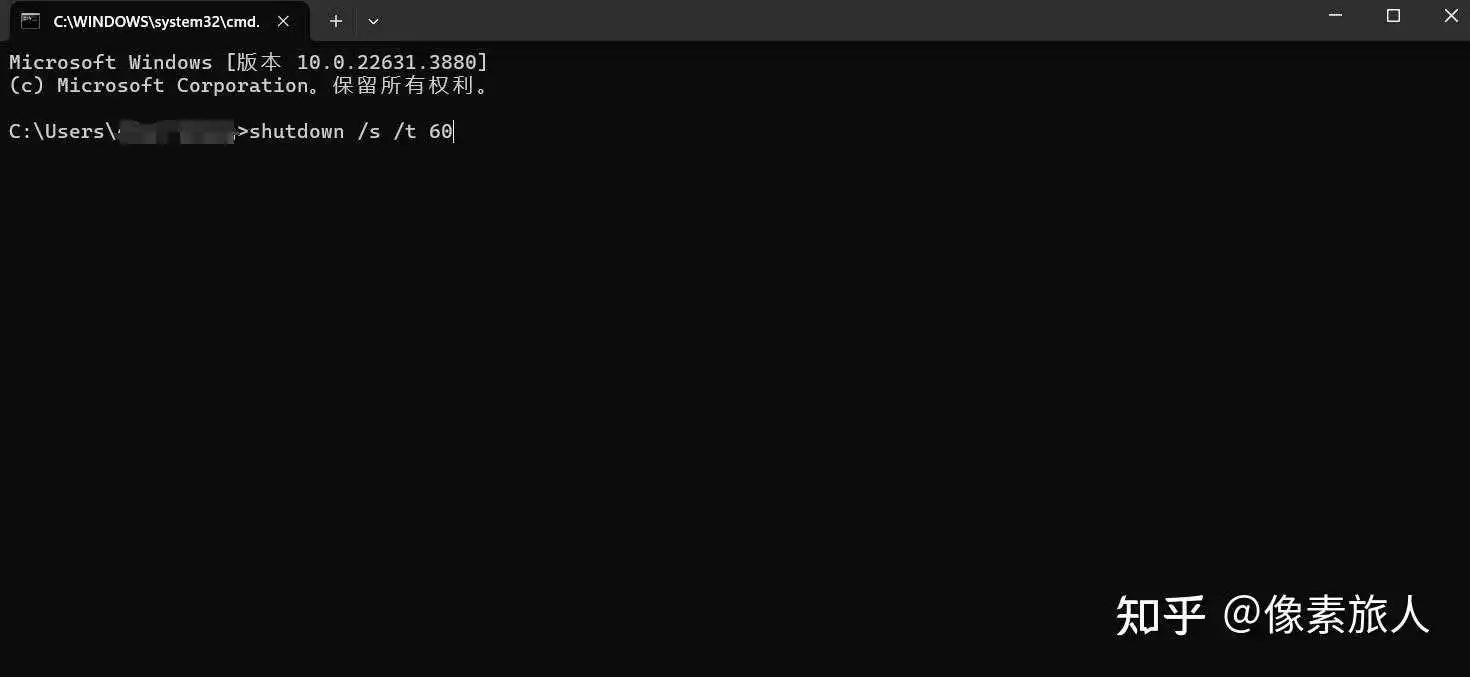
如果你有另一台计算机的访问权限,可以用以下命令远程关机:
shutdown /m \\IP地址 /s
或者
shutdown /m \\计算机名 /s
shutdown -r
或者
shutdown /r
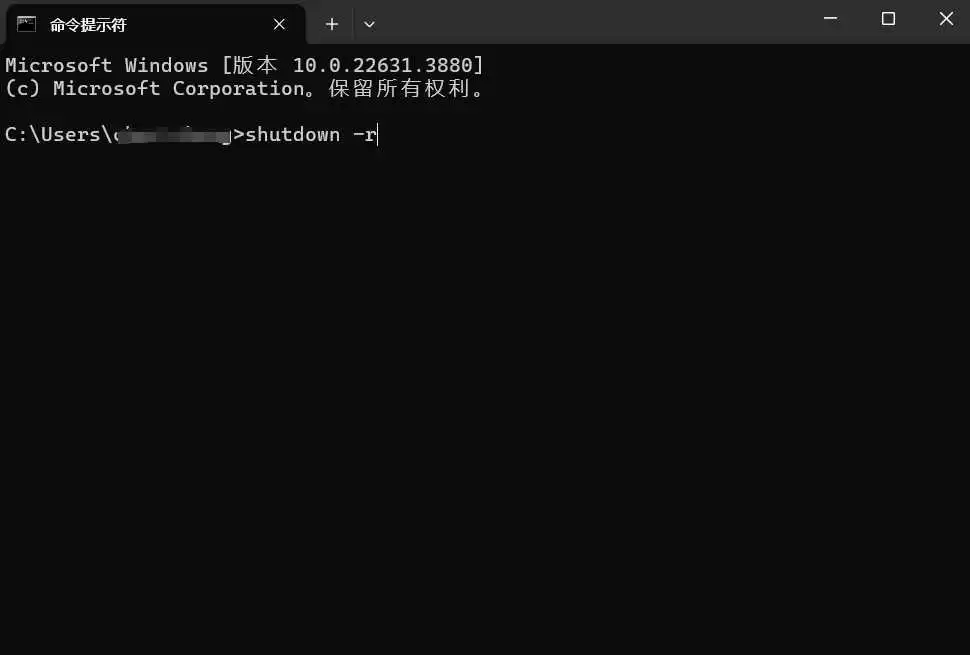
shutdown -r -t 秒数
或者
shutdown /r /t 秒数
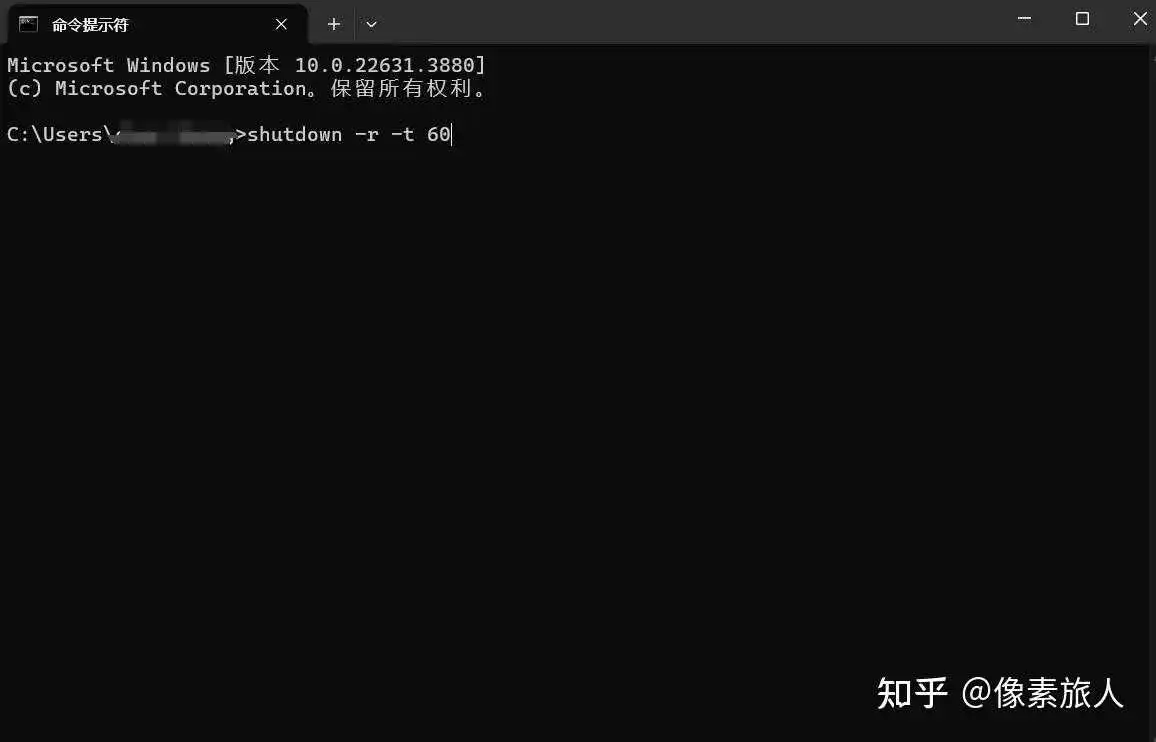
如果你有另一台计算机的访问权限,可以用以下命令远程关机:
shutdown /m \\IP地址 /t
或者
shutdown /m \\计算机名 /r
shutdown -a
或者
shutdown /a
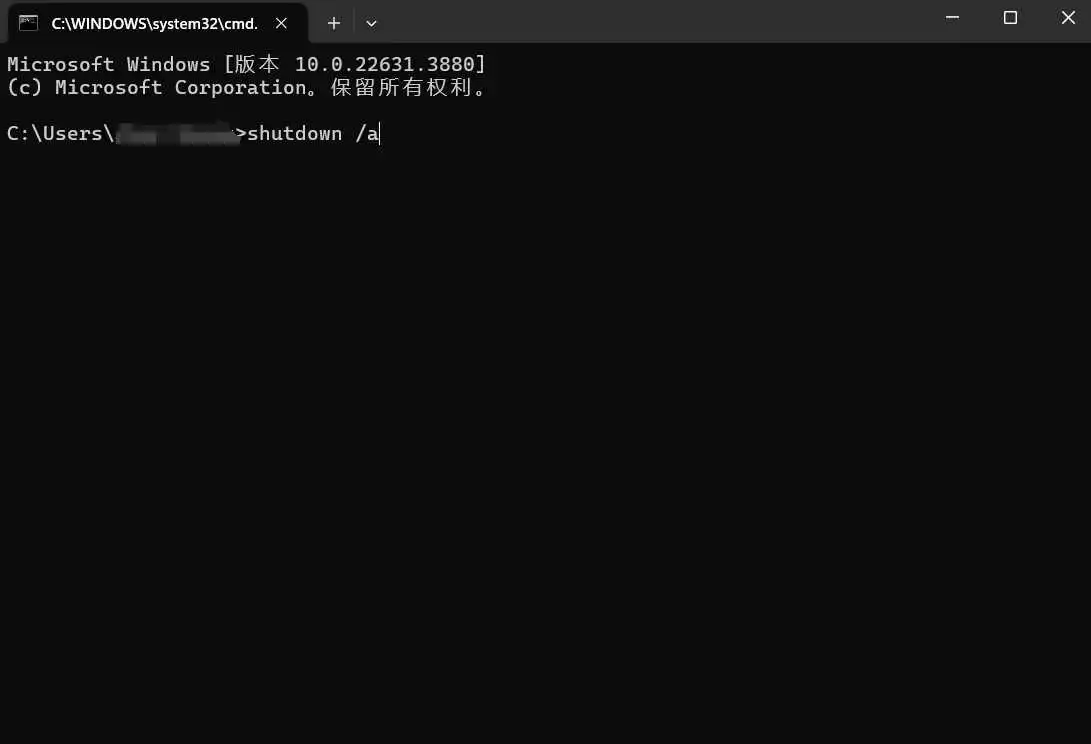

如果你不希望看到警告,可以使用/f强制关机/重启。
举例:一分钟后强制关机
shutdown /s /f /t 60
举例:一分钟后强制重启
shutdown /r /f /t 60
这种做法通常不推荐,因为它可能会导致用户忘记保存数据。
到此这篇查看本机本级信息(查看本机信息 cmd命令)的文章就介绍到这了,更多相关内容请继续浏览下面的相关推荐文章,希望大家都能在编程的领域有一番成就!版权声明:
本文来自互联网用户投稿,该文观点仅代表作者本人,不代表本站立场。本站仅提供信息存储空间服务,不拥有所有权,不承担相关法律责任。
如若内容造成侵权、违法违规、事实不符,请将相关资料发送至xkadmin@xkablog.com进行投诉反馈,一经查实,立即处理!
转载请注明出处,原文链接:https://www.xkablog.com/cjjbc/24458.html
