在使用Microsoft Excel进行工作时,可能会遇到工具栏自动隐藏的问题,这可能会对工作效率造成一定的影响。本文将提供几种方法来解决Excel工具栏自动隐藏的问题,帮助用户恢复正常的使用体验。
- 确认视图设置:首先,检查Excel的视图设置,确保工具栏没有被设置为自动隐藏。点击“视图”菜单,查看“工具栏”选项是否被勾选。
- 取消隐藏工具栏:如果工具栏被隐藏,可以通过“视图”菜单中的“工具栏”子菜单选择需要显示的工具栏。
Excel提供了一些快捷键来控制工具栏的显示与隐藏:
- :切换工具栏的显示和隐藏状态。
- :打开“视图”菜单,然后按T键切换工具栏的显示和隐藏状态。
使用这些快捷键可以帮助您快速控制工具栏的显示状态。
- 打开Excel选项:点击“文件”菜单,选择“选项”。
- 自定义功能区:在Excel选项窗口中,选择左侧的“自定义功能区”。
- 取消隐藏工具栏:在右侧的列表中,找到并勾选您希望显示的工具栏选项。
通过以上步骤,您可以手动设置哪些工具栏应该显示。
- 打开宏录制:点击“视图”菜单中的“宏”按钮,选择“录制宏”。
- 执行显示工具栏的操作:手动将工具栏显示出来,然后停止宏录制。
- 运行宏:将录制的宏分配给一个按钮或快捷键,以便在需要时快速显示工具栏。
有时工具栏自动隐藏的问题可能是由于软件故障或版本问题导致的:
- 检查版本:确保您使用的Excel版本没有已知的bug。
- 更新Excel:访问Microsoft官方网站,检查并安装最新的Office更新。
如果以上方法都无法解决问题,可以尝试重置Excel的视图设置:
- 关闭Excel:首先关闭所有打开的Excel工作簿。
- 重置视图设置:通过Windows的“运行”对话框(快捷键Win + R),输入,然后按回车键。
- 重启Excel:重新打开Excel,检查工具栏是否恢复正常。
工具栏自动隐藏的问题可能会给您的工作带来不便,但通常可以通过上述方法轻松解决。如果问题依旧存在,建议联系Microsoft的技术支持以获取进一步的帮助。希望本文提供的解决方案能够帮助您快速恢复Excel的正常使用。
如果本文未能解决您的问题,或者您在办公领域有更多疑问,我们推荐您尝试 WPS灵犀 —— 一款强大的人工智能办公助手。
WPS灵犀 具备AI搜索、读文档、快速创作、生成PPT、长文写作、网页摘要、截图问答、上传文件等功能快来体验吧
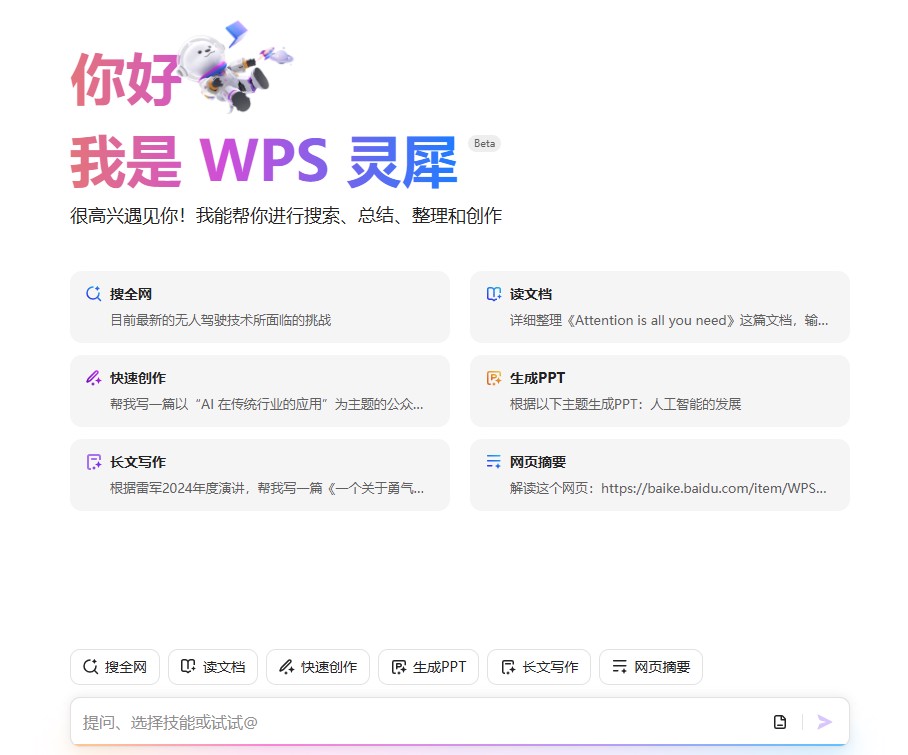 到此这篇excel文件比较工具(excel文件工具栏不见了)的文章就介绍到这了,更多相关内容请继续浏览下面的相关推荐文章,希望大家都能在编程的领域有一番成就!
到此这篇excel文件比较工具(excel文件工具栏不见了)的文章就介绍到这了,更多相关内容请继续浏览下面的相关推荐文章,希望大家都能在编程的领域有一番成就!
版权声明:
本文来自互联网用户投稿,该文观点仅代表作者本人,不代表本站立场。本站仅提供信息存储空间服务,不拥有所有权,不承担相关法律责任。
如若内容造成侵权、违法违规、事实不符,请将相关资料发送至xkadmin@xkablog.com进行投诉反馈,一经查实,立即处理!
转载请注明出处,原文链接:https://www.xkablog.com/cjjbc/62652.html
