本文还有配套的精品资源,点击获取 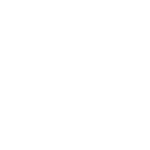
简介:Windows 7 开机启动动画是用户每次开机时看到的视觉元素,本文将详细介绍如何使用 Boot Logo Editor 工具自定义 Windows 7 的开机启动动画,让你的电脑在启动时展现独一无二的风采。
1. 开机启动动画基本概念
开机启动动画,又称开机画面或开机徽标,是计算机在启动过程中显示的动态图像或动画。它通常包含制造商或操作系统的标志、名称或其他信息。启动动画不仅具有美观效果,还可以在一定程度上反映计算机的品牌和个性。
启动动画的制作涉及多个步骤,包括创建图像序列、导入到专门的编辑工具中进行设置和调整,以及保存和应用到计算机中。通过遵循这些步骤,用户可以自定义自己的开机启动动画,打造独一无二的开机体验。
2. Boot Logo Editor 工具介绍
2.1 Boot Logo Editor 的功能和特点
Boot Logo Editor 是一款免费且开源的工具,专用于创建和编辑 Windows 启动动画。它提供了以下主要功能:
- 导入图像序列: Boot Logo Editor 可以导入一系列图像,并将其组合成一个动画序列。
- 设置播放速度和循环次数: 用户可以自定义动画的播放速度和循环次数。
- 预览动画效果: 在保存更改之前,用户可以预览动画效果并进行调整。
- 保存修改后的启动动画: Boot Logo Editor 可以将修改后的启动动画保存为 .bin 文件,以便在 Windows 系统中使用。
2.2 Boot Logo Editor 的安装和使用
安装 Boot Logo Editor
- 从官方网站下载 Boot Logo Editor 安装程序。
- 运行安装程序并按照提示进行安装。
使用 Boot Logo Editor
- 打开 Boot Logo Editor: 启动 Boot Logo Editor。
- 导入图像序列: 单击“文件”>“导入图像序列”,然后选择要导入的图像序列。
- 设置播放速度和循环次数: 在“动画”选项卡中,设置动画的播放速度和循环次数。
- 预览动画效果: 单击“预览”按钮预览动画效果。
- 保存修改后的启动动画: 单击“文件”>“另存为”,将修改后的启动动画保存为 .bin 文件。
3. 制作启动动画图像序列
3.1 图像序列的格式和尺寸要求
启动动画是由一组连续的图像组成的,这些图像按顺序播放以创建动画效果。为了确保动画流畅播放,图像序列必须满足以下格式和尺寸要求:
- 格式: 图像必须采用无损格式,例如 PNG、BMP 或 TGA。这些格式可以保持图像质量,不会出现失真或压缩伪影。
- 尺寸: 图像的尺寸必须与计算机屏幕的分辨率相匹配。对于大多数现代计算机,推荐的分辨率为 1920x1080。
- 帧速率: 图像序列的帧速率决定了动画的播放速度。通常,帧速率为 24 或 30 帧/秒 (FPS) 以实现流畅的动画。
- 文件命名: 图像文件必须按顺序命名,例如:frame001.png、frame002.png、frame003.png 等。
3.2 使用图像编辑软件创建图像序列
要创建启动动画图像序列,可以使用各种图像编辑软件,例如 Photoshop、GIMP 或 Paint.NET。以下步骤介绍了使用 Photoshop 创建图像序列的方法:
- 创建新文档: 打开 Photoshop 并创建一个新文档。将文档尺寸设置为与计算机屏幕分辨率相匹配(例如,1920x1080)。
- 创建动画帧: 在“图层”面板中,创建一个新的图层。在该图层上绘制或导入动画的第一个帧。
- 复制图层: 复制动画的第一帧图层。这将创建动画的第二帧。
- 编辑第二帧: 在第二帧图层上进行必要的更改以创建动画的第二个帧。例如,您可以移动对象、更改颜色或添加效果。
- 重复步骤 3 和 4: 重复步骤 3 和 4 直到创建所有动画帧。
- 保存图像序列: 转到“文件”>“导出”>“存储为 Web”。在“格式”下拉菜单中选择 PNG、BMP 或 TGA 格式。在“图像大小”部分,确保将“宽度”和“高度”设置为与屏幕分辨率相匹配。在“文件命名”部分,选择“序列”,并确保“命名选项”设置为“001”。单击“保存”按钮以将图像序列保存到计算机。
代码块:
import os import time # 获取当前目录下的所有 PNG 文件 png_files = [f for f in os.listdir('.') if f.endswith('.png')] # 将 PNG 文件按名称排序 png_files.sort() # 创建一个新的 GIF 文件 with open('animation.gif', 'wb') as f: for png_file in png_files: # 打开 PNG 文件 with open(png_file, 'rb') as g: # 将 PNG 文件写入 GIF 文件 f.write(g.read()) # 添加一个延迟,以控制动画的播放速度 f.write(b'\x00\x00\x00\x21\xf9\x04\x01\x00\x00\x00') # 延迟时间(单位:十分之一秒) f.write(b'\x00\x00\x00\x02\x00\x00\x00\x00') # 重复次数(0 表示无限循环) f.write(b'\x00\x00\x00\x00') # 逐行解读: # 1. 获取当前目录下的所有 PNG 文件。 # 2. 将 PNG 文件按名称排序。 # 3. 创建一个新的 GIF 文件。 # 4. 遍历每个 PNG 文件。 # 5. 打开 PNG 文件。 # 6. 将 PNG 文件写入 GIF 文件。 # 7. 添加一个延迟,以控制动画的播放速度。 # 8. 延迟时间(单位:十分之一秒)。 # 9. 重复次数(0 表示无限循环)。 逻辑分析:
这段代码使用 Python 创建了一个 GIF 动画。它遍历当前目录下的所有 PNG 文件,并按名称顺序将它们写入一个新的 GIF 文件。在写入每个 PNG 文件时,它都会添加一个延迟,以控制动画的播放速度。延迟时间以十分之一秒为单位,重复次数设置为 0,表示动画将无限循环。
参数说明:
-
png_files:一个包含当前目录下所有 PNG 文件名称的列表。 -
f:一个指向新 GIF 文件的写入流。 -
g:一个指向当前 PNG 文件的读取流。 -
delay:延迟时间(单位:十分之一秒)。 -
repeat:重复次数(0 表示无限循环)。
表格:
| 参数 | 描述 | |---|---| | png_files | 当前目录下所有 PNG 文件的列表 | | f | 指向新 GIF 文件的写入流 | | g | 指向当前 PNG 文件的读取流 | | delay | 延迟时间(单位:十分之一秒) | | repeat | 重复次数(0 表示无限循环) |
4. 导入动画序列到 Boot Logo Editor
4.1 打开 Boot Logo Editor 并导入图像序列
- 打开 Boot Logo Editor:
- 在 Windows 开始菜单中搜索 "Boot Logo Editor" 并打开它。
- 如果找不到,请从 Microsoft 网站下载并安装 Boot Logo Editor。
- 导入图像序列:
- 单击 "File" 菜单,选择 "Import",然后选择 "Image Sequence"。
- 在弹出的文件选择对话框中,选择要导入的图像序列。
- 确保图像序列符合格式和尺寸要求(见第三章)。
4.2 设置动画播放速度和循环次数
- 设置播放速度:
- 在 Boot Logo Editor 的主界面中,找到 "Playback Speed" 滑块。
- 拖动滑块以调整动画播放速度。向右拖动以加快播放速度,向左拖动以减慢播放速度。
- 设置循环次数:
- 在 "Playback Speed" 滑块下方,找到 "Loop Count" 输入框。
- 输入动画循环播放的次数。0 表示动画只播放一次,-1 表示动画无限循环播放。
代码块:
// 设置动画播放速度 bootLogoEditor.setPlaybackSpeed(0.5); // 播放速度为 0.5 倍 // 设置动画循环次数 bootLogoEditor.setLoopCount(-1); // 无限循环播放 逻辑分析:
-
setPlaybackSpeed()方法设置动画播放速度,参数为浮点数,表示播放速度的倍数。 -
setLoopCount()方法设置动画循环次数,参数为整数,0 表示播放一次,-1 表示无限循环。
参数说明:
-
playbackSpeed:动画播放速度的倍数。 -
loopCount:动画循环播放的次数。
5. 预览和保存更改
5.1 预览动画效果并进行调整
在导入动画序列后,可以预览动画效果并根据需要进行调整。在 Boot Logo Editor 中,预览动画有两种方式:
- 实时预览: 单击工具栏中的“预览”按钮,可以在软件界面中实时预览动画效果。
- 全屏预览: 单击工具栏中的“全屏预览”按钮,可以在全屏模式下预览动画效果。
预览时,可以观察动画播放的流畅度、速度和循环次数是否符合预期。如果需要调整,可以在以下设置中进行:
- 播放速度: 在“动画设置”选项卡中,可以调整动画的播放速度。
- 循环次数: 在“动画设置”选项卡中,可以设置动画循环播放的次数。
5.2 保存修改后的启动动画
调整完成后,需要保存修改后的启动动画。在 Boot Logo Editor 中,保存启动动画有两种方式:
- 保存为 BMP 文件: 单击工具栏中的“保存为 BMP”按钮,将启动动画导出为 BMP 文件。
- 保存为 EXE 文件: 单击工具栏中的“保存为 EXE”按钮,将启动动画导出为 EXE 文件。
保存为 BMP 文件:
BMP 文件是一种位图图像格式,可以保存动画的每一帧。保存为 BMP 文件后,可以将文件复制到以下目录:
C:\Windows\System32\oobe\info\backgrounds 保存为 EXE 文件:
EXE 文件是一种可执行文件,可以自动播放动画。保存为 EXE 文件后,可以将文件复制到以下目录:
C:\Windows\System32\oobe\info\backgrounds 代码块:
import os import shutil # BMP 文件路径 bmp_file_path = "C:\\path\\to\\boot_animation.bmp" # EXE 文件路径 exe_file_path = "C:\\path\\to\\boot_animation.exe" # 将 BMP 文件复制到指定目录 shutil.copy(bmp_file_path, "C:\\Windows\\System32\\oobe\\info\\backgrounds") # 将 EXE 文件复制到指定目录 shutil.copy(exe_file_path, "C:\\Windows\\System32\\oobe\\info\\backgrounds") 参数说明:
-
bmp_file_path:BMP 文件的路径。 -
exe_file_path:EXE 文件的路径。
逻辑分析:
该代码使用 Python 的 shutil 模块将 BMP 文件和 EXE 文件复制到指定目录。通过将文件复制到这些目录,可以将自定义启动动画应用到 Windows 操作系统。
6. 重启计算机查看效果
6.1 重启计算机并观察启动动画效果
在完成所有修改后,需要重启计算机以查看启动动画效果。
步骤:
- 点击“开始”菜单,选择“关机”选项。
- 在关机选项中,选择“重启”。
- 计算机将重新启动,在启动过程中观察启动动画。
6.2 确认动画是否正常播放
重启计算机后,仔细观察启动动画是否正常播放。主要检查以下几个方面:
- 动画是否流畅: 动画播放过程中不应出现卡顿或跳帧现象。
- 动画是否循环: 如果设置了动画循环播放,则动画应该在播放结束后重新开始。
- 动画是否清晰: 动画图像应该清晰锐利,没有模糊或失真现象。
- 动画是否符合预期: 动画效果应该与在 Boot Logo Editor 中预览的效果一致。
如果动画播放过程中出现异常,可以尝试以下步骤进行排查:
- 检查动画图像序列是否完整且符合格式要求。
- 确保在 Boot Logo Editor 中设置的动画播放速度和循环次数正确。
- 尝试使用不同的图像编辑软件创建动画图像序列。
- 重新安装 Boot Logo Editor 并导入动画序列。
7. 注意修改开机启动动画对系统的影响
7.1 修改启动动画对系统性能的影响
修改开机启动动画可能会对系统性能产生一定影响,尤其是对于较旧的计算机或低配置的计算机。以下是可能的影响:
- 启动时间延长: 加载和播放自定义启动动画需要额外的处理时间,这可能会延长计算机的启动时间。
- 内存占用增加: 启动动画图像序列需要占用一定的内存空间,这可能会导致系统内存使用量增加。
- CPU 利用率提高: 播放启动动画需要 CPU 进行解码和渲染,这可能会导致 CPU 利用率暂时提高。
对于大多数现代计算机来说,这些影响通常可以忽略不计。但是,对于资源有限的计算机,修改启动动画可能会导致明显的性能下降。
7.2 修改启动动画可能带来的安全风险
修改开机启动动画也可能带来一些安全风险:
- 恶意代码注入: 恶意用户可能会创建包含恶意代码的启动动画图像序列,并在计算机启动时执行这些代码。
- 启动过程中断: 如果启动动画图像序列损坏或不兼容,可能会导致计算机启动过程中断,甚至导致系统崩溃。
- 安全更新绕过: 某些恶意启动动画可能会绕过安全更新,允许恶意软件在计算机启动时加载。
因此,在修改开机启动动画时,请务必从可信来源获取图像序列,并确保计算机已安装最新的安全更新。
7.3 恢复默认启动动画的步骤
如果您修改了开机启动动画后遇到问题,或想恢复默认启动动画,可以按照以下步骤操作:
- 删除自定义启动动画文件: 导航到
C:\Windows\System32文件夹,删除bootres.dll文件。 - 重启计算机: 重启计算机,系统将使用默认启动动画。
- 验证更改: 重新启动后,检查启动动画是否已恢复为默认状态。
本文还有配套的精品资源,点击获取 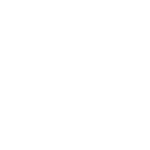
简介:Windows 7 开机启动动画是用户每次开机时看到的视觉元素,本文将详细介绍如何使用 Boot Logo Editor 工具自定义 Windows 7 的开机启动动画,让你的电脑在启动时展现独一无二的风采。
本文还有配套的精品资源,点击获取 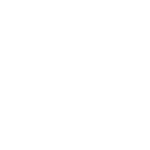
版权声明:
本文来自互联网用户投稿,该文观点仅代表作者本人,不代表本站立场。本站仅提供信息存储空间服务,不拥有所有权,不承担相关法律责任。
如若内容造成侵权、违法违规、事实不符,请将相关资料发送至xkadmin@xkablog.com进行投诉反馈,一经查实,立即处理!
转载请注明出处,原文链接:https://www.xkablog.com/do-yfwjc/10569.html
