- Windows 系统:从 https://git-scm.com/downloads 或本站的下载页面获取 Git for Windows,按默认选项安装即可
- macOS 系统:从 Homebrew 安装
- Linux:从默认软件源安装即可(CentOS 7 建议从 EPEL 安装)
- Debian / Ubuntu:
- CentOS 7:
- CentOS 8 / Fedora:
注:命令前面的 表示提示符,实际操作时不需要输入。
Windows 从开始菜单找到 Git Bash 打开,可以进入 Git 命令行,其他系统直接打开终端。首先配置 Git 的名称和邮箱(必须):
其他操作系统类似。
这样你的 Git 版本库就创建好了,接下来就是使用 Git 工作了。
在 目录中放入一个文件(可以自己新建然后写一些内容,也可以是复制粘贴过来),例如
文件的提交:
- 第一步:
- 第二步:
(引号里的内容是本次提交的说明,以便下次你就可以看说明就知道你这次提交做了什么)
然后你可以继续修改你的文件,如增删单词等。
输入以下命令查看仓库状态(任何时候都可以查看,要经常使用)
输入以下命令查看即将提交的修改内容
修改完后就可以提交了,同样是两步 和
可以返回到任意一个你所提交过的版本
也可以直接退回到指定的版本:,后面为版本号(至少)前四位,版本号可以在 中查看
或者更友好的查看方式:
按 Q 可以退出 less 查看器。
可以让文件回到上一次提交时状态
撤销暂存区的修改,即撤销 的作用(具体用法与暂存区深度理解查看文末链接)
首先你要有个远程仓库,如果你还没有,可以选择在 GitHub 或者科大超算中心 GitLab 上注册账号。
- 第一步:生成一对 SSH 密钥。在 Git 命令行中输入以下内容(邮箱替换成你自己的)
一路回车,一般不需要设置密码
- 第二步:在用户主目录下找到 文件夹,打开里面的 文件(可以用记事本打开),复制里面内容,以 开头的一行字
登录 GitHub 或 GitLab,点击右上角头像,选择 Settings → SSH Keys 页面
点 Add SSH Key,填上任意 Title(方便自己辨认),在 Key 文本框里粘贴 文件的内容即可
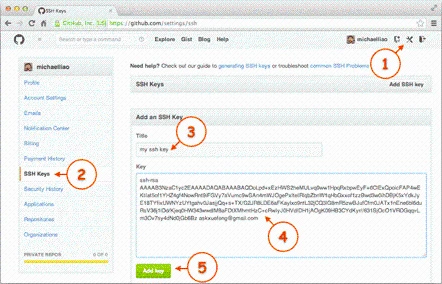
确认 SSH 密钥添加成功:(这里和下面的内容都以 GitHub 为例子,如果使用其他服务, 需要修改为对应的域名),如果看到你的用户名提示认证成功,那么这一步就配置完成了。
登录 GitHub,左上角 Repositories 处点击绿色的 New 按钮,仓库名填 (也可以自己重新起,后面保持同步),其他默认,点击创建完成。
输入以下命令( 换成你自己的用户名):
删除关联的操作:
推送本地内容到远程库:
- 初次推送:
- 后面推送就简单了:
将远程库同步到本地:
至此,Git 基本用法已经简单介绍完了,深入学习请看以下链接
- https://www.liaoxuefeng.com/wiki/9600
- Git for beginners: The definitive practical guide (Stack Overflow)
版权声明:
本文来自互联网用户投稿,该文观点仅代表作者本人,不代表本站立场。本站仅提供信息存储空间服务,不拥有所有权,不承担相关法律责任。
如若内容造成侵权、违法违规、事实不符,请将相关资料发送至xkadmin@xkablog.com进行投诉反馈,一经查实,立即处理!
转载请注明出处,原文链接:https://www.xkablog.com/do-yfwjc/14364.html
