在安装操作系统时,通常我们会选择光盘或U盘进行安装。而随着技术的发展,使用U盘来安装操作系统变得越来越常见。本文将详细介绍如何使用U盘来安装Win10系统,并提供了一些注意事项供大家参考。
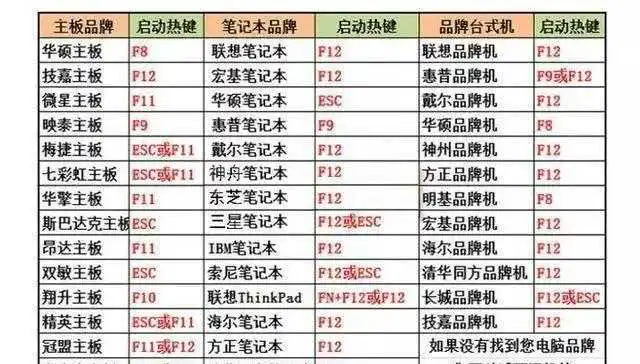
1.准备所需材料和工具:
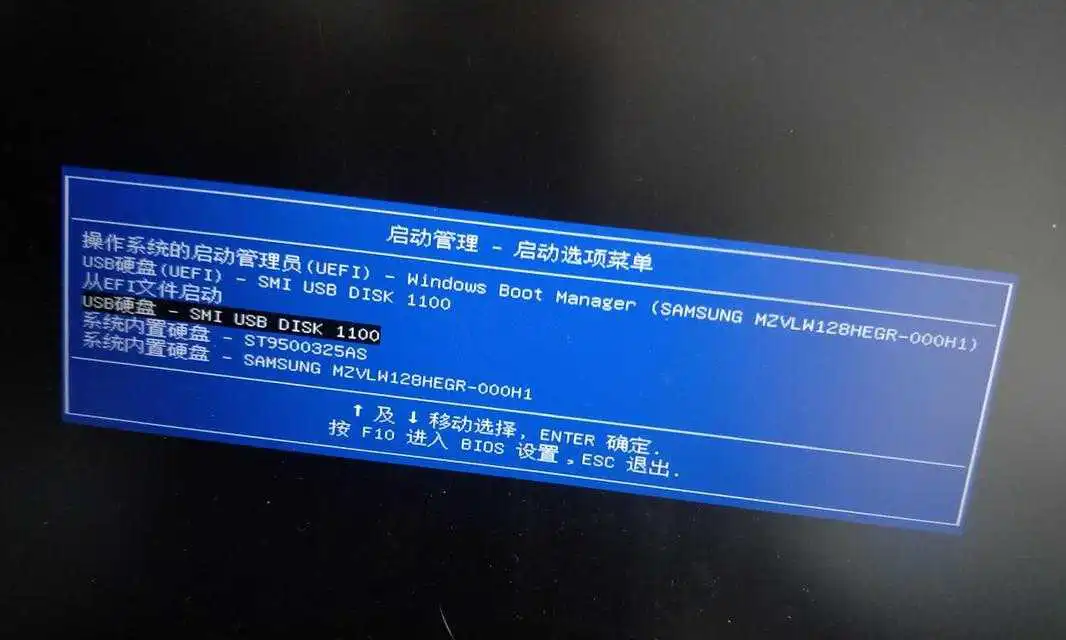
在开始操作之前,我们需要准备好以下材料和工具,包括一台电脑、一根可用的U盘、Win10系统镜像文件、以及一个U盘制作工具。
2.下载Win10系统镜像文件:
我们需要从官方网站或可信赖的渠道下载Win10系统的镜像文件,确保文件完整且无损。
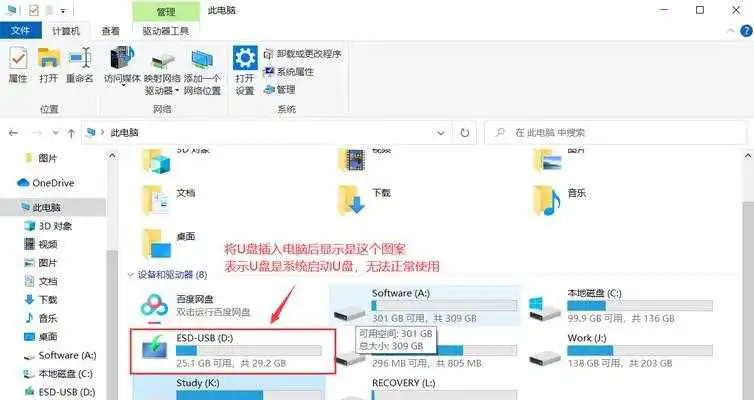
3.制作可引导U盘:
接下来,我们需要使用一个U盘制作工具将下载好的Win10系统镜像文件写入U盘中,并使其成为一个可引导的U盘。
4.设置电脑启动顺序:
在安装系统之前,我们需要进入电脑的BIOS设置界面,并将启动顺序调整为首先从U盘启动。具体操作步骤可根据电脑品牌和型号来进行。
5.插入U盘并重启电脑:
将制作好的U盘插入电脑的USB接口,然后重启电脑。电脑将会自动从U盘启动,并进入Win10系统安装界面。
6.选择语言和区域设置:
在安装界面中,我们需要选择合适的语言和区域设置,以便后续安装过程中使用。
7.点击“安装”按钮开始安装:
在确认好语言和区域设置后,点击“安装”按钮,系统将开始进行安装准备工作,并显示安装进度条。
8.接受许可协议:
随后,我们需要阅读并接受微软的许可协议,以继续安装过程。
9.选择安装类型:
在接受许可协议之后,系统将要求我们选择安装类型,包括“自定义安装”和“快速安装”。根据个人需求进行选择,并点击下一步。
10.选择安装位置:
在进入下一步之前,我们需要选择安装系统的位置。如果需要在多个分区中选择安装位置,则需要先进行分区操作。
11.等待安装完成:
安装过程将需要一段时间来完成,我们需要耐心等待系统安装的完成。
12.进行个人设置:
在安装完成后,系统将要求我们进行一些个人设置,包括设置用户名、密码等。
13.更新和驱动程序安装:
安装完成后,我们需要及时更新系统并安装相关的驱动程序,以确保系统的稳定性和兼容性。
14.安装完成重启电脑:
在进行完个人设置、更新和驱动程序安装之后,我们需要重新启动电脑,让系统正常启动。
15.检查系统是否安装成功:
我们可以检查系统是否安装成功,包括系统版本、硬件设备驱动是否正常运行等。
通过以上步骤,我们可以轻松地使用U盘来安装Win10系统。在操作过程中,需要特别注意镜像文件的来源和完整性,以及个人设置的细节。希望本文的教程能够帮助到大家顺利安装Win10系统。
到此这篇u盘怎么安虚拟机(u盘虚拟机安装教程win10)的文章就介绍到这了,更多相关内容请继续浏览下面的相关推荐文章,希望大家都能在编程的领域有一番成就!版权声明:
本文来自互联网用户投稿,该文观点仅代表作者本人,不代表本站立场。本站仅提供信息存储空间服务,不拥有所有权,不承担相关法律责任。
如若内容造成侵权、违法违规、事实不符,请将相关资料发送至xkadmin@xkablog.com进行投诉反馈,一经查实,立即处理!
转载请注明出处,原文链接:https://www.xkablog.com/do-yfwjc/14495.html
