下载Raspberry Pi Imager
下载Raspberry Pi OS镜像
注:如果你需要使用摄像头,那么需要下载Raspberry Pi OS Legacy版本。
烧录Raspberry Pi OS镜像
1. 插入TF卡(Micro SD卡)
2. 运行 Raspberry Pi Imager
3. 点击按钮
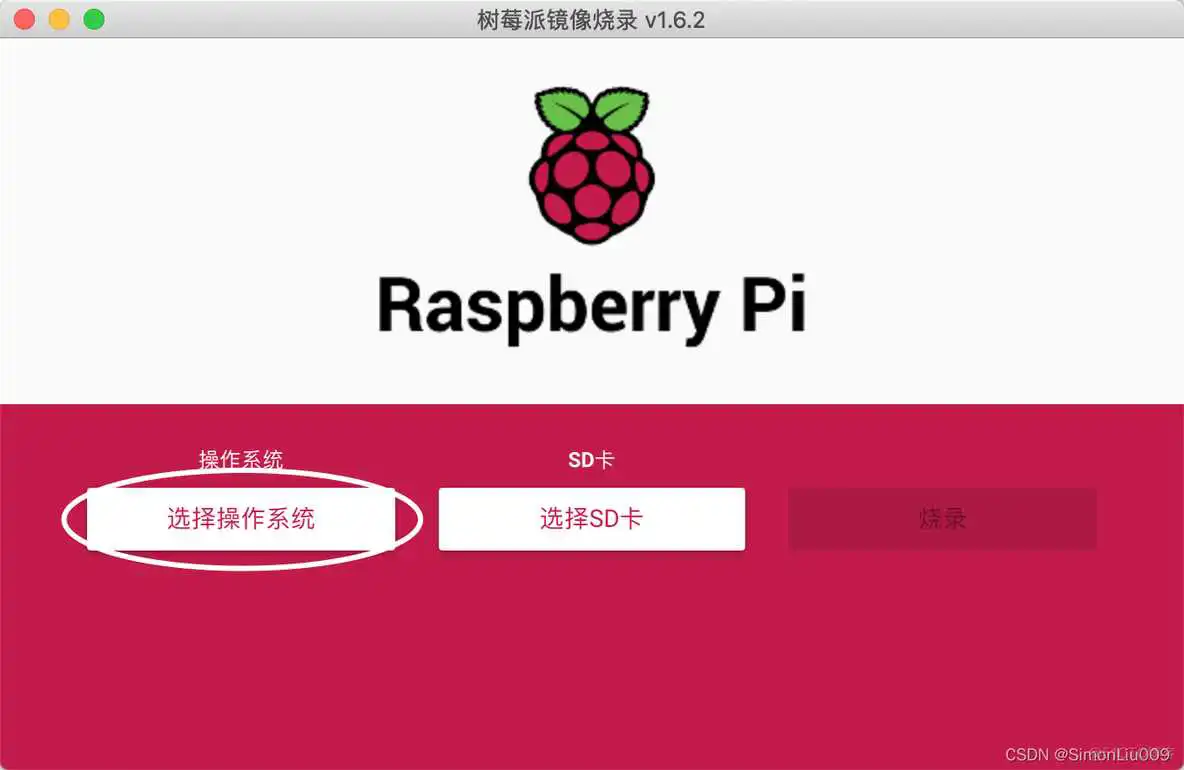
4. 滚动到最下方,选择,选择刚才下的Raspberry Pi OS镜像解压后的img文件(如果这张卡是首次使用于树莓派,应该先选择)。
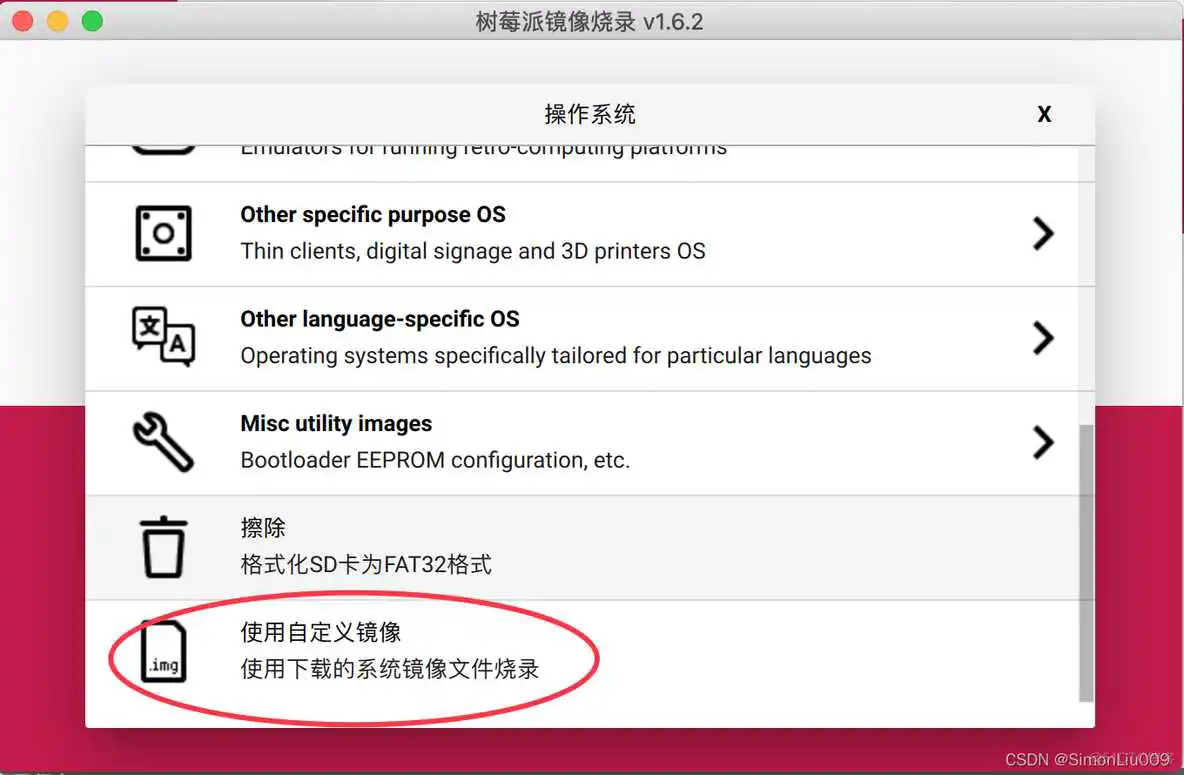
5. 点击,然后选择你的SD卡盘符。
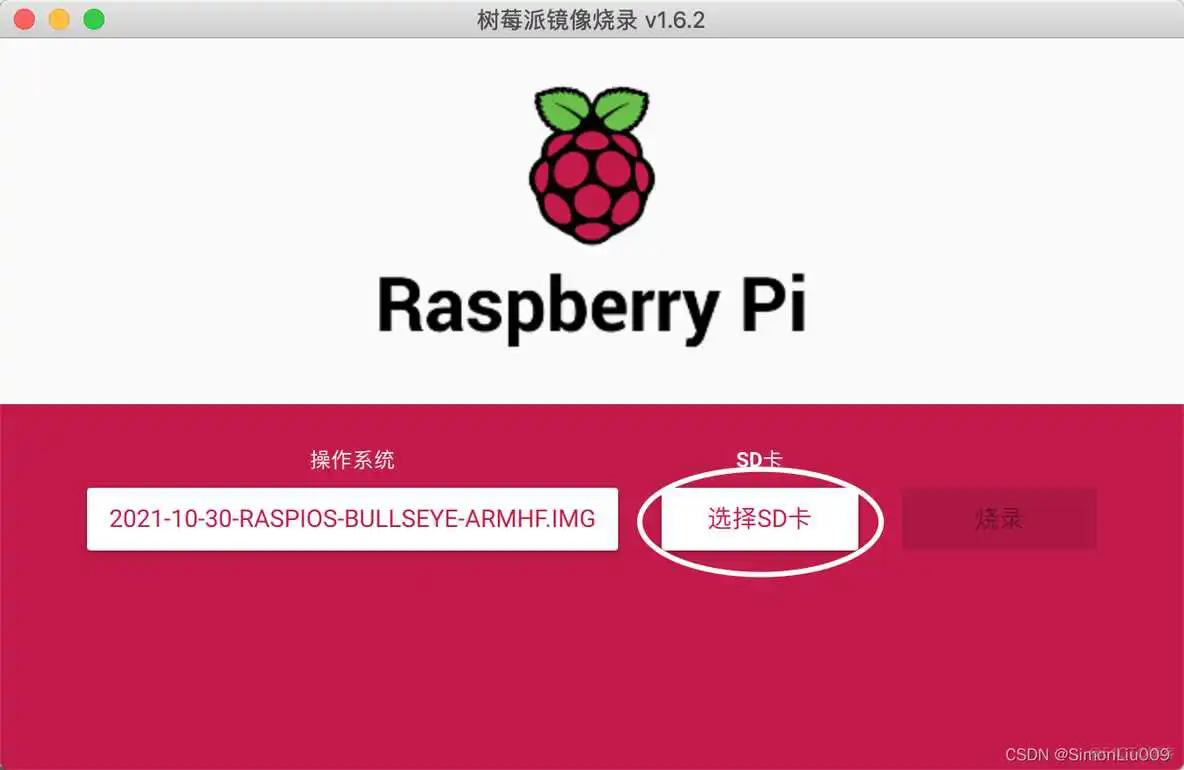
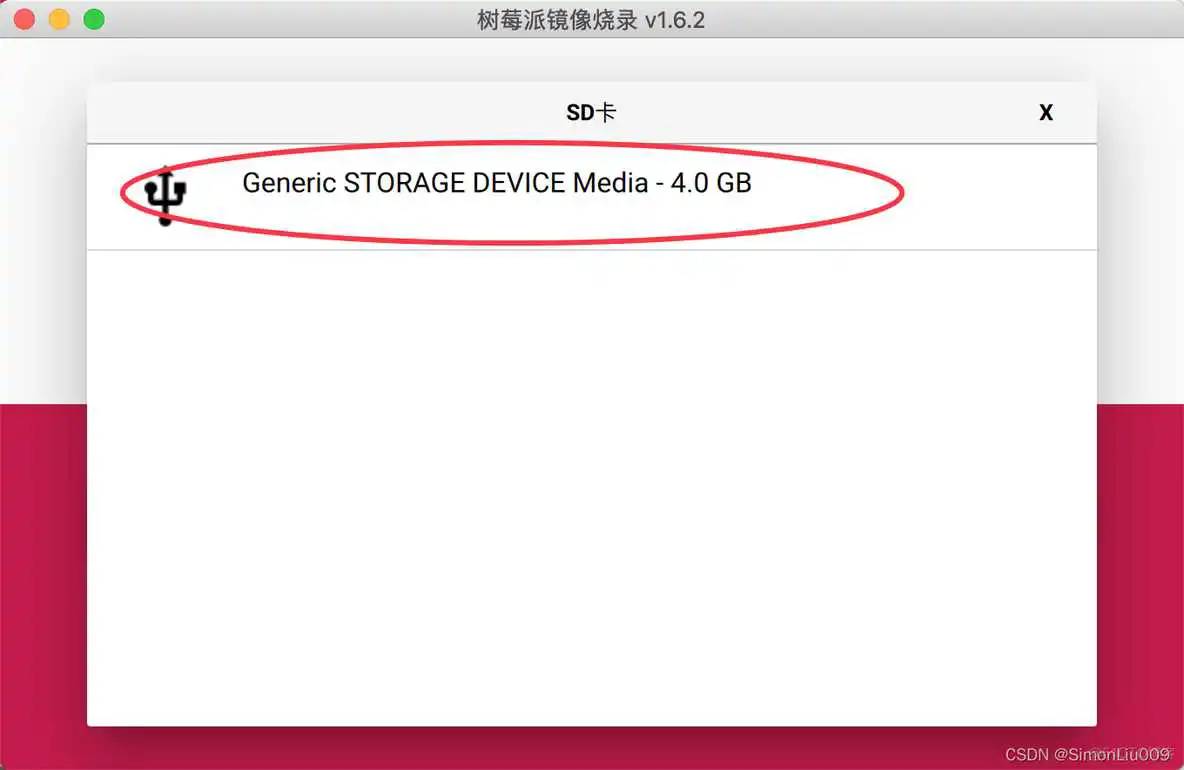
6. 点击。
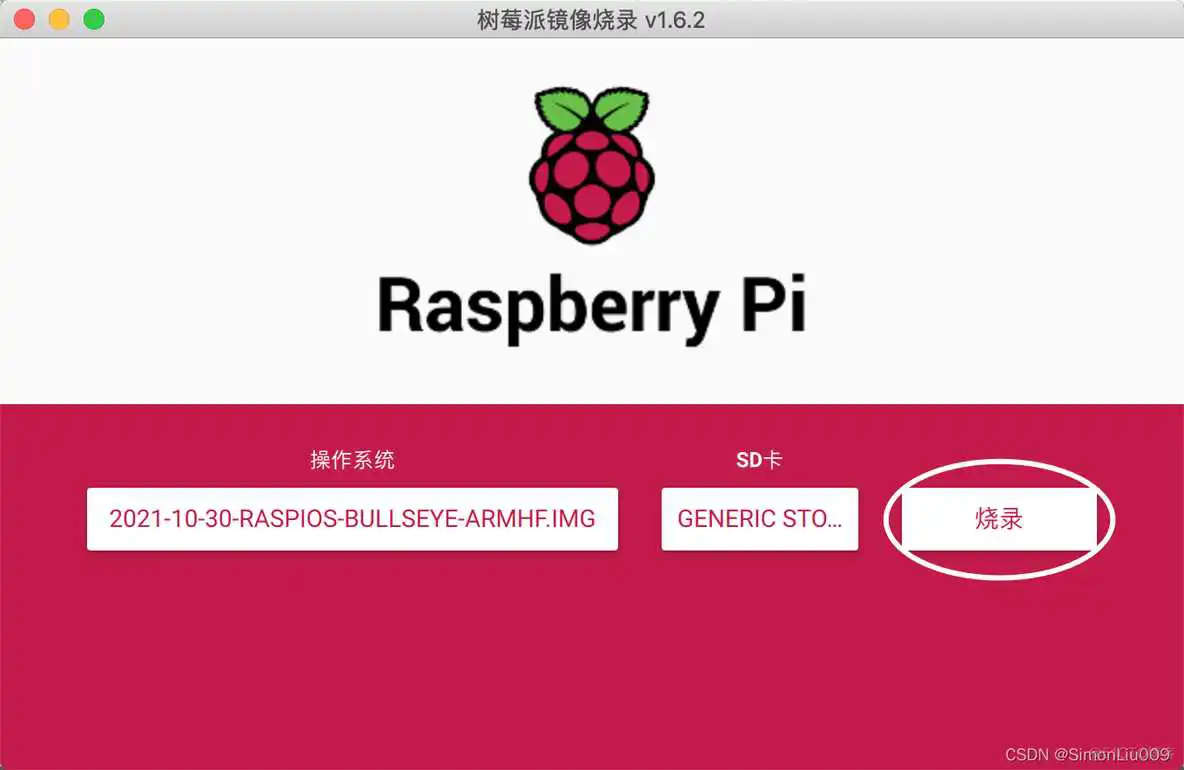
7. 烧录完成后,重新拔插一次TF卡。
— 以下是macOS的操作 —
8. 进入分区。
9. 用新建一个名为的文件以启用ssh。
10.
使用nano新建wpa_supplicant.conf文件,写入以下内容:
11. 设置hdmi输出避免黑屏
在boot分区下,文件,找到字段,将改为:
目的是显式指定hdmi连接的分辨率、忽略检测显示器型号,来避免树莓派连接显示器但是黑屏。
12. 将TF卡插入树莓派,通电(注意要把TF卡引脚那一面向着板子插入)
13. ssh登录raspberrypi,默认用户,密码
14. 确认登陆进去后,修改用户pi和root的密码
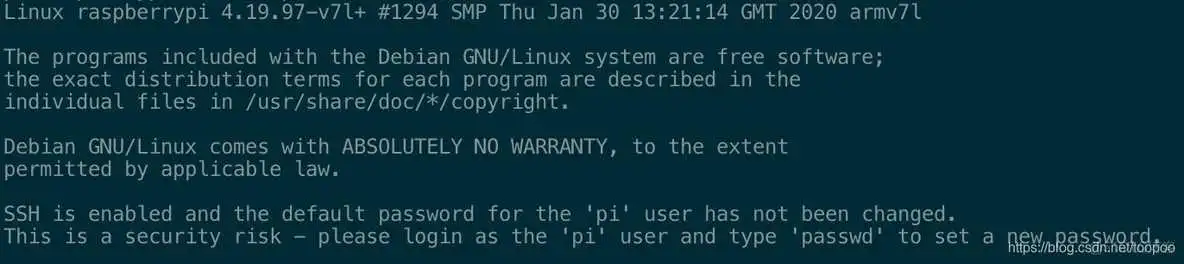
15.设置时区和地区
选择
选择
16. 更改apt软件源和raspberrypi软件源为中科大源
17. 设置使用证书登录
在树莓派上新建文件夹
如果你有证书,可以直接通过scp把公钥(例如 )传到树莓派上(在mac上运行):
- 默认主机名是,如果你有多个树莓派,那么改名需要修改如下两个文件:
到此这篇ubuntu镜像文件img(ubuntu镜像文件下载教程)的文章就介绍到这了,更多相关内容请继续浏览下面的相关推荐文章,希望大家都能在编程的领域有一番成就!
版权声明:
本文来自互联网用户投稿,该文观点仅代表作者本人,不代表本站立场。本站仅提供信息存储空间服务,不拥有所有权,不承担相关法律责任。
如若内容造成侵权、违法违规、事实不符,请将相关资料发送至xkadmin@xkablog.com进行投诉反馈,一经查实,立即处理!
转载请注明出处,原文链接:https://www.xkablog.com/do-yfwjc/24933.html
