如何将u盘制作成启动盘?这是许多电脑用户在安装或修复系统时常常遇到的问题。制作一个U盘启动盘可以帮助我们在需要时快速启动电脑,并进行系统安装或修复。下面将为大家介绍最简单的U盘启动盘制作教程。
最简单的u盘启动盘制作教程
一、所需的系统和工具
1、一台电脑
2、一个U盘(容量至少为8GB)
3、一个可用的系统镜像文件(如Windows10)
4、大白菜U盘启动盘制作工具https://downwz.dabaicai.com:98/DaBaiCai_ud_v6.0_2307.zip(可以帮助我们将系统镜像文件写入U盘并使其成为启动盘)
二、制作步骤
1、插入U盘并打开电脑。确保U盘已经备份好重要数据,因为制作启动盘会格式化U盘,导致数据丢失。
2、打开浏览器,前往官方网站下载一个可用的系统镜像文件。确保选择与你的电脑兼容的版本。
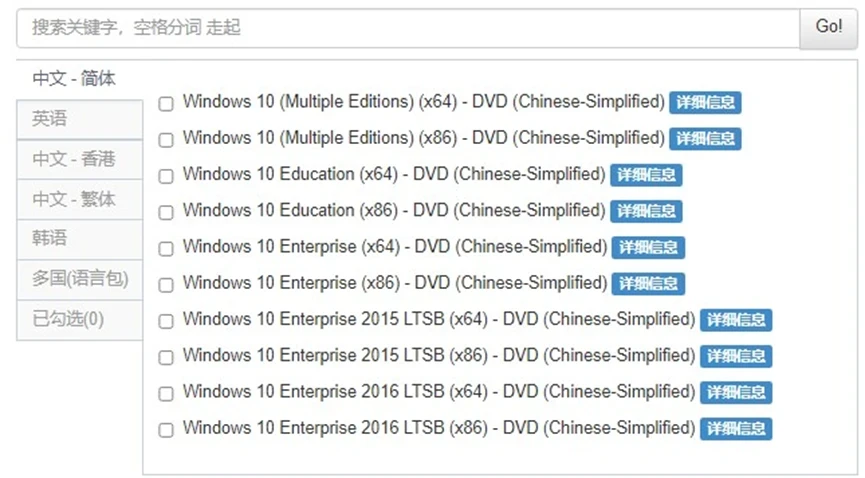
3、打开制作工具,并按照其界面上的指示进行操作。通常,你需要选择U盘作为目标设备,然后点击一键制作成usb启动盘,等到制作完成即可。
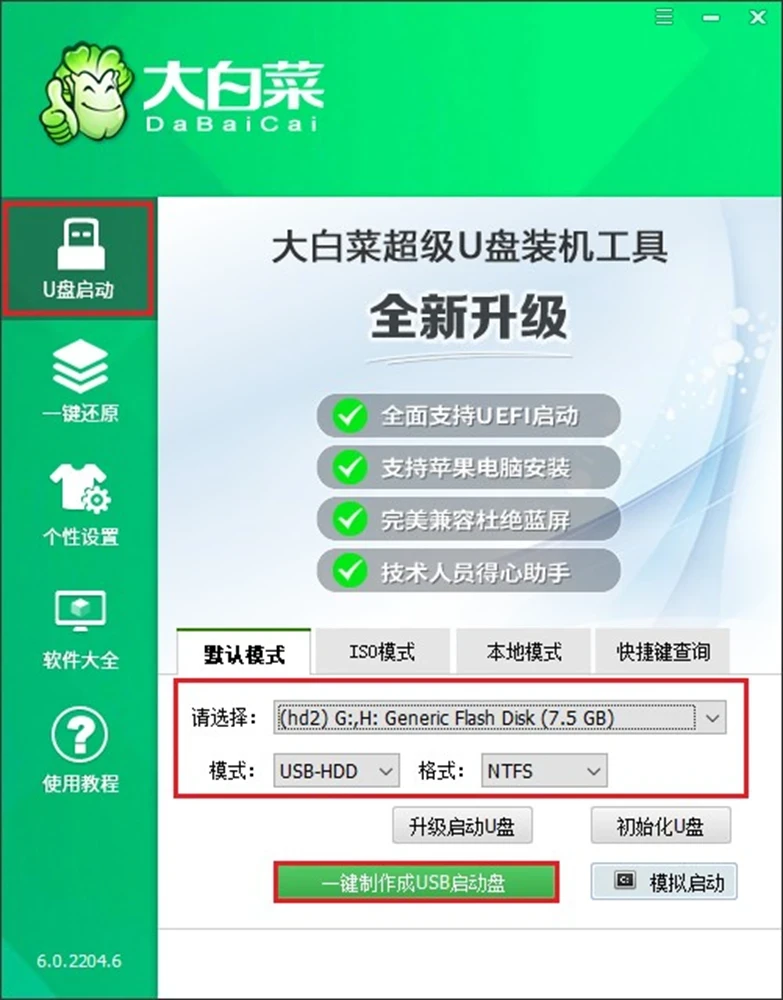
4、然后,将系统镜像文件拷贝到u盘启动盘中。这个过程可能需要一些时间,取决于你的系统镜像文件的大小和你的电脑性能。
5、你现在就拥有一个win10启动盘了,你可以在需要时将其插入电脑,并通过启动菜单选择从U盘启动。

6、接下来便是设置u盘启动进行重装系统的步骤了。请先重新启动电脑,出现开机logo时,快速按下U盘启动快捷键,直到进入启动菜单的设置页面。
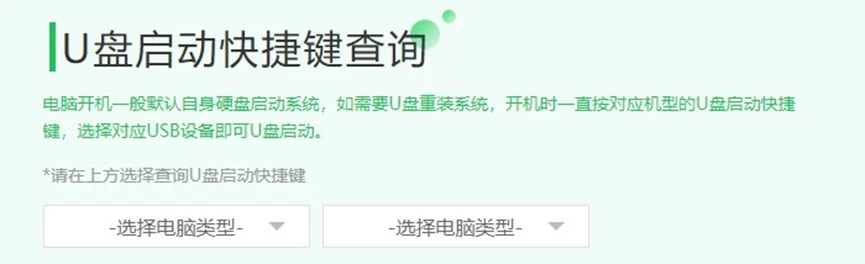
7、选择u盘回车,一般显示u盘名称,或者以usb字母开头。
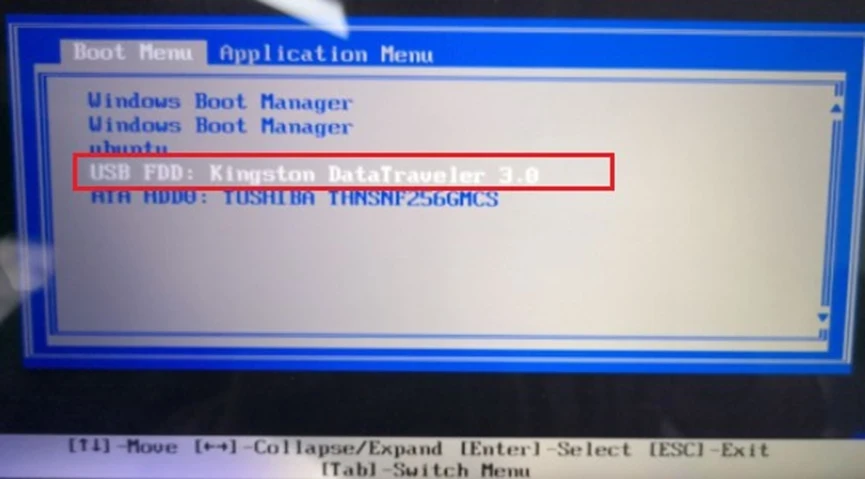
8、电脑将从u盘启动进入win10x64 PE系统,请打开桌面上的一键装机工具,在页面中选择映像文件(是已经提前下载好的镜像系统),默认安装在c盘,点击“执行”。
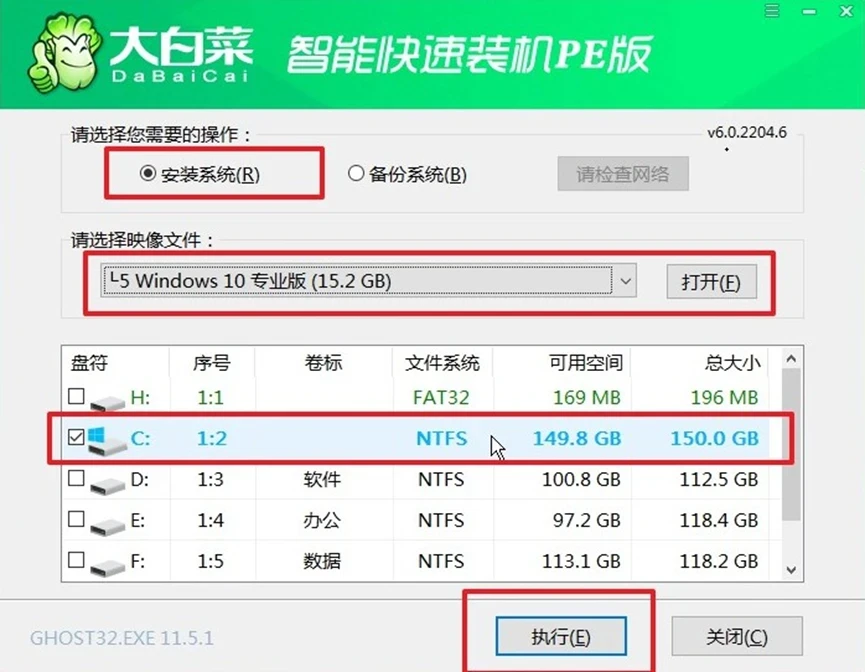
9、接下来出现弹窗,点击是。
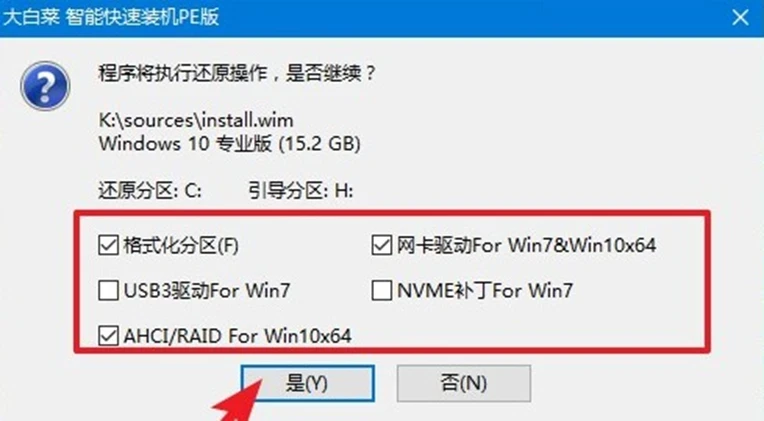
10、选择“完成后重启”,期间请耐心等待,然后电脑在重启时请拔出u盘,以免再次进入PE。
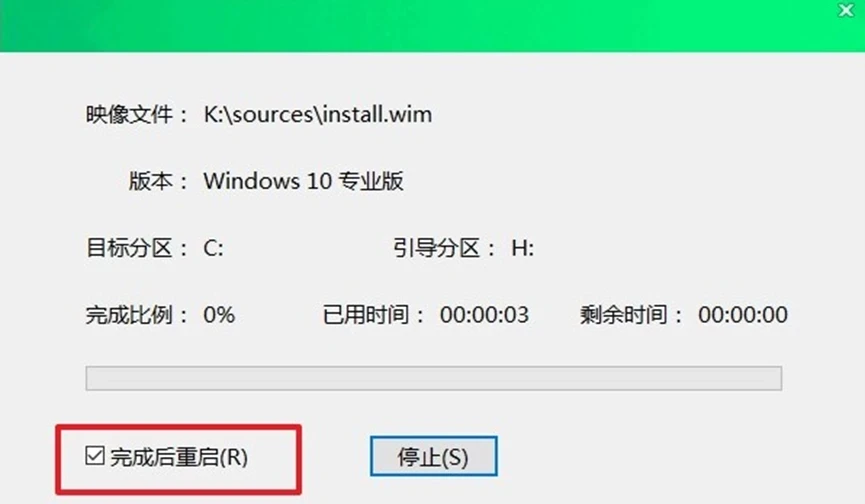
11、安装win10成功后,电脑自动重启,等待进入系统桌面即可。
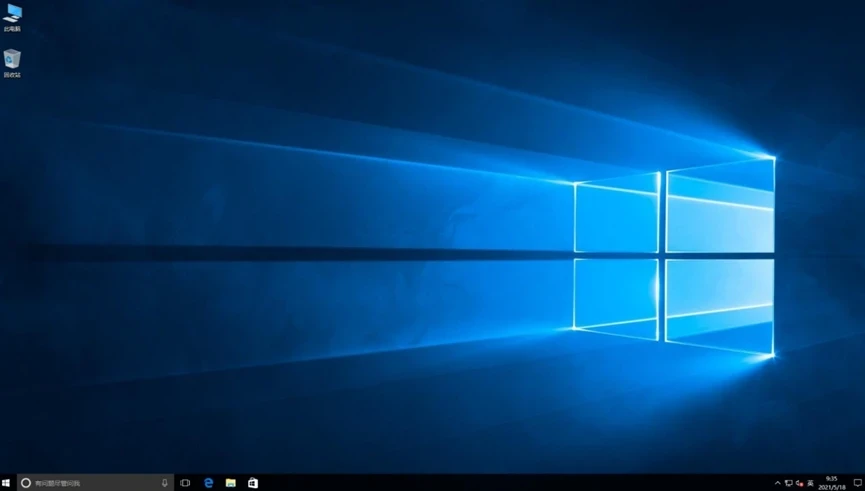
三、注意事项
1. 制作启动盘前,请确保U盘中没有重要数据,因为制作过程会格式化U盘,导致数据丢失。
2. 选择合适的系统镜像文件,确保与你的电脑兼容。
3. 在制作过程中,不要中断电源或移除U盘,以免导致制作失败或U盘损坏。
4. 制作完成后,建议将U盘标记为启动盘,以便在需要时更容易识别。
通过以上简单的步骤,我们可以轻松地将U盘制作成启动盘。制作一个U盘启动盘可以帮助我们在需要时快速启动电脑,并进行系统安装或修复。希望本文对大家有所帮助!
https://www.dabaicai.com/help_3216.html
到此这篇u盘制作系统盘教程(u盘制作电脑系统)的文章就介绍到这了,更多相关内容请继续浏览下面的相关推荐文章,希望大家都能在编程的领域有一番成就!版权声明:
本文来自互联网用户投稿,该文观点仅代表作者本人,不代表本站立场。本站仅提供信息存储空间服务,不拥有所有权,不承担相关法律责任。
如若内容造成侵权、违法违规、事实不符,请将相关资料发送至xkadmin@xkablog.com进行投诉反馈,一经查实,立即处理!
转载请注明出处,原文链接:https://www.xkablog.com/do-yfwjc/32831.html
