打印站点的使用
【如果云打印登录界面密码错误,需要先走自助打印登录一下统一身份认证账号密码,云打印账号密码就会正常使用。】
1.1 客户端提交作业
第一步:在本站《常用下载》栏目下载打印客户端
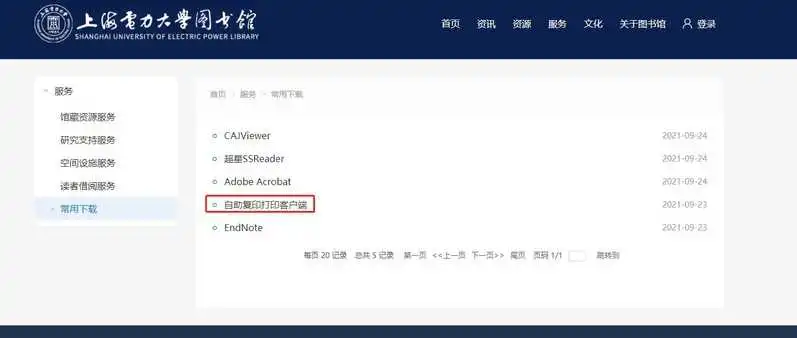
第二步:点击安装之后在任务栏有以下图标 
第三步:用户将要打印的文档右击选择打印,或者将文档打开后,在“文件”菜单里选择“打印”,打印任务加载完毕,此时会弹出“打印登录”对话框,提示用户输入自己的用户名和密码,并选择预约打印站点,如图。
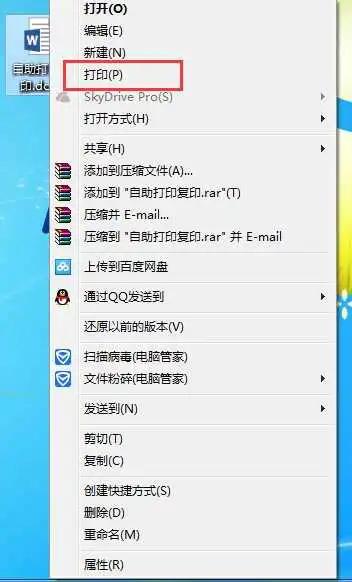

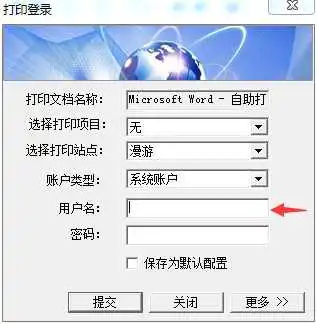
●在“预约打印站点”中,用户可以自主选择,将打印任务提交到指定的打印站点,并且打印副本直接下载到打印站点本地。任务提交后,用户只需在相应的打印站点刷卡登录即可直接打印,而不需要等待打印副本从中心服务器上下载到打印站点,对于提交大容量打印作业,速度更快。
●如果用户一次性批量提交大量作业,可以选择“提交队列中所有作业”。
●用户想查看本次提交的打印作业,可以单击“更多”按钮。
●如果客户端提交打印任务失败,待客户端与中心服务器连接恢复后,可右击状态栏上的客户端图标,选择“打印管理”—“本地未提交作业”,选择未提交的作业,然后单击“提交”。
1.2 打印流程
打印站点作为打印复印管理系统的终端,负责打印客户端用户所提交的打印文档。用户通过客户端提交了打印文档,提交成功后,用户可以持卡前去网络中开放的打印站点,进行刷卡扣费打印。打印站点使用操作步骤如下:
第一步:在自助打印复印一体机的操作界面上,选择“自助打印”选项,如下图所示:

第二步:触摸点击“自助打印”功能选项后,弹出刷卡登录界面。用户使用磁卡在刷卡区域进行刷卡认证,认证通过后系统自动将已提交的打印文档信息从服务器上下载至屏幕上,如下图所示:
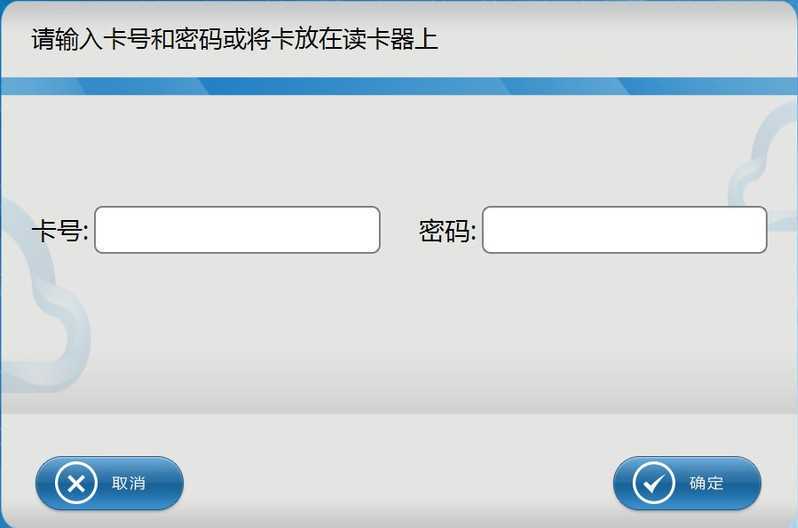

第三步:选择某个需要打印的文档,单击“查看预览”,此时屏幕上会显示所选择文档的内容。如果无需预览,也可直接单击“打印”按钮。
若文档页数过多,可以点击“下一张”按钮;
●通过“放大”“缩小”“适合页面”“实际大小”按钮,查看自己的文档内容。
●若想查看自己提交的打印文档,单击“查看列表”按钮。
●如果想进行双面打印,可以选择双面打印(打印站点中可以勾选此功能)
第四步:确认打印文档无误后请再次刷卡扣费并打印,打印完成后,被打印的文档状态改为“已打印”,并且用户可以根据自己的需要,删除已打印的或未打印的文档。
第五步:待屏幕提示打印文档完成后,单击“退出”按钮,用户此时可以前去打印机房,领取所打印的文档。
【说明】:如果客户端在“打印登录”界面,“选择打印站点”下拉列表框中,选择的是某个具体的打印站点,如“152号打印点”,即采用“直接打印”方式(Web查询需要在编辑打印站点,开启“支持直接打印”功能),则用户不必在打印站点进行刷卡登录验证,而是直接前去跟打印站点所连的打印机房领取打印好的打印文档即可。
1.3 复印流程
打印站点为用户提供自助复印功能,使用户可以自助的进行复印操作,并完成自动计费扣费,以下介绍复印流程步骤。
第一步:在自助终端的操作界面上,选择“自助复印”功能,如下图所示:

第二步:在登录窗口,刷卡输入用户名或密码进行登录。
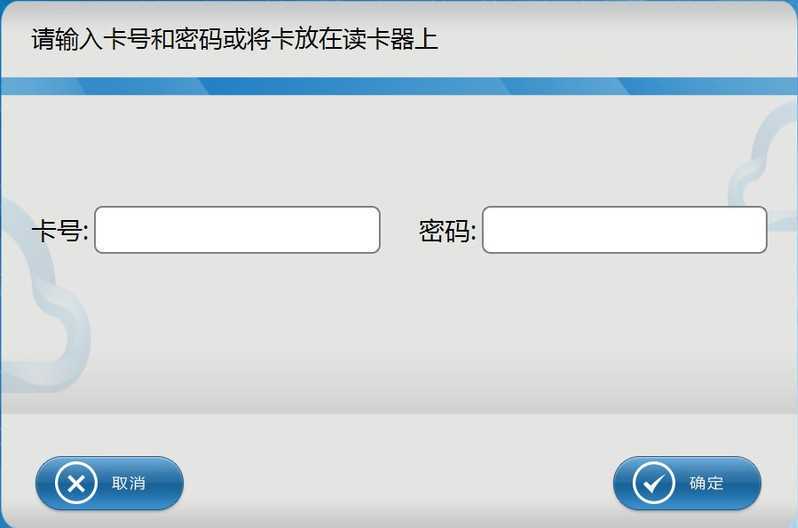
第三步:当显示如下界面后,用户就可以操作一体机,进行复印操作。界面上显示登录用户的卡号、姓名、金额、费率类型以及费率等信息。操作完毕后,界面上将显示 本次操作的计费结果。
1.4 扫描流程
第一步:在自助终端的操作界面上,选择“自助扫描”功能。

第二步:点击打印站点上的自助扫描按钮后,将校园卡放在读卡器上进入自助扫描界面。
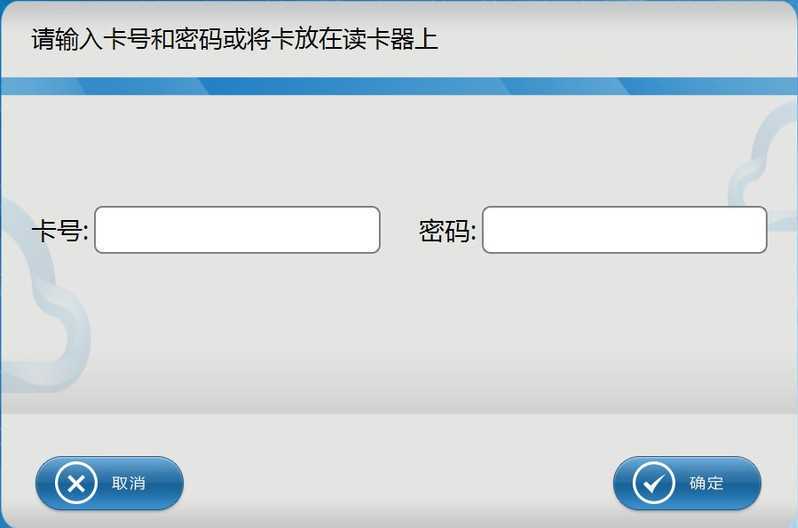
第三步:在一体机中装载要扫描的文件。
第四步:点击一体机中的扫描(地址簿),选择目的地。
第五步:点击一体机中的扫描按钮,完成对文件的扫描,同时在自助扫描界面上显示出本次扣费的金额,完成后进行退出。
六步:登录相应网址http://print.shiep.edu.cn/XabPrint/Login.aspx,输入卡号和密码后进行登录或登录客户端查询。

第七步:点击扫描纪录查询。可以下载扫描的文件。
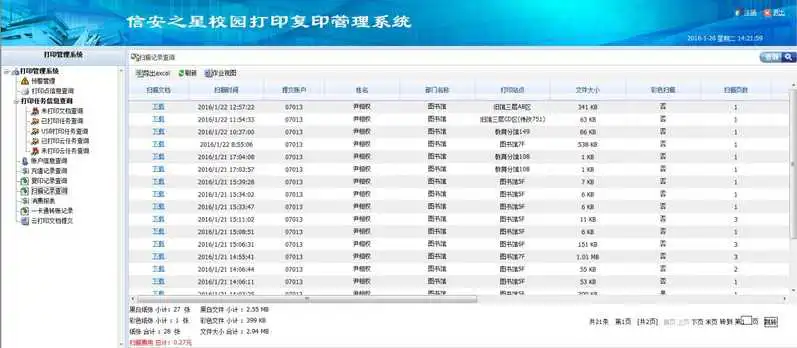
1.5 云打印流程
如果云打印登录界面密码错误,需要先走自助打印登录一下统一身份认证账号密码,云打印账号密码就会正常使用。
您可以登陆网址http://print.shiep.edu.cn/XabPrint/Login.aspx提交打印任务,然后在自助终端中输出您的文件。
第一步:输入账户密码登录客户端WEB。

第二步:点击云打印文档提交后,点击下图右下方的浏览按钮后选择您需要提交的文件,文件提交完成后界面显示提交成功的提示。
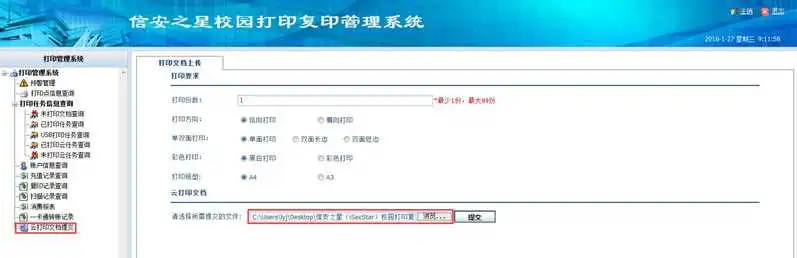 第三步:点击自助终端上的云打印按钮后,进行登录后,选择您需要打印的文件点击打印。完成后打印一体机将输出您的文件。
第三步:点击自助终端上的云打印按钮后,进行登录后,选择您需要打印的文件点击打印。完成后打印一体机将输出您的文件。

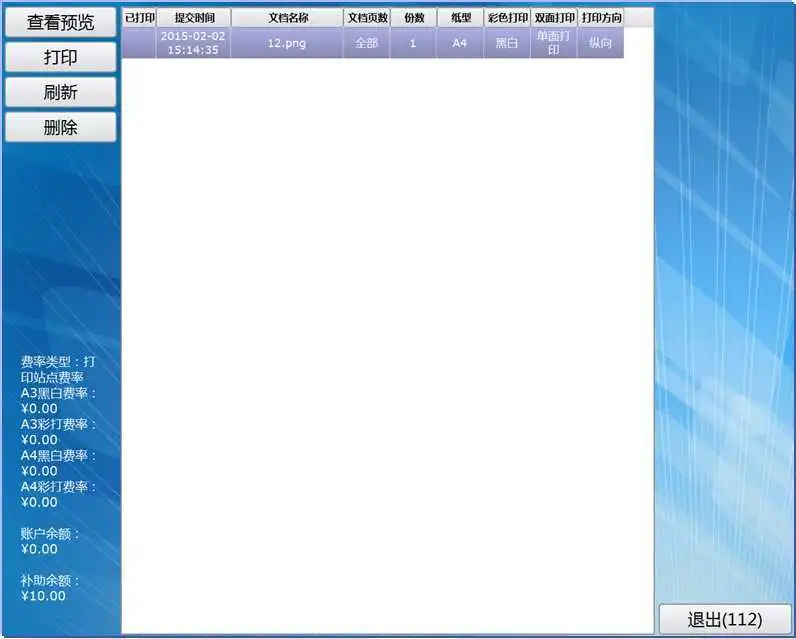
客户端的使用(基于Web)
用户在客户端,也可以登录“打印查询管理系统”,查看可选择的打印站点、用户自己所打印复印的任务、账户余额等信息,并且可以用服务器上下载用户在打印站点所扫描的归档文件。
2.1 客户端查询系统的登录
登录方式:
第一步:右击状态栏的图标,在“打印管理”菜单下选择“打印系统查询”,也可以选择双击桌面上的“打印系统查询”图标。

第二步:在弹出的登录界面,输入用户的打印登录账号和密码,即可登录。登录后,在左侧将显示客户端用户所应用的功能菜单。用户也可以在登录界面,单击“下载客户端”,下载最新版本的打印客户端软件

2.2 打印点信息查询
可以显示本系统内有哪些打印站点,用户可以参考相应打印站点的型号、费率、是否支持彩印等特性,从而在打印时,选择相应的打印站点进行打印。

2.3 打印任务信息查询
点击“未打印文档查询”和“已打印文档查询”,可以查看到哪些文档已经打印,哪些还未打印,并在一定的时间内,可以选择重新提交。

2.4 账户信息查询
通过客户端“打印查询管理系统”,可以查看用户现有的信息,如卡号、姓名、所属部门、用户类型、剩余金额、配额等信息、电子邮箱、手机号码,并可以修改用户自己的密码。

2.5 充值记录查询
通过客户端“打印查询管理系统”,可以查看管理员给用户的充值信息日志。
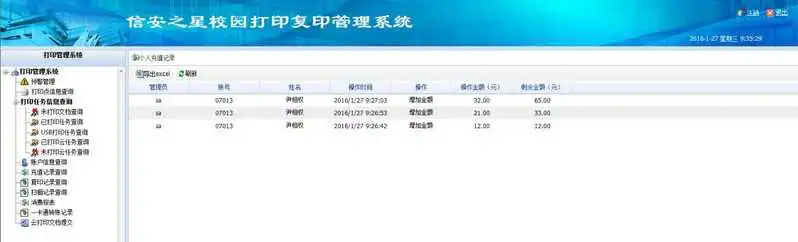
2.6 复印记录查询
通过客户端“打印查询管理系统”,用户可以查询自已在打印点使用“自助复印”的情况,包括复印的信息、所使用的费率、扣费情况等。
到此这篇ip1180打印机使用教程(ip1880打印机怎么使用)的文章就介绍到这了,更多相关内容请继续浏览下面的相关推荐文章,希望大家都能在编程的领域有一番成就!版权声明:
本文来自互联网用户投稿,该文观点仅代表作者本人,不代表本站立场。本站仅提供信息存储空间服务,不拥有所有权,不承担相关法律责任。
如若内容造成侵权、违法违规、事实不符,请将相关资料发送至xkadmin@xkablog.com进行投诉反馈,一经查实,立即处理!
转载请注明出处,原文链接:https://www.xkablog.com/do-yfwjc/48482.html
