双系统介绍
双系统是两个系统分别装在不同的分区内,每个单独的系统都有自己的分区格式,不会造成冲突。安装了双系统后,在启动的时候,有一个多重启动的选择菜单,可以选择进入那个操作系统。当前状态下,只有一个系统是在运行的,不能随意的切换。如果想要进入另外一个,就要重新启动,重新选择。
在Mac系统上安装了Windows系统后,可在苹果电脑上使用Mac系统和Windows系统,只需开机的时候选择要使用的系统即可。
安装步骤
1.Mac上安装Win10系统前的准备工作:
1)根据以上提供的下载链接,把【win10系统镜像文件、win10激活工具、解压软件】下载到电脑上。
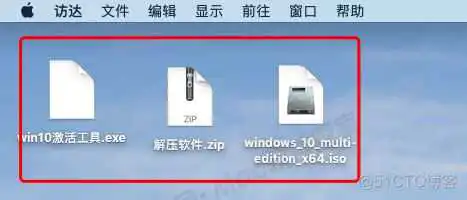
2)把【解压软件、wind10激活工具】拷贝到U盘里。拷贝完成后拔掉U盘,电脑上不要连接其他外部设备(如U盘、移动硬盘)。
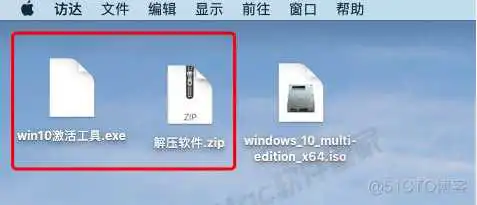
3)确保网络链接通畅,安装中不能断网,电脑最好接通电源。
2.在程序坞中点击【启动台】。
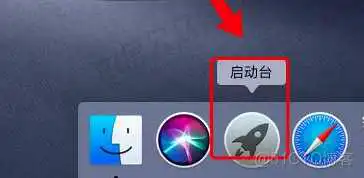
3.点击【其他】。
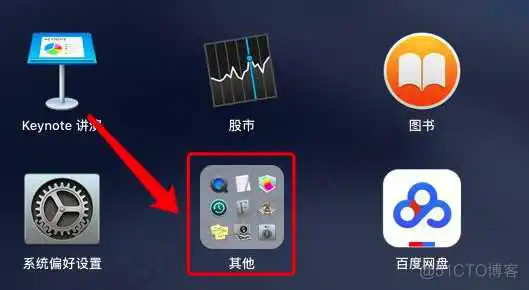
4.点击【启动转换助理】(也称之为BootCamp助理)。
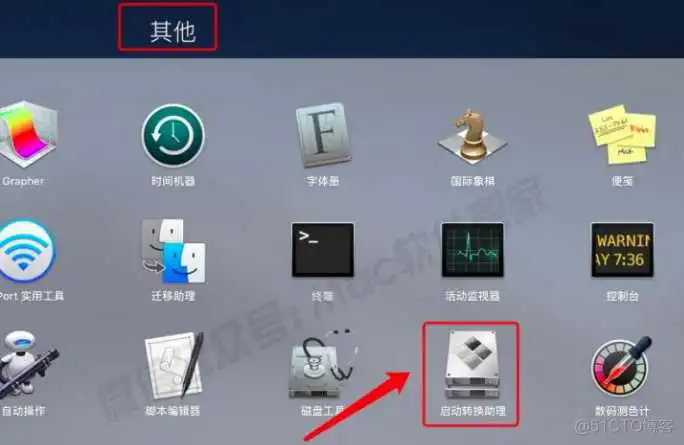
5.点击【继续】。
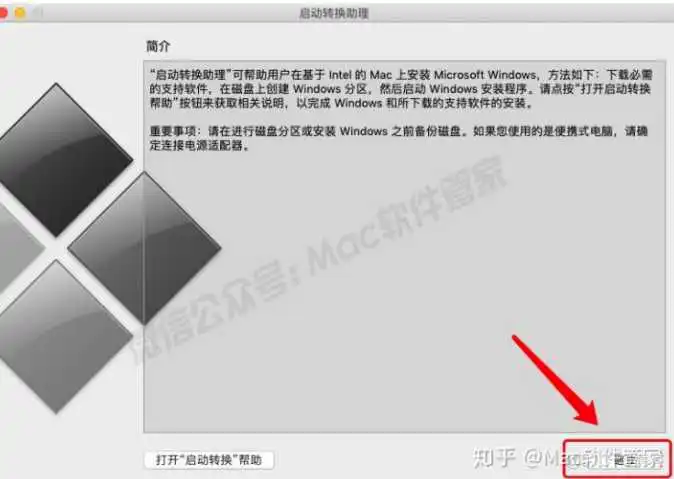
6.点击【选取】选择下载的【win10系统镜像文件】,点击【打开】,点击【安装】。
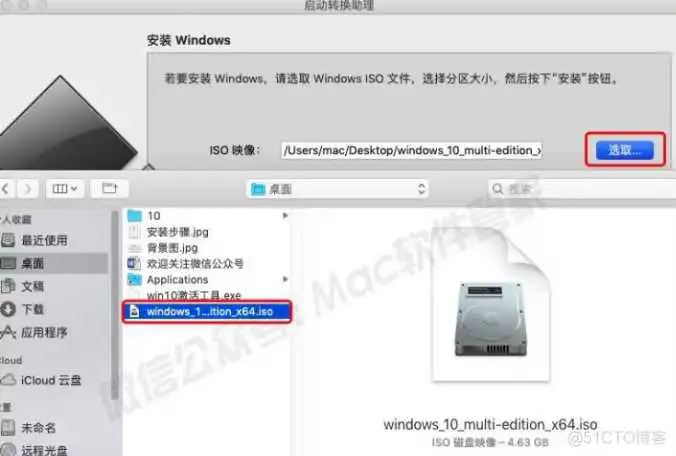
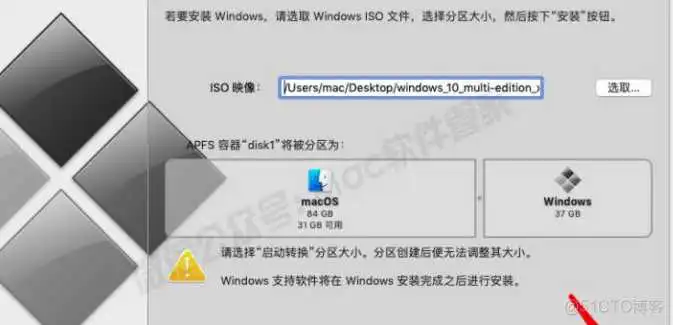
8.启动转换助理会自行分区、下载驱动(此过程大约需要10分钟,请保持网路通畅,不要让电脑进入休眠状态)。

9.输入电脑密码,点击【好】,随后电脑会自动重启。
10.保持默认,点击【下一步】。
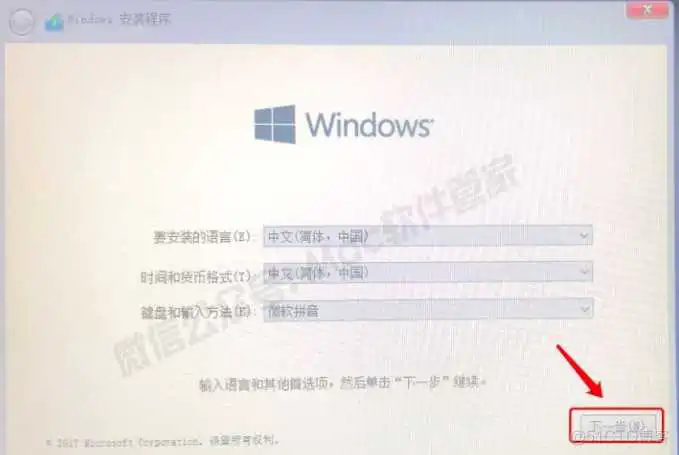
11.选择所需要安装的版本,我这里选择【专业版】,点击【下一步】。
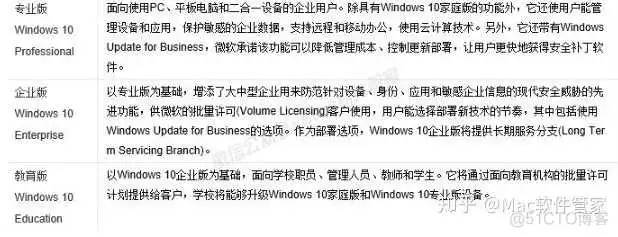
12.勾选【我接受许可条款】,点击【下一步】。
13.选择分区【BootCamp】,点击【下一步】。
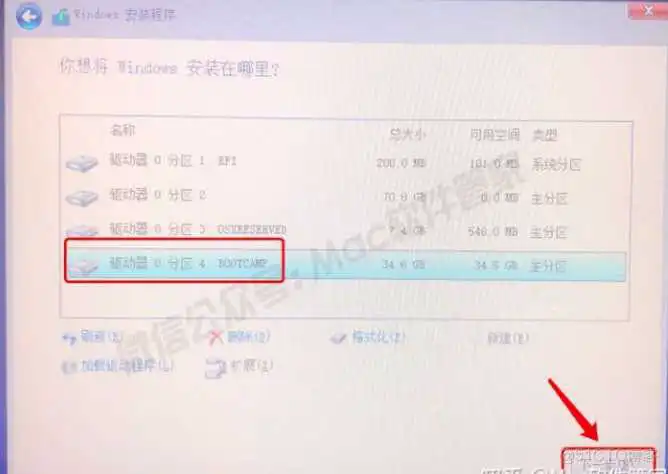
14.系统正在安装中(大约需要15分钟)。
15.安装完成后电脑会再次重启。
16.点击【是】。

19.点击【现在跳过】。
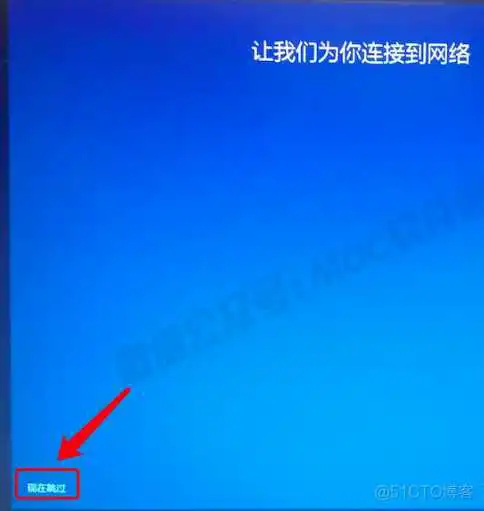
20.设置电脑名称,点击【下一步】。
21.设置电脑密码,点击【下一步】,直接点击下一步可设置开机无需密码。
22.点击【否】。
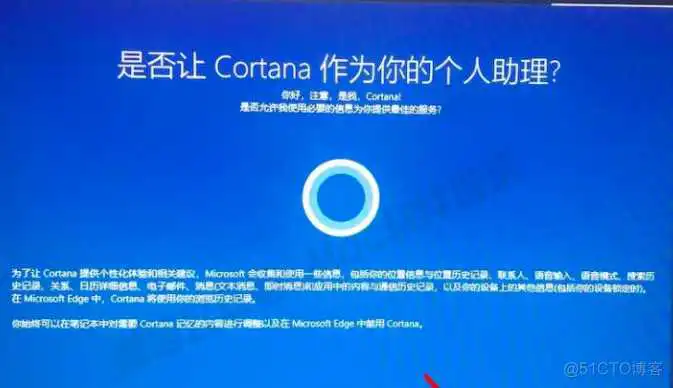
23.点击【接受】。
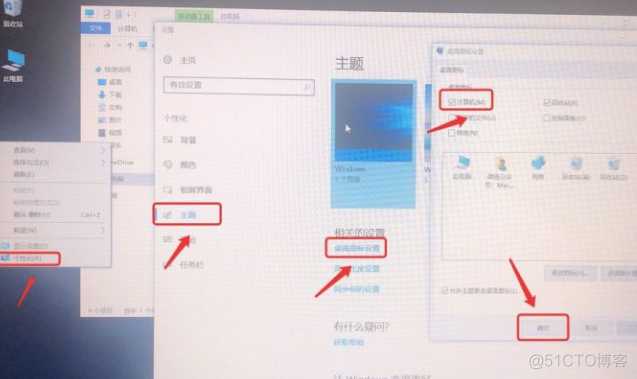
24.配置过程大概15分钟
25.电脑启动后,在桌面创建“计算机”的快捷方式:在桌面空白处鼠标右击,选择【个性化】,点击【主题】,点击【桌面图标设置】,勾选【计算机】,点击【确定】。
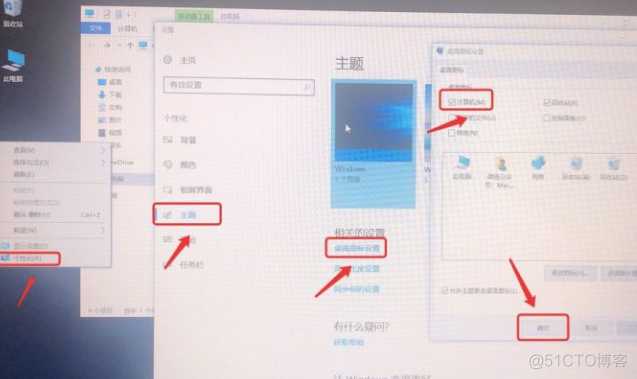
26.开始安装Win10系统驱动:
1点【此电脑】,点击【OSXRESERVED】文件夹。
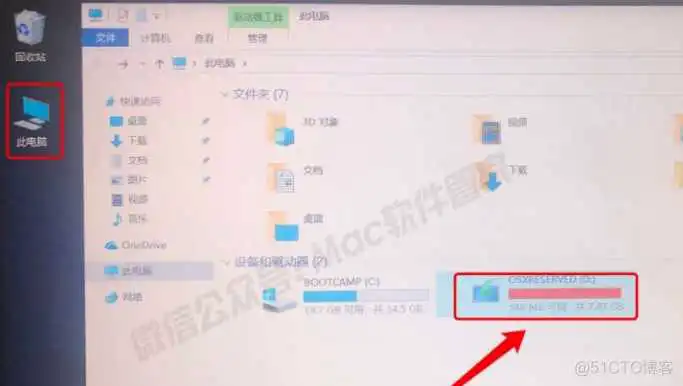
点击【BootCamp】文件夹。
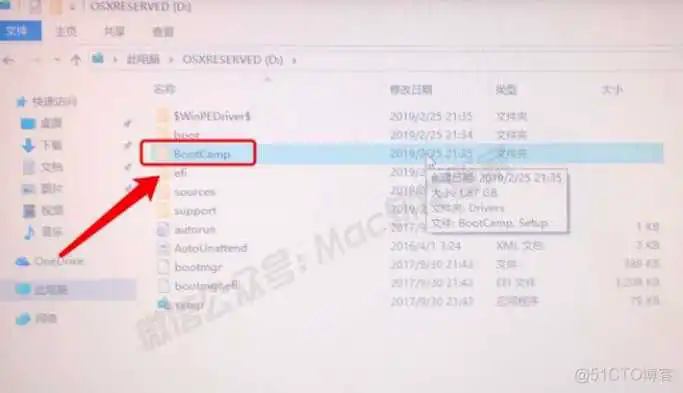
3)双击【setup】。
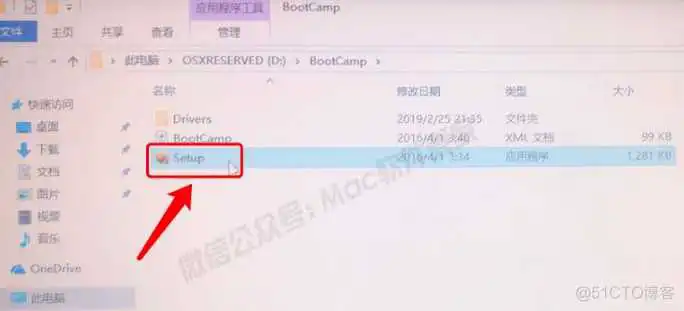
4)点击【是】。
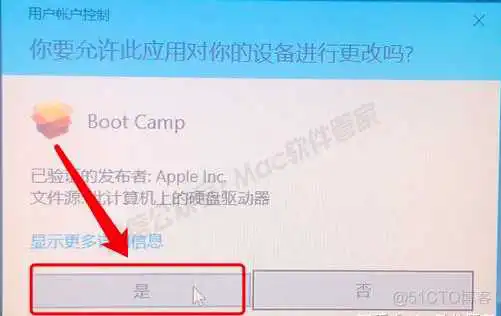

6)勾选【我接受许可协议】,点击【安装】。
7)正在安装BootCamp。
8)驱动安装完成,点击【完成】。
9)点击【是】,随后电脑会重新启动。
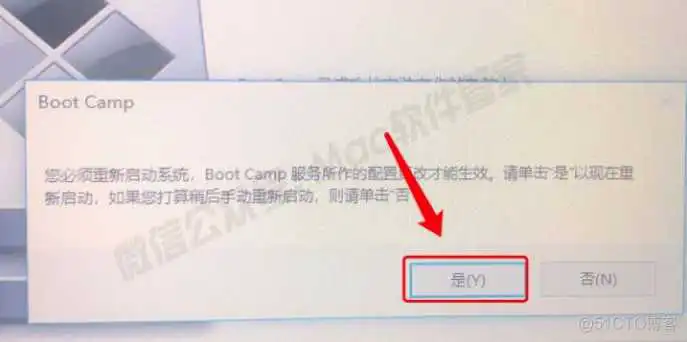
26.电脑启动完成后,插入U盘(里面存有win10激活工具和解压软件)。

27.安装解压软件:
1)打开U盘,双击【解压软件】。
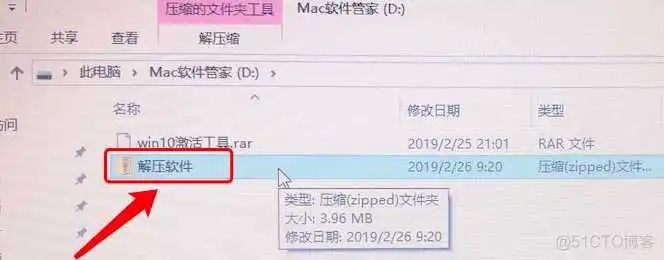
2)右击运行【winrar-x64】安装程序。
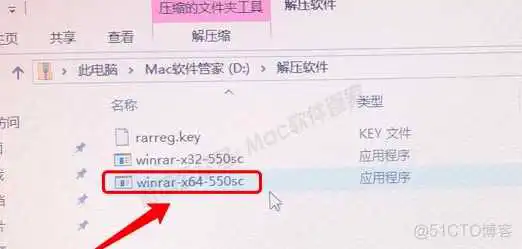
3)按照下列步骤安装好解压软件。
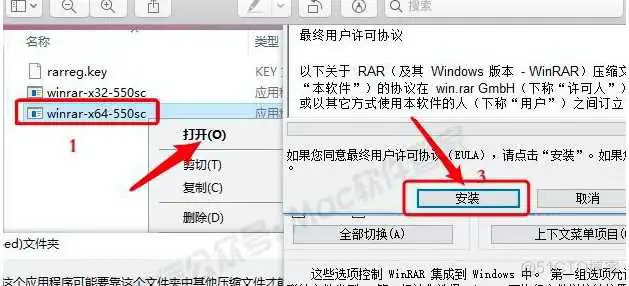
28.激活Wind10系统。
1)鼠标右击【win10激活工具】压缩包,选择【解压到当前文件夹】。
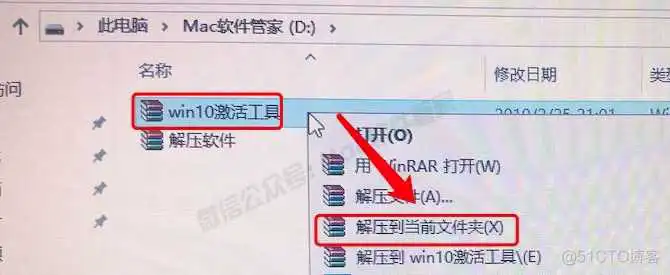
2)打开解压后的文件夹,鼠标右击【win10激活工具】,选择【以管理员身份运行】。
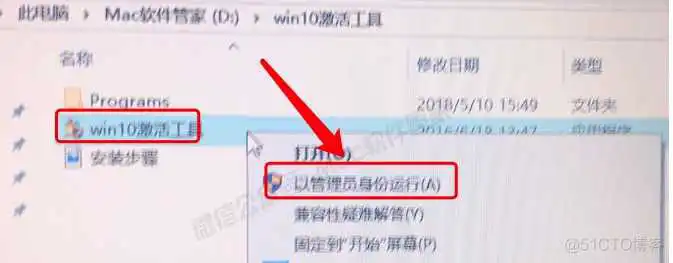
3)点击【是】。
4)点击【KMSAuto Lite】。
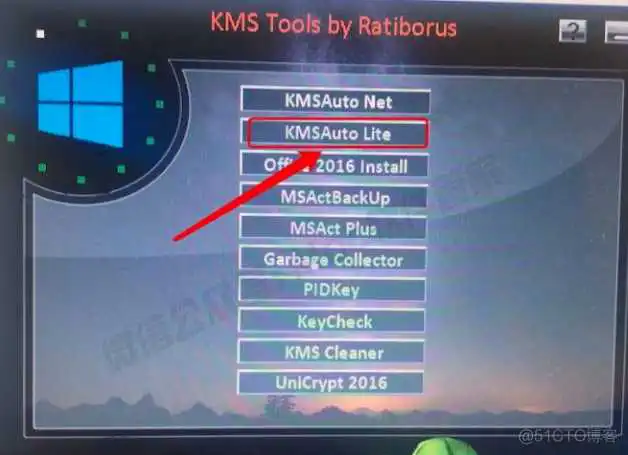
5)若提示“发现威胁”,点击【Windows Defender】。

6)勾选【允许在设备上】,点击【启用操作】,点击【允许】。
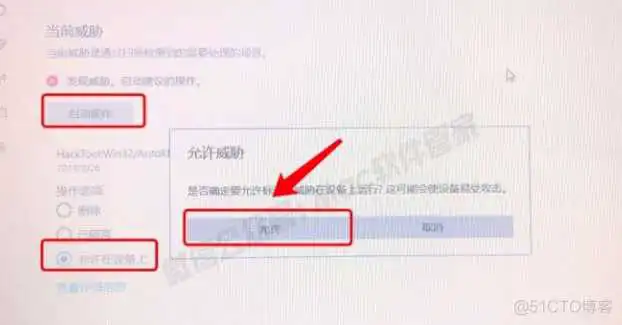
7)回到激活工具界面,点击【KMSAuto Lite】。
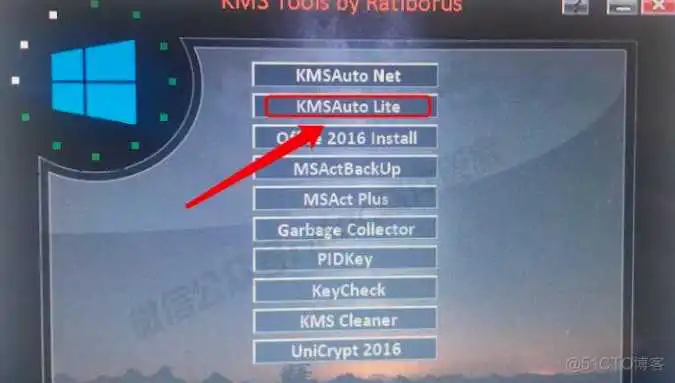
8)点击【Activation Windows】。
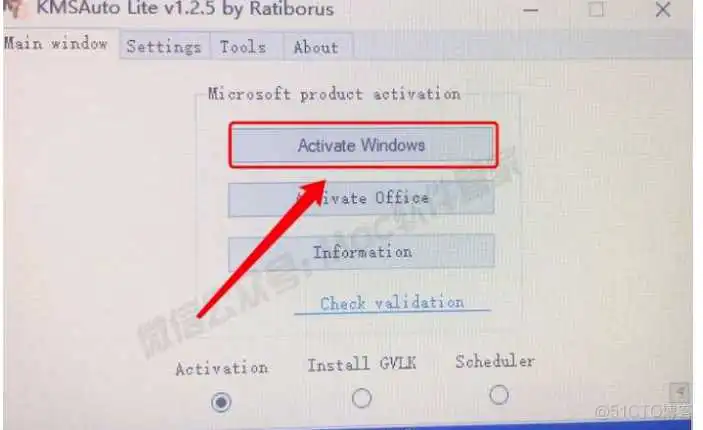
9)提示【ACTIVATION SUCCESSFUL】证明激活成功。
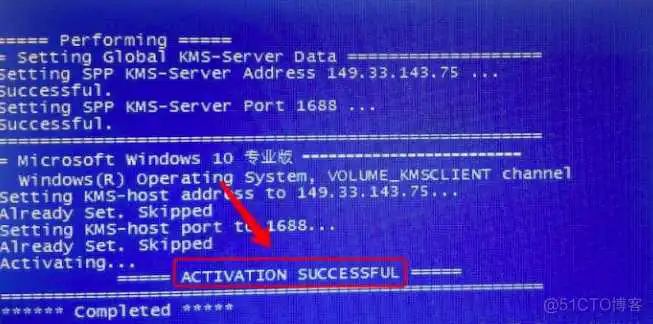
29验证系统是否激活:在电脑桌面右击【此电脑】,点击【属性】,可以看到系统显示已激活。
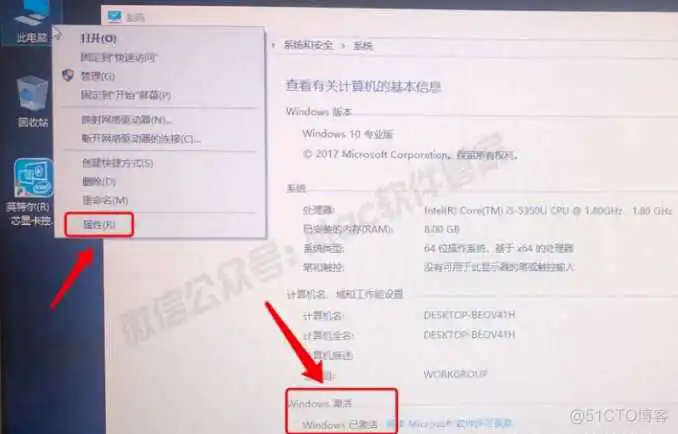
30.双系统的启动方法:电脑处于关机状态下,按开机键后长按键盘上的【Option】。
40.选择【Windows】即可启动安装的win10系统,选择【Machintosh HD】即可启动苹果系统。
到此这篇mac装双系统win10详细教程(mac双系统安装教程 win10)的文章就介绍到这了,更多相关内容请继续浏览下面的相关推荐文章,希望大家都能在编程的领域有一番成就!版权声明:
本文来自互联网用户投稿,该文观点仅代表作者本人,不代表本站立场。本站仅提供信息存储空间服务,不拥有所有权,不承担相关法律责任。
如若内容造成侵权、违法违规、事实不符,请将相关资料发送至xkadmin@xkablog.com进行投诉反馈,一经查实,立即处理!
转载请注明出处,原文链接:https://www.xkablog.com/do-yfwjc/56369.html
