此文主要讲述在 Windows 系统下安装虚拟机 VirtualBox,及用 VirtualBox 安装 Win7 Professional 64bit 操作系统的前沿配置为例,配以图文进行详细的讲解。希望能对亲们有所帮助,若有不足之处,敬请大神指正,不胜感激!
一、为何要安装虚拟机,为何选择 VirtualBox
众所周知,当我们需要对系统的一些设置进行配置的时候,或者在系统上搭建一些测试、开发环境学习,又或者有些亲们想体验学习一下 Linux、Mac OS X 操作系统,我们就需要一台安装了相应操作系统(后续博文中操作系统统一简称为:OS--Operating System)的机器,怎么办呢?之前只有以下三种方法:
- 重买一台:高成本,增加了额外的金融负荷,不可取
- 重装系统:费时费力,电脑中现存资料的保存成了问题,同时不同系统支持的软件不同,之前的系统的软件无法使用;另外,切回原系统也非常的不方便,为何?需要重装啊。。。
- 双系统:电脑安装双系统是一个比较不错的解决方案,缺点是电脑负荷变大了,需要进行系统切换
当然,若亲您是土豪,请自觉忽略上述三个问题,直接查看下篇博文,进行 Win7 Professional 64bit 的安装。
同时,相信广大的 IT 攻城师、自动化测试开发攻城师等在初期进行测试、开发环境搭建时,总会修改 OS 或软件的配置,总会遇到这样那样的报错,想再次恢复环境时较难;最悲剧的是,修改 OS 或软件配置后,OS 崩溃了,郁闷吧,可还是得继续啊。。。
有了虚拟机后,这些问题就不再是问题,出问题了,肿么办?回溯一个镜像就好。系统奔溃了,无法恢复了,肿么办?简单,删了虚拟机文件,重新来一个呗。想要体验多种不同的操作系统,肿么办?这都不是事,安装对应 OS 的虚拟机就好,只要亲的实机性能、空间足够,想要多少咱就可以装多少。哈哈哈哈
为何选择 VirtualBox 作为虚拟机软件呢 ? 因为它的跨平台啊,只要系统安装了 VBox,其他地方的虚拟机拷贝过来就可用啊。
二、VirtualBox 安装
VirtualBox windows 下只需要以管理身份启动安装,依据向导安装完成就好,在此不再赘述。
启动 VritualBox 程序,界面如下图所示:

依次点击菜单 管理/全局设定,在 VirtualBox 设置界面,修改 VirtualBox 配置其默认虚拟电脑安装位置,类似于 Eclipse 的工程目录,界面如下所示:

三、安装 Win7 前沿配置详解
现在开始我们的 Win7 Professional 64bit 虚拟机安装之旅。
点击第一张图片框中的 新建 按钮,弹出 虚拟电脑名称和系统类型设置界面,如下所示:
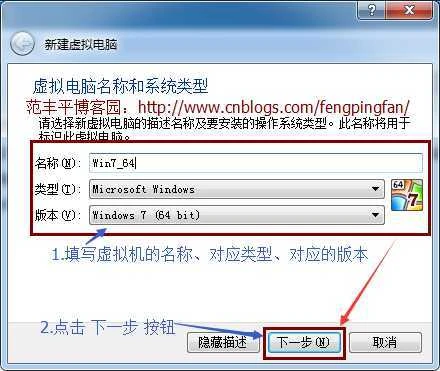
依据上图中的步骤提示,执行相应的操作,弹出虚拟机内存大小设置界面,如下所示:
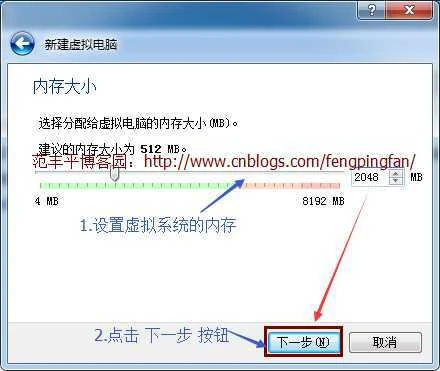
依据上图中的步骤提示,执行相应的操作,出现 虚拟硬盘设置界面,如下图所示:
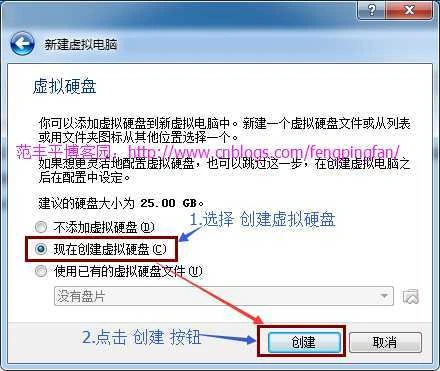
依据上图中的步骤提示,执行相应的操作,出现 虚拟硬盘文件类型 设置界面,如下图所示:
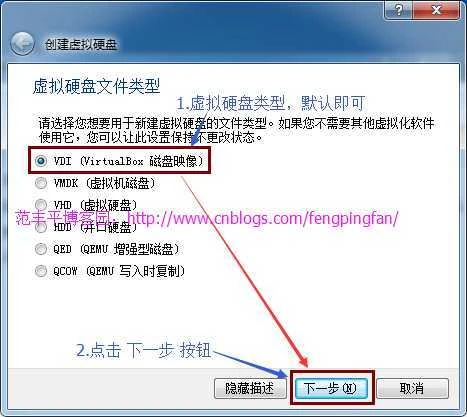
依据上图中的步骤提示,执行相应的操作,出现 存储在屋里硬盘上(虚拟硬盘分配类型) 设置界面,如下图所示:
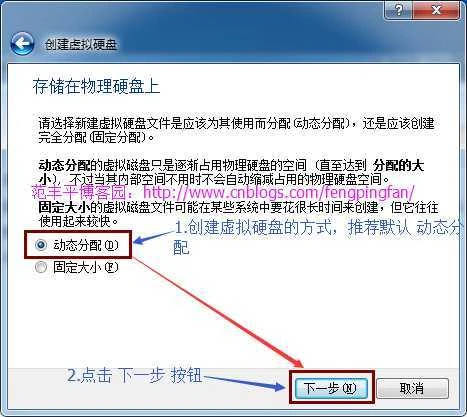
依据上图中的步骤提示,执行相应的操作,出现 文件位置和大小(类似于物理硬盘)设置界面,如下图所示:
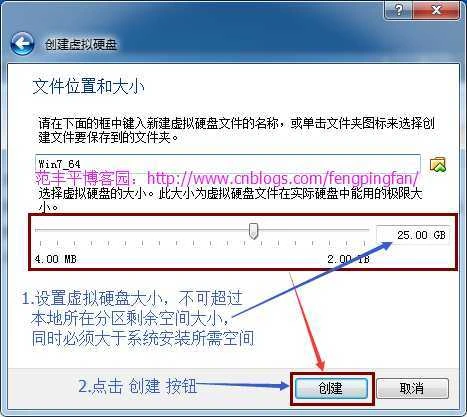
依据上图中的步骤提示,执行相应的操作,执行完成后,虚拟的硬件系统创建完毕,如下所示:
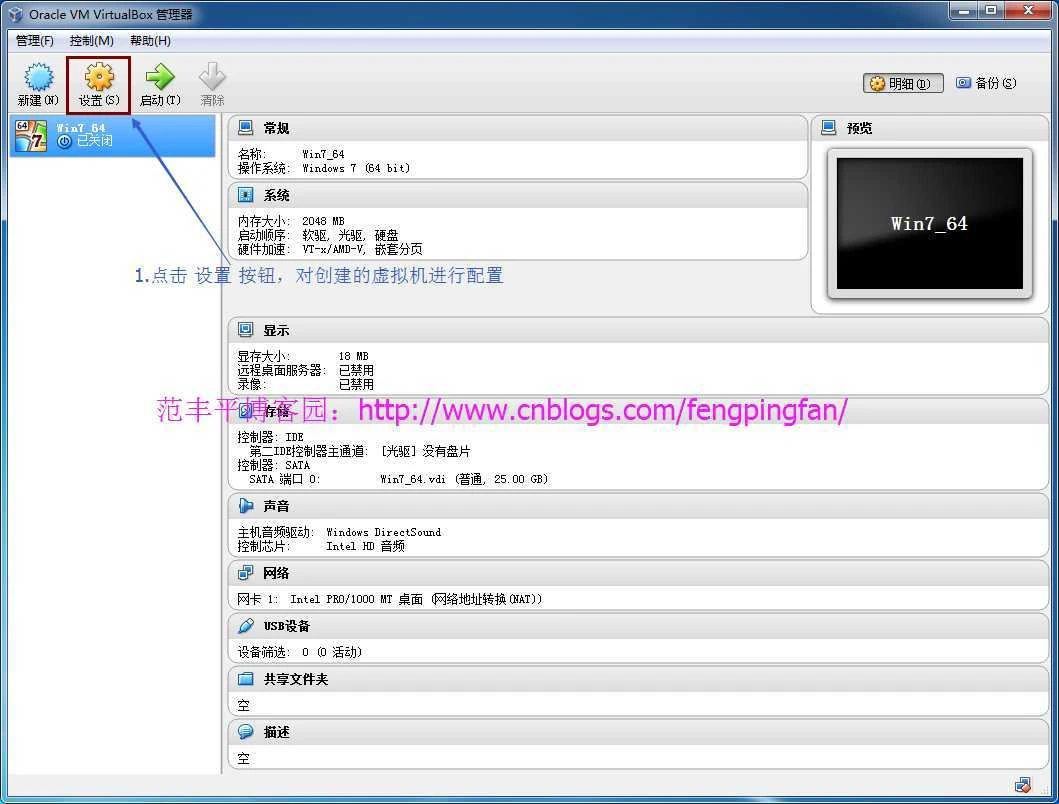
从上图中系统配置项可以看出,配置了 软驱(很早的磁碟,只能存储几M数据),依据如下图所示的步骤将软驱从系统中移除

至此,VirtualBox 虚拟机软件的安装及初始简单配置,以及 VBox 安装 Win7 操作系统的前沿准备已经完成。Win7 操作系统的安装请参阅后续博文 ,敬请参阅。
最后,非常感谢亲的驻足,希望此文能对亲有所帮助,热烈欢迎亲点评 ^_^
Windows-008-VirtualBox 安装 Win7 前沿配置详解
到此这篇安装虚拟机蓝屏解决方法(虚拟机安装教程win7蓝屏)的文章就介绍到这了,更多相关内容请继续浏览下面的相关推荐文章,希望大家都能在编程的领域有一番成就!版权声明:
本文来自互联网用户投稿,该文观点仅代表作者本人,不代表本站立场。本站仅提供信息存储空间服务,不拥有所有权,不承担相关法律责任。
如若内容造成侵权、违法违规、事实不符,请将相关资料发送至xkadmin@xkablog.com进行投诉反馈,一经查实,立即处理!
转载请注明出处,原文链接:https://www.xkablog.com/do-yfwjc/76252.html
