如何使用U盘启动盘(UltraISO)安装原版?今天小编就为大家带来详细安装使用教程,需要的朋友可以一起看看
U盘安装系统,对于很多小白用户来说,熟悉又陌生。熟悉的是,电脑用户都看过U盘装系统教程或者看过一些电脑高手装系统,陌生的是自己总记不住这些步骤,自己无法独立完成系统安装。今天,小编带来一期小白必看的U盘安装Win10系统步骤,包含U盘启动盘制作->启动->系统安装完整的操作步骤,电脑小白也可以根据步骤,一步步安装系统。

U盘安装Win10教程 超详细
一、U盘装系统的三个步骤:
U盘安装Win10系统整个过程分三步,虽说讲的很多,但其实操作都不难,只是为了让电脑小白用户也能看得懂,必需详细一些。
1、制作原版系统U盘
2、如何启动制作好的系统U盘
3、安装win10系统
U盘安装原版Win10,方法和安装原版操作也是一样的,只不过系统不同,安装界面有点不同而已。
二、准备工作
1、U盘启动制作工具——软碟通(UltraISO)
2、Win10原版系统镜像文件(ISO格式)
3、U盘一个,容量需要8GB以上(因为Win10镜像文件就超过4GB,因此U盘必须8GB或更大)
下面我们正式U盘安装Win10系统环节。
第一步、制作原版win10系统U盘
1、首先将U盘插入电脑USB接口,然后运行打开UltraISO软碟通工具,点击顶部菜单中的「文件」->「打开」,如图所示。

U盘插入电脑

2、然后打开找到我们下载的win10系统镜像文件,再点击启动,写入映像,更改写入方式为USB-HDD+ v2,最后点击写入即可,操作步骤如下图所示。
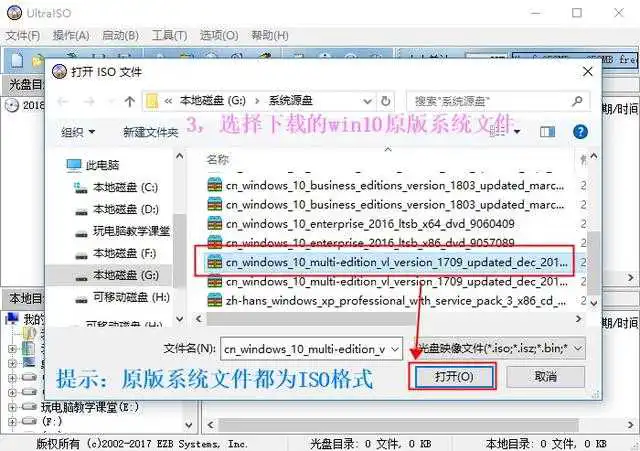

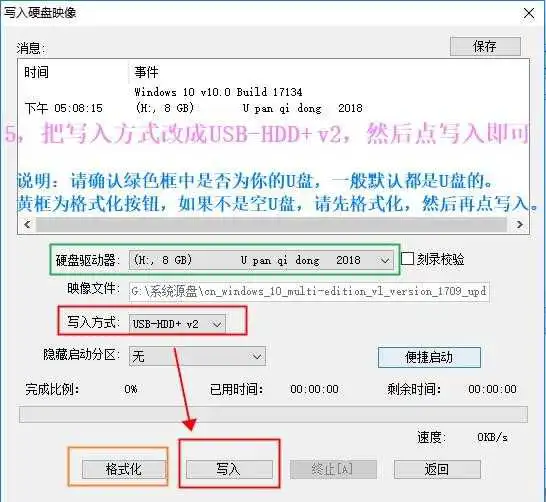
3、接下来等待完成系统镜像写入启动U盘即可,写入完成后就说明原版系统U盘已经做好了,如图所示。

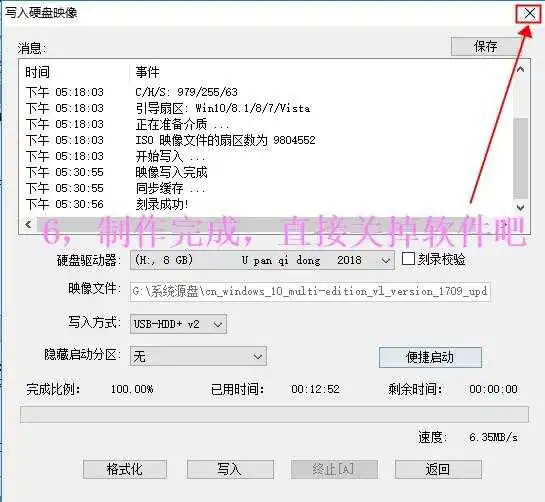
值得一提的是,UltraISO将U盘制程成可用于安装系统的启动盘,并写入镜像之前,会格式化U盘。如果你U盘之前存储了重要文件,记得提前备份到其他U盘或者放在网盘或电脑硬盘中,否则会出现数据丢失。制作好的启动U盘,打开之后可以看到原本系统文件和配置文件,这些文件以后都不要去动(删),否则会影响今后安装系统使用。
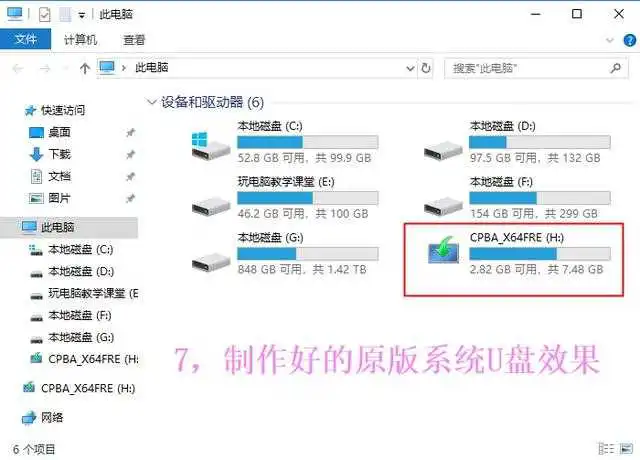

第二步、设置U盘启动
UltraISO将U盘制作成启动盘,并写入Windows10原本镜像后,今后这个U盘,就可以给电脑安装系统了,包括刚才我们用的这台电脑或者其它任何电脑安装系统。
不过呢?启动U盘插入电脑,重启电脑默认不会进入系统安装界面,而是直接进入系统。这主要是因为,电脑默认是从硬盘启动的,而 不是U盘启动,因此还需要设置电脑从U盘启动,这样才能进入U盘系统安装界面。
目前,原版Win10系统进入U盘启动有2种方式,一种是UEFI启动,一种是传统B启动,两种启动方式都可以。电脑进入启动U盘的方法,是电脑开机后,立即马上不停的按启动键,而不是按着不动;
1、UEFI启动
UEFI启动也就是快启动,可以直接选择进入U盘安装系统。不过,不同电脑开机进入快启动的按键不同,它是根据你的或的品牌来定的,大家可以参考下图中的表格来找出自己电脑的启动键,也可以查询百度。
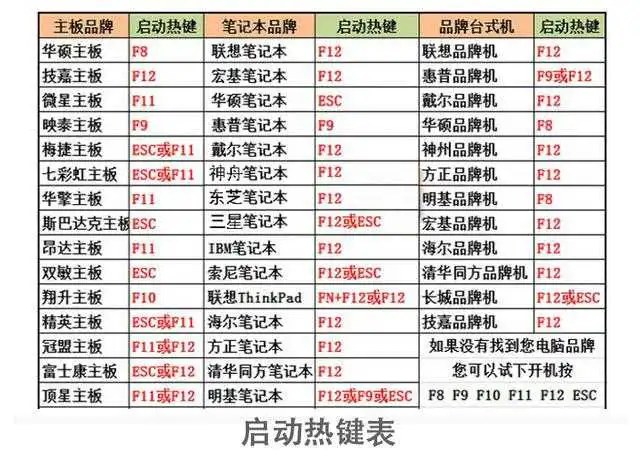
一般启动键就那么几个,如F12,F2,ESC,F9,F8等,大家可以在电脑重启或开机的时候之后,立即按这些键,尝试进入UEFI启动。
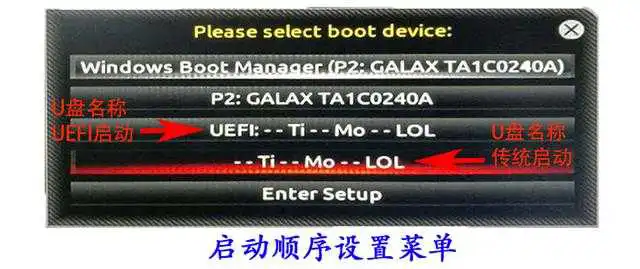
进入上图界面,第三行和第四行都是U盘启动,选择后按“回车键”进入即可。

2、传统BIOS启动
传统BIOS启动就是先进入电脑Bios设置,然后将电脑第一启动项由默认的 硬盘 设置改成 U盘,并保存并退出,之后重启电脑就可以直接进入U盘系统安装界面了。
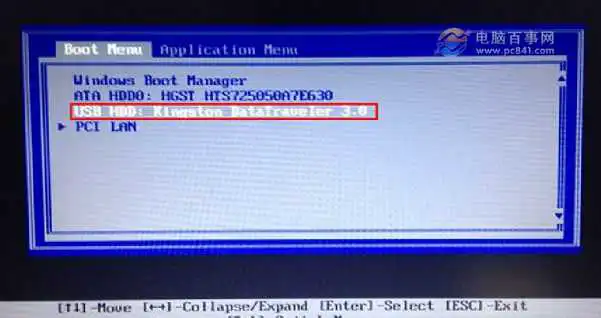
很多新手朋友总觉得设置电脑从U盘启动麻烦,其实操作上并不难,尤其是借助UEFI启动更为方便快捷。传统的设置Bios其实也不难,只不过需要多去看下相关教程。
第三步:安装系统
设置电脑从U盘启动之后,接下来就可以看到Win10初始化安装界面了。
1、Win10初始安装界面,一般默认是简体中文,直接点击下一步即可,如图所示。
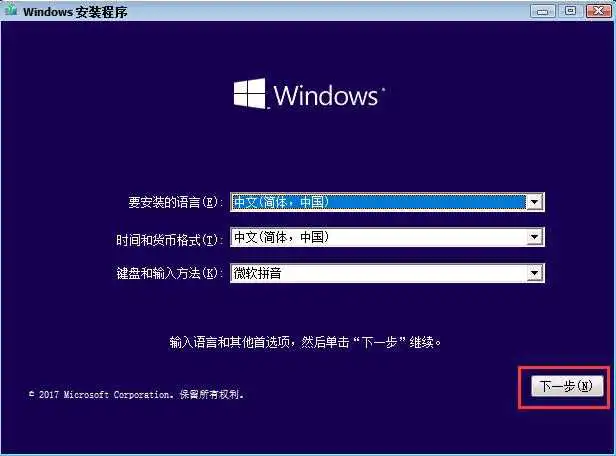
2、接下来选择Win10系统版本,一般建议选择专业版。当然,如果您有家庭版的序列号,那就选家庭版,之后再点下一步,在继续下一步中,选择“自定义安装”,如图所示。
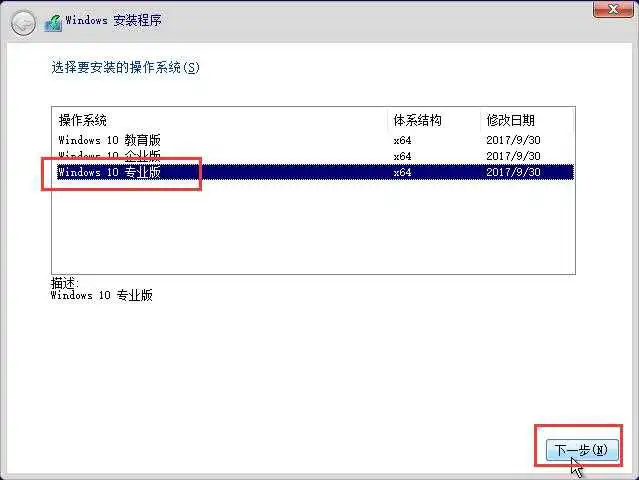
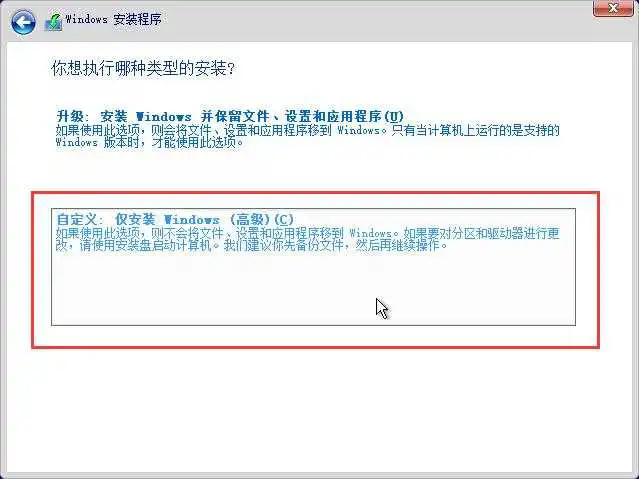
由于小编的电脑已经安装了Win10系统,硬盘之前也分过区,因此会提示一些不一样的东西。
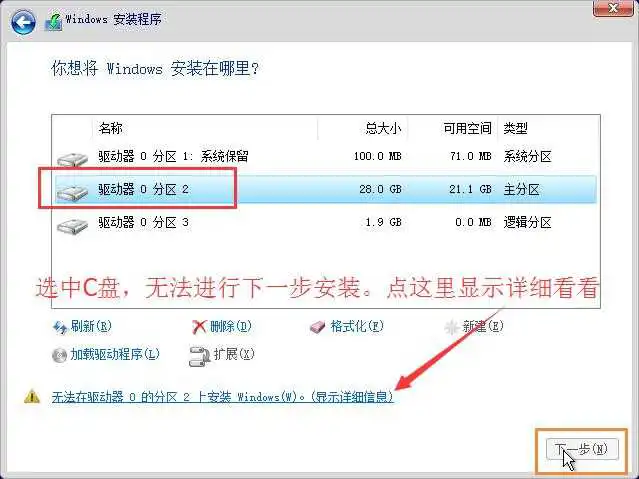
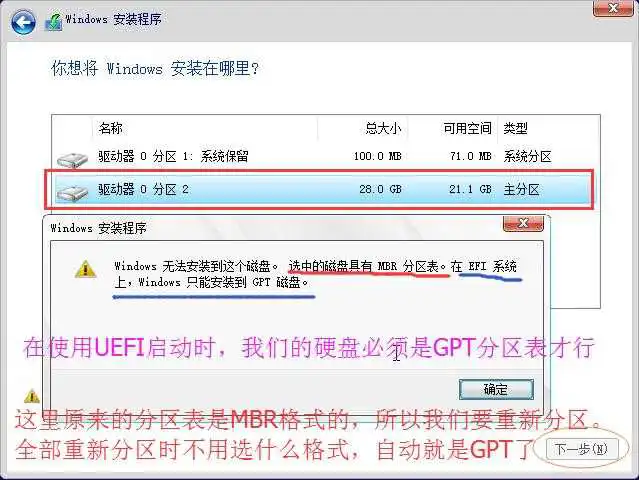
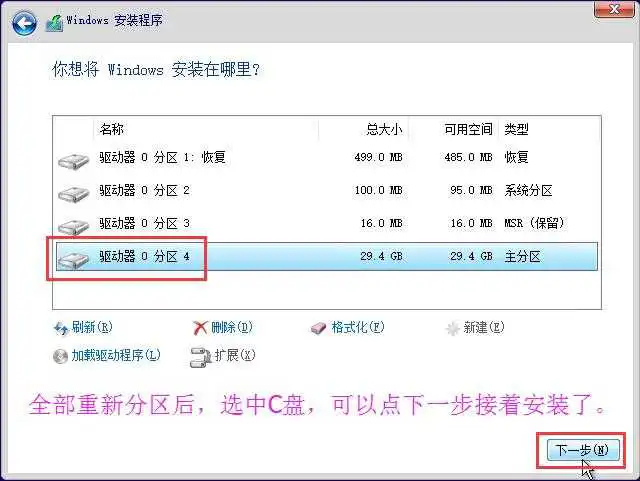
新电脑一般只有一个硬盘分期,根据根据提示,一直下一步即可完成系统安装,如下图所示。
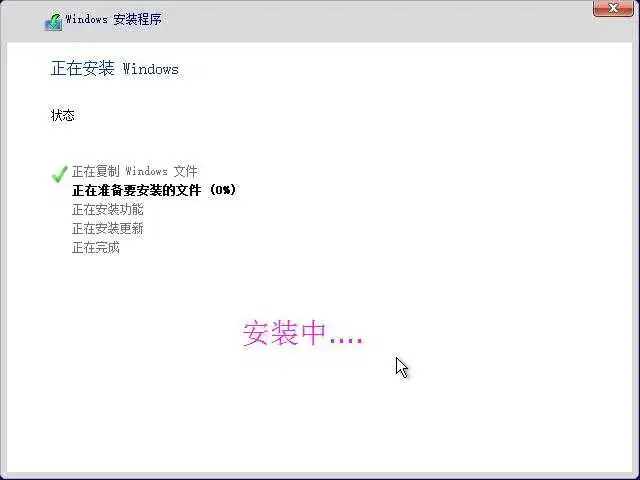
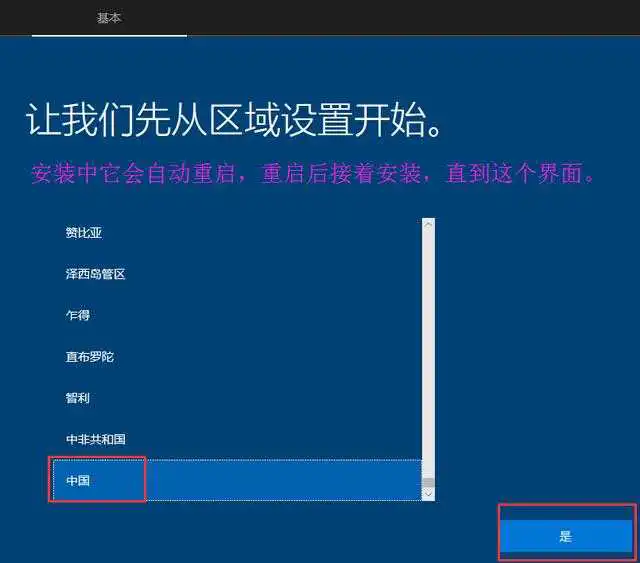
然后在“个性化”→“主题”→“桌面图标设置”→勾选“计算机“,点击应用,桌面就会显示“此电脑”的图标了。另外,网络、用户的文件、控制面板是否需要显示,根据自己的需求选择即可。
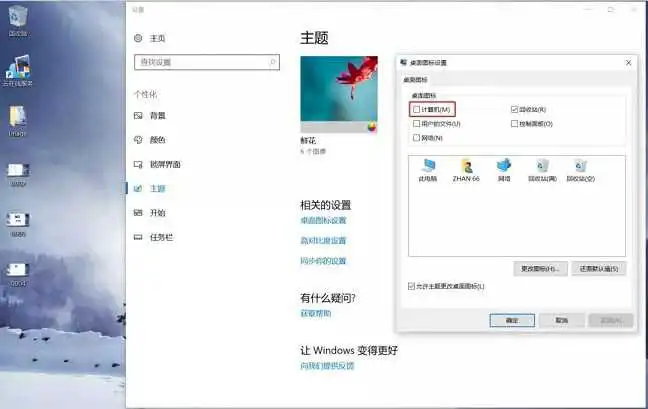
2、激活系统
Windows 10激活也比较简单,首先将电脑连接网络。

连接网络
然后在Win10开始菜单中,点击打开「设置」,然后切换到「激活」页面,之后输入序列号完成激活即可。
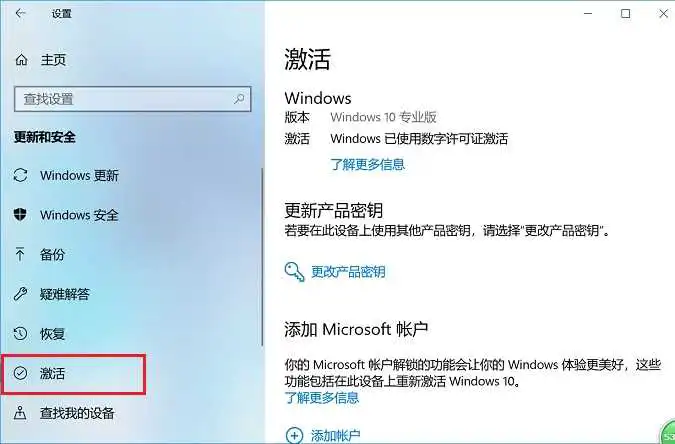
Windows激活成功界面
如果没有序列号,也可以借助一些工具临时激活,详见:「Win10永久激活工具下载使用教程」。
3、硬盘只有一个分区,如何分多个区?
如果是新硬盘,默认硬盘并没有分区,只有一个C盘,如果要划分出D盘、E盘、F盘...等多个磁盘,方便管理的话。其实也简单,直接在Windows 10系统中进行即可,无需借助任何第三方硬盘分区工具。
1、首先在Win10桌面的“此电脑”右键鼠标,然后选择点击打开“管理”,如下图所示。
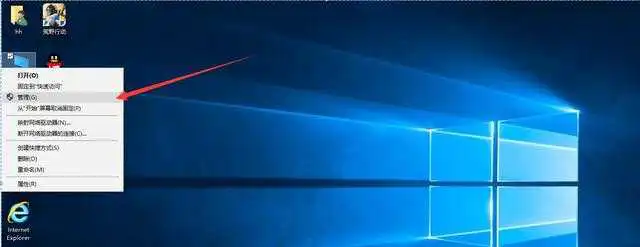
2、打开计算机管理界面后,再点击左侧的“磁盘管理”,如下图所示。
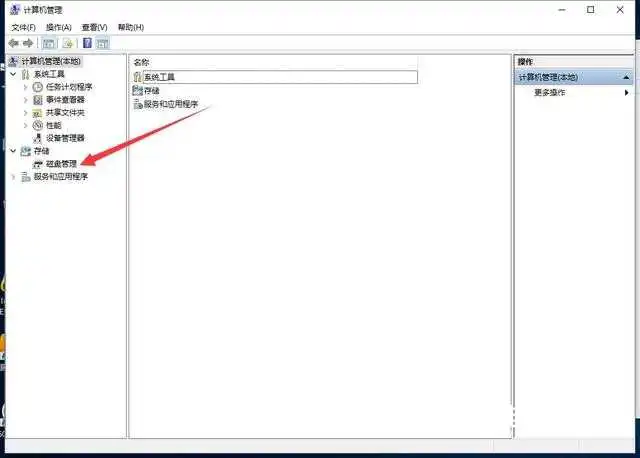
3、接下来在需要分区的磁盘上点击鼠标右键,然后选择“压缩卷”,之后输入新分区盘的容量大小,默认是最大,可以根据需要分几个盘,灵活调整下大小,完成之后点击“压缩”,如下图所示。
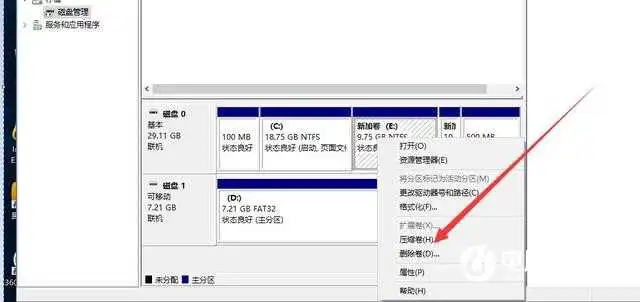
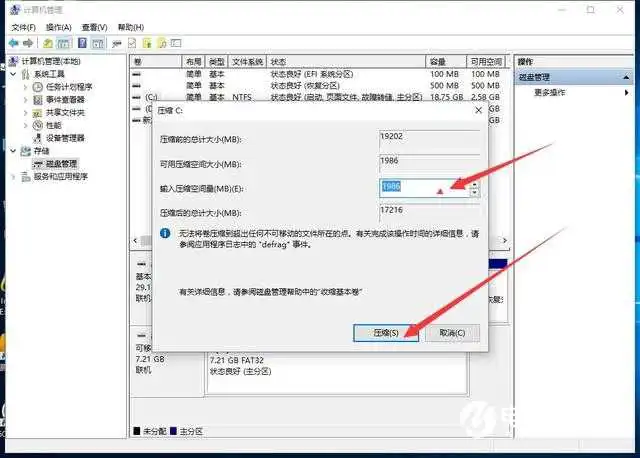
4、压缩完成之后,就会出现一个叫做压缩卷的方框,继续在上面点击右键,然后选择“新建简单卷”。选择之后弹出一个对话框,这时候什么都不要管,一直“下一步”就可以完成一个新区创建了,如下图所示。

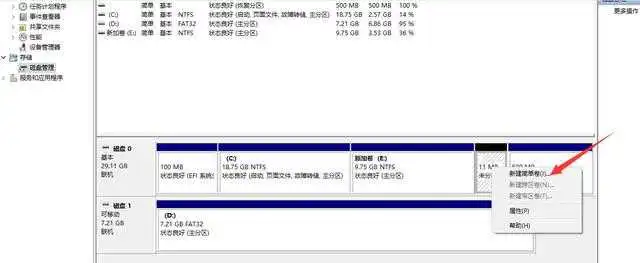
新建分区后,在我的电脑中就可以看到,新增的一个磁盘了,如果需要分多个区,按照上面的步骤,操作就可以了。
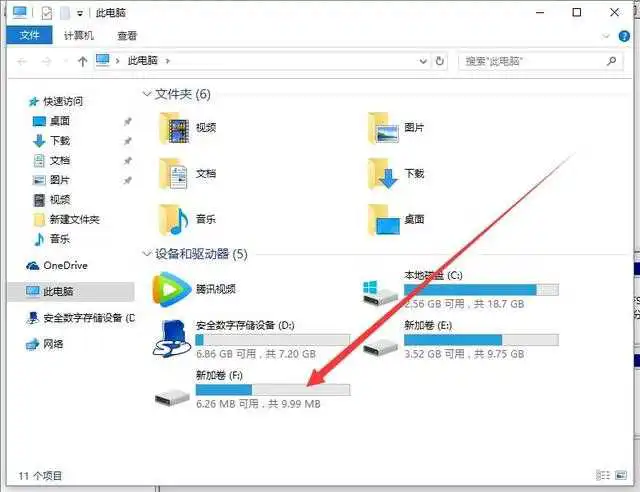
另外分区比较多,还可以合并分区,方法也差不多,在磁盘分区上右键,选择删除分区,然后将删除的分区合并到其他的区上,这样就能减少分区了(注意删除分区,会导致数据丢失,操作前,注意备份数据)。
新系统安装完成之后,可能有部分硬件驱动还不正常,这个时候可以下载一个“驱动精灵”软件来检测更新硬件驱动,操作很简单,直接看图吧。

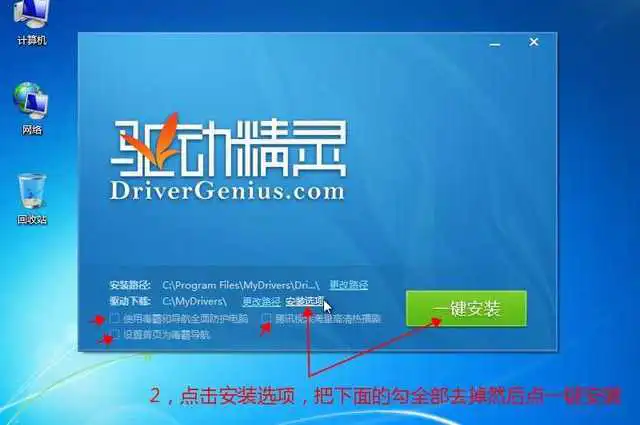
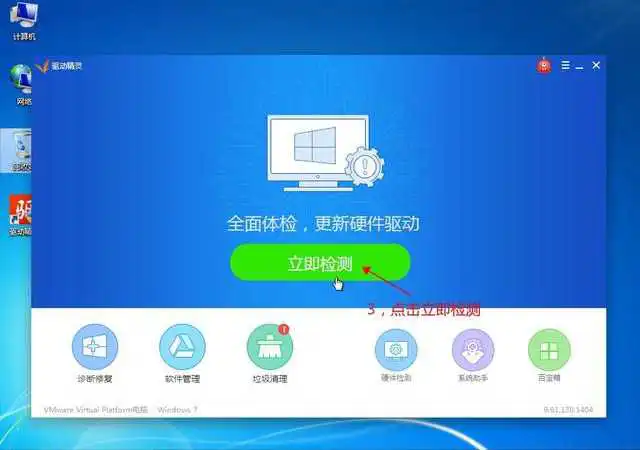
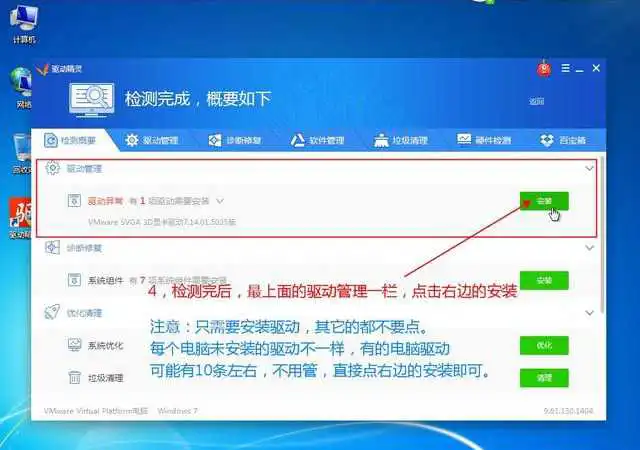
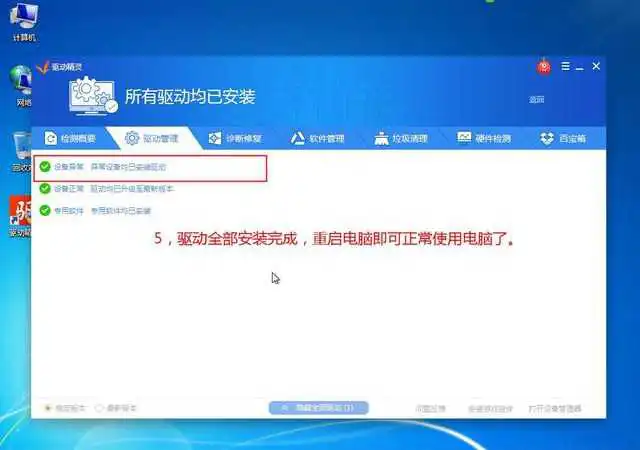
驱动检测与安装
写在最后:
以上就是小白必看的U盘安装Win10系统步骤详细教程,步骤已经介绍的非常详细了,包括完整的系统安装过程、初次开机使用设置、驱动安装等等,完成以上设置,最后就剩下安装一些常用的软件了,如、、输入法、等等,之后就可以轻松使用了。
最后值得一提的是,今天我们用的是UltraISO安装原版Win10教程,
到此这篇u盘镜像安装系统操作步骤(u盘镜像装系统教程)的文章就介绍到这了,更多相关内容请继续浏览下面的相关推荐文章,希望大家都能在编程的领域有一番成就!版权声明:
本文来自互联网用户投稿,该文观点仅代表作者本人,不代表本站立场。本站仅提供信息存储空间服务,不拥有所有权,不承担相关法律责任。
如若内容造成侵权、违法违规、事实不符,请将相关资料发送至xkadmin@xkablog.com进行投诉反馈,一经查实,立即处理!
转载请注明出处,原文链接:https://www.xkablog.com/do-yfwjc/78361.html
