u盘做启动盘后,如果还想继续使用这个u盘来存储或者转移文件的话,那么就需要先将启动u盘恢复成普通u盘。有网友不知道自己的u盘做启动盘后怎么恢复成普通u盘,方法有多种,下面就教下大家u盘做启动盘后恢复成普通u盘的方法。工具/原料:
系统版本:windows10系统
品牌型号:惠普星14
软件版本:启动u盘
方法/步骤:
方法一:进磁盘管理内新建u盘卷
1、首先将U盘插入电脑,然后鼠标右键点击桌面左下方的开始菜单,点击“磁盘管理”进入。
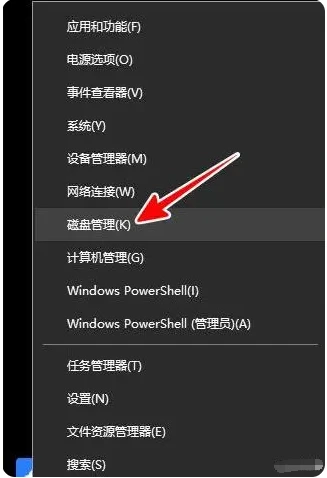
2、接着找到U盘并右击鼠标,点击“删除卷”。
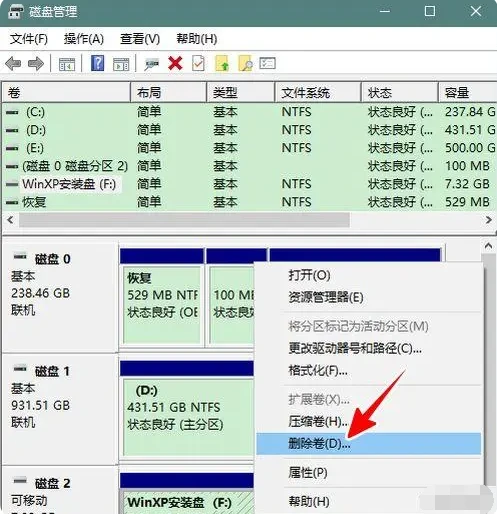
3、确定删除卷后,等待删除完成,在U盘上再次鼠标右击,选择“新建简单卷”。
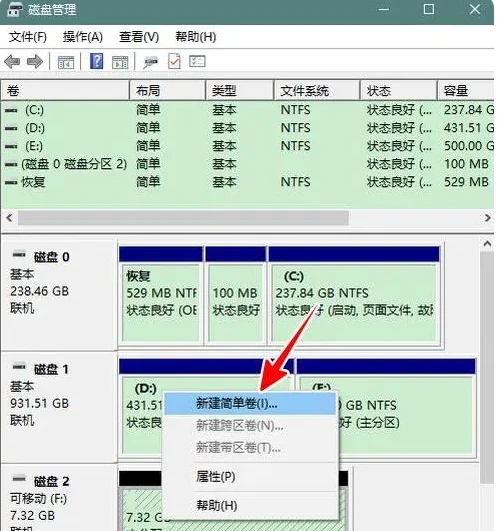
4、进入新建简单卷向导界面,点击“下一步”。
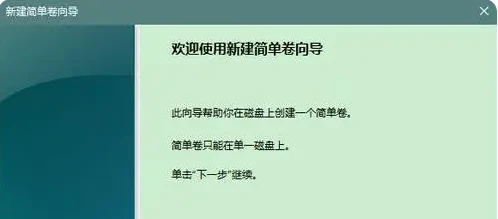
5、一般默认在简单卷大小和分配以下驱动器号这两步的设置,点击“下一步”。
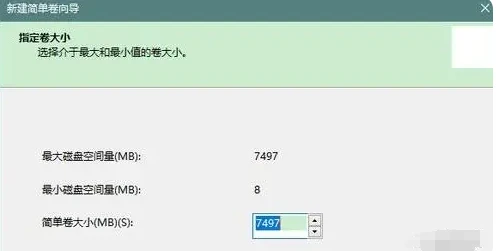
6、选中“按下列设置格式化这个卷”,设置保持默认即可。
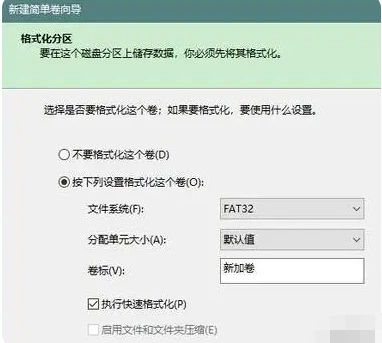
7、最后点击完成,这样u盘就能恢复成普通U盘一样使用。
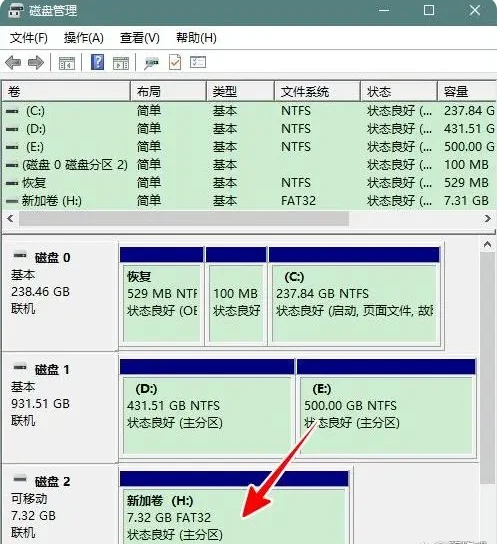
方法二:使用命令格式化u盘并新建u盘卷
1、 同时按住Win+R打开运行窗口,输入“cmd”打开命令提示符页面。
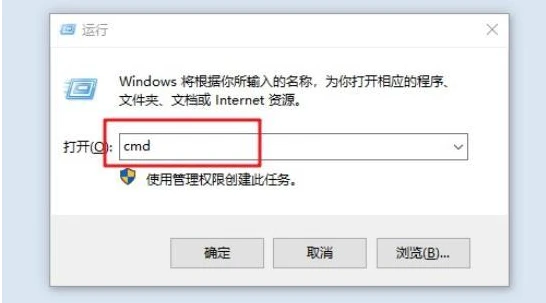
2、 然后在命令提示符界面输入“diskpart”命令并回车。
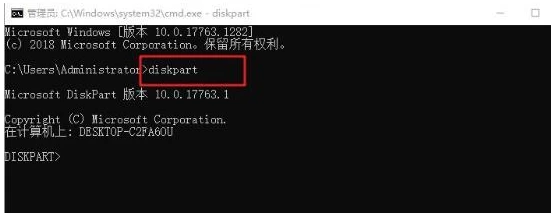
3、 鼠标右键“此电脑”,选择“管理”。
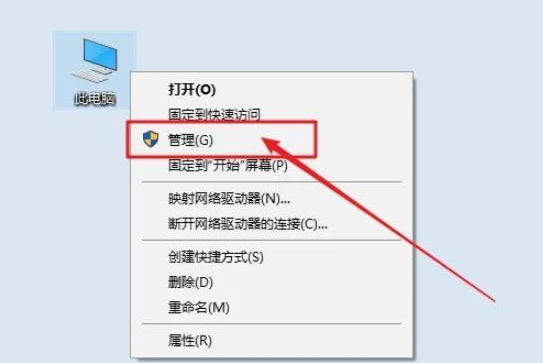
4、 进入管理页面之后,点击“磁盘管理”,确认u盘的盘号。
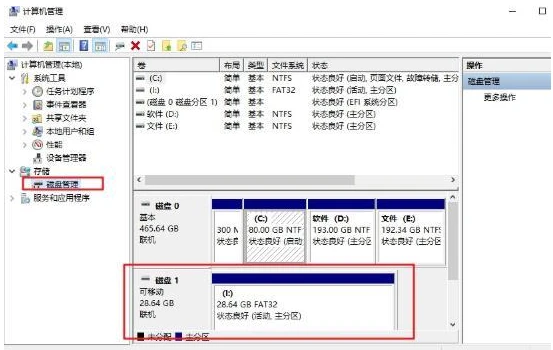
5、打开命令提示符界面,在打开的命令提示符中DISKPART的右侧,继续输入命令“select disk1”敲回车(刚才查看的盘号是几,我们就在select disk 后面输几,比如这里是1。)。
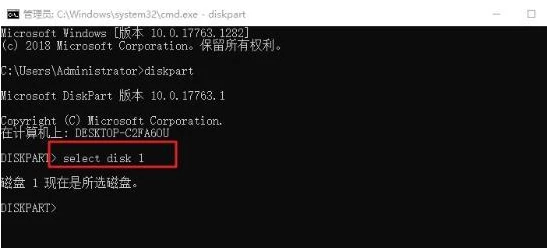
6、 选择磁盘1,也就是u盘后,在DISKPART右侧继续输入命令“clean”回车,清除u盘信息。
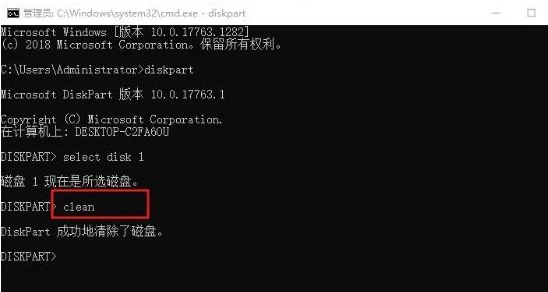
7、 接着回到磁盘管理页面时,这时就可以看到u盘变成了一个未分配的磁盘了。
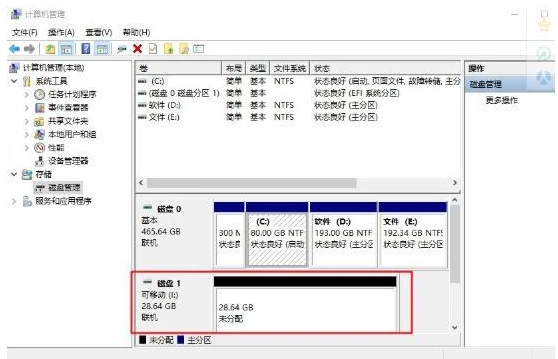
8、后续的新建卷的操作就跟方法一的操作类似了,鼠标右键单击选择新建简单卷。
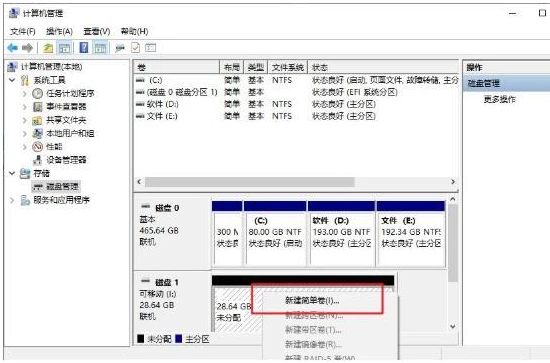
9、 依次确认简单卷大小,设置驱动器号,格式化操作等。
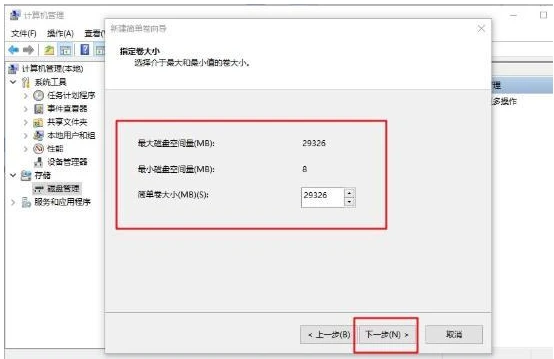
10、 最后点击“完成”,回到计算机管理页面时,你就可以看见U盘启动盘已经恢复正常u盘了。
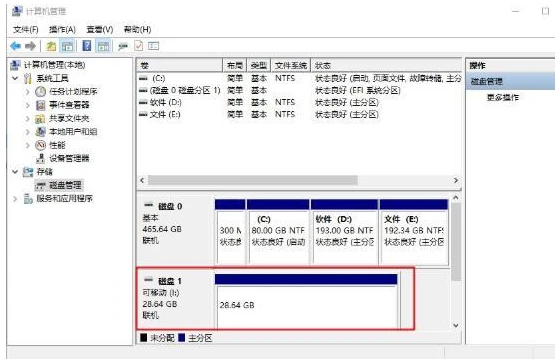
拓展知识:更多u盘启动盘的相关知识介绍
u盘制作pe系统启动盘重装win10步骤
u盘启动软件使用方法
总结:
以上便是u盘做启动盘后恢复成普通u盘的方法步骤,可以有多种方式,既可以选择在系统的磁盘管理功能内完成,也可以借助相关的命令来恢复,操作都不难,有需要的小伙伴可参照教程操作。
版权声明:
本文来自互联网用户投稿,该文观点仅代表作者本人,不代表本站立场。本站仅提供信息存储空间服务,不拥有所有权,不承担相关法律责任。
如若内容造成侵权、违法违规、事实不符,请将相关资料发送至xkadmin@xkablog.com进行投诉反馈,一经查实,立即处理!
转载请注明出处,原文链接:https://www.xkablog.com/hd-yjs/28172.html
