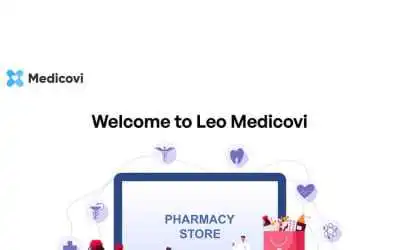
在Visual Studio Code(VSCode)中配置Java开发环境是一个相对简单的过程,但它涉及多个步骤,因为需要安装和配置多个插件和工具。下面我会详细介绍如何配置Java开发环境,包括JDK的安装、VSCode插件的配置,以及如何设置简单的Java项目。
Java开发需要Java Development Kit(JDK)。在配置VSCode之前,确保你的计算机上已经安装了JDK。推荐使用Oracle JDK或OpenJDK。本文将以OpenJDK为例:
- 下载与安装OpenJDK:
- 配置环境变量:
- Windows:在系统环境变量中添加,指向你的JDK安装目录,并在中添加。
- macOS/Linux:编辑或文件,添加:
- 运行和命令,确保安装成功。
- 安装Visual Studio Code:
- 从VSCode的官方网站下载适合你的操作系统的安装包,并进行安装。
- 熟悉VSCode的用户界面,包括活动栏、编辑器窗口、终端等。
- 安装Java插件:在VSCode中,插件是增强功能的关键。
- 打开VSCode,点击左侧的"扩展"图标(如四个方块),在搜索栏中输入“Java Extension Pack”。
- 找到由Microsoft发布的“Java Extension Pack”并点击“安装”。这个扩展包包含了:
- Language Support for Java(TM) by Red Hat
- Debugger for Java
- Java Test Runner
- Maven for Java
- Visual Studio IntelliCode
- 配置Java插件:
- 安装完成后,你可以通过命令面板(Ctrl+Shift+P/Cmd+Shift+P)输入“Java: Configure Java Runtime”来配置Java运行时环境。
- 确认VSCode已经识别到你的JDK安装路径,如果没有,可以手动添加。
- 创建Java项目:
- 可以通过命令面板(Ctrl+Shift+P/Cmd+Shift+P)输入“Java: Create Java Project”来快速创建一个新的Java项目。
- 选择No build tools(没有使用构建工具)或者选择Maven/Gradle。
- 编写Java代码:
- 在项目的目录下创建一个新的Java类,如。
- 编写简易的Java代码进行测试:
- 运行Java程序:
- 使用右上角的“运行”按钮,或者点击代码编辑器上方出现的“运行|调试”来运行Java程序。
- 打开终端输出查看结果,确保Java程序正确执行并输出“Hello, VSCode!”。
- 调试Java程序:
- 在代码行号左侧点击可以设置断点,使用“调试”按钮开始调试。
- 调试工具栏提供了步骤执行、继续运行、终止等功能。
对于大型项目,使用构建工具如Maven或Gradle可以极大地简化依赖管理和项目构建。
- Maven项目:
- 在创建项目时选择Maven,VSCode会自动生成。
- 在中添加依赖,VSCode会自动下载并配置。
- 使用命令面板输入“Maven”来查看更多Maven的操作选项,如构建、清理等。
- Gradle项目:
- 选择或创建Gradle项目,配置。
- 将Java插件和相关依赖添加到中。
- 同样可以通过命令面板来执行Gradle任务。
- IntelliCode:使用AI智能补全代码,提高开发效率。
- 代码格式化:通过Settings配置或者安装插件,实现代码格式一致性。
- Git版本控制:集成Git进行版本管理,VSCode提供了良好的Git支持。
- 终端使用:充分利用VSCode内置终端,执行Shell命令而不需切换窗口。
VSCode是一个强大的代码编辑器,结合Java插件,可以提供非常灵活的Java开发环境。通过正确的配置,VSCode不仅可以进行简单Java应用的开发,还可以管理复杂的企业级项目。通过不断探索和使用VSCode的强大功能,你可以大幅提升自己的Java开发效率和项目管理能力。
到此这篇vscode配置Java开发环境(vscode java开发环境)的文章就介绍到这了,更多相关内容请继续浏览下面的相关推荐文章,希望大家都能在编程的领域有一番成就!版权声明:
本文来自互联网用户投稿,该文观点仅代表作者本人,不代表本站立场。本站仅提供信息存储空间服务,不拥有所有权,不承担相关法律责任。
如若内容造成侵权、违法违规、事实不符,请将相关资料发送至xkadmin@xkablog.com进行投诉反馈,一经查实,立即处理!
转载请注明出处,原文链接:https://www.xkablog.com/javakf/71164.html
