本文的目的:
基于VS Code的插件Java Extension Pack搭建Java项目,然后编译、打包、部署。适合新手或者从其他语言转JAVA的小伙伴们快速入门JAVA开发。
VS Code在插件市场中搜索Java,第一个就是Extension Pack for Java,内置了6个依赖插件,直接一键安装即可。然后是热部署插件,市场搜索Deploy安装即可。最后是Tomcat服务器插件,因为之前的Tomcat for Java被弃用了,官方推荐使用Community Server Connectors来进行代替,同样是搜索安装即可。就是下图的这三个插件。


点击第一个打开设置的选项,就会跳转到主settings.json文件中,这个文件是存在于C盘中的。下面是我的配置文件信息,根据需要对相关路径进行修改即可。
点击创建Java项目,选择其中的Maven工具,由于是创建的JavaWeb项目,所以直接选择webapp即可。接下来版本选默认第一个的1.4即可,然后输入自定义groupId和artifactId。确定之后会选择项目的存放路径,然后Maven就开始构建项目了。





此处需要按一下回车来继续,
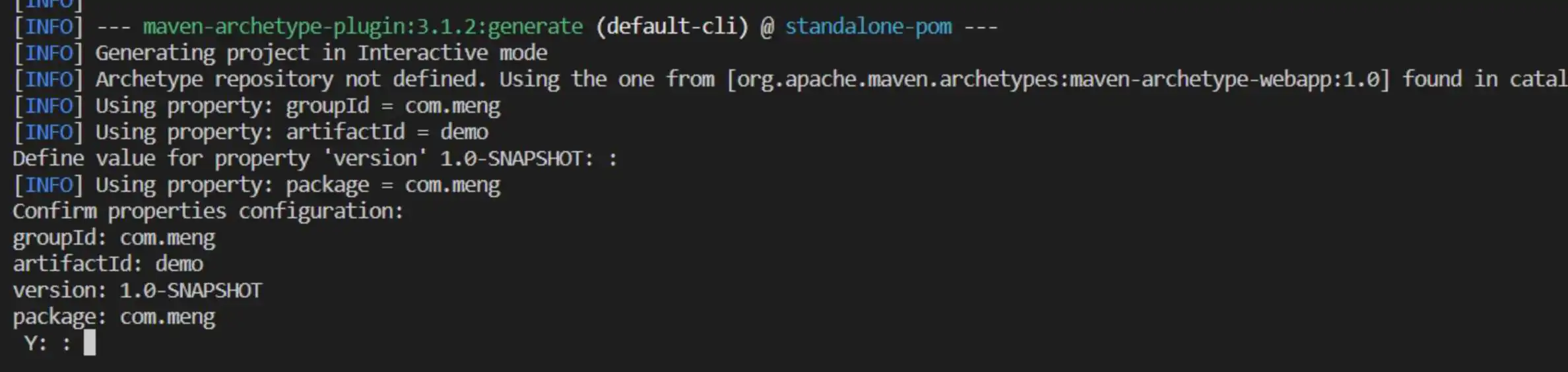

打开项目后,先对该项目的settings.json文件进行配置,这个属于该项目私人的配置文件,不同于上面全局的settings.json,它存在于本项目的.vscode文件夹中,一开始是看不见的。还是shift+ctrl+p快捷键打开搜索,输入settings.json,打开工作区设置的那个。
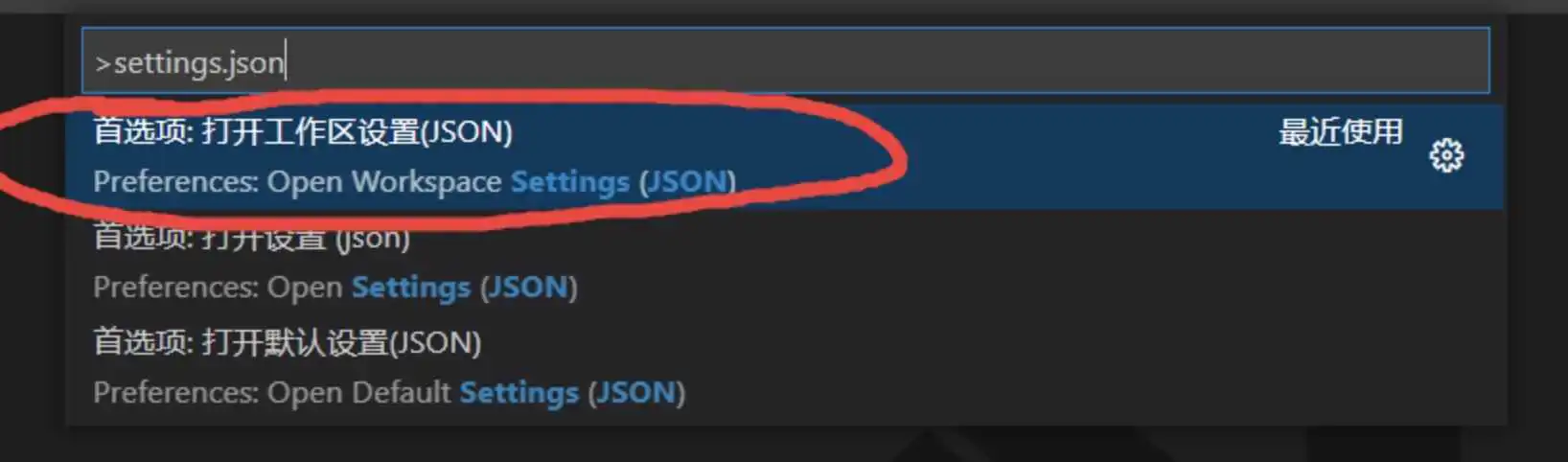
配置如下所示,全局的settings.json中的配置有点重复冗余,重复配置的信息可以选择删除掉。
注意:下面的Deploy配置信息是使用Deploy插件必须要有的。其中的files是一个层级目录,目前必须这样一层一层的写来进行扫描。然后targets配置中的dir指明编译后前端文件的路径,这边指定到target中去,因为后面后端文件编译后也是存放到target中去,这样的话就可以整合成一个完整的项目了,再将其部署到tomcat中即可,就是为什么需要指定存放到target的原因。
打开项目之后,文件目录并不完整,缺失了很多,maven的老毛病了,自己手动补全文件夹,工程目录如下

然后将需要迁移的项目代码进行填充进去,后端Java代码放入到java文件夹中,前端页面代码放到webapp文件夹中,注意web.xml别忘了替换掉。
导入代码后会发现Java代码爆红了,是因为没有导入依赖所致,下面进行依赖导入。
由于是Maven项目,所以直接使用自带的pom.xml进行导入了,对于中央仓库上有的依赖包,直接点击Maven上的+号进行搜索添加对应的依赖即可。或者直接拷贝依赖的gav坐标到pom中也可以。

如果需要导入本地的第三方jar包,就只能一个个手动导入了,全部添加到pom.xml中去。下面做一个依赖的结构示范。就是这样的格式一个个的导入即可。
对了,还需要配置maven编译class文件的路径信息,也是在pom.xml中配置,在build标签下新增这几行。

在工具的最底端,有一个热部署的按钮,只需要第一次的时候点击就可以了,以后更改项目文件的时候直接ctrl+s保存就会进行热部署,就不再需要按了。点击之后,会扫描之前settings.json中配置的文件路径,将其中的文件进行拷贝到target下的项目文件中,每次ctrl+s都会触发更新操作的。

然后查看项目的target下的对应项目文件夹,后端文件被编译到了WEB-INF文件夹下面了。如下所示。


然后会询问你是否下载服务器,如果本机没有Tomcat的话就点击yes,然后选择对应版本下载就好了。由于我的机子上有Tomcat,直接点击No,user server on disk了。

然后这边会让你选择你本地的Tomcat安装路径,选择到该路径就可以了。

然后会出现Tomcat的配置项,有需要可以改个名字啥的,然后无脑Finish即可。
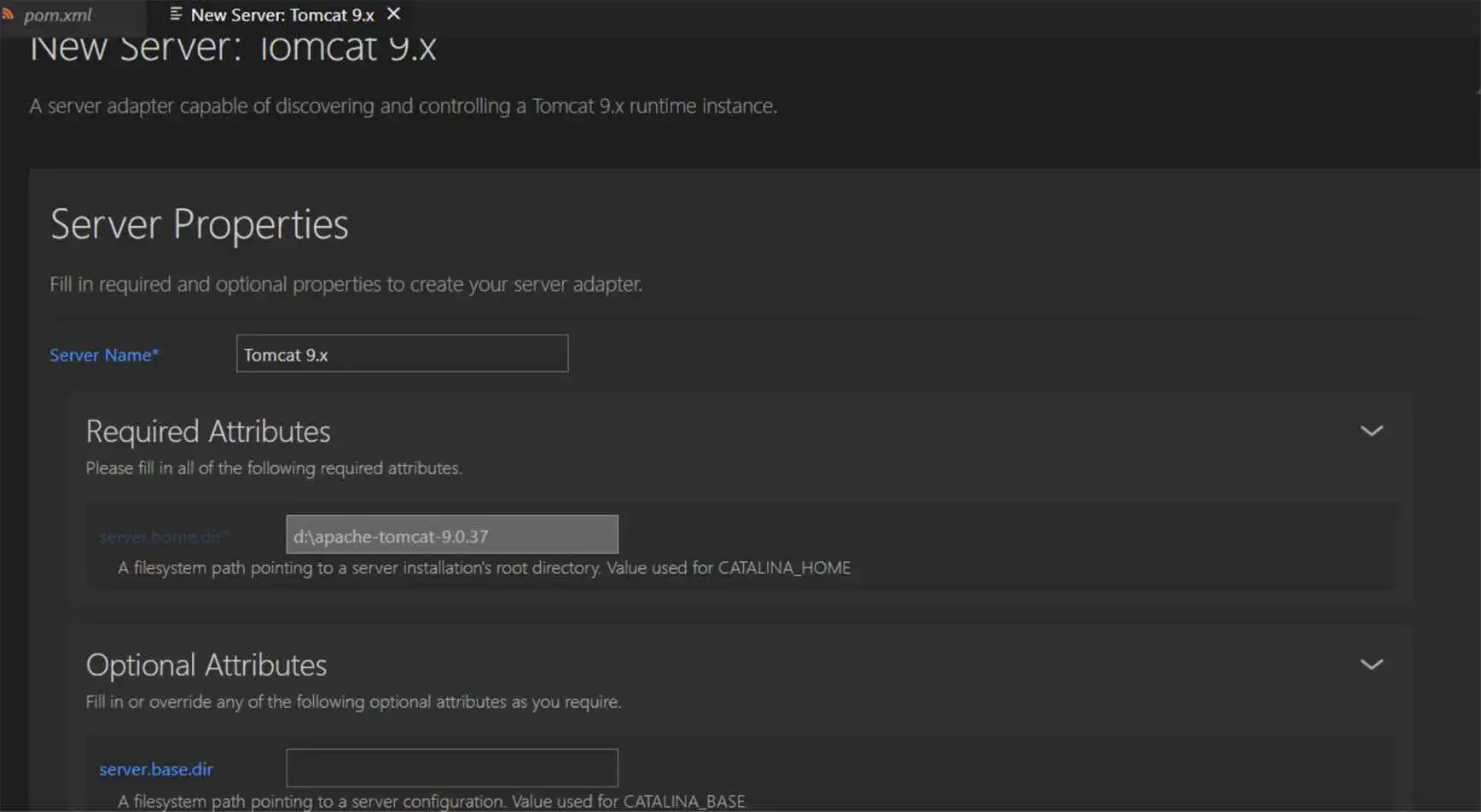
然后下面就会出现一个Tomcat了,下面进行项目部署。

点击Add Deployment选项

选择File或者是Exploded,File就是文件,一般是用来选择war包的,还有一个是选择文件夹的,这边我们用到了热部署,会实时更新target,所以选择Exploded,指定到上面编译后的项目文件夹,即我的工程下的target/SDDZYY文件夹。


然后会让你选择是否配置参数,这边直接选择No即可。

然后就会发现对应Tomcat下面多了个项目,这就是咱部署的项目。
接下来先启动Tomcat,然后点击Publish Server(Full)进行项目发布

接下里就可以访问项目了,可以自己手动输入localhost:8080/项目地址,还有一种简单的办法。点击Server Actions选项卡。

选择Show in browser选项

会自动出现两个地址,点击第二个就可以自动打开浏览器并访问该地址。

因为使用了Deploy插件,当你修改项目后,不管是前端页面文件还是后端的Java文件,只要修改了,然后ctrl+s保存下,Deploy就会工作,更新target对应的项目文件。然后浏览器刷新一下就可以展示出最新的结果,无需重启服务器。
到此这篇关于vscode搭建java开发环境的实现步骤的文章就介绍到这了,更多相关vscode搭建java环境内容请搜索脚本之家以前的文章或继续浏览下面的相关文章希望大家以后多多支持脚本之家!
到此这篇vscode java开发环境(vscode做java开发)的文章就介绍到这了,更多相关内容请继续浏览下面的相关推荐文章,希望大家都能在编程的领域有一番成就!版权声明:
本文来自互联网用户投稿,该文观点仅代表作者本人,不代表本站立场。本站仅提供信息存储空间服务,不拥有所有权,不承担相关法律责任。
如若内容造成侵权、违法违规、事实不符,请将相关资料发送至xkadmin@xkablog.com进行投诉反馈,一经查实,立即处理!
转载请注明出处,原文链接:https://www.xkablog.com/javakf/79062.html
