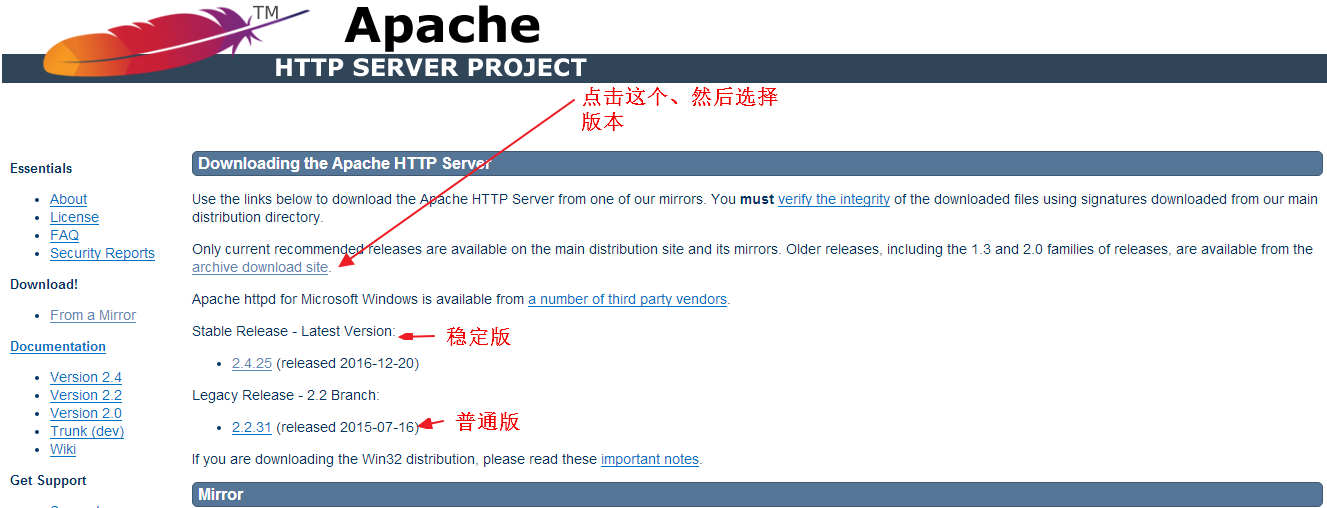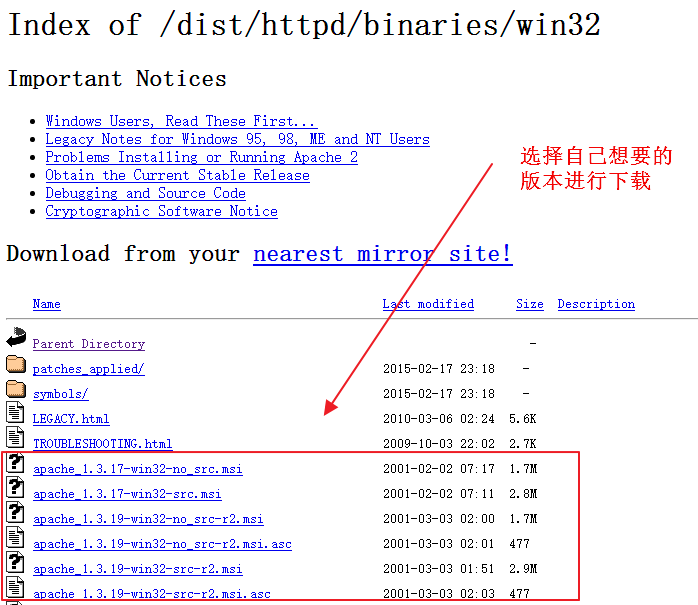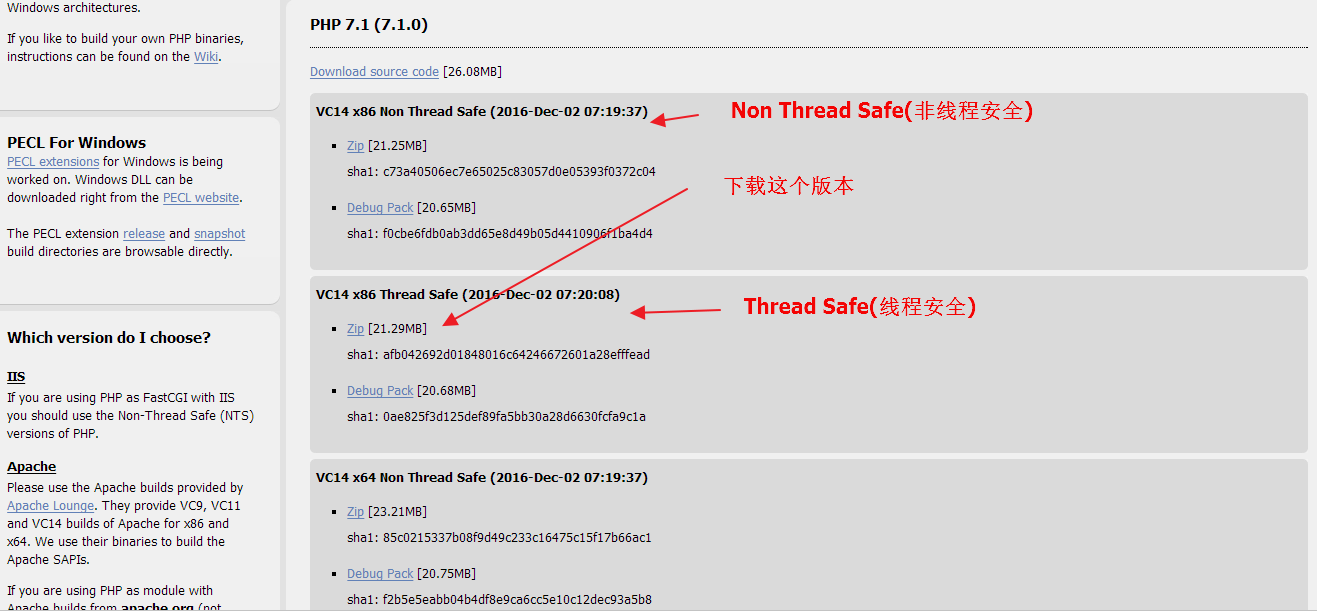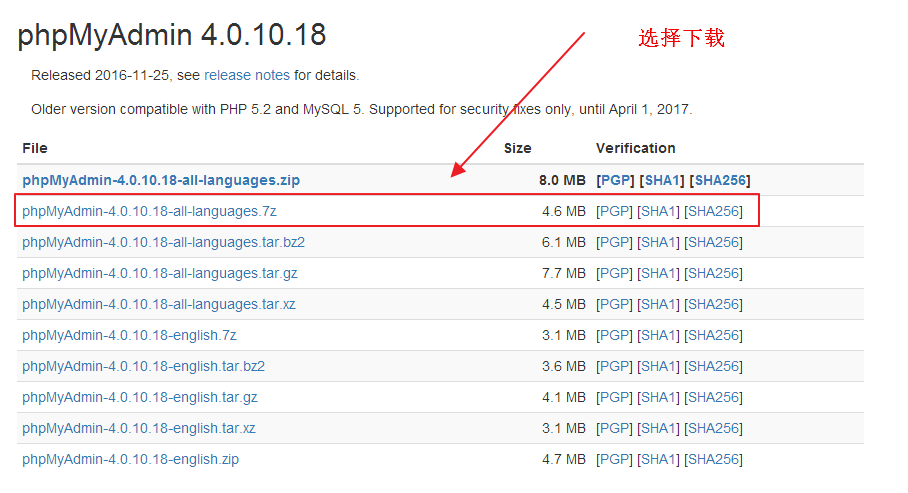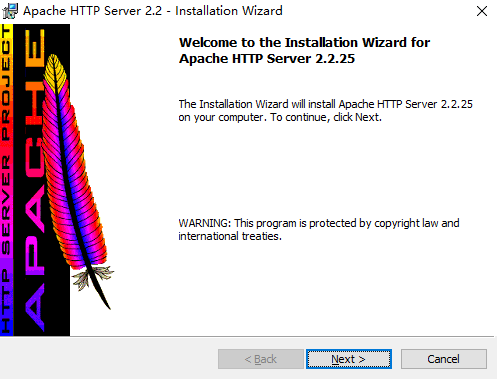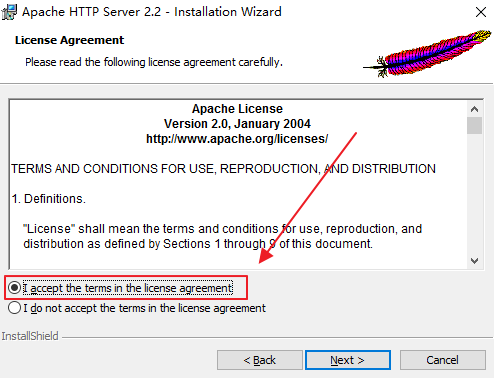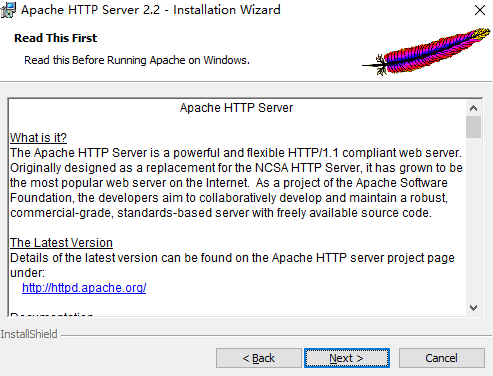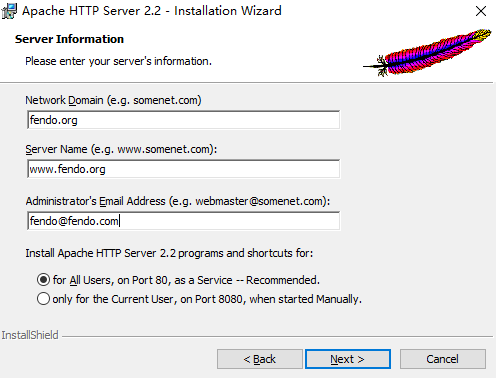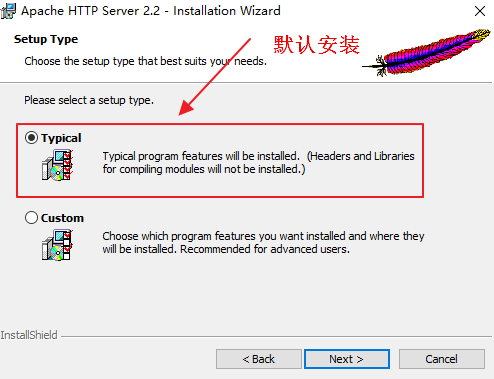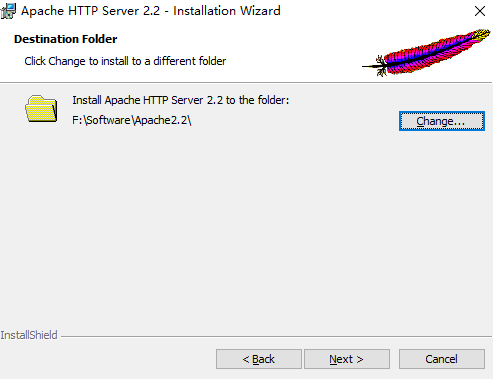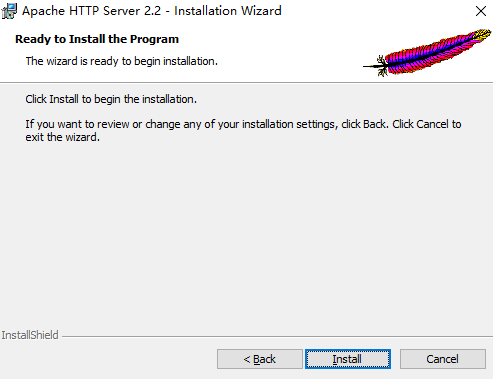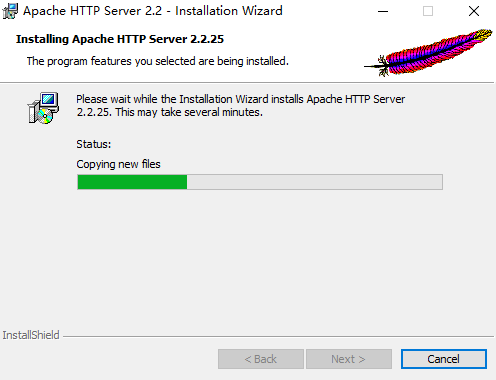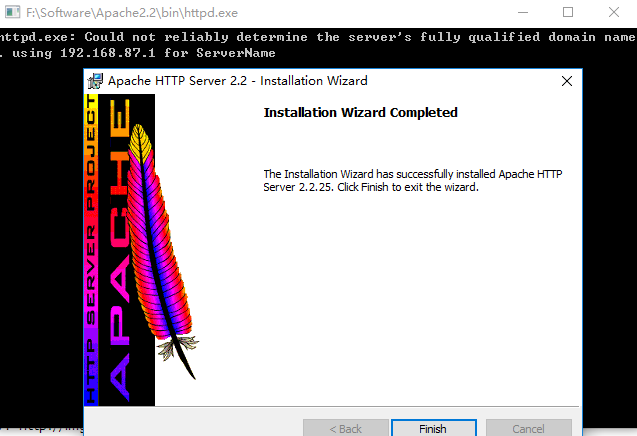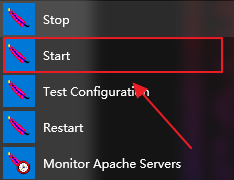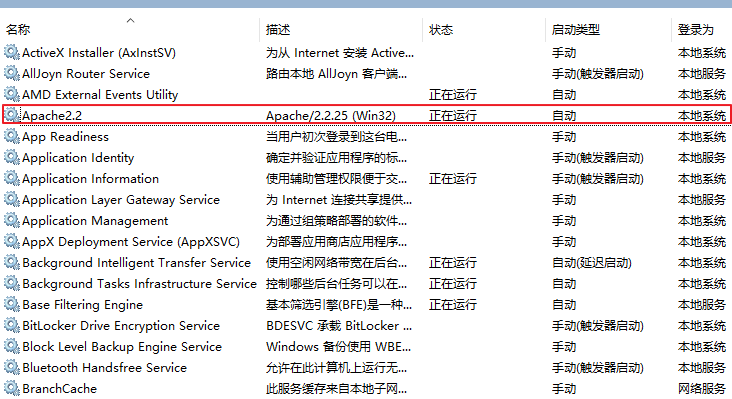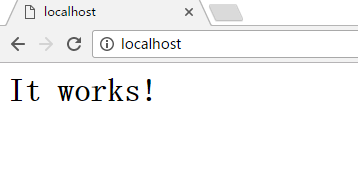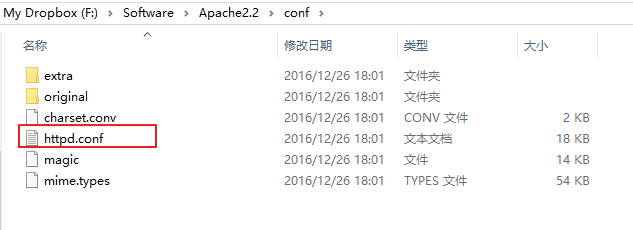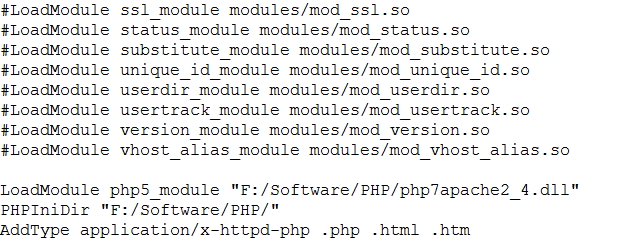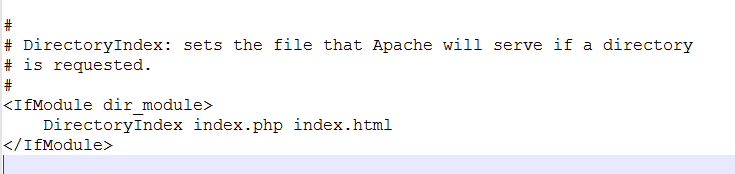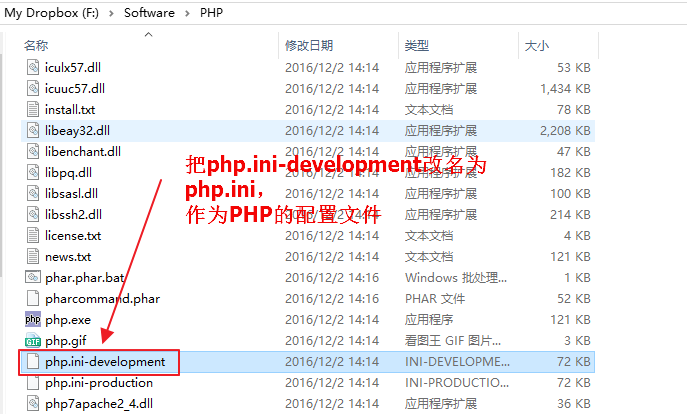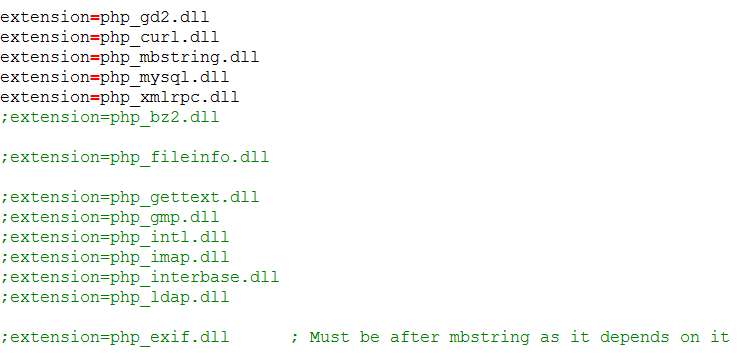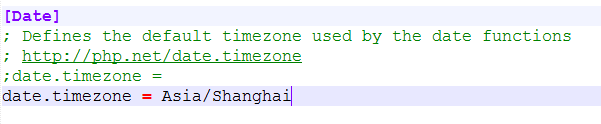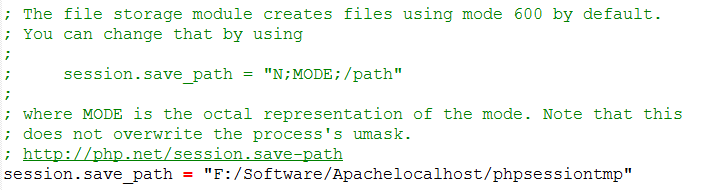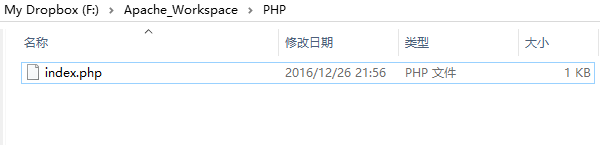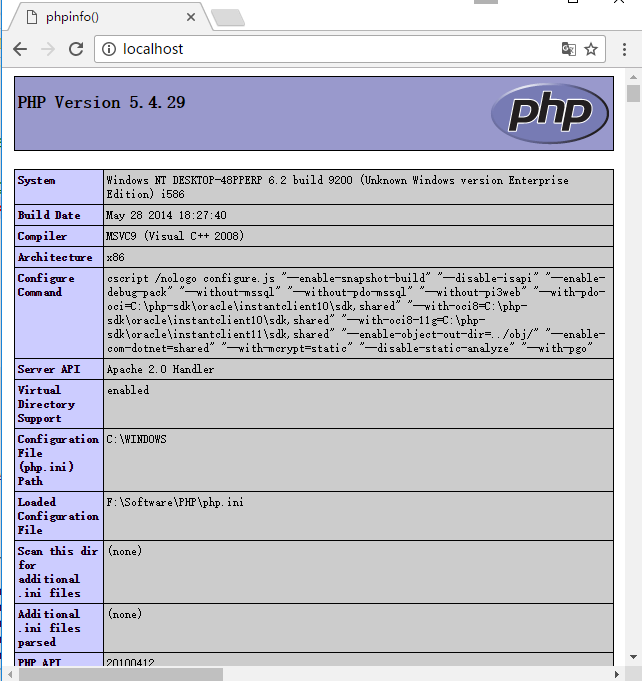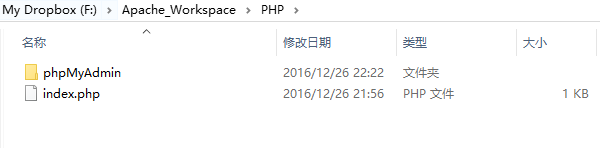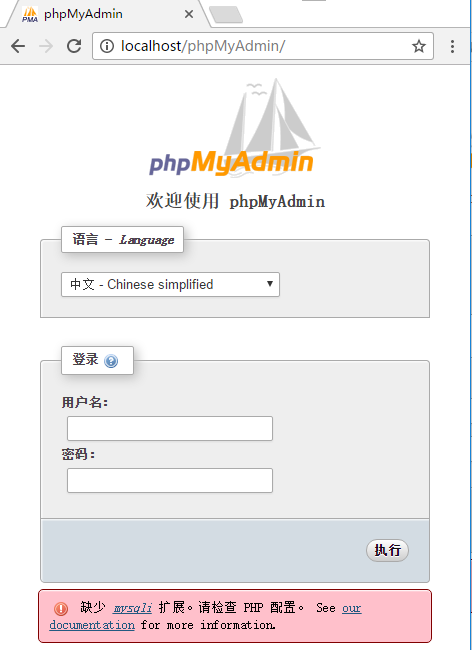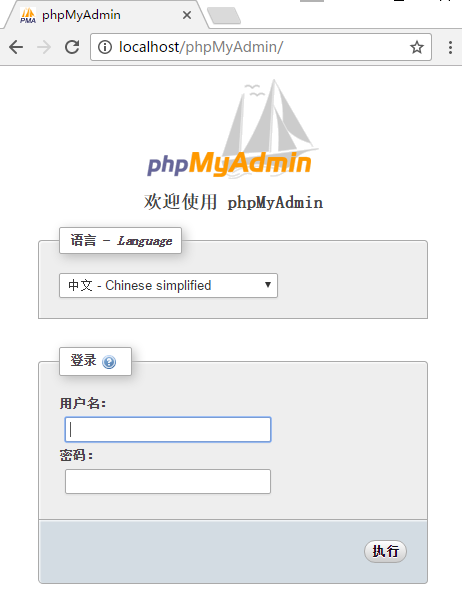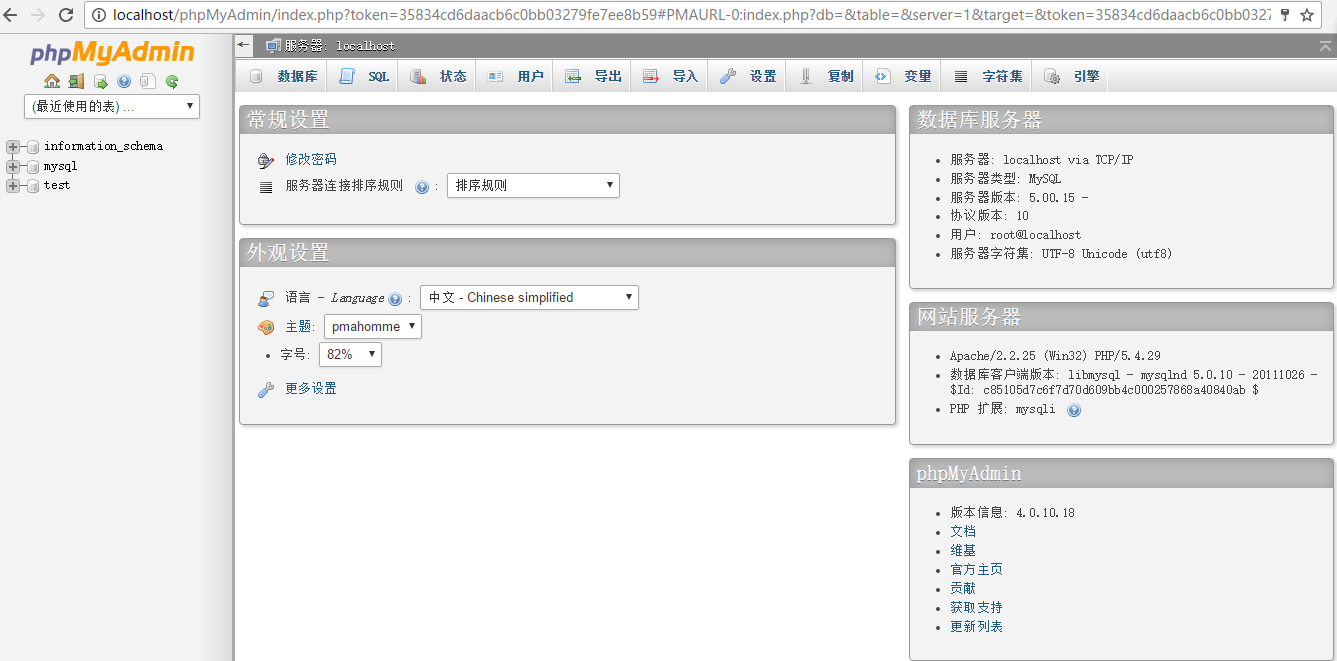1.Apache下载地址: http://httpd.apache.org/download.cgi
点击binaries、知道进入到以下目录

我这下的是: httpd-2.2.25-win32-x86-no_ssl.msi 这个版本。
2.PHP下载地址: http://windows.php.net/download/#php-5.5
3.MySQL下载安装可参考我这篇文章: Windows 10搭建PHP开发环境
或者下载我上传的两个安装包: http://download.csdn.net/detail/u0/
4.phpmyadmin下载地址: https://www.phpmyadmin.net/downloads/
下载之后
二、安装软件
1.安装Apache: 双击安装,与安装其他Windows软件没有什么区别,在填Server Infomation时,并没有特殊规定,只要输入的信息符合格式即可。
点击Next
点击Next
点击Next
输入一些信息、点击Next
点击Next
点击Next
点击Install
点击Finish、安装完成之后、在左侧程序找到
点击Start启动、如何这样不能启动的话、就去服务中找到Apache然后启动
在浏览器输入http://localhost,如果显示It Works!,表示Apache安装成功。
2.安装PHP:将php-5.4.29-Win32-VC9-x86.zip解压到一个目录即可。
3.安装MySQL:参考上面。
三、整合Apache+PHP+MySQL
Apache : 首先修改Apache的配置文件,让Apache支持解析PHP文件。Apache配置文件在Apache安装目录的conf目录下的httpd.conf。
1. 让Apache可以解析php文件,在配置文件中找到
#LoadModule vhost_alias_module modules/mod_vhost_alias.so
在下一行添加 (路径是根据PHP的所在目录而定的)
LoadModule php5_module "F:/Software/PHP/php5apache2_2.dll"
PHPIniDir "F:/Software/PHP/"
AddType application/x-httpd-php .php .html .htm
2. 在配置文件中找到
DirectoryIndex index.html
改为
DirectoryIndex index.php index.html
3. 修改Apache站点目录,在配置文件中找到(Apache安装的目录不同,显示的值不一样)
DocumentRoot "F:/Software/Apache2.2/htdocs"
改为
DocumentRoot "F:/Apache_Workspace/PHP"
再找到
<Directory "F:/Software/Apache2.2/htdocs">
改为
<Directory "F:/Apache_Workspace/PHP">
PHP : 把php.ini-development改名为php.ini,作为PHP的配置文件。修改php.ini
1. 设置PHP扩展包的具体目录,找到
; On windows:
; extension_dir = "ext"
改为 (值是ext文件夹的目录)
; On windows:
extension_dir = "F:/Software/PHP/ext"

2. 开启相应的库功能,找到需要开启的库的所在行
;extension=php_curl.dll
;extension=php_gd2.dll
;extension=php_mbstring.dll
;extension=php_mysql.dll
;extension=php_xmlrpc.dll
去掉前面的分号(注释),即改为
extension=php_curl.dll
extension=php_gd2.dll
extension=php_mbstring.dll
extension=php_mysql.dll
extension=php_xmlrpc.dll
3. 设置时区,找到
;date.timezone =
改为
date.timezone = Asia/Shanghai
4.配置PHP的Session功能
在使用session功能时,我们必须配置session文件在服务器上的保存目录,否则无法使用session,我们需要在Windows 10上新建一个可读写的目录文件夹,此目录最好独立于WEB主程序目录之外,此处我在F:\Software\Apachelocalhost目录上建立了phpsessiontmp目录,然后在 php.ini配置文件中找到
;session.save_path = "/tmp"
修改为
session.save_path = "F:/Software/Apachelocalhost/phpsessiontmp"
5.配置PHP的文件上传功能
同session一样,在使用PHP文件上传功能时,我们必须要指定一个临时文件夹以完成文件上传功能,否则文件上传功能会失败,我们仍然需要在 Windows 10上建立一个可读写的目录文件夹,此处我在F:\Software\Apachelocalhost目录上建立了phpfileuploadtmp目录,然后在php.ini配置文件中找到
;upload_tmp_dir =
修改为
upload_tmp_dir = "F:/Software/Apachelocalhost/phpfileuploadtmp"
四、测试
1.配置完成,检测一下配置是否成功。重启Apache,在站点目录F:\Apache_Workspace\PHP下新建文件index.php
输入内容:
<?php phpinfo(); ?>打开浏览器输入 http://localhost,显示如下内容,则安装成功,并且成功关联MySQL。
2. 修改 index.php 为如下内容
<?php $connect=mysql_connect("127.0.0.1","root","你的mysql数据库密码"); if(!$connect) echo "Mysql Connect Error!"; else echo "MySQL OK!"; mysql_close(); ?>
看到:“MySQL OK!”字样就说明PHP连接Mysql就算成功了。
五、安装数据库管理 phpMyAdmin
把下载回来的 phpMyAdmin-4.6.5.2-all-languages.zip 解压到 F:\Apache_Workspace\PHP目录下,重新命名为 phpmyadmin
这样你就可以用 http://localhost/phpmyadmin 进入 phpmyadmin 管理界面
提示缺少 mysqli 扩展。请检查 PHP 配置。
打开你的php.ini把
;extension=php_mysqli.dll 前面的;去掉
注意:要重启Apache
然后就不会提示了
输入你数据库的用户名与密码。
登录成功!!!
版权声明:
本文来自互联网用户投稿,该文观点仅代表作者本人,不代表本站立场。本站仅提供信息存储空间服务,不拥有所有权,不承担相关法律责任。
如若内容造成侵权、违法违规、事实不符,请将相关资料发送至xkadmin@xkablog.com进行投诉反馈,一经查实,立即处理!
转载请注明出处,原文链接:https://www.xkablog.com/phpkf/954.html