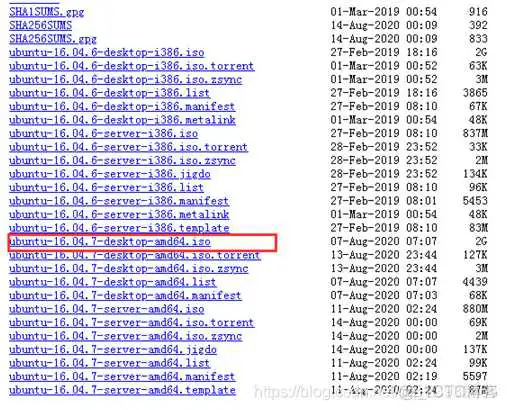
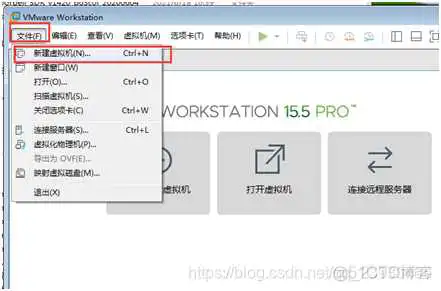
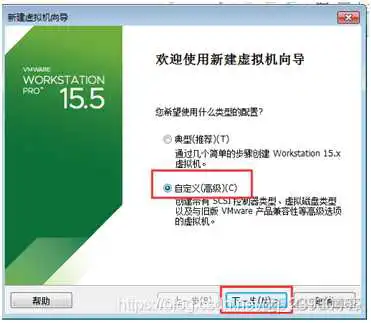

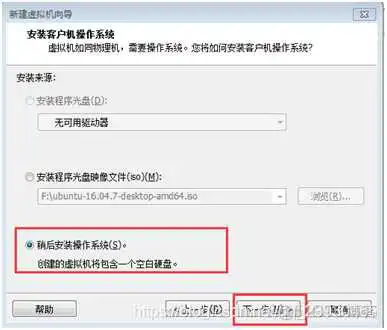
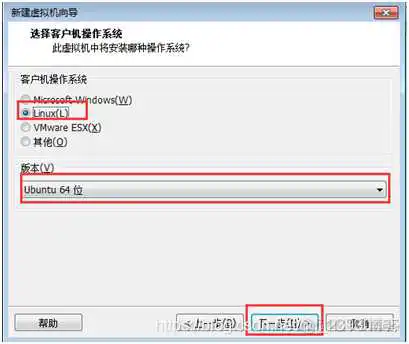
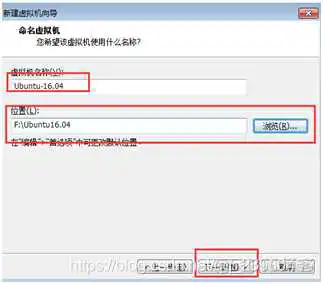
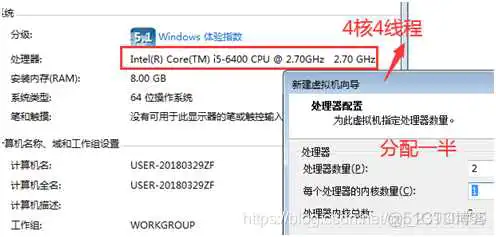
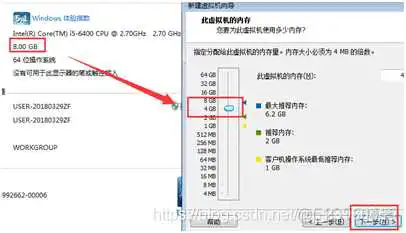
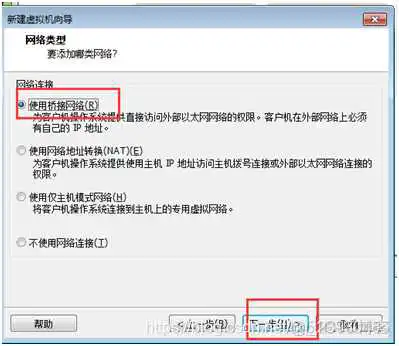
11.如图11所示选择LSI,然后下一步;
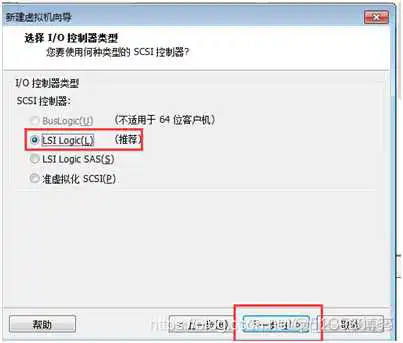
图11
12.如图12所示选择SCSI,然后下一步;
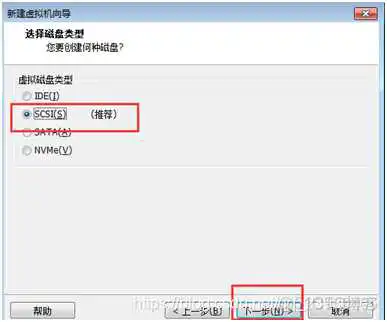
图12
13.如图13所示选择创建新虚拟磁盘,然后下一步;
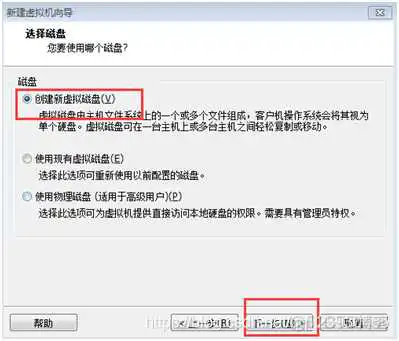
图13
14.如图14所示输入磁盘大小,然后下一步;
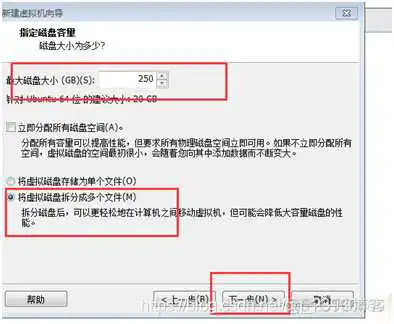
图14
15.如图15所示指定磁盘文件,然后下一步;
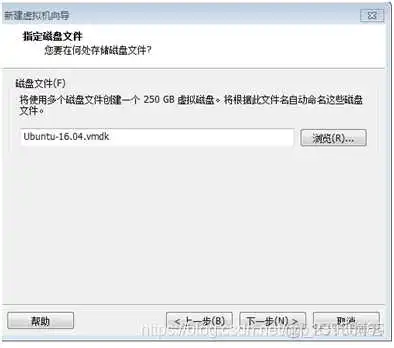
图15
16.如图16所示点击完成;
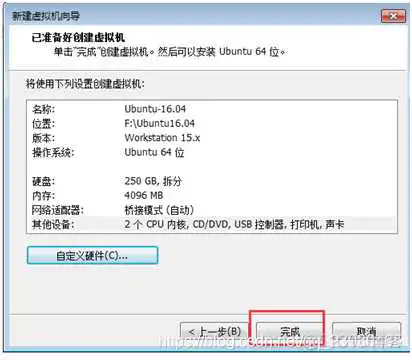
图16
17.如图17所示点击虚拟然后设置;
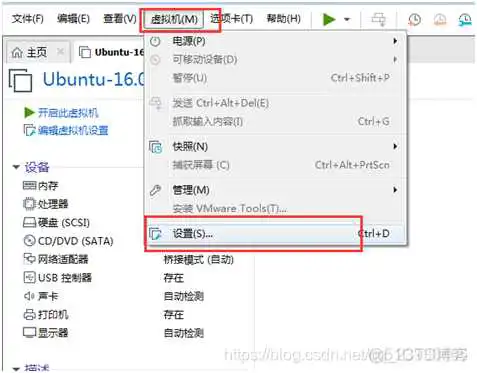
图17
18.如图18所示选择ISO文件路径,然后点击开启此虚拟机如图19;
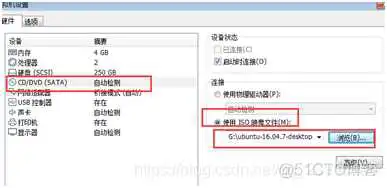
图18
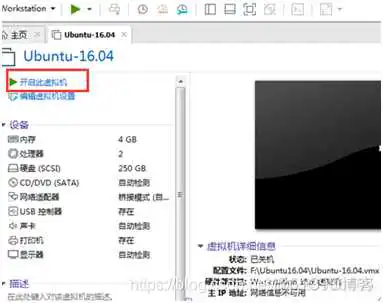
图19
19.如图20所示选择中文然后安装Ubuntu;
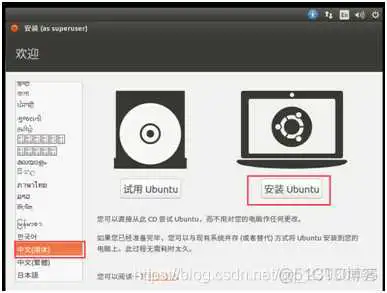
图20
20.如图21所示不选择下载更新和第三方软件;
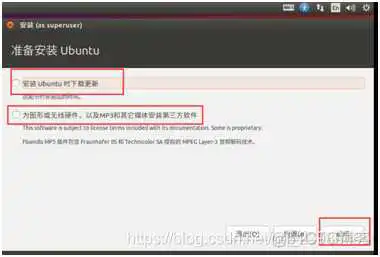
图21
21.如图22所示选择清除整个磁盘并安装,弹框选择继续如图23;
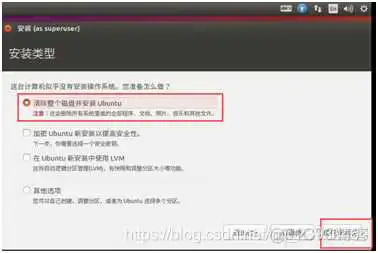
图22

图23
22.如图24、25所示选择位置和语言;
图24
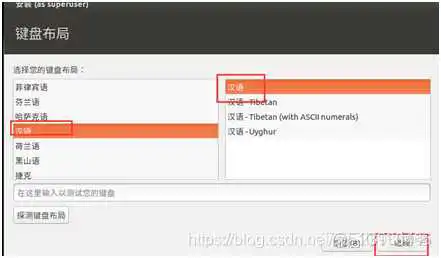
图25
23.如图26所示设置账号和密码后就开始安装(如图27);
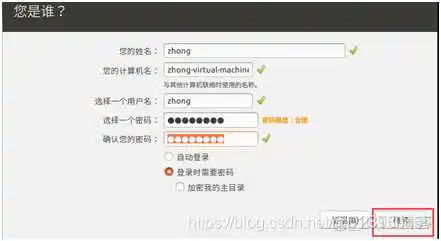
图26
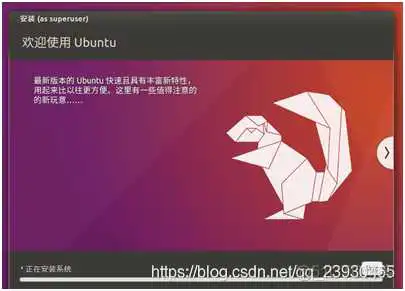
图27
24.如图28所示安装结束后关机然后进入虚拟机设置使用物理驱动器;
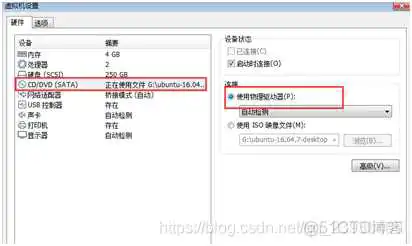
图28
25.点开启虚拟机,进入Ubuntu系统(如图29所示);
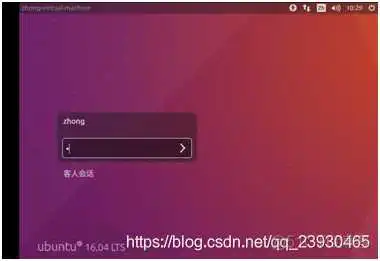
图29
到此这篇ubuntu16.04镜像源(ubuntu16镜像下载)的文章就介绍到这了,更多相关内容请继续浏览下面的相关推荐文章,希望大家都能在编程的领域有一番成就!
版权声明:
本文来自互联网用户投稿,该文观点仅代表作者本人,不代表本站立场。本站仅提供信息存储空间服务,不拥有所有权,不承担相关法律责任。
如若内容造成侵权、违法违规、事实不符,请将相关资料发送至xkadmin@xkablog.com进行投诉反馈,一经查实,立即处理!
转载请注明出处,原文链接:https://www.xkablog.com/qdvuejs/59018.html
