目录
1. 下载 VMware Workstation
1.1 下载地址(进入网站)
1.2 进入网站进行下载VMware Workstation
2. 安装 VMware Workstation
3. 下载 CentOS7镜像
3.1 下载安装CentOS7镜像(下载安装的阿里云的镜像)推荐
4. 安装 CentOS7镜像
4.1 打开 VMware Workstation(注!打开需填写激活秘钥即可)---> 点击创建新的虚拟机
4.2 选中自定义(高级)(C) ---> 下一步
4.3 填写 Workstation 15.x --- > 下一步
4.4 选中稍后安装操作系统(S) ---> 下一步
4.5 选中Linux(L) ---> 选择版本CentOS 7 64 位 ---> 下一步
4.6 修改虚拟机的名称和安装路径(此处我没有使用默认的名字和路径) ---> 下一步
4.7 选择处理器数量===1 and 每个处理器的内核数量===1 ---> 下一步
4.8 内存为1024MB即可 ---> 下一步
4.9 选中使用网络地址转换 ---> 下一步
4.10 选中LSI Login(L) (推荐)---> 下一步
4.11 选中SCSI(S)(推荐) ---> 下一步
4.12 选中创建新虚拟磁盘(V) ---> 下一步
4.13 设置磁盘大小20.0(单位:GB)即可 ---> 选中拆分 ---> 下一步
4.14 点击下一步
4.15 点击自定义硬件
4.16 点击新CD/DVD (IDE)选择自己的IOS镜像文件的保存路径即可 ---> 关闭
4.17 点击完成
4.18 正式安装CentOS 7
点击ROOT 密码
安装开始后,还可以创建新的帐号和密码,我们一般使用root帐号,密码一般设置为1234
查看并设置IP地址
更换国内源
CentOS 更换为阿里云的源
前言
- 安装VMware是 Workstation Pro 16
- 安装镜像文件是 CentOS7 64位
1.1 下载地址(进入网站)
- 点击进入网站下载
1.2 进入网站进行下载VMware Workstation
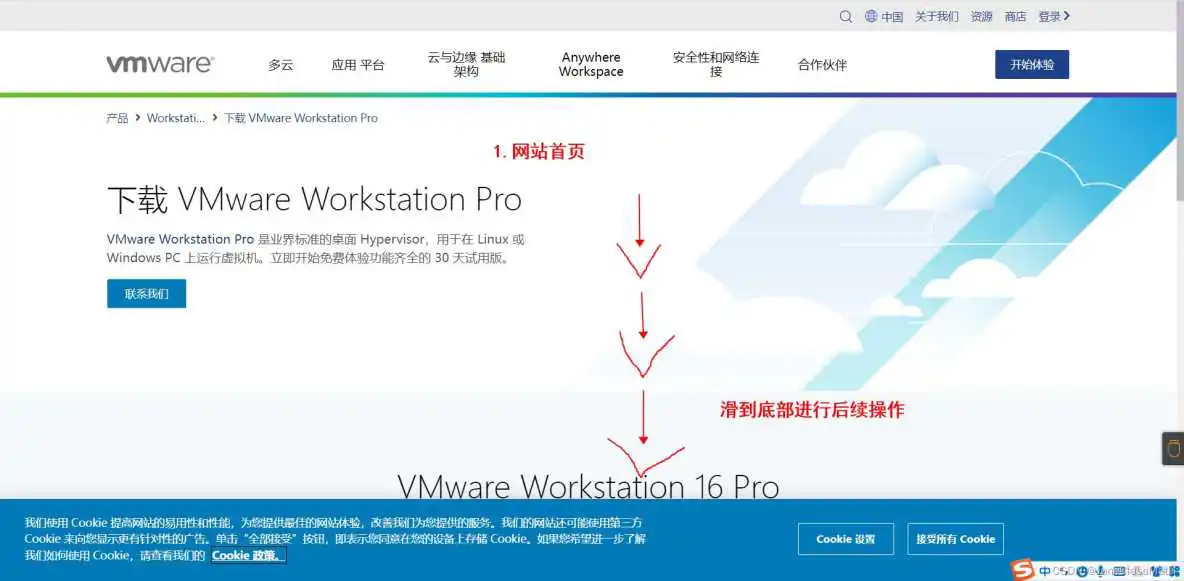
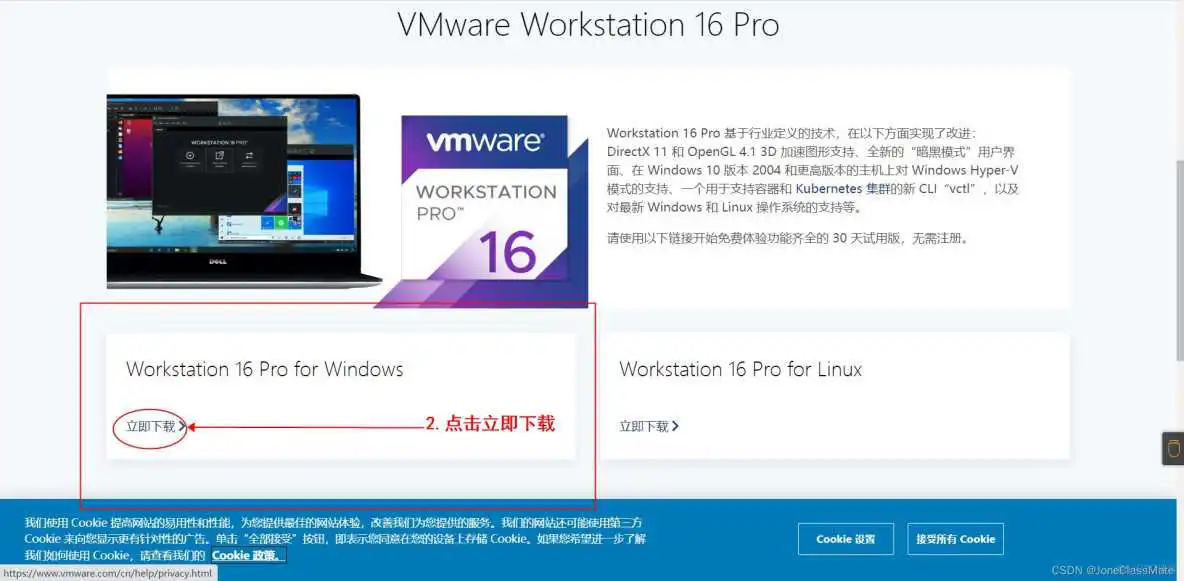
- 下载成功的样子

- 双击下载好的 VMware Workstation 文件

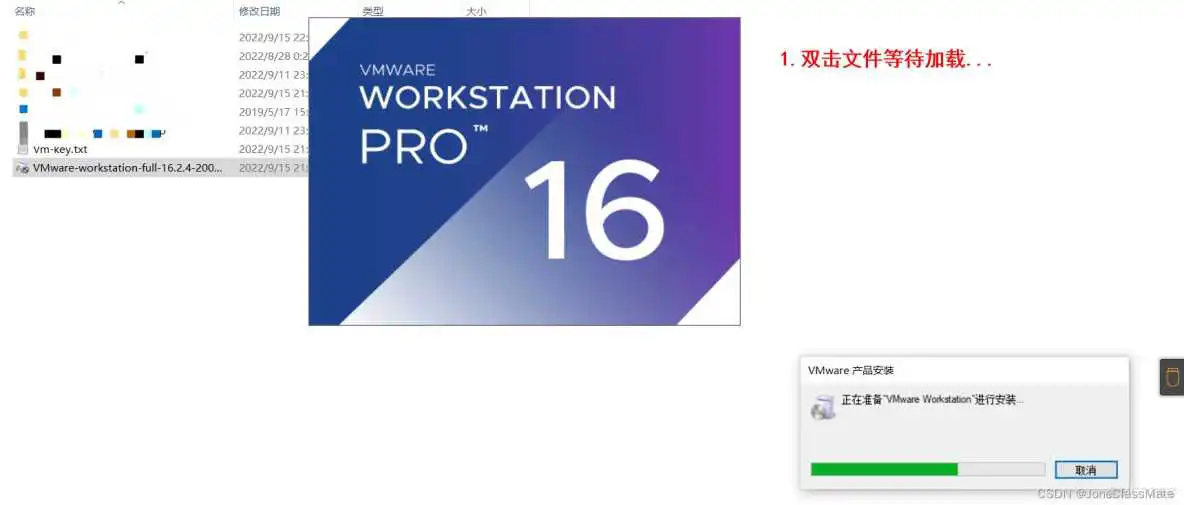
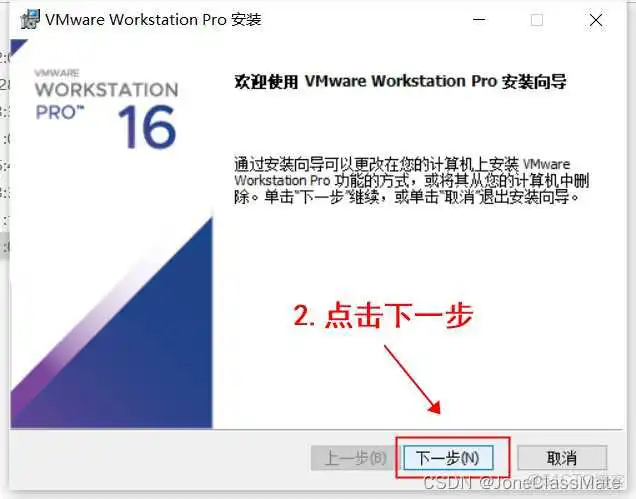
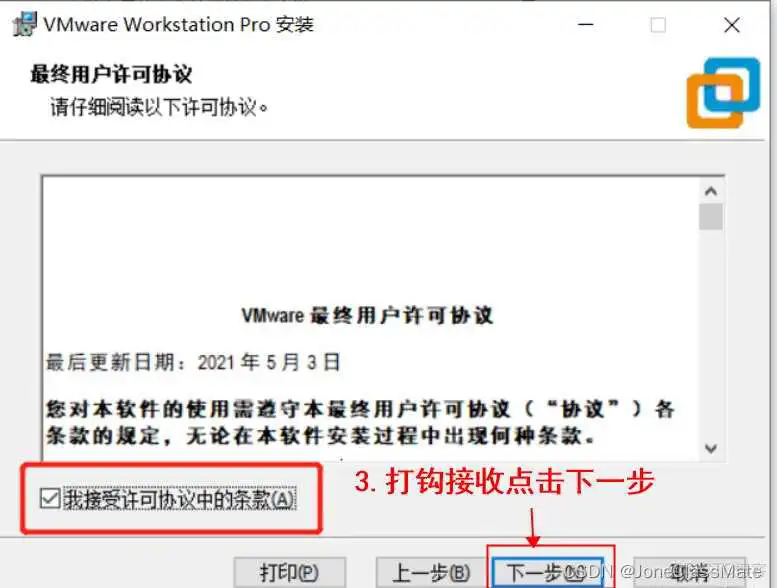
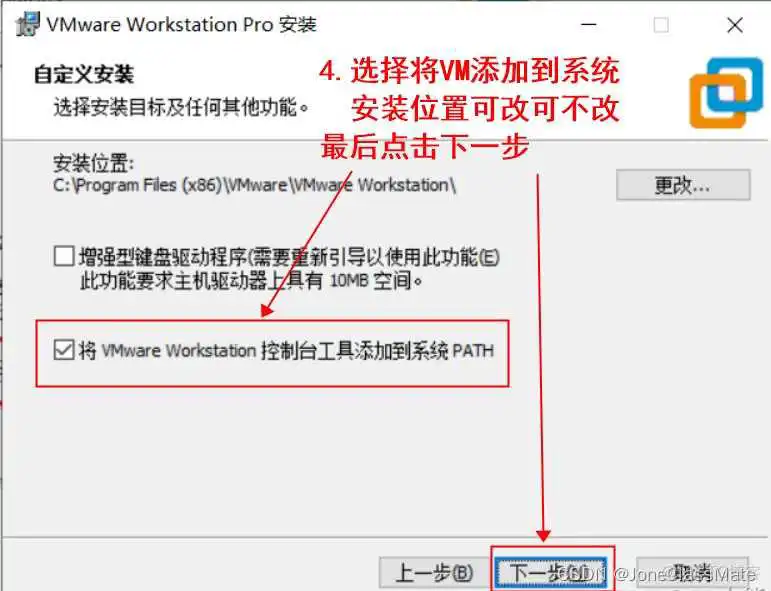
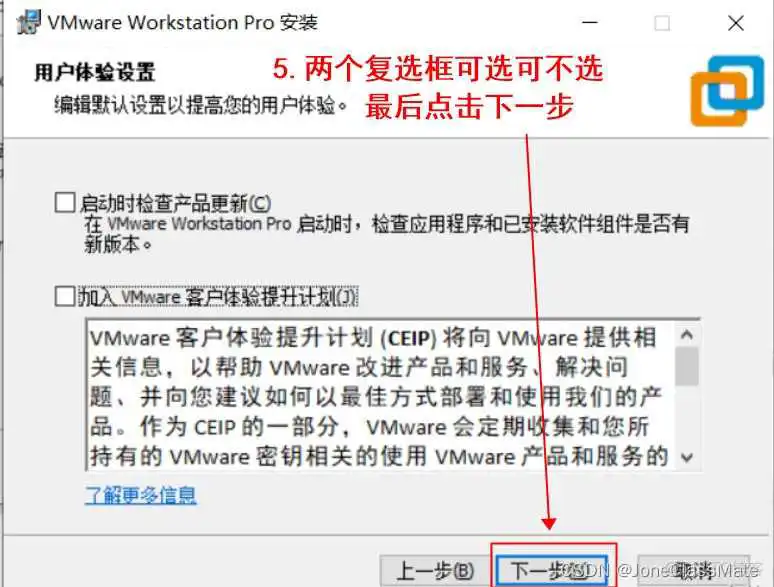
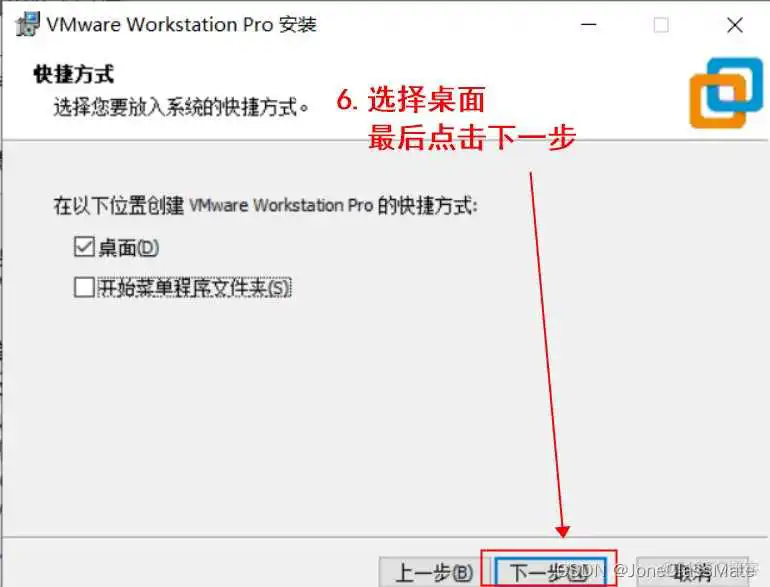
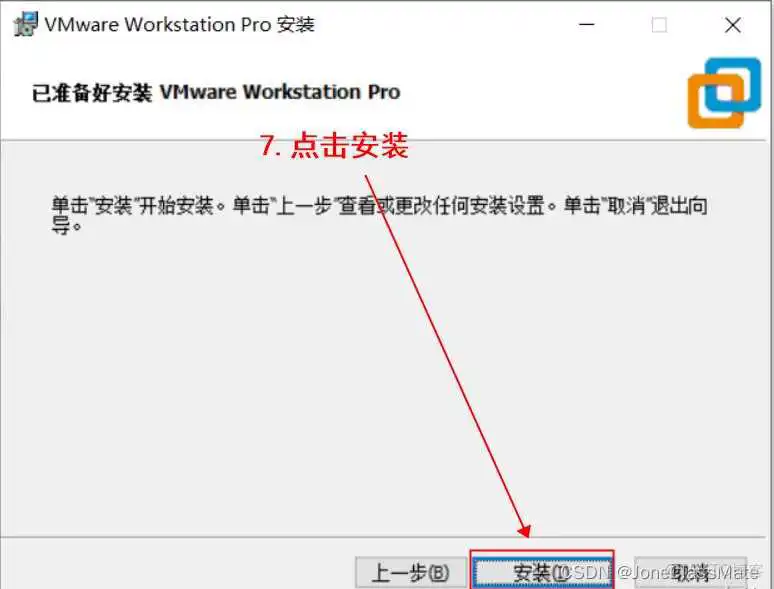
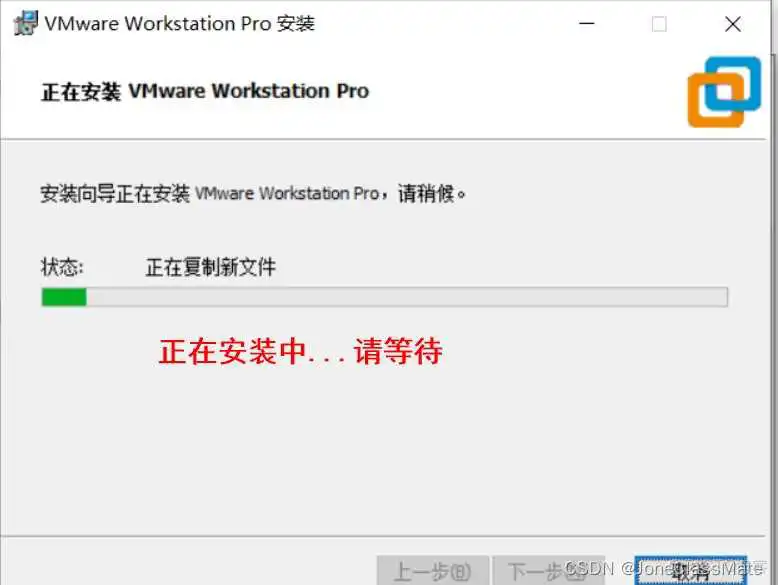
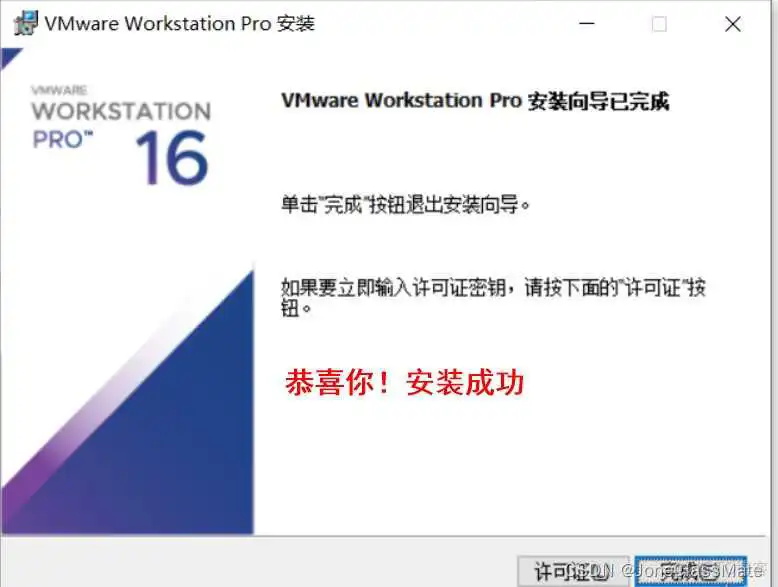
3.1 下载安装CentOS7镜像(下载安装的阿里云的镜像)推荐
- CentOS7官网地址:( The CentOS Project )
- 下载阿里云CentOS7 镜像
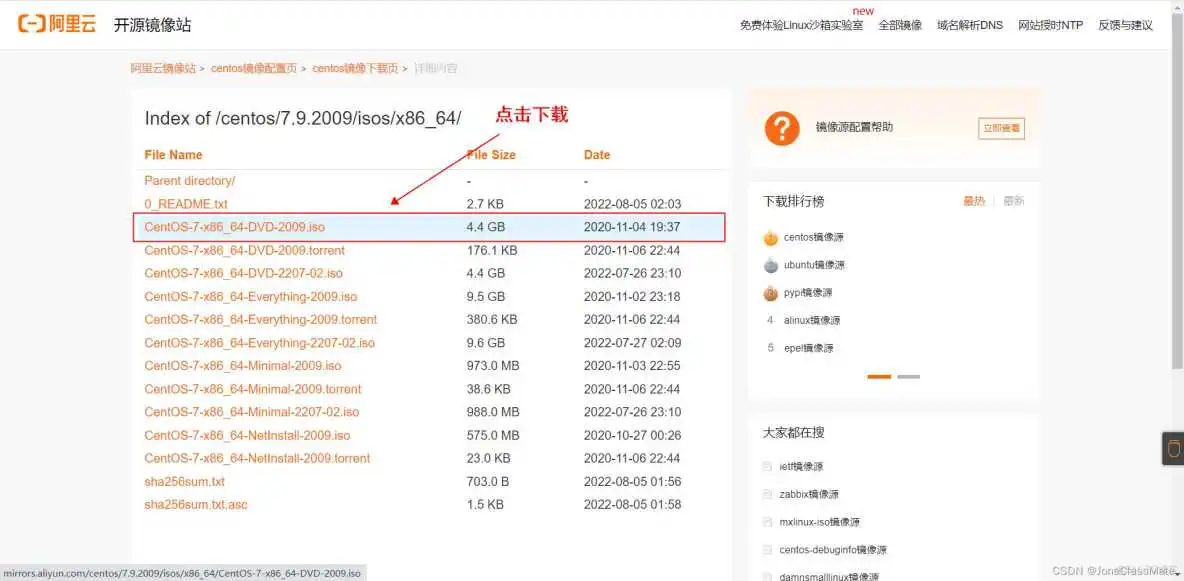
- 下载好的样子

4.1 打开 VMware Workstation(注!打开需填写激活秘钥即可)---> 点击创建新的虚拟机
4.2 选中自定义(高级)(C) ---> 下一步
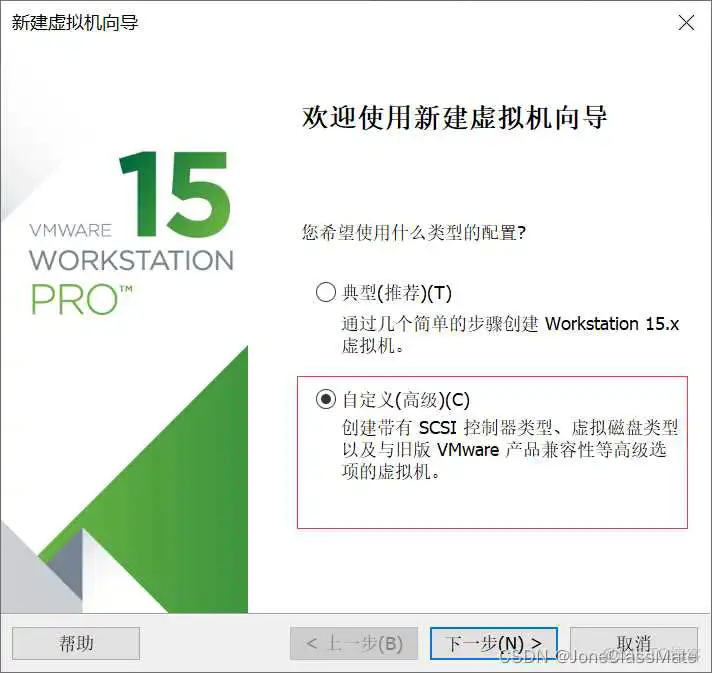
4.3 填写 Workstation 15.x --- > 下一步
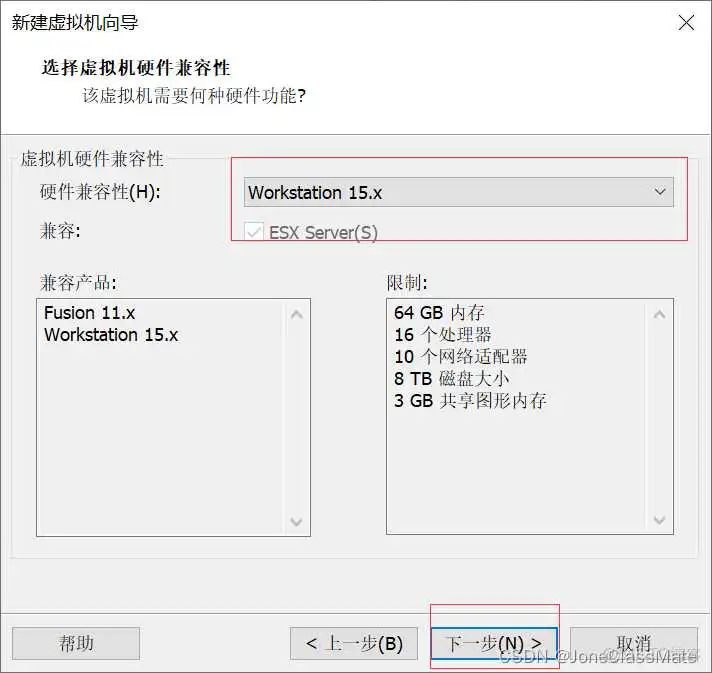
4.4 选中稍后安装操作系统(S) ---> 下一步
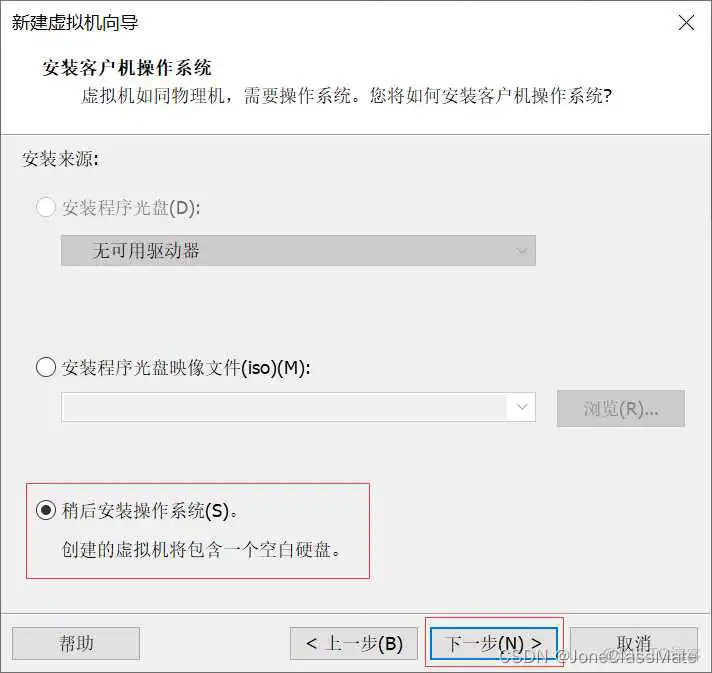
4.5 选中Linux(L) ---> 选择版本CentOS 7 64 位 ---> 下一步
4.6 修改虚拟机的名称和安装路径(此处我没有使用默认的名字和路径) ---> 下一步
4.7 选择处理器数量===1 and 每个处理器的内核数量===1 ---> 下一步
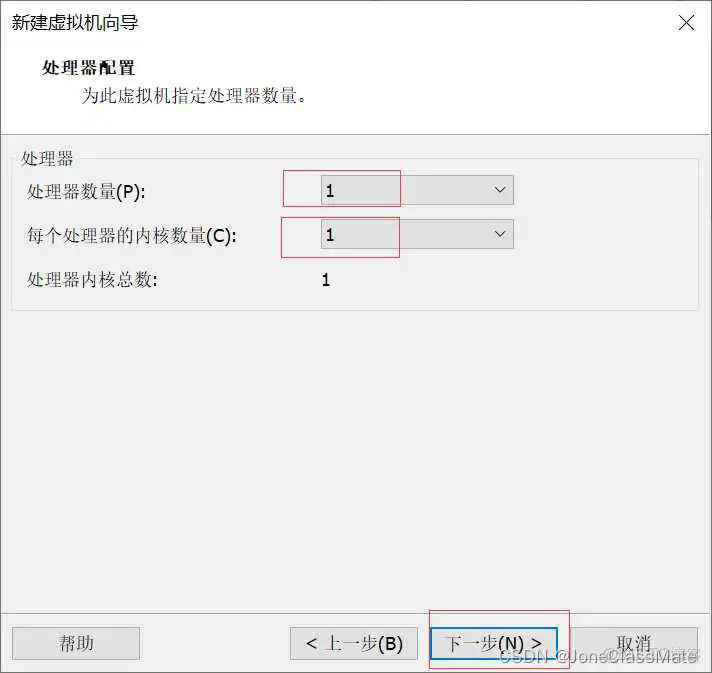
4.8 内存为1024MB即可 ---> 下一步
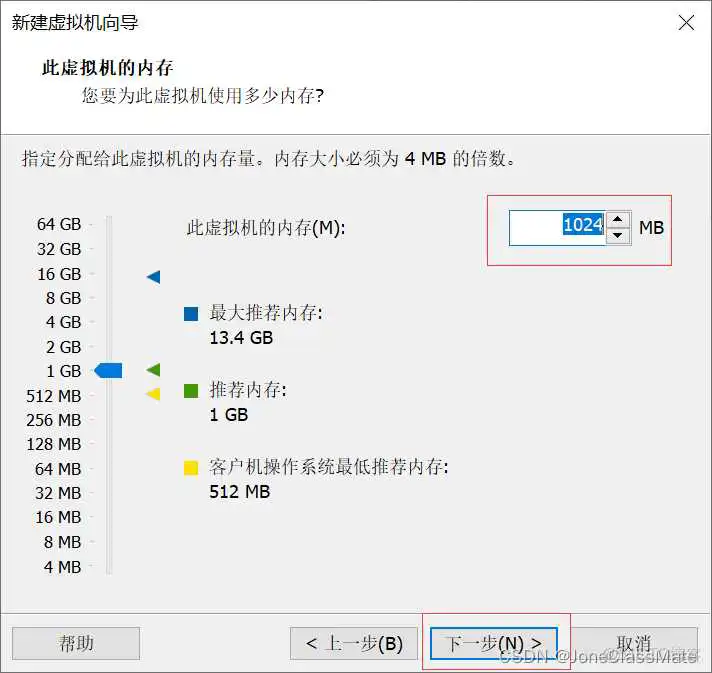
- 注意:这里虚拟机内存选择1024M。
4.9 选中使用网络地址转换 ---> 下一步
4.10 选中LSI Login(L) (推荐)---> 下一步
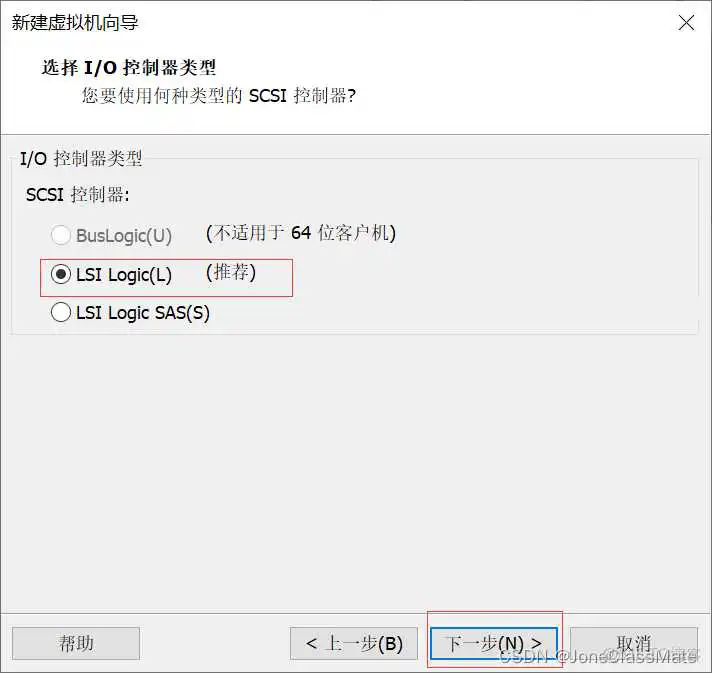
4.11 选中SCSI(S)(推荐) ---> 下一步
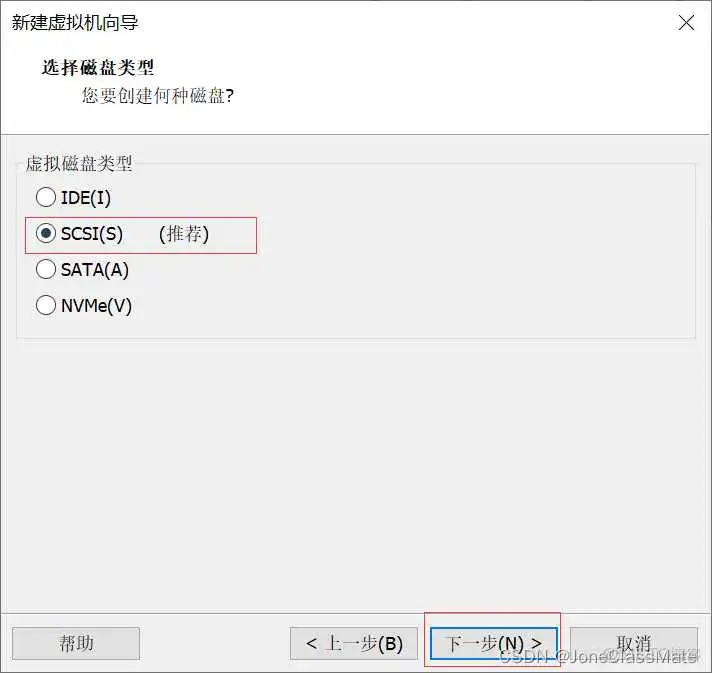
4.12 选中创建新虚拟磁盘(V) ---> 下一步
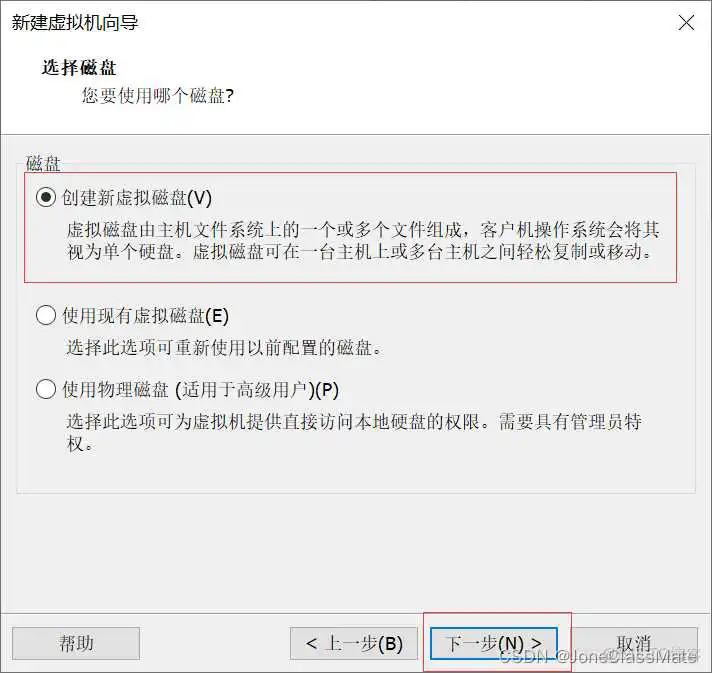
4.13 设置磁盘大小20.0(单位:GB)即可 ---> 选中拆分 ---> 下一步
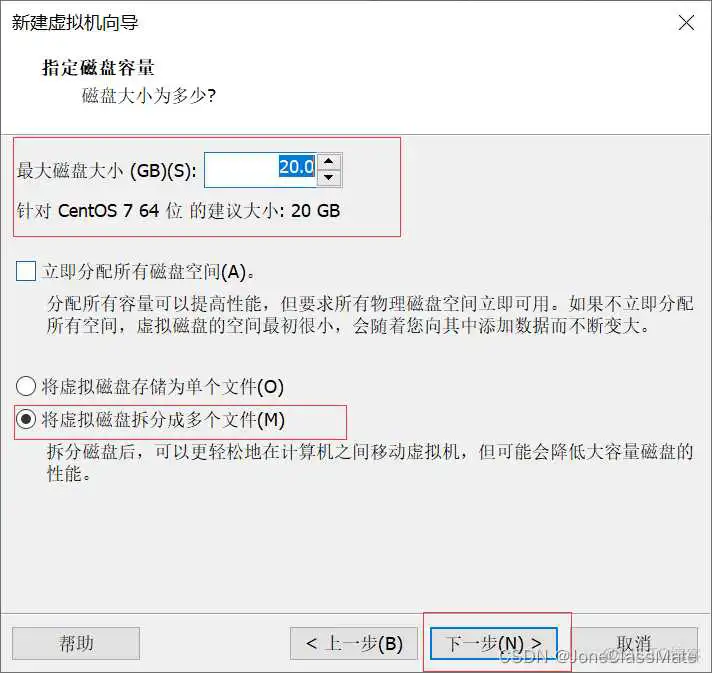
4.14 点击下一步
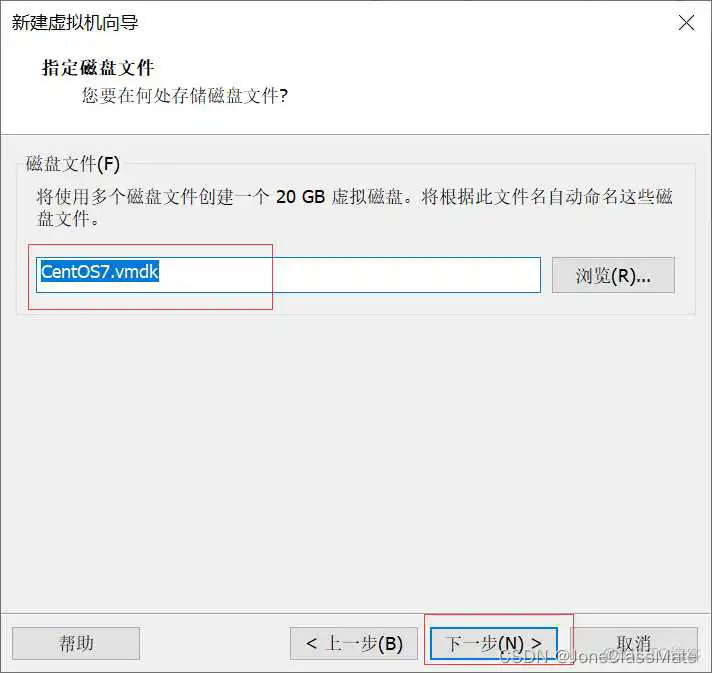
4.15 点击自定义硬件
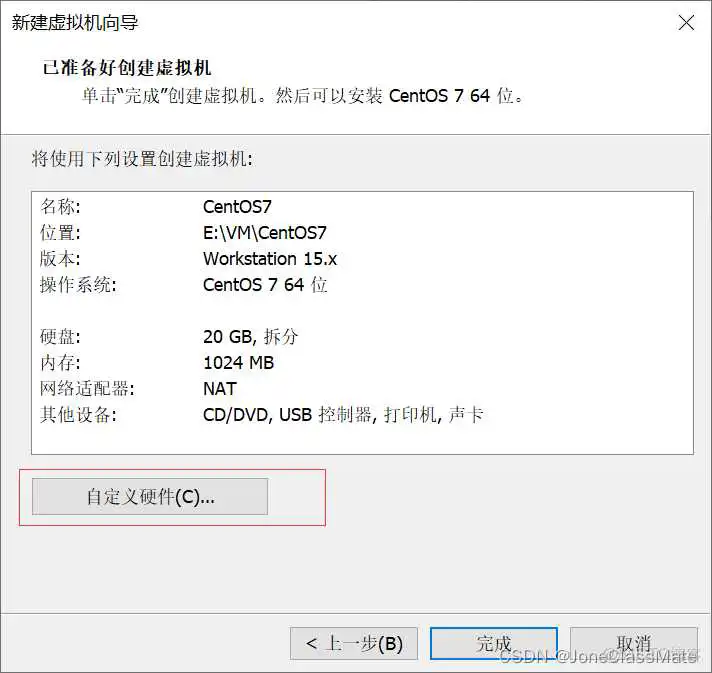
- 注意:此步骤先要点击自定义硬件,选择安装CentOS7镜像文件(即IOS文件)的位置。
4.16 点击新CD/DVD (IDE)选择自己的IOS镜像文件的保存路径即可 ---> 关闭
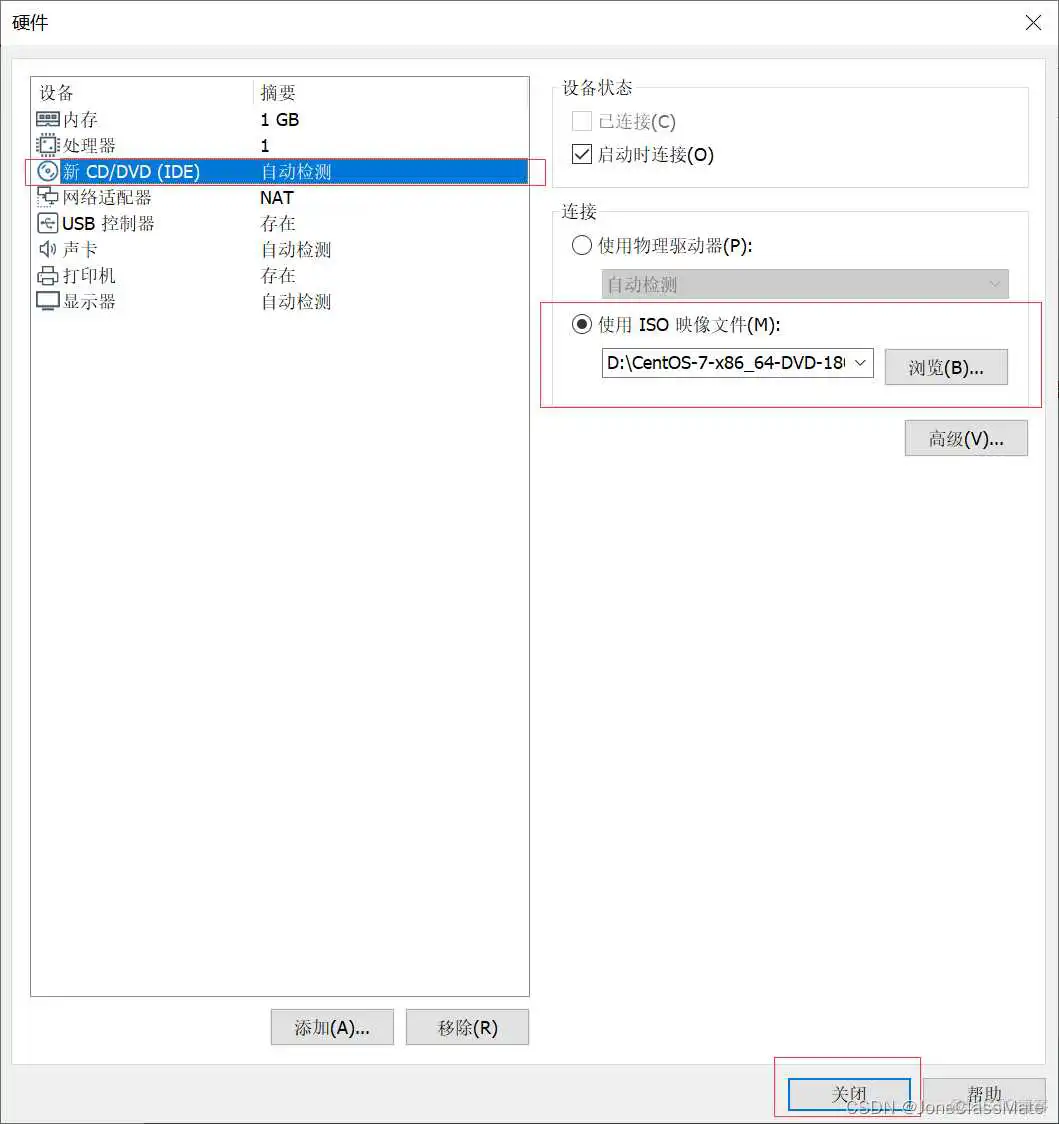
4.17 点击完成
4.18 正式安装CentOS 7
- 选中虚拟机 ---> 点击开启此虚拟机
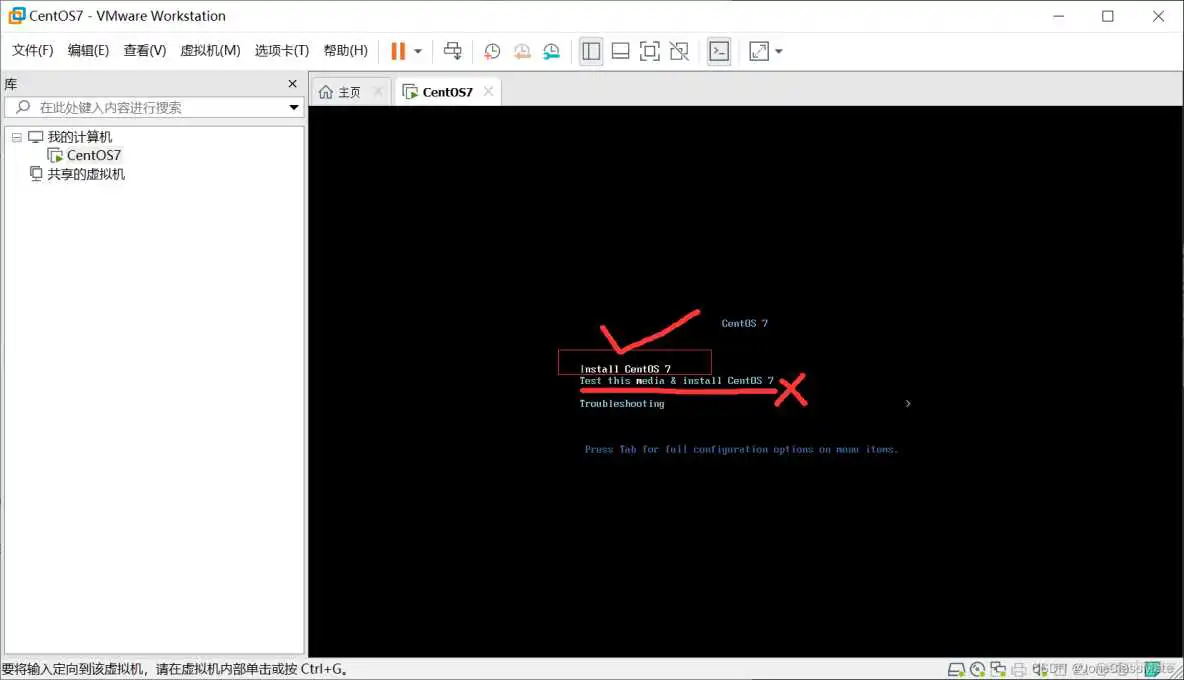
- 注意:选择第一项直接开始安装,Ctrl+G 和 Ctrl+alt用于VM和widow系统的切换
如果一直黑屏无法安装下去,则可能出现问题!!!没有则继续~~~~~~
原因:电脑BIOS中的Virtualization Technology设置被禁止了。
解决方案:
(1)重启电脑,进入BIOS将其设置为Enabled。(注:不同品牌电脑进入BIOS的方法不尽相同,请网上查阅对应电脑型号的进入BIOS的方法)
(2)进入BIOS后,在Security -> Virtualization -> Inter(R) Virtualization Technology设置为:Enabled。
(3)保存BIOS,重启电脑。
- 左边将选择框拉到最下面,选择“中文”,右边再选择“简体”,再选择继续
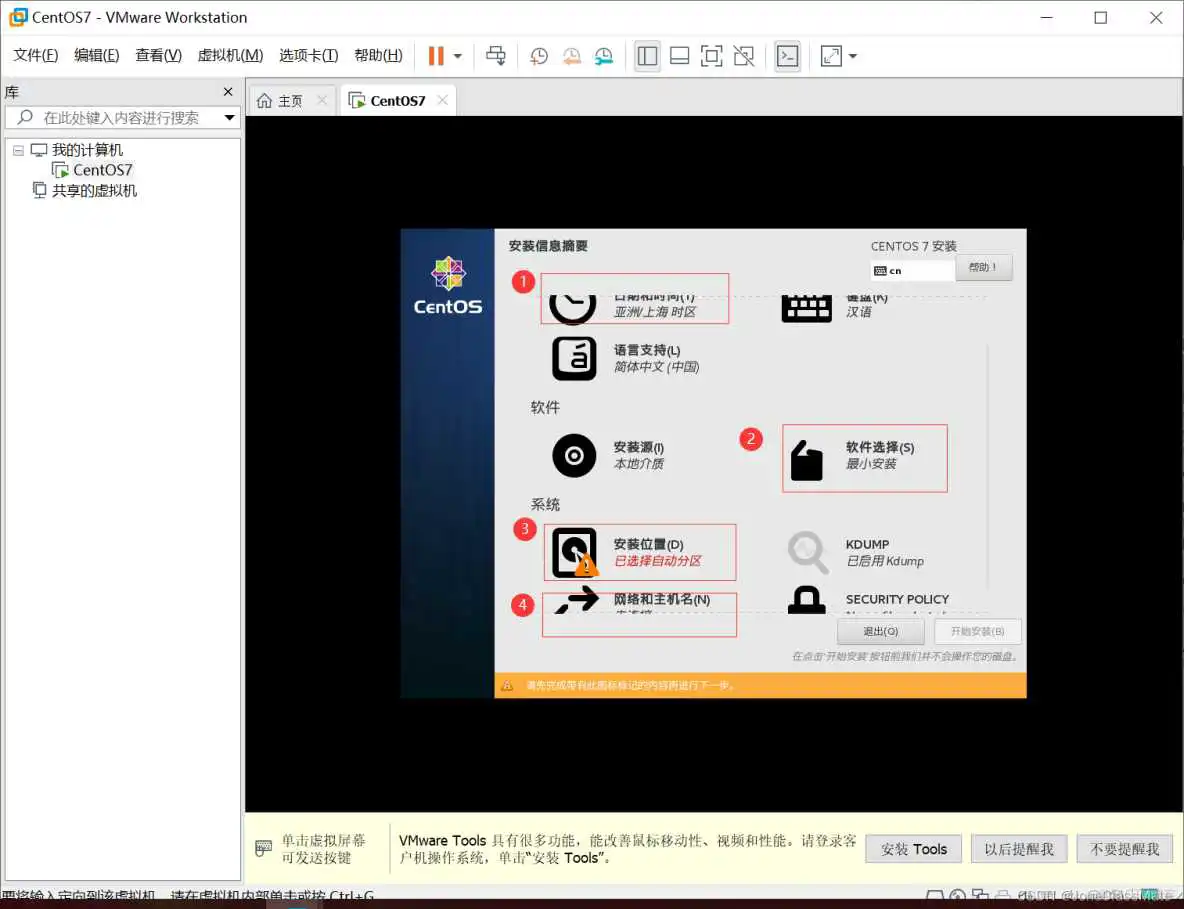
- 注意:此步骤有1/2/3/4个地方需要设置,点击红色框框即可开始详细设置
1
- 亚洲-上海
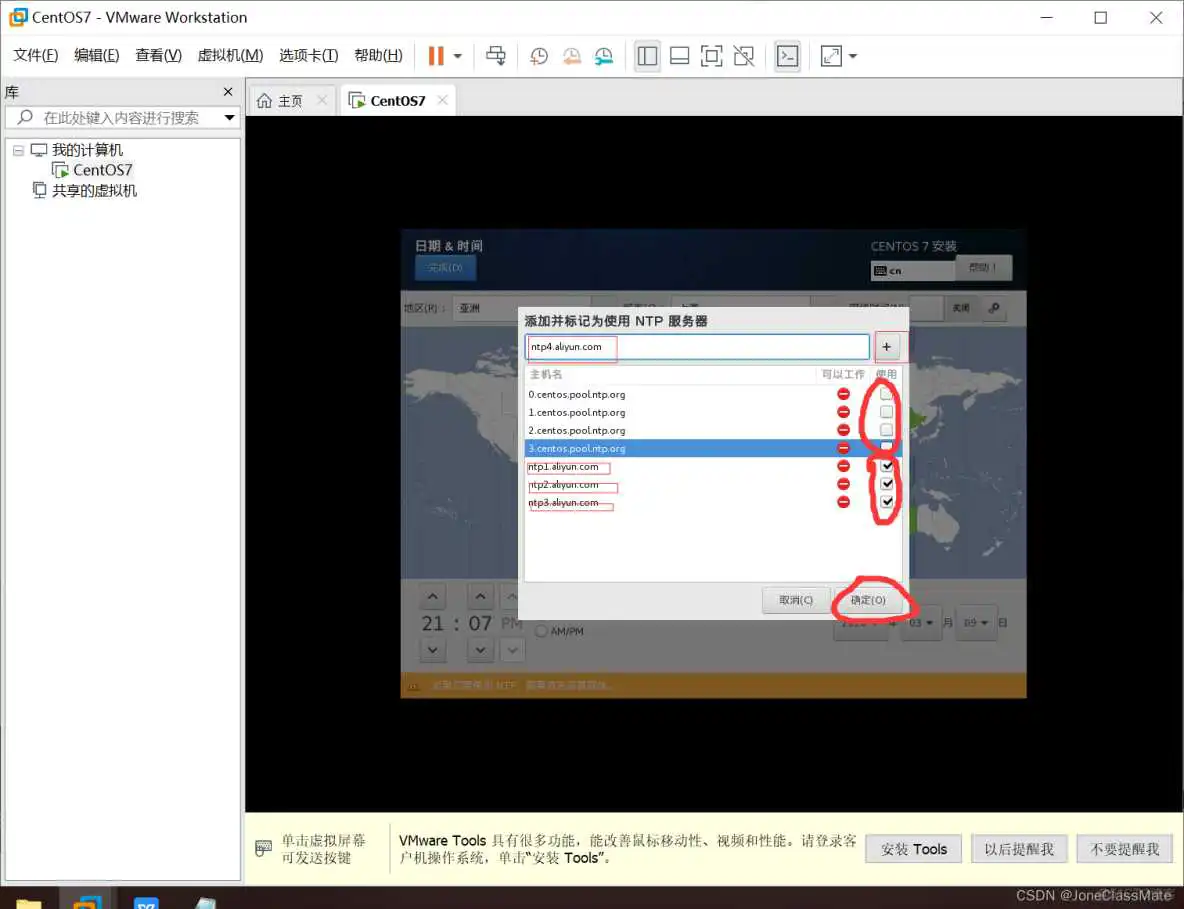
2
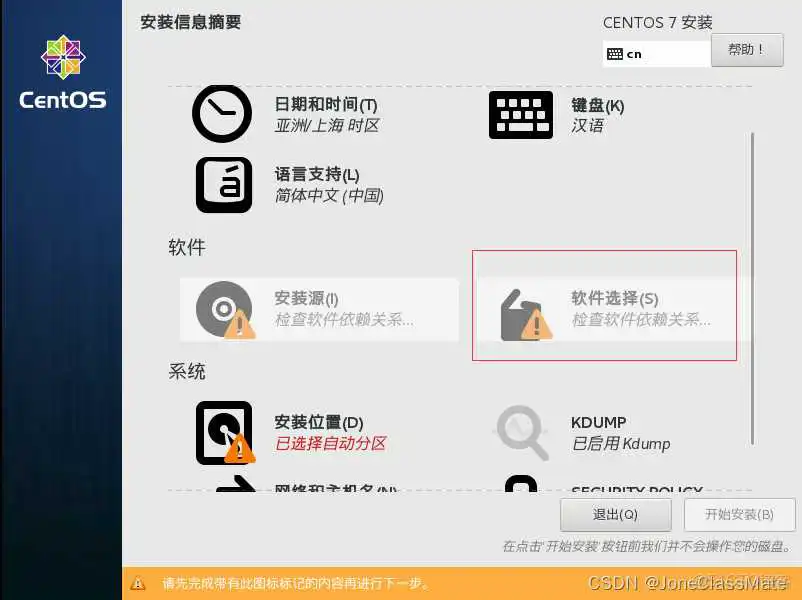
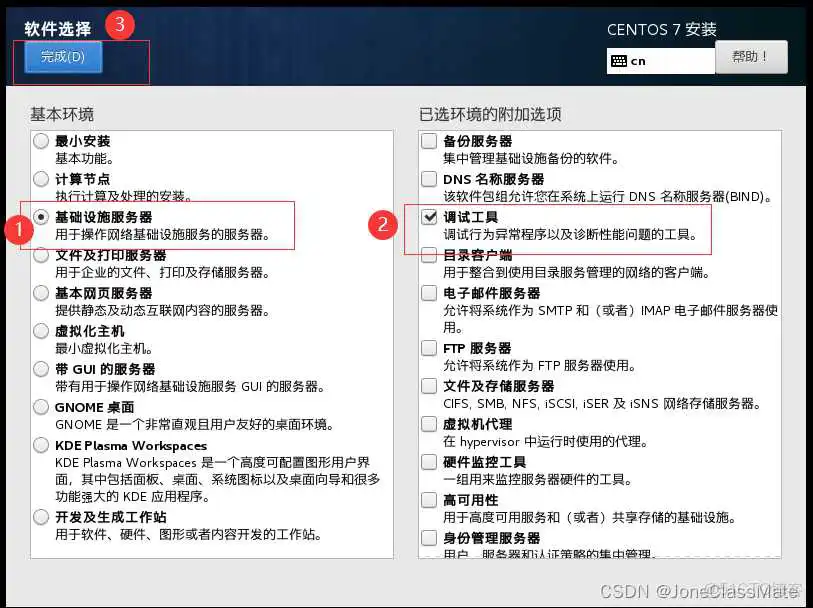
3
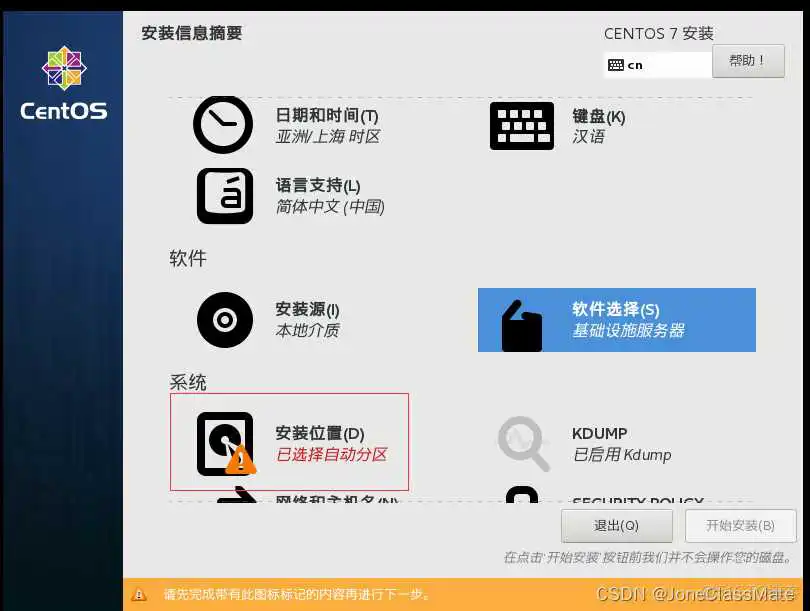
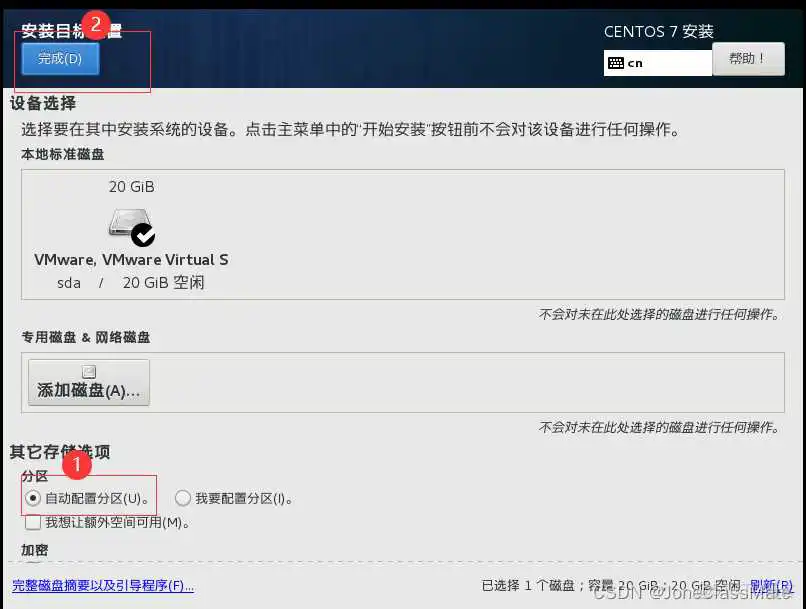
4
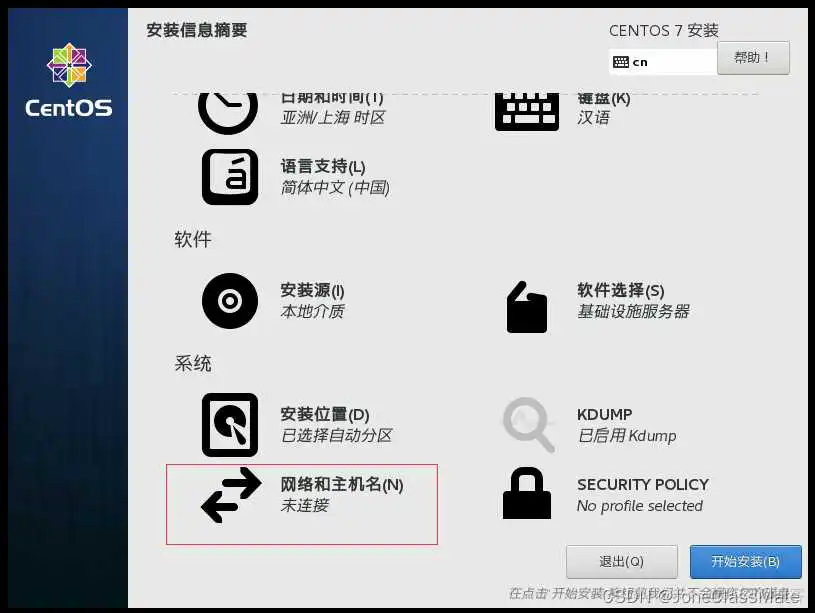
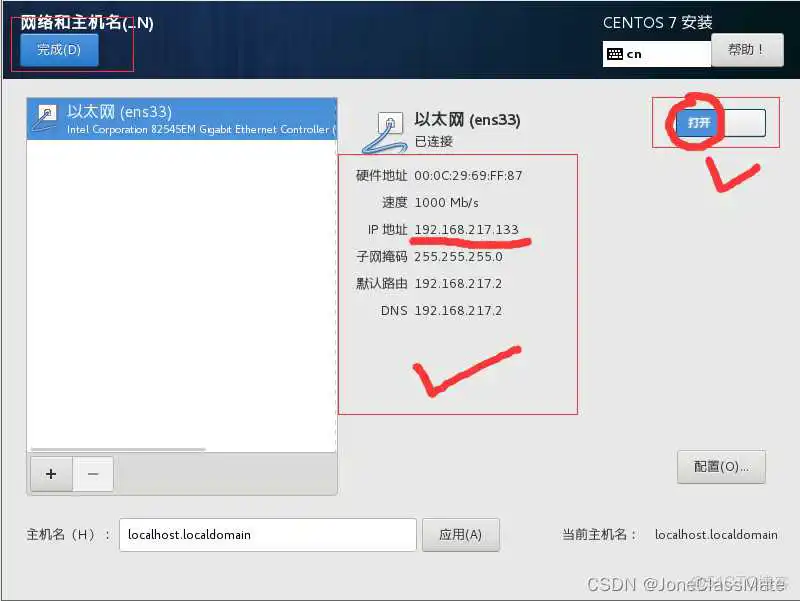
以上4个设置完成后,才点击开始安装
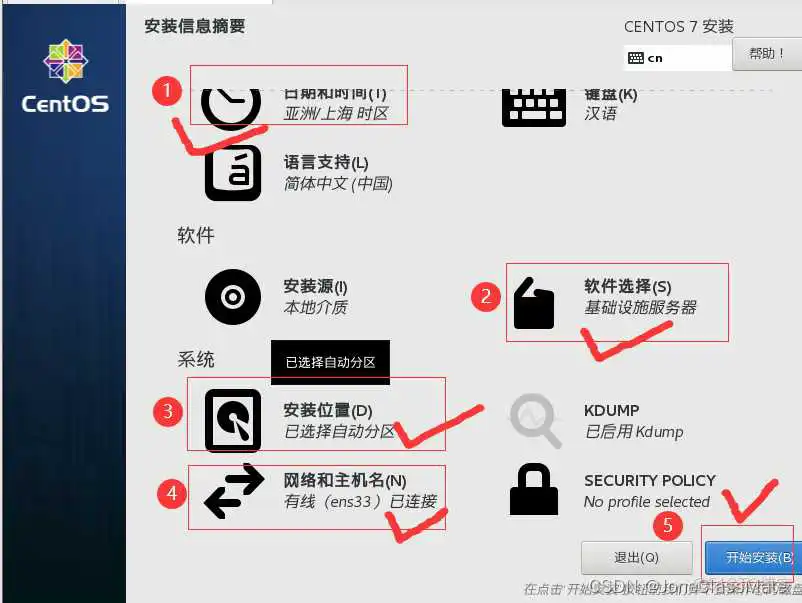
点击ROOT 密码
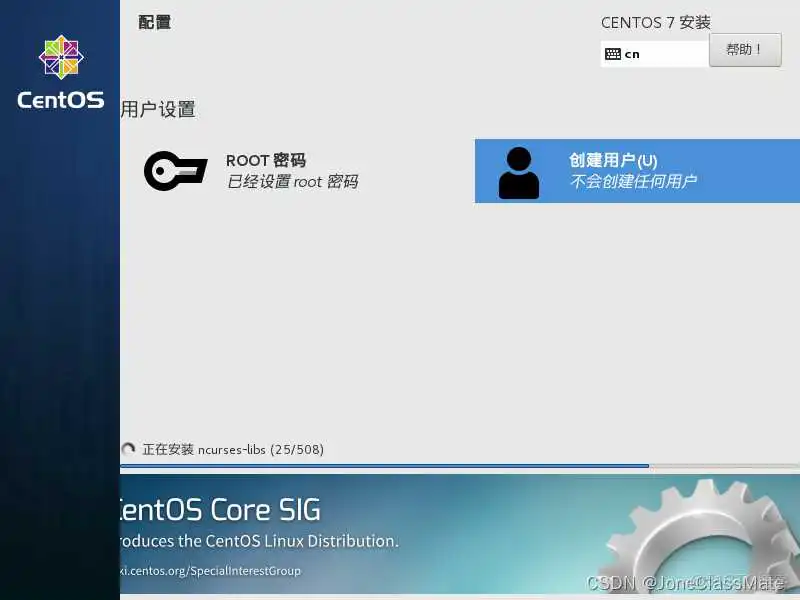
安装开始后,还可以创建新的帐号和密码,我们一般使用root帐号,密码一般设置为root的密码方便记忆
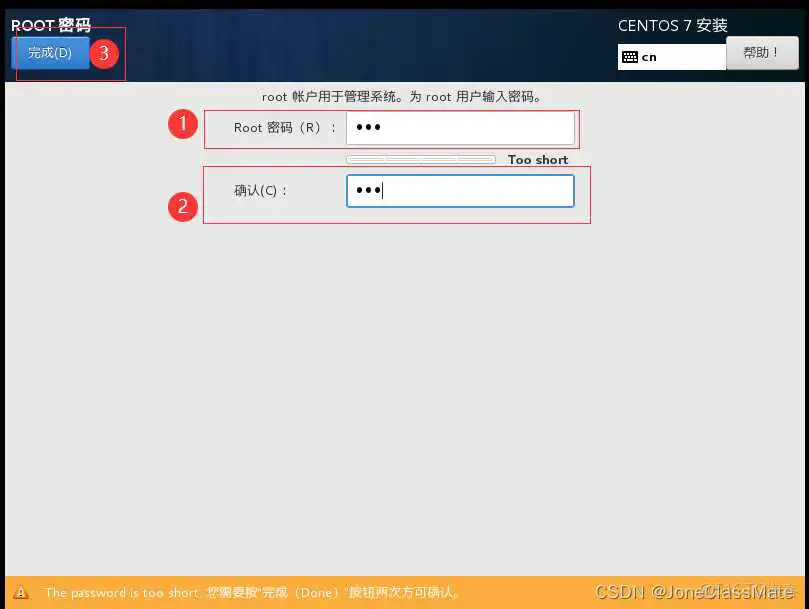
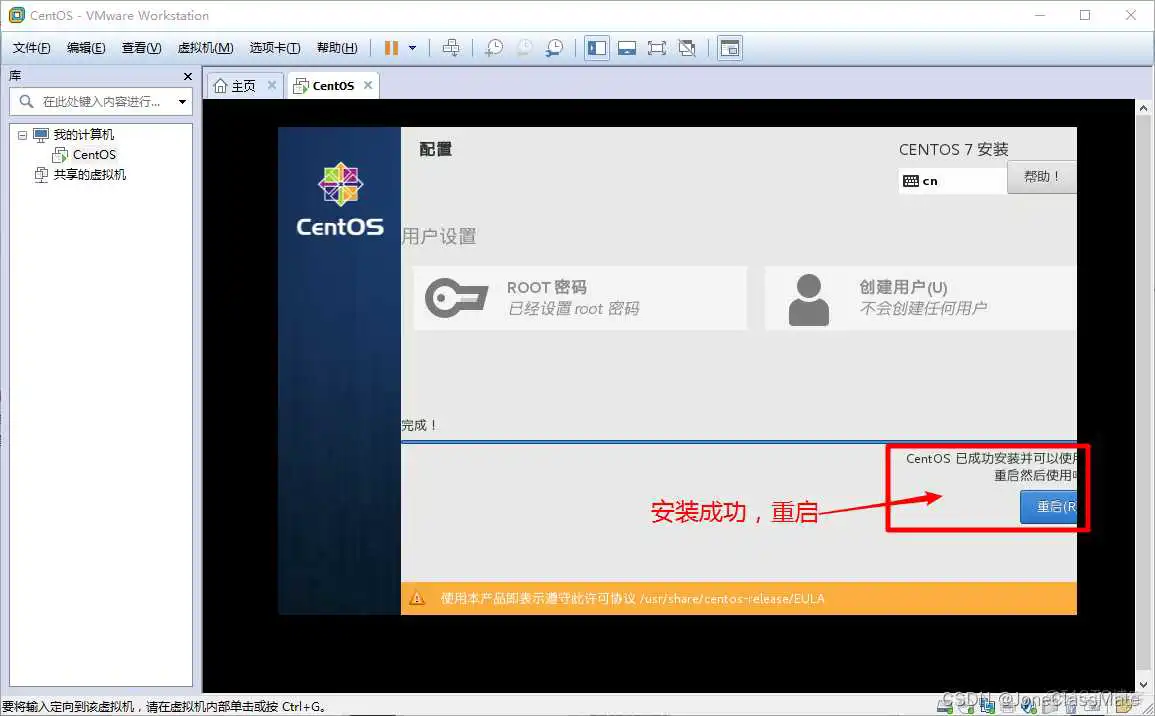
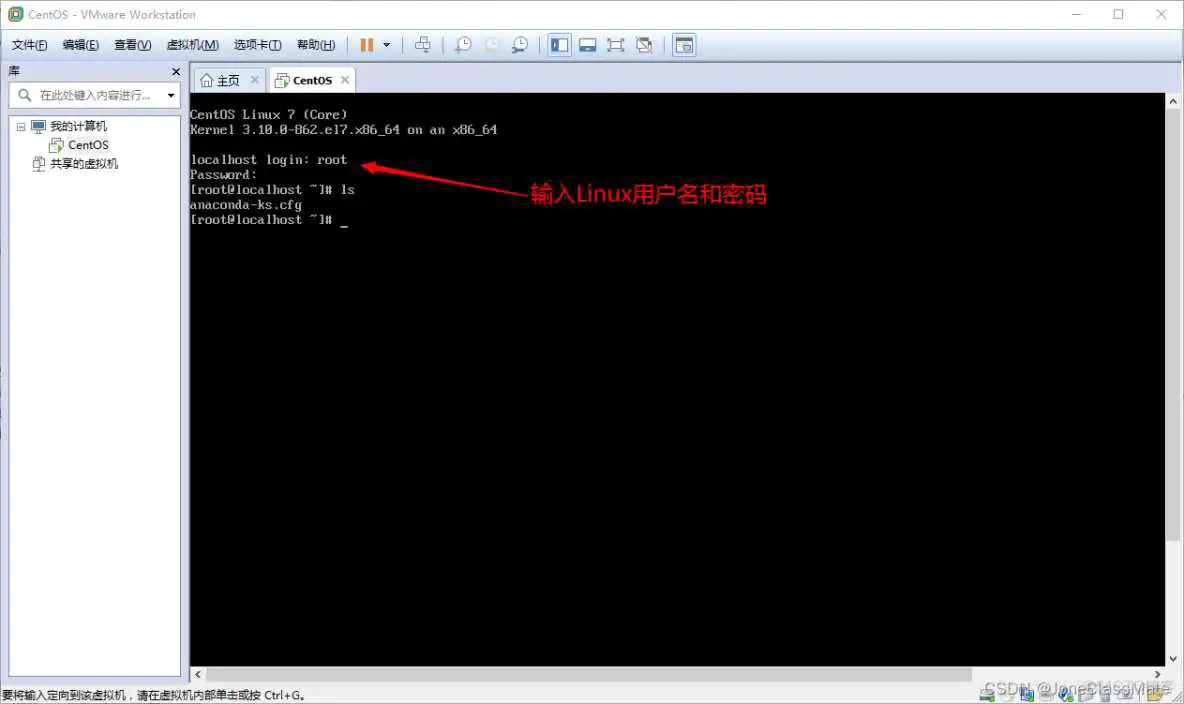
查看并设置IP地址
更换国内源
什么是国内源,通俗讲就是应用市场,Android系统有Android应用市场,Apple系统有Apple应用市场,Linux系统也有Linux应用市场
CentOS版本:yum源
Ubuntu版本:apt-get源
注1:如果只是简单配置下Linux及安装下JDK、Tomcat等工具,不需要更新国内源,国内源主要是解决访问国外服务器速度慢。
注2:yum只是命令,epel才是源。
CentOS 更换为阿里云的源
1. 确保更换之前确保自己安装wget,若是没安装wget直接安装即可
2. 首先备份
3. 下载阿里云的yum源到/etc/yum.repos.d/
4. 清除缓存
5. 更新本地YUM缓存
6. 安装一个软件试下,查看下载源是否已经变成阿里云了
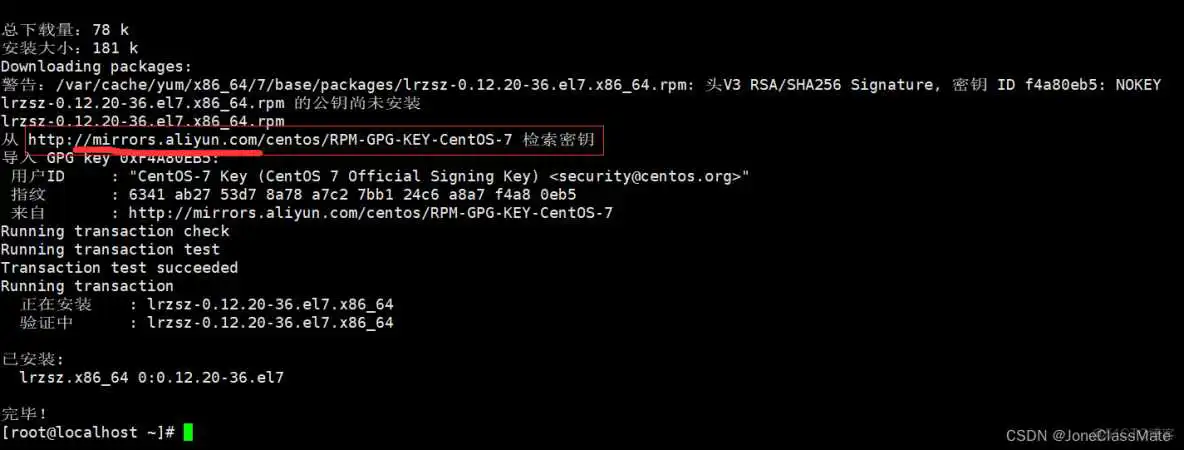
到此这篇虚拟机windows7镜像文件下载(vmware虚拟机win7镜像)的文章就介绍到这了,更多相关内容请继续浏览下面的相关推荐文章,希望大家都能在编程的领域有一番成就!注:lrzsz是一款在linux里可代替ftp上传和下载的程序。
你要下载 sz [找到你要下载的文件];
如果你要上传,rz 浏览找到你本机要上传的文件。
需要注意的是这个命令无法在putty界面使用哦!
版权声明:
本文来自互联网用户投稿,该文观点仅代表作者本人,不代表本站立场。本站仅提供信息存储空间服务,不拥有所有权,不承担相关法律责任。
如若内容造成侵权、违法违规、事实不符,请将相关资料发送至xkadmin@xkablog.com进行投诉反馈,一经查实,立即处理!
转载请注明出处,原文链接:https://www.xkablog.com/rfx/31605.html
