1. 数据准备
1. 下载JDK
下载Java开发工具包JDK,下载地址:https://www.oracle.com/java/technologies/javase-jdk14-downloads.html,下载待用。
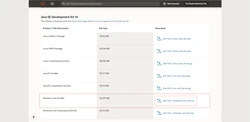
2. 下载Mysql
Java 连接 MySQL 需要驱动包,下载地址为:http://dev.mysql.com/downloads/connector/j/。
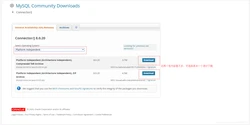
解压后得到 jar 库文件,待用,最终会将红框文件导入相应项目文件中。

3. 下载MySQL
下载地址:https://dev.mysql.com/downloads/installer/,待用。
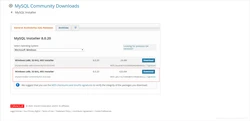
4. 下载Java IDE工具Eclipse
下载地址: http://www.eclipse.org/downloads/packages/,
选择 Eclipse IDE for Java Developers下载即可。
2. 安装Java开发工具包JDK
1. 双击运行工具包,一直确定即可安装完毕。
2. Java开发环境配置
安装完毕后,针对win10系统,鼠标右击【我的电脑】——>[属性]。
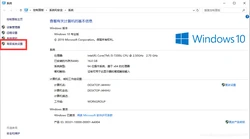
进入系统【环境变量】设置
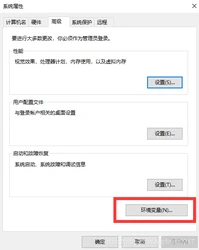
3.具体变量设置参数
变量名:JAVA_HOME
变量值:C:\Program Files\Java\jdk-14.0.1 // 要根据自己的实际路径配置
变量名:Path
变量值:%JAVA_HOME%\bin;
%JAVA_HOME%\jre\bin;
4.测试JDK是否安装成功
1、Win+R,键入"cmd";
2、键入命令: java -version,出现以下信息,说明环境变量配置成功;
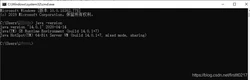
3. 安装MySql
- 双击运行如下图下载的“mysql-installer-community-8.0.20.0.msi”文件。

- 选择全部安装“Full”,单机“next”
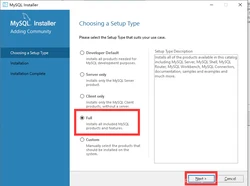
- 单机下一步“next”,其他值可默认
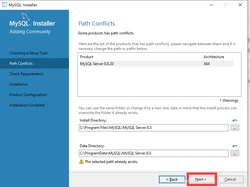
- 单机下一步“next”,其他值可默认
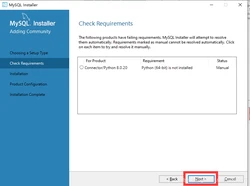
5. 单机按钮“Execute”,进行安装配置
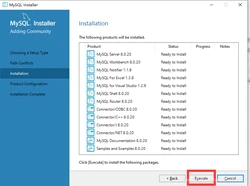
6. 安装配置过程如下图。
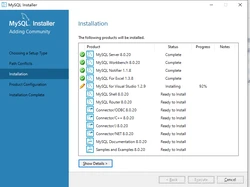
7. 单机下一步“next”,其他值可默认

- 单机下一步“next”,其他值可默认
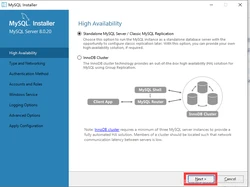
- 单机下一步“next”,其他值可默认
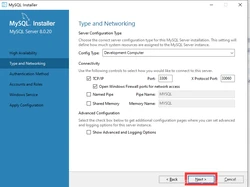
- 单机下一步“next”,其他值可默认
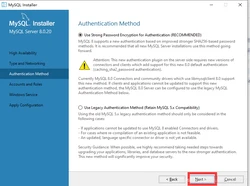
- 输入密码和确认密码,切记不要忘记,后面还要进行密码验证。然后单机下一步“next”,其他值可默认。
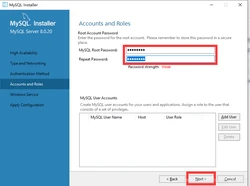
- 单机下一步“next”,其他值可默认。
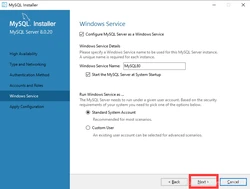
- 单机按钮“Execute”。
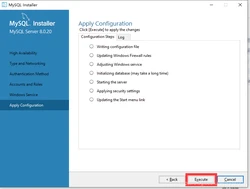
- 单机“finish”。
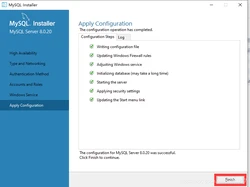
- 单机下一步“next”,其他值可默认。
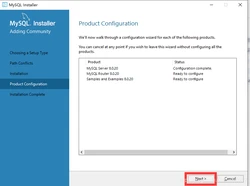
- 单机“finish”,其他值可默认。
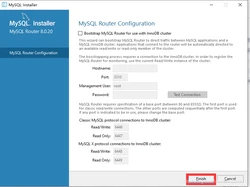
- 单机下一步“next”,其他值可默认。
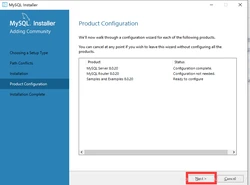
- 输入刚刚设置的密码,并单机“Check”按钮,通过单机下一步“next”,其他值可默认。
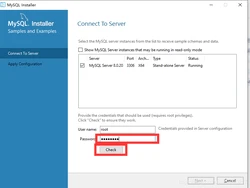
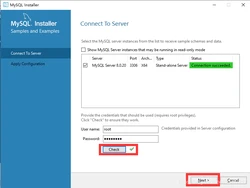
- 单机按钮“Execute”。
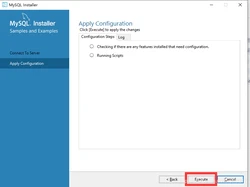
- 单机“finish”。

- 单机下一步“next”,其他值可默认。
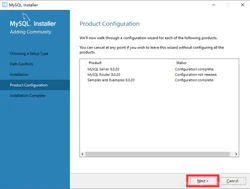
- 单机“finish”。
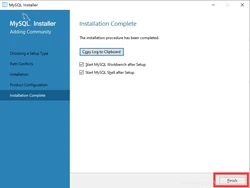
- 出现如下两个界面。
版权声明:
本文来自互联网用户投稿,该文观点仅代表作者本人,不代表本站立场。本站仅提供信息存储空间服务,不拥有所有权,不承担相关法律责任。
如若内容造成侵权、违法违规、事实不符,请将相关资料发送至xkadmin@xkablog.com进行投诉反馈,一经查实,立即处理!
转载请注明出处,原文链接:https://www.xkablog.com/sjkxydsj/439.html
