本文介绍 Microsoft Edge 中的边栏,并提供有关管理员可用于在组织中管理此功能的过程的信息。
对于越来越多的人来说,浏览器已经成为工作的地方。 随着从杂耍应用到切换选项卡的过渡,我们的工作流中基于 Web 的工具不断增强,生产力风险将增加。 借助 Microsoft Edge 中的边栏,企业用户可以在工作流中访问所需的生产力工具。
管理员有多个策略选项用于部署和管理组织中的边栏。 以下策略可以应用于边栏和边栏引用的单个应用。
可以使用 HubsSidebarEnabled 策略来控制在组织中是允许还是阻止边栏。 阻止边栏将自动阻止启用所有边栏应用。 在 Microsoft Edge 116 或更高版本上,此策略允许或阻止渐进式Web 应用 (PWA) 的边栏。
- 打开组策略编辑器,转到“Edge Microsoft管理模板>”,然后选择“显示中心”边栏。
- 若要阻止边栏和所有边栏应用,请选择“ 已禁用”。
- 若要允许边栏,请选择“ 已启用”。 重新启动浏览器后,新设置将生效。
请注意,阻止边栏会删除对工具栏中显示的新“发现”应用的访问权限,该应用 (Microsoft Edge 111 或更高版本) 。
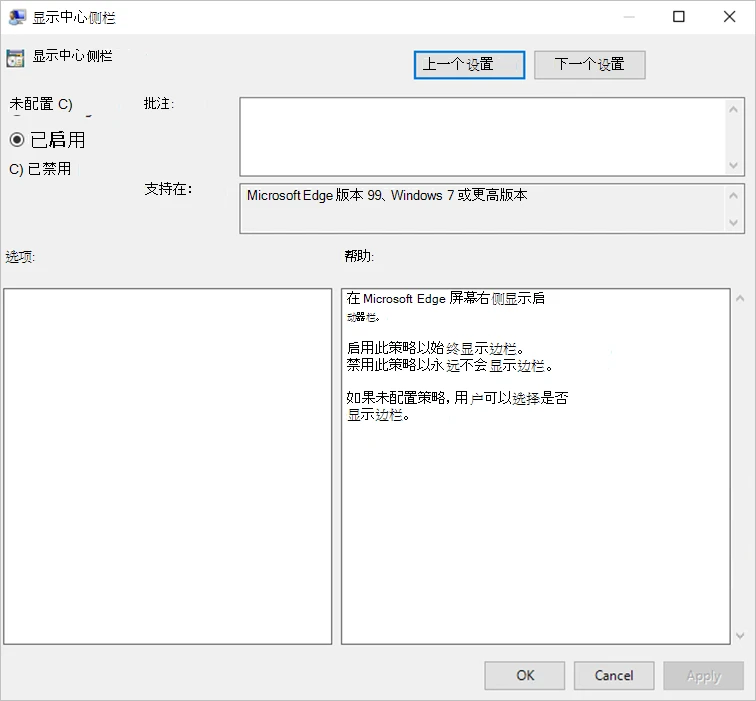
可以使用 EdgeOpenInSidebarEnabled 策略在边栏中打开网站或应用。 如果启用此策略,用户可以在“设置”等中选择“在边栏中打开”。
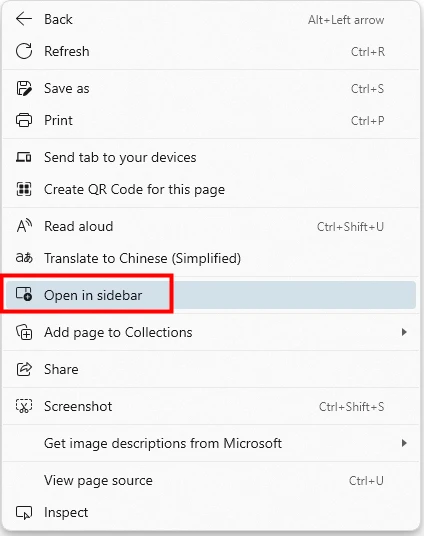
使用以下步骤作为配置此策略的指南。
- 打开组策略编辑器,转到“Edge Microsoft管理模板>”,然后选择“在边栏中启用打开”。
- 默认情况下,此策略处于禁用状态。 选择“ 已启用” 以允许网站和应用在边栏中打开。 重新启动浏览器后,新设置将生效。
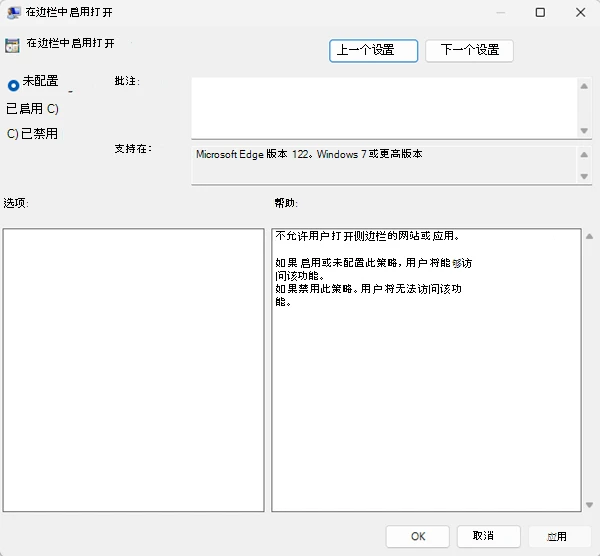
可以使用 EdgeSidebarCustomizeEnabled 策略,让用户通过添加或删除应用来自定义边栏。 如果启用此策略,用户可以将鼠标悬停在加号 (+) 签名,然后单击“ 自定义”。
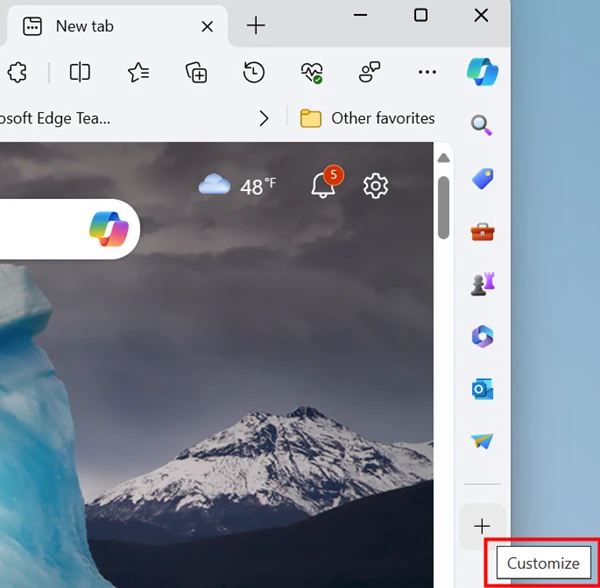
使用以下步骤作为配置此策略的指南。
- 打开组策略编辑器,转到“Edge Microsoft管理模板>”,然后选择“启用边栏自定义”。
- 默认情况下,此策略处于禁用状态。 选择“ 已启用 ”以允许用户自定义边栏。 重新启动浏览器后,新设置将生效。
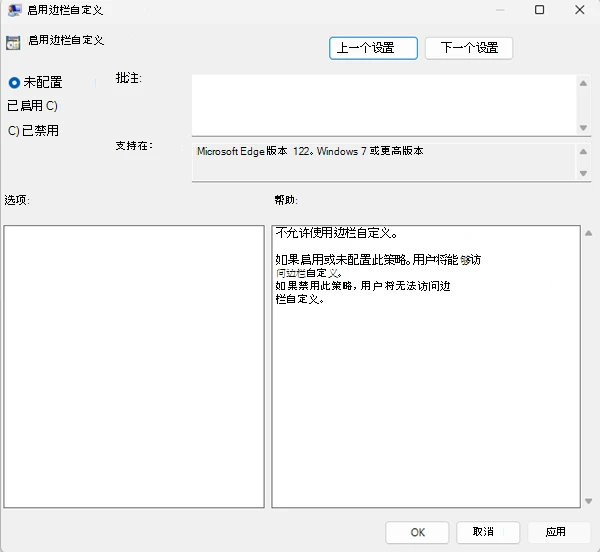
可以使用 ExtensionInstallBlockList 策略来控制阻止哪些侧栏应用。
使用以下步骤作为阻止边栏应用的指南。
- 打开组策略管理编辑器,转到“ 管理模板>Microsoft Edge>扩展 ”,然后选择“ 控制哪些扩展无法安装”。
- 选择“已启用”。
- 单击“显示”。
- 输入要阻止的边栏应用的扩展 ID。
- 可以通过转到 查找侧栏应用的扩展 ID。
- 边栏内部 JSON 文件包括所有边栏应用的清单,包括 每个应用的参数。 可以使用这些值来配置策略。
- 添加多个 ID 时,请为每个 ID 使用单独的行。
- 若要阻止所有侧边栏应用,请参阅 在组策略中允许或阻止边栏。 默认情况下,禁用 HubsSidebarEnabled 策略会阻止所有边栏应用。
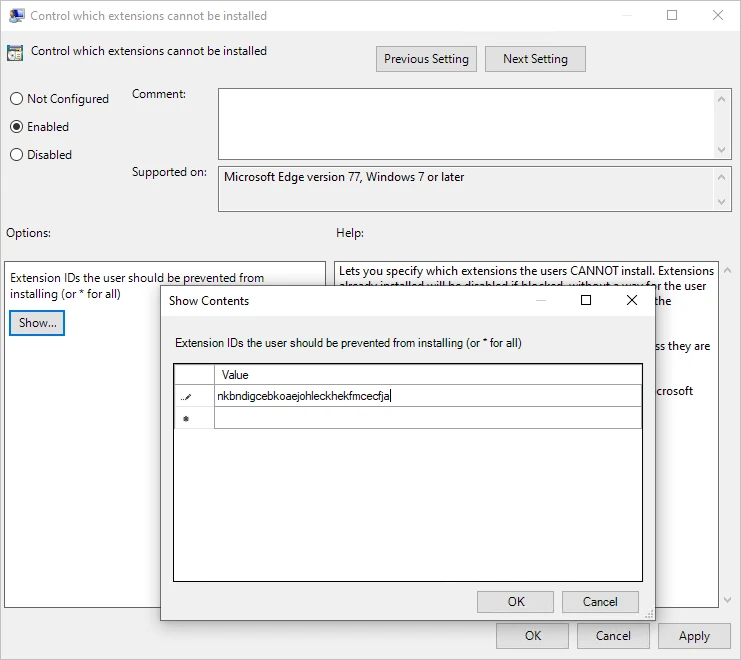
可以使用 EdgeSidebarAppUrlHostBlockList 策略来控制阻止哪些边栏应用(搜索应用除外)。 若要阻止搜索应用,请参阅 阻止搜索应用。
内置 Edge 应用包括 Copilot、购物、工具、游戏、Microsoft Office、Outlook、Drop、Eco 树、图像创建器、OneNote、Designer等。
可以在 中找到这些 URL 。 侧边栏内部 JSON 文件包含内置边栏应用的清单,包括每个应用的 “target”: {“url”: “xyz”} 参数。 可以使用这些值来配置策略。
使用以下步骤作为配置无法在边栏中打开的应用的指南。
- 打开组策略管理编辑器,转到“ 管理模板>Microsoft Edge ”,然后选择“ 控制哪些应用不能Microsoft Edge 边栏中打开”。
- 选择“已启用”。
- 单击“显示”。
- 输入要阻止的边栏应用的 URL 或 URL 模式。 有关有效 URL 模式的详细信息,请参阅 基于 URL 列表的策略的筛选格式。
- 输入完 URL 后,单击“ 确定 ”。
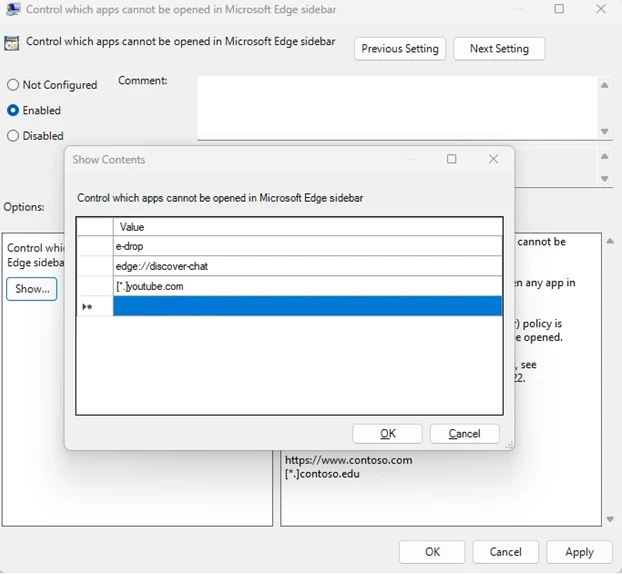
搜索应用没有 URL。 只能使用 ExtensionInstallBlockList 策略来控制搜索应用。
使用以下步骤作为指南来阻止搜索应用。
- 打开组策略管理编辑器,转到 “管理模板>Microsoft Edge>扩展”。
- 选择“ 控制无法安装哪些扩展”。
- 选择“已启用”。
- 单击“显示”。
- 输入要阻止的搜索应用的 扩展 ID ,然后单击“ 确定”。
- 下一个屏幕截图中显示的“搜索”应用 extension_id为 jbleckejnaboogigodiafflhkajdmpcl。
- 还可以通过转到 来查找搜索应用的扩展 ID。
- 边栏内部 JSON 文件包括所有边栏应用的清单,包括每个应用的 extension_id 参数。 可以使用这些值来配置策略。
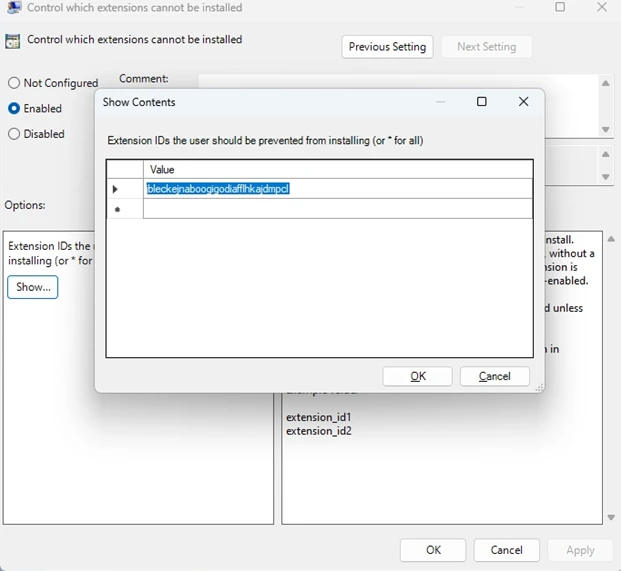
有两个选项可用于阻止所有侧边栏应用。
第一个选项是禁用 HubsSidebarEnabled 策略,以默认阻止所有边栏应用。 有关详细信息,请参阅 在组策略中允许或阻止边栏。
第二个选项是将 EdgeSidebarAppUrlHostBlockList 策略 * 设置为 以阻止除搜索之外的所有边栏应用。 使用以下步骤作为配置此策略的指南。
- 打开组策略管理编辑器,转到“ 管理模板>Microsoft Edge ”,然后选择“ 控制哪些应用不能Microsoft Edge 边栏中打开”。
- 选择“已启用”。
- 单击“显示”。
- 输入 * 以阻止除“搜索”之外的所有边栏应用,然后单击“ 确定”。 有关阻止搜索的信息,请参阅 阻止搜索应用。
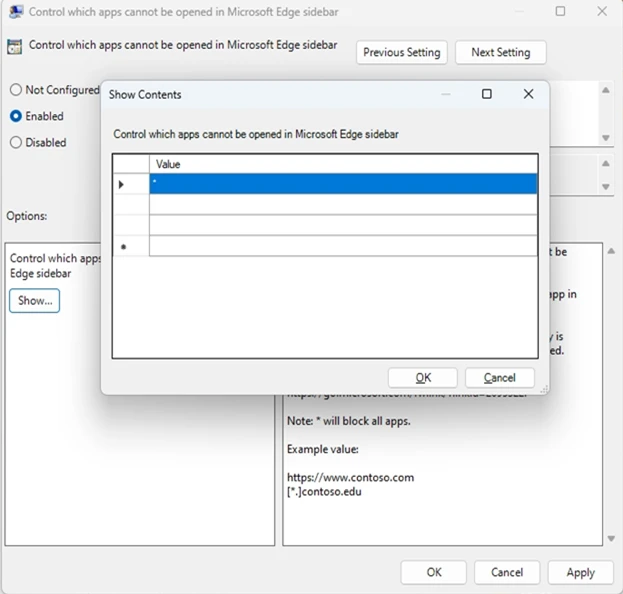
可以使用 ExtensionInstallBlocklist 和 ExtensionInstallAllowlist 策略来允许特定的边栏应用,同时阻止其余边栏应用。 使用以下步骤作为指南,从阻止列表中免除特定边栏应用。
- 打开组策略管理编辑器,转到“ 管理模板>Microsoft Edge>扩展 ”,然后选择“控制哪些扩展无法启用”。
- 选择“已启用”。
- 单击“显示”。
- 输入 *。
使用组策略查看哪些扩展无法启用:
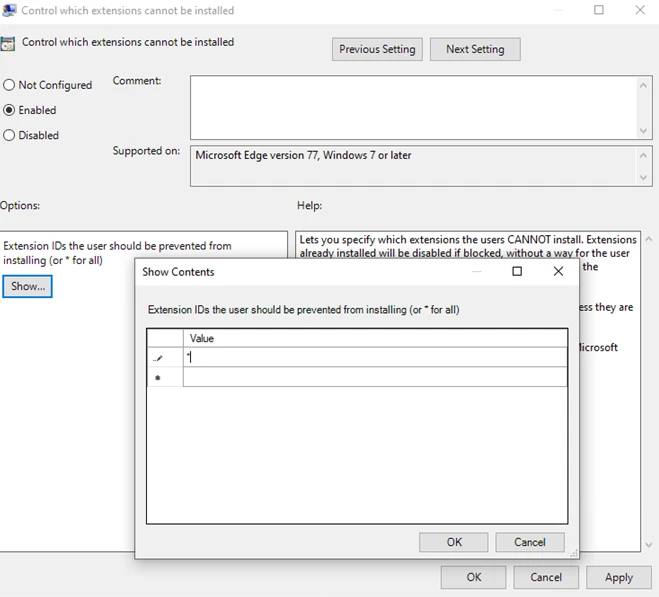
- 在组策略管理编辑器中,转到“ 管理模板>Microsoft Edge>扩展 ”,然后选择“允许安装特定扩展”。
- 输入要允许的边栏应用的 扩展 ID 。
- 可以通过从 Microsoft Edge 中的全功能框中转到 来查找侧栏应用的扩展 ID。
- 生成的清单 (可导出到 JSON 文件) 列出了所有侧栏应用,包括 每个应用的参数。 可以使用这些值来配置策略。
- 添加多个 ID 时,请为每个 ID 使用单独的行。
- 然后,用户可以选择启用/禁用允许的边栏应用。 若要强制启用边栏应用,请参阅下一部分,其中包含有关 ExtensionInstallForcelist 策略的信息。
使用组策略允许安装特定扩展:
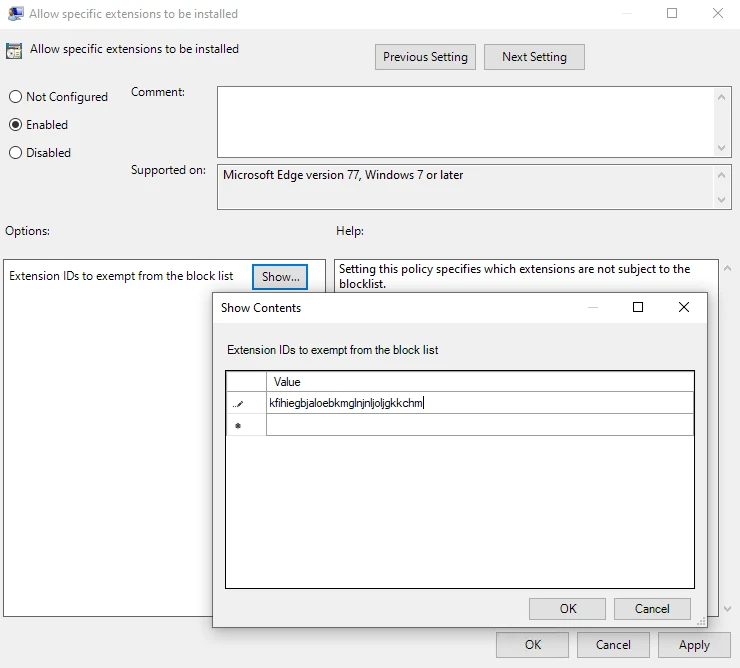
可以使用 EdgeSidebarAppUrlHostBlockList、 ExtensionInstallBlocklist 和 EdgeSidebarAppUrlHostAllowlist 策略来允许特定的边栏应用, (搜索应用) 同时阻止其他边栏应用。 若要允许搜索应用,请参阅 允许搜索应用。
使用以下步骤作为指南,从阻止列表中免除特定边栏应用。
- 按照阻止所有边栏应用中的第二个选项来阻止所有边栏应用。
- 在组策略管理编辑器中,转到“Edge>扩展Microsoft管理模板>”,然后选择“允许在Microsoft Edge 边栏中打开特定应用”。
- 选择“已启用”。
- 单击“显示”。
- 输入要允许的边栏应用的 URL 或 URL 模式。 有关有效 URL 模式的详细信息,请参阅 基于 URL 列表的策略的筛选格式。
- 输入完 URL 后,单击“ 确定 ”。 例如 ,[*.]在下 一个屏幕截图中 youtube.com。
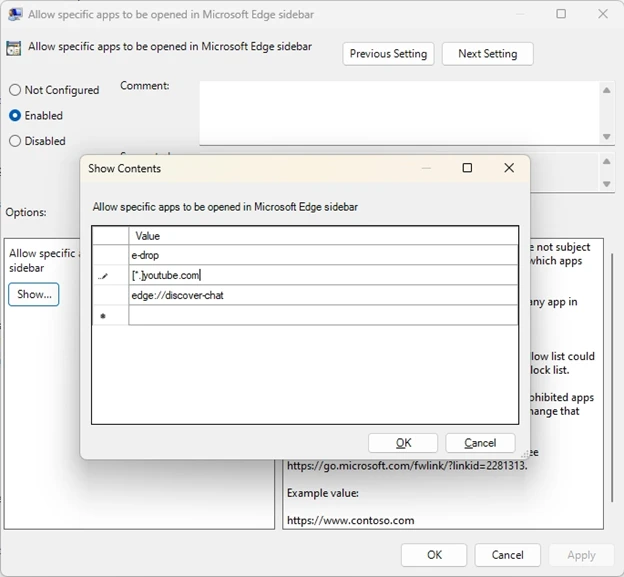
搜索应用没有 URL。 只能使用 ExtensionInstallAllowlist 策略允许搜索应用,同时使用 EdgeSidebarAppUrlHostBlockList 和 ExtensionInstallBlocklist 策略阻止其余侧栏应用。
使用以下步骤作为指南来允许搜索应用。
- 按照阻止所有边栏应用中的第二个选项来阻止所有边栏应用。
- 打开组策略管理编辑器,转到 “管理模板>Microsoft Edge>扩展”。
- 选择“允许安装特定扩展”。
- 选择“已启用”。
- 单击“显示”。
- 输入要阻止的搜索应用的 扩展 ID ,然后单击“ 确定”。 注意:
- 下一个屏幕截图中显示的搜索应用扩展 ID ( 参数) 为“jbleckejnaboogigodiafflhkajdmpcl”。
- 还可以通过转到 edge://sidebar-internals 来查找搜索应用的扩展 ID。
- 边栏内部 JSON 文件包括所有边栏应用的清单,包括 每个应用的参数。 可以使用这些值来配置策略。

使用 ExtensionInstallForceList 策略启用组织中用户无法禁用的特定侧栏应用。 使用以下步骤作为强制启用边栏应用的指南。
- 在组策略 编辑器中,转到“管理模板>Microsoft Edge>扩展”,然后选择“控制以无提示方式安装的扩展”。
- 选择“已启用”。
- 单击“显示”。
- 输入要强制启用的边栏应用的扩展 ID () 。
边栏应用以无提示方式启用,无需任何用户交互。 用户无法从边栏中删除此应用。 此设置将覆盖启用的任何阻止列表策略。
- Microsoft Edge Enterprise 登录页面
版权声明:
本文来自互联网用户投稿,该文观点仅代表作者本人,不代表本站立场。本站仅提供信息存储空间服务,不拥有所有权,不承担相关法律责任。
如若内容造成侵权、违法违规、事实不符,请将相关资料发送至xkadmin@xkablog.com进行投诉反馈,一经查实,立即处理!
转载请注明出处,原文链接:https://www.xkablog.com/te-aq/42081.html
