“小白求解,我的电脑开机蓝屏并给出了提示:你的电脑/设备需要修复。具体情况大家可以看下面的图,每次开机都要按ESC进BIOS或选择F8指定启动设置才能开机,我该怎么解决这个问题?有谁知道吗?谢谢大家!”

Win11、Win10你的电脑设备需要修复问题一般发生在更新系统或安装更新补丁后,但是有时候更换硬件也可能会出现这个问题,并且除了Win11、Win10启动0xc000000e外,还有可能提示错误代码:0xc000000f、0xc000000b等。
可能有人会好奇这个问题会影响电脑上的数据资料吗?我可以很负责任地告诉你,数据资料很安全,不会有任何影响。因为导致这个问题的原因是efi文件出现了一些错误,导致你的电脑不知道该怎么启动了。其中的EFI(可扩展固件接口)指的是Windows NT6以上系统中的启动文件。用于引导GPT分区,efi中是一些引导信息,在系统启动时会读取efi文件,获取引导信息进而加载系统相关文件。简单了解一下即可,无需深究。那么接下来,如果不巧遇到了你的电脑设备需要修复怎么办呢?别担心,本文在下文中为你提供了几个简单有效的解决方案。
当我们遇到你的电脑/设备需要修复问题时,其实有多种方法可以解决这个问题。考虑到大家的实际情况有所不同,我们将针对有无Windows启动U盘或系统安装光盘两种情况来为大家分享几个可行的解决方案,你可以根据自身情况来选择更加适合自己的方法。
如果你的手中有Windows系统安装光盘或U盘的话,请你先关闭电脑,将Windows安装光盘或U盘连接到电脑(然后你需要在BIOS中设置优先启动),选择语言和地区,然后点击“下一步”。在“立即安装”页面中,点击左下角的“修复计算机”。
❈ 方法1. 启动修复
Windows系统内置的启动修复功能就是专门为了解决电脑启动问题而设立的一个疑难解答功能,能够帮助我们修复大部分的电脑启动问题。
1. 选择“疑难解答”>“高级选项”。
2. 在高级选项菜单中点击“启动修复”。
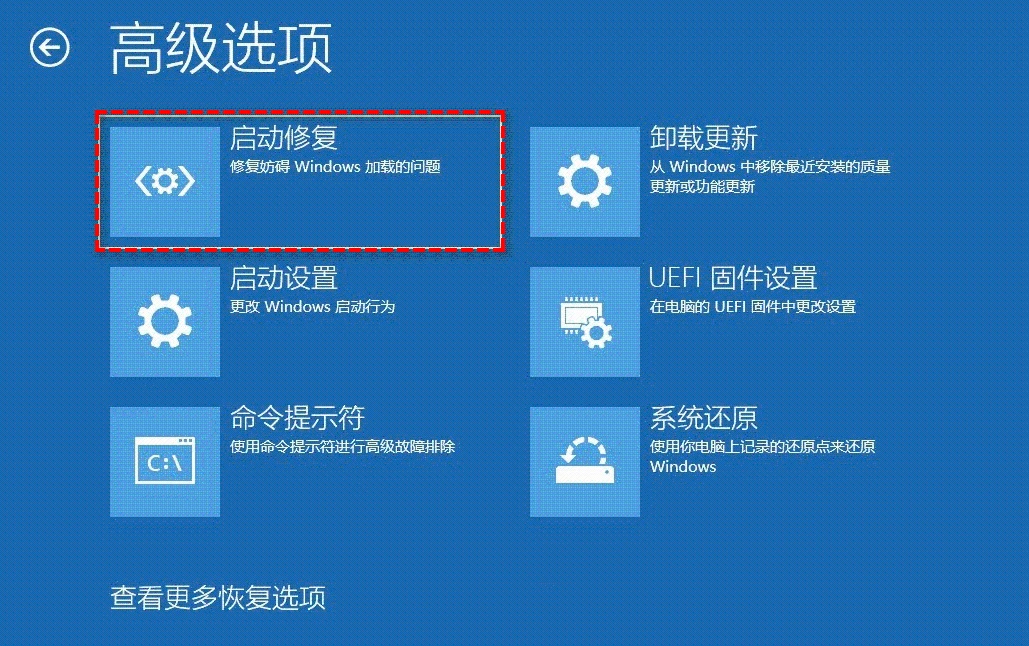
3. 等待修复完成之后,根据提示重启电脑,再次查看Win10启动0xc000000e问题是否解决。
❈ 方法2. 命令提示符
如果方法1的启动修复方法不能解决你的电脑/设备需要修复问题,那么请你继续尝试以下方法来解决它。
1. 在“高级选项”页面中,选择“命令提示符”。
2. 在命令提示符中输入sfc /scannow并按Enter键执行命令,即可开始检查系统文件是否有问题。

注意:执行上述命令后你会收到以下提示中的一个。
- Windows资源保护未找到任何完整性冲突。该消息表示没有丢失或损坏的系统文件。
- Windows资源保护无法执行请求的操作。该消息表示你需要在安全模式下运行SFC命令。
- Windows资源保护找到了损坏文件并成功修复了它们。该消息表示修复成功。
- Windows资源保护找到了损坏文件但无法修复其中某些文件。CBS.Log WinDir Logs CBS CBS.log中有详细信息。例如C:WindowsLogsCBSCBS.log。该消息表示你需要找到损坏的文件,然后手动用正确的文件替换它。
3. 检查完系统文件之后,可以在执行一下chkdsk /f /r命令以检查硬盘是否存在错误。
4. 如果上述命令执行完毕之后,Win10启动0xc000000e问题还是存在的话,那就得考虑一下是不是因为系统引导配置文件出问题了,你可以通过执行以下命令来修复系统引导配置:
- bootrec /fixmbr
- bootrec /fixboot
- bootrec /scanos
- bootrec /rebuildbcd
上述方法是建立在我们有Windows系统安装光盘或U盘的前提下,那么如果我们没有它们,遇到Win10你的电脑设备需要修复怎么办呢?别忘了电脑还有一个恢复环境,我们还可以在WinRE中解决Win11、Win10你的电脑/设备需要修复的问题。不过你需要强制重启电脑3次来进入WinRE。
具体操作方法为:在启动电脑看到Windows标志时,长按电源键强行关机,重复此操作三次后即可自动进入恢复环境。
❈ 方法3. 使用命令提示符
重启3次后,系统将会进入“自动修复”界面。然后你可以在“自动修复”界面中,选择“高级选项”>“疑难解答”>“高级选项”>“命令提示符”,然后按照上文方法B中的步骤2.3输入命令即可。
❈ 方法4. 安全引导
1. 先打开电脑,此时会弹出需要修复的界面,重启电脑,然后在电脑开机图标出现后按F2进入bios(台式机按del键进入bios)。
2. 通过键盘上的左右键向右移动,找到“Security”导航夹内中Secure Boot选项,按“F10”键并按回车键确认,保存BIOS配置。

此时再次重启电脑即可解决修复问题。
❈ 方法5. 全新启动或重置此电脑
如果以上办法不能解决问题,那么你还可以尝试使用这个办法来修复你的系统,但是该方法可能会使你的数据丢失,所以在进行操作之前建议你先在不进入系统的情况下备份数据,然后再按照以下方法进行操作。
在命令提示符中输入systemreset-cleanpc,然后按Enter键执行。如果不使用命令提示符,你也可以在“自动修复”中,选择“高级选项”>“疑难解答”>“重置此电脑”。

❈ 方法6. 系统还原点恢复电脑
Win11、Win10你的电脑设备需要修复怎么办?系统还原点也是一个可行的解决方案。如果你之前的电脑启用了系统还原功能,并且创建了系统还原点,那么我们就可以使用还原点来将系统恢复到之前的某个正常的时间点,从而解决0xc000000e蓝屏故障。
操作方法也是类似的,按照上文中的方法进入恢复环境,然后依次选择“疑难解答” > “高级选项” > “系统还原”,指定一个还原点,点击还原即可将系统恢复到之前的正常状态。
以上即为几种常见的修复方法,如果依然未能帮助你解决Win10启动0xc000000e蓝屏问题的话,那就只能请出杀手锏——重装系统大法了。
当你按照上文中的方法解决了“你的电脑/设备需要修复”问题,将电脑恢复正常状态之后,我们建议你定期对自己的系统备个份,有了备份之后,就算你再次遇到类似的问题也不用花费大量时间精力去寻找修复方法,仅需还原系统即可轻松将系统恢复到备份时正常运行的状态,非常方便实用。
说到备份,我们推荐你使用傲梅轻松备份这款强大的备份软件,它兼容全部Windows PC操作系统,拥有整洁直观的用户界面与简单易学的操作方法,即便你是电脑小白也能轻松学会并上手使用,并且在备份方面,它还有这些优势之处:
- 备份类型:为满足不同用户的不同备份需求,除了本文所需的“系统备份”之外,还提供了“文件备份”、“磁盘备份”和“分区备份”三种额外的备份选择方案。
- 定时备份:可根据你的具体需求,设置定时备份任务,使其按照每天/每周/每月定时备份文件,解放双手,无需一次次地手动备份,非常方便实用,如果升级VIP的话,还可以解锁按照触发事件(开机/关机/登录/注销)或USB插入自动执行备份任务。
- 备份路径:可根据你的具体需求,将备份驱动器到各种目标路径,例如将Win11、Win10备份到外部硬盘、USB驱动器、网络位置、NAS(后两种为VIP功能)等。
如果你觉得还不错的话可以点击下方按钮进入下载中心下载安装傲梅轻松备份,然后跟着我们的演示教程一起学习怎么备份系统吧!
1. 打开傲梅轻松备份,在主界面中点击左侧的“备份”,然后选择“系统备份”。

2. 软件将自动为你选择系统相关的分区,你仅需选择储存备份的目标位置即可。

3. 如果你有定时备份的需求的话,可以点击左下角的“定时备份”选项来设置自动定时备份任务,设置完毕后点击“确定”。

4. 在操作摘要界面确认无误后,点击“开始备份”,等待完成即可。
当你在Win11、Win10中遇到“你的电脑/设备需要修复,显示错误代码0xc000000e”的错误时,请不要担心,可以借助Windows安装光盘或WinRE来解决问题。在问题解决后,建议你使用傲梅轻松备份定期备份你的系统,这么做可以在遇到系统问题时,轻松快速的帮你把电脑恢复到备份时的健康状态。
傲梅轻松备份除了备份功能强之外,其实还集成了许多实用的功能,比如同步文件到指定位置、系统迁移到新硬盘、大小硬盘对拷、制作启动U盘、彻底擦除磁盘数据、创建恢复环境等,赶紧下载安装,亲自尝试一下吧!
到此这篇你需要使用安全选项卡win10(你需要使用安全选项卡win11)的文章就介绍到这了,更多相关内容请继续浏览下面的相关推荐文章,希望大家都能在编程的领域有一番成就!版权声明:
本文来自互联网用户投稿,该文观点仅代表作者本人,不代表本站立场。本站仅提供信息存储空间服务,不拥有所有权,不承担相关法律责任。
如若内容造成侵权、违法违规、事实不符,请将相关资料发送至xkadmin@xkablog.com进行投诉反馈,一经查实,立即处理!
转载请注明出处,原文链接:https://www.xkablog.com/te-aq/79511.html
